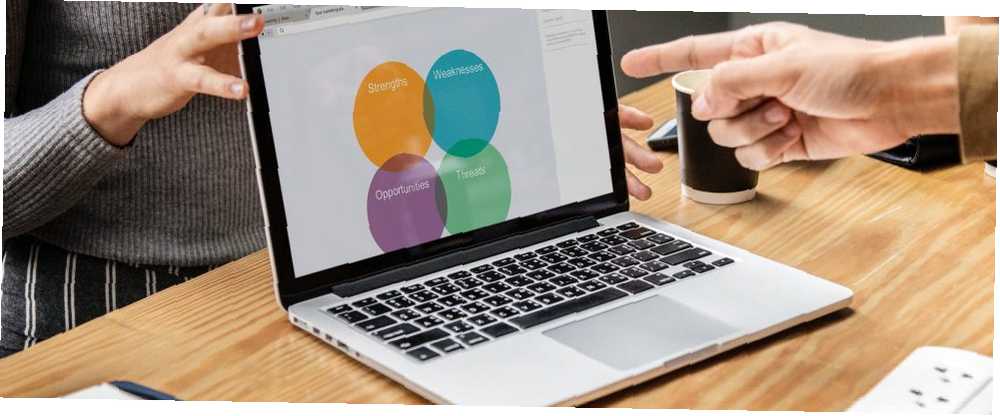
Joseph Goodman
0
4308
1135
V dnešní době existuje spousta možností pro vytváření prezentací na pracovišti, od klasiků starých škol, jako je Microsoft PowerPoint, až po relativní nováčky, jako je Google Slides. Další platformu, kterou můžete použít k vytvoření prezentace, je Canva.
Jako webová stránka pro návrh šablon, kde můžete zpracovat krásné dokumenty, dělá společnost Canva vytváření prezentací stejně jednoduchých jako Google Slides - možná ještě jednodušší. Zde je návod, jak navrhnout prezentaci na pracovišti v Canvě.
Krok 1: Spusťte Canvu
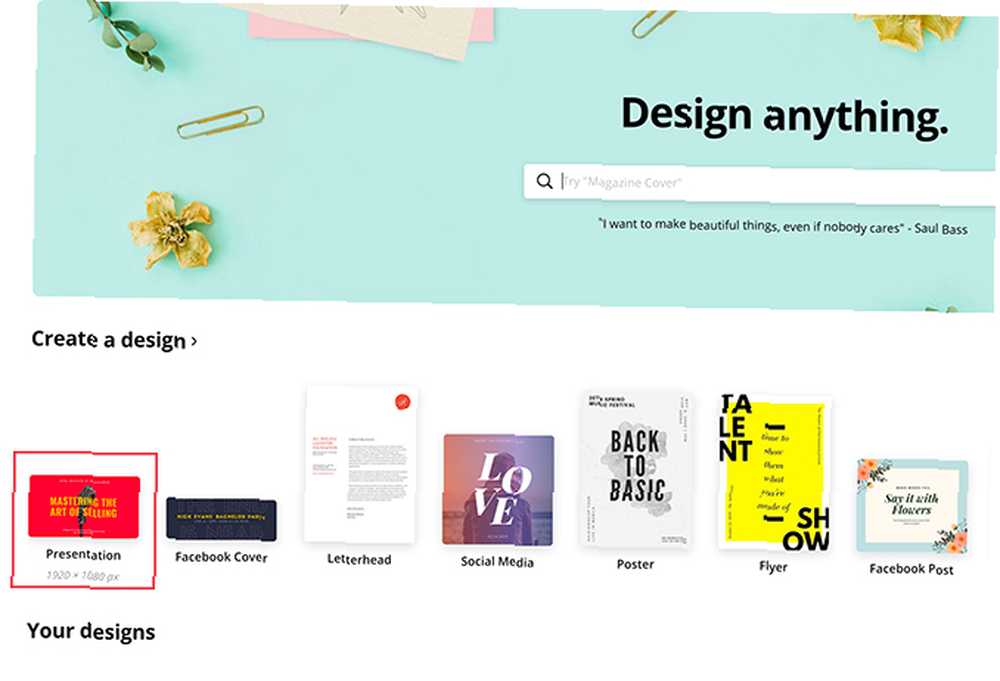
Pokud ještě nemáte účet u společnosti Canva, podívejte se na náš přehled toho, k čemu je web a k čemu je dobrý. Pokud již máte účet, přihlaste se a přejděte na domovskou stránku.
Pod Vytvořte design, klikněte Prezentace.
Můžete také hledat Prezentace ve vyhledávací liště pod nápisem, který říká Navrhněte cokoli.
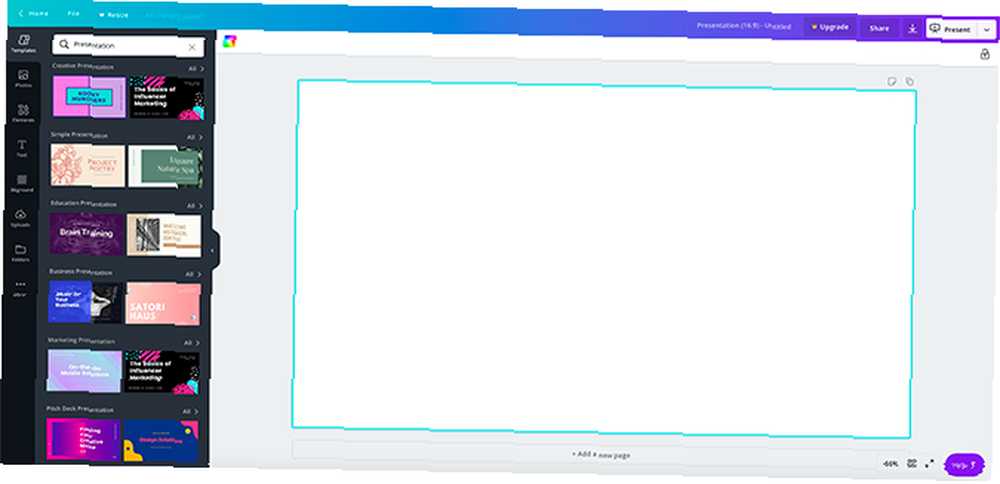
Po kliknutí na Prezentace, dostanete se do prázdného pracovního prostoru. Stejně jako všechny pracovní prostory Canvy uvidíte po levé straně sbírku předem připravených šablon.
Pokud chcete vytvořit prezentaci od základu, můžete. Máme již skvělý návod, jak vytvořit životopis od nuly pomocí Canva Jak vytvořit životopis od začátku pomocí Canva Jak vytvořit životopis od začátku pomocí Canva V tomto článku vám ukážeme, jak vytvořit životopis pomocí Canva a aby váš životopis vynikl z davu. a používá velmi podobné principy.
Pokud však vytváříte tuto prezentaci pro práci, a máte málo času, pak je pravděpodobně nejlepší jít se šablonou.
Canva dělí tyto šablony na základě jejich stanoveného účelu, od kreativních aplikací po hřiště. Pro tento tutoriál pojďme na Profesionální prezentace v sekci, protože obsahuje šablony, které se dobře hodí pro náš účel. Vyberte si ten, který se vám líbí.
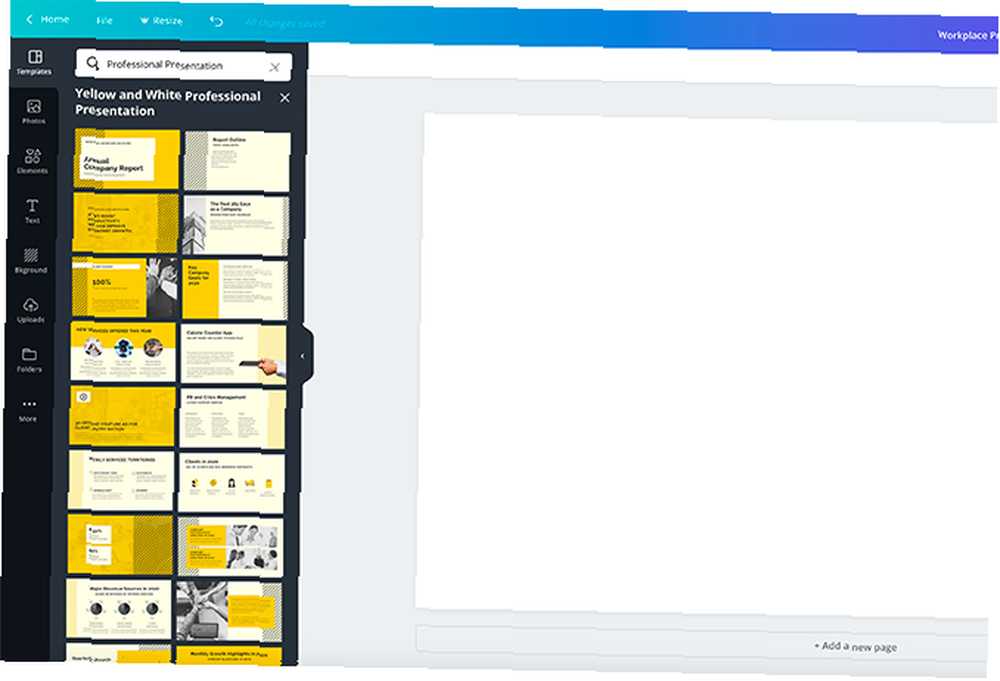
Jakmile kliknete na návrh, uvidíte podél vašeho postranního panelu spoustu různých stránek. Každá z těchto stránek má poněkud odlišné rozložení, ale všechny používají podobné prvky a barevná schémata.
Krok 2: Vyberte návrh stránky, změňte svůj text
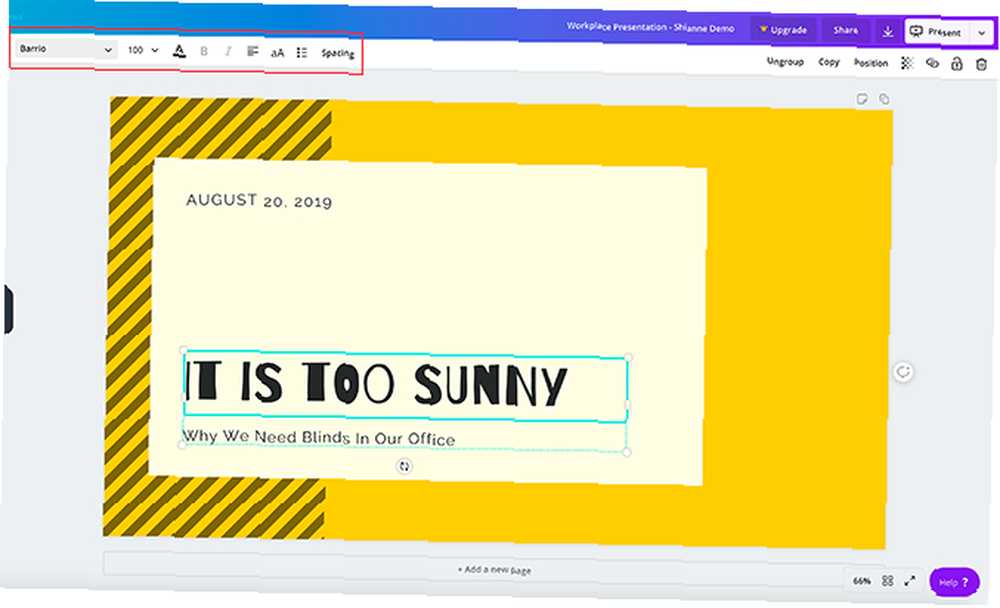
Skvělá věc na Canvě je, že není nutné uspořádat tyto jednotlivé stránky. Můžete použít jeden nebo více vzorů vícekrát, zády k sobě nebo je nikdy nepoužívat.
Chcete-li použít návrh na první stránku, jednoduše klikněte na prázdný pracovní prostor, aby byla stránka aktivní. Poté klikněte na jeden z premade návrhů vlevo. Canva ji automaticky načte na stránku a můžete začít upravovat.
Pro tento tutoriál jsem se rozhodl vybrat design, který bude dobře fungovat jako titulní stránka. Kliknutím na jednotlivá textová pole na této stránce mohu vymazat zástupný text a položit svůj vlastní.
Pokud chcete dále upravit velikost, barvu, hmotnost a mezery, můžete tak učinit v Text editační pole, viděno zde zvýrazněné červeně.
Krok 3: Upravte vizuální prvky
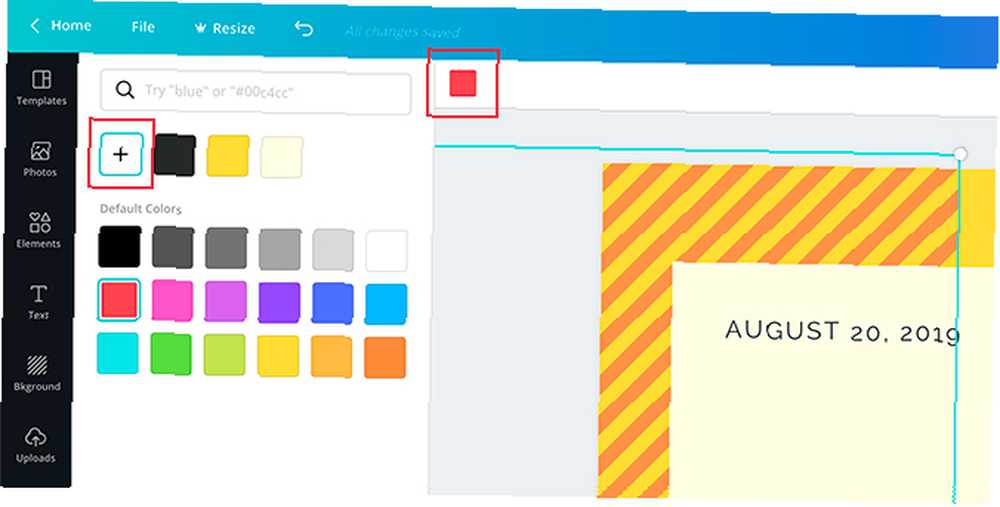
Mít správný text - ale ne příliš mnoho - je jednou z nejdůležitějších věcí, které můžete zvážit při sestavování prezentace. Zajištění, aby se vizuální prvky shodovaly, je také velmi důležité.
V Canvě můžete ponechat nebo odstranit mnoho grafických prvků, které chcete. Můžete je také pohybovat.
Na Odstranit prvek, klikněte na něj, aby se jeho ohraničovací rámeček zobrazil. lis Odstranit.
Na Hýbat se prvek, klikněte na něj a přetáhněte jej po stránce.
Pokud chcete změnit barvu prvku, přejděte na ikonu vzorníku barev v horní části obrazovky. Můžete vybrat vzorek barvy z palety premade nebo si můžete vybrat vlastní barvu pomocí nástroje pro výběr barvy kliknutím na +.
Krok 4: Přidejte poznámky k stránce
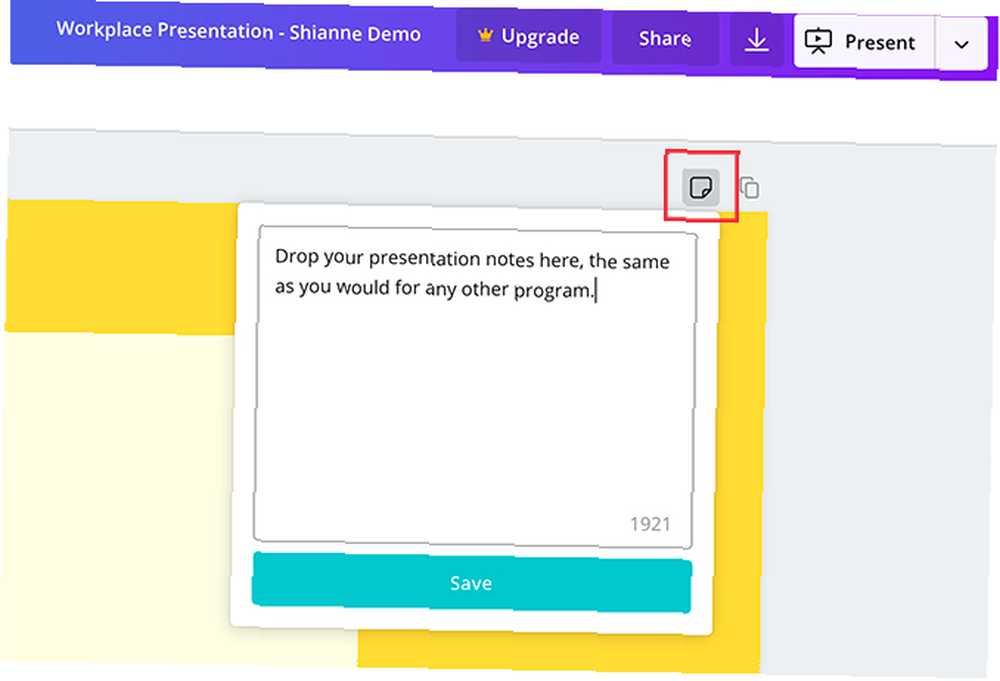
Jednou z posledních věcí, které budete chtít na svou stránku přidat, jsou poznámky k prezentaci. Poznámky nejsou samozřejmě vyžadovány, ale mohou vám pomoci zapamatovat si, co řeknete, zejména pokud prezentujete před skupinou.
Chcete-li do Canvy přidat poznámky, přejděte do pravého horního rohu stránky a klikněte na ikonu Přidejte poznámky ikona, vidět zde červeně. Když tak učiníte, objeví se další vyskakovací okno.
Začněte psát poznámky do pole. Existuje samozřejmě limit slov, ale pochybujeme, že to překonáte. Až budete hotovi, klikněte Uložit.
Krok 5: Přidejte novou stránku

Celým cílem prezentace je, že předvádíte řadu stránek. Pokud byste například měli jednu stránku, například by to byl technicky plakát, takže je velká šance, že budete chtít přidat další.
Po dokončení první stránky přejděte do dolní části pracovního prostoru a klikněte na +Přidejte novou stránku. Canva přidá do vaší prezentace další stránku.
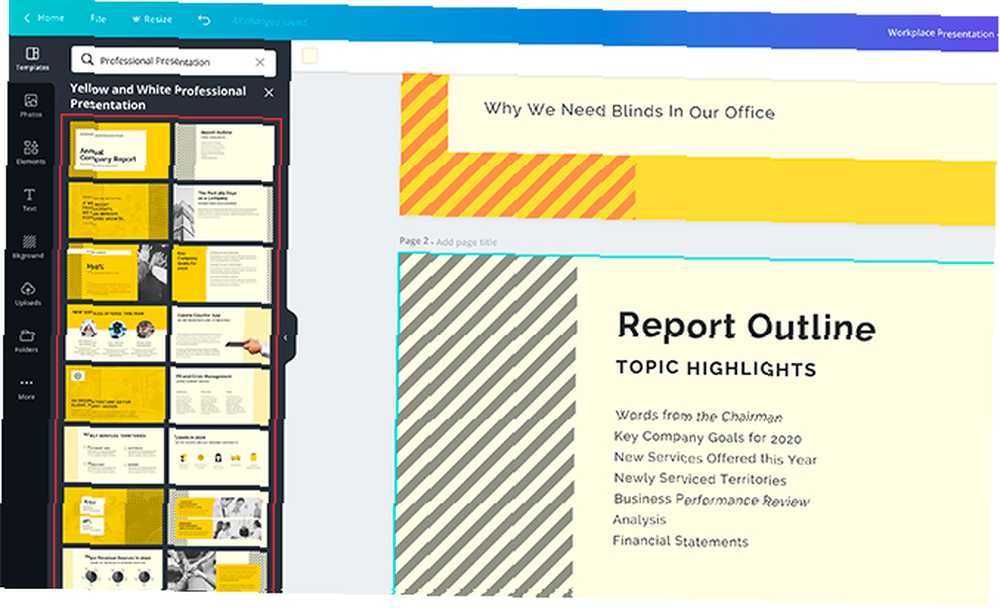
Pokud chcete tuto stránku přepnout na jiný styl, přejděte na návrhy stránek na levé straně obrazovky. Klikněte na ten, který chcete.
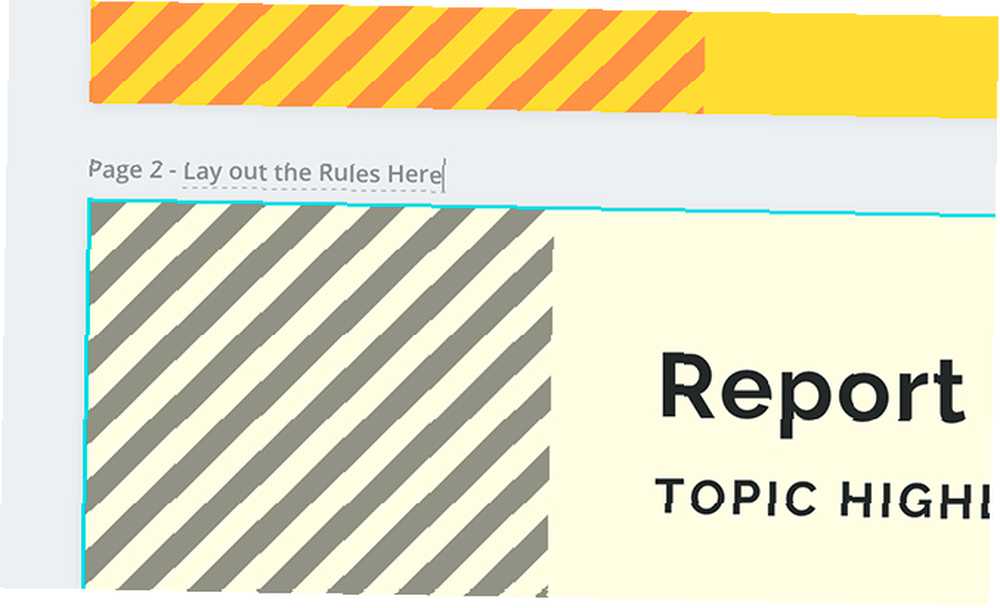
Jakmile vytvoříte více než jednu stránku, můžete je označit štítkem, aby byl pracovní prostor uspořádán.
Chcete-li označit své stránky, přejděte do levého horního rohu aktivní stránky, kde je zobrazena tečkovaná čára. Klikněte na něj a začněte psát. Odtud budete moci zadat nový název.
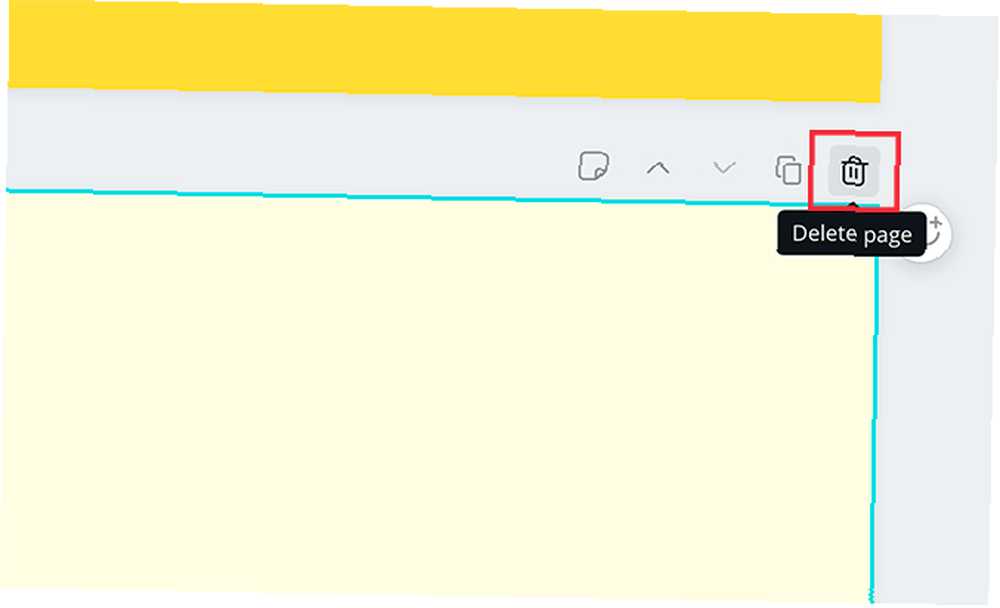
Pokud s touto novou stránkou vůbec nejste spokojeni, můžete celou věc smazat. V pravém horním rohu stránky se zobrazí ikona koše. Klikněte na to.
Zasáhli jste smazání náhodou nebo jste změnili názor? Žádné obavy: stačí použít vrátit v levém horním rohu pracovního prostoru.
Krok 6: Přidejte graf
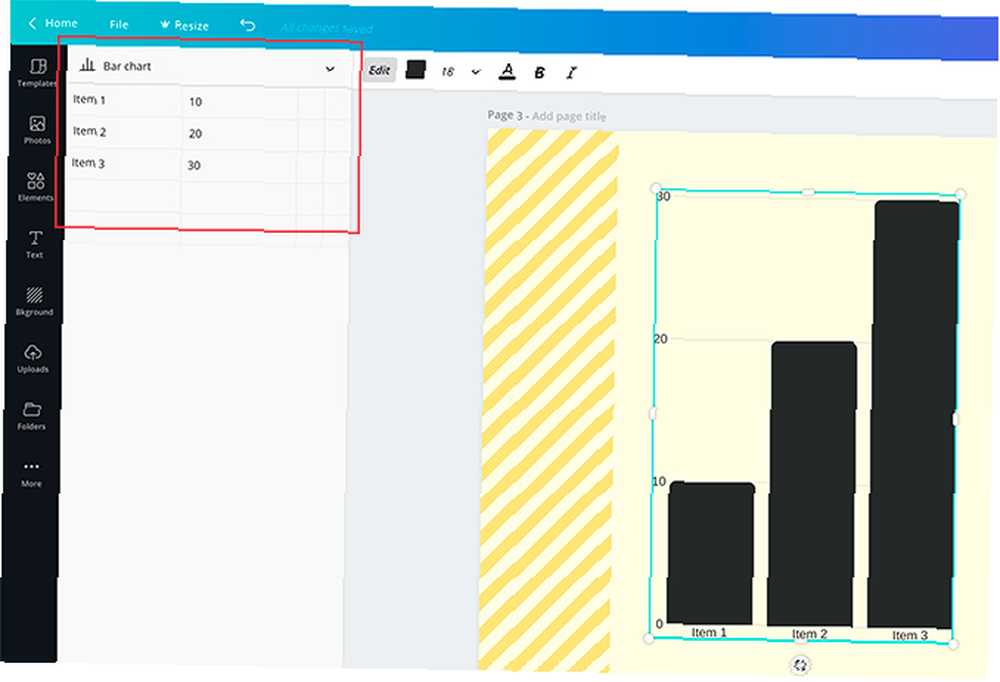
Jednou z nejlepších funkcí Canvy je její schopnost snadno vkládat grafy do vaší prezentace. Pak vám umožní přizpůsobit tyto grafy vašim potřebám.
Chcete-li přidat graf, najděte návrh stránky, který obsahuje graf. Jakmile je tato stránka použita pro vaši prezentaci, poklepejte na graf uvnitř této stránky, aby se její ohraničovací rámeček rozsvítil.
Na levém panelu nástrojů se zobrazí ovládací prvky grafu. V horní části těchto ovládacích prvků je rozbalovací nabídka ukazující, jaký typ grafu používáte. Pod ním je seznam položek spolu s jejich hodnotami.
Chcete-li změnit název těchto položek, klikněte na jednotlivé pole a začněte psát. Chcete-li změnit hodnoty, klikněte na políčko a vložte příslušné číslo.
Pokaždé, když tyto hodnoty změníte, Canva automaticky aktualizuje váš graf v reálném čase, abyste viděli, jak to vypadá.
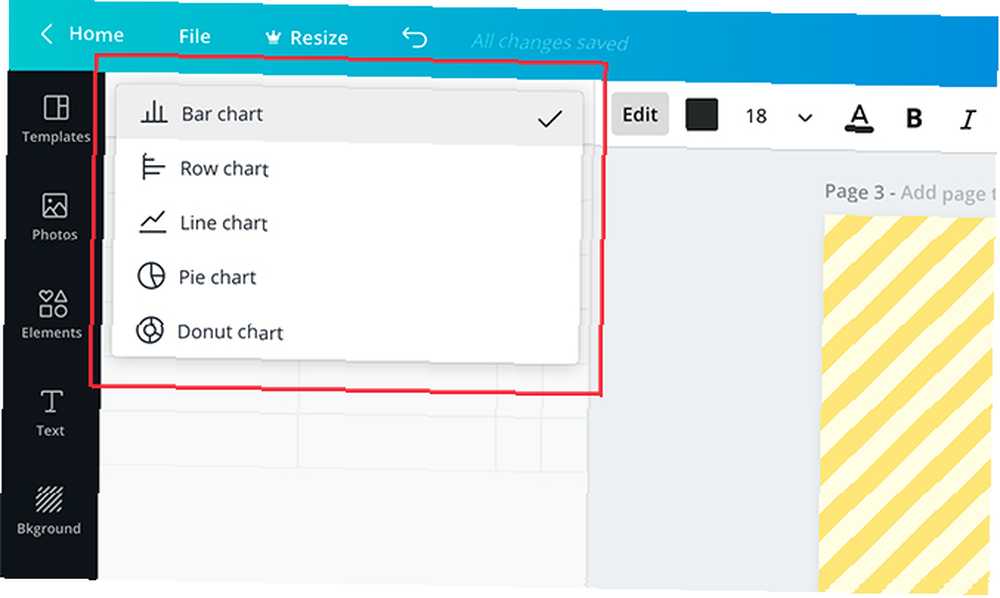
Pokud chcete změnit styl používaného grafu, klikněte na rozbalovací nabídku a vyberte jiný. Canva automaticky změní vzhled vašeho grafu při zachování vašich hodnot.
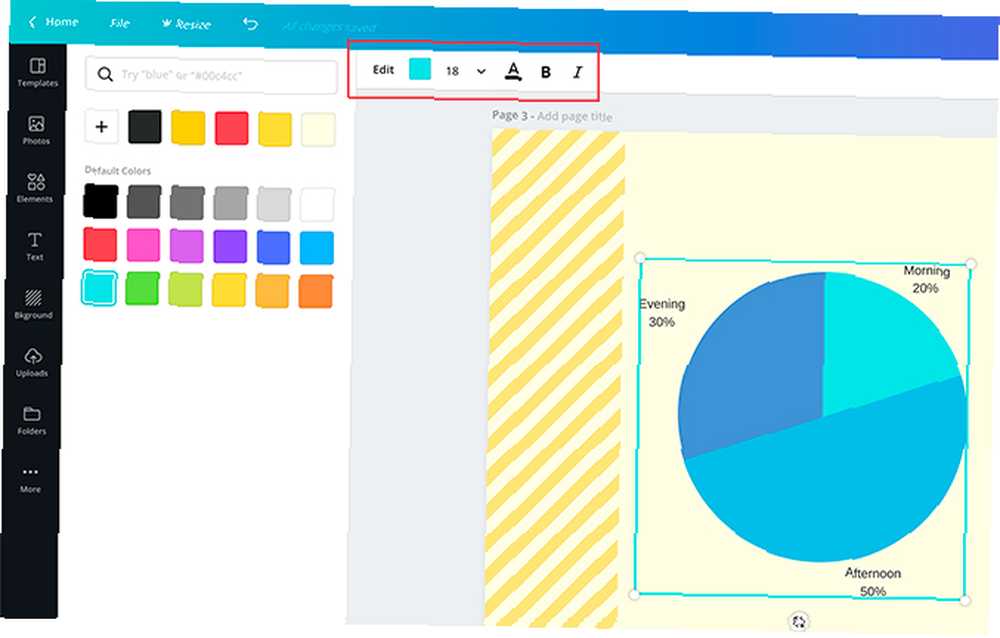
Nakonec můžete také upravit barvu grafu.
Ujistěte se, že je ohraničovací rámeček vašeho grafu aktivní, a pak přejděte na svůj Upravit ovládací prvky v levém horním rohu obrazovky, viděno červeně. Začněte s nimi experimentovat, abyste dosáhli správného účinku.
Krok 7: Zkontrolujte svou prezentaci a přidejte přechody
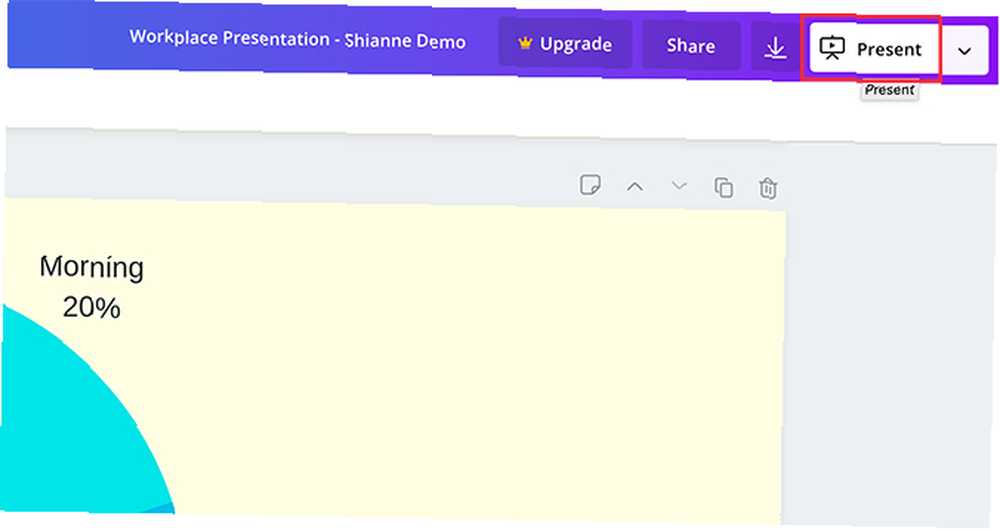
Když věci zabalíte, budete chtít zkontrolovat chyby prezentace. Můžete také přidat přechody mezi svými stránkami.
Chcete-li přidat přechody, přejděte na Současnost, dárek v pravém horním rohu obrazovky. Klikněte na ikonu.
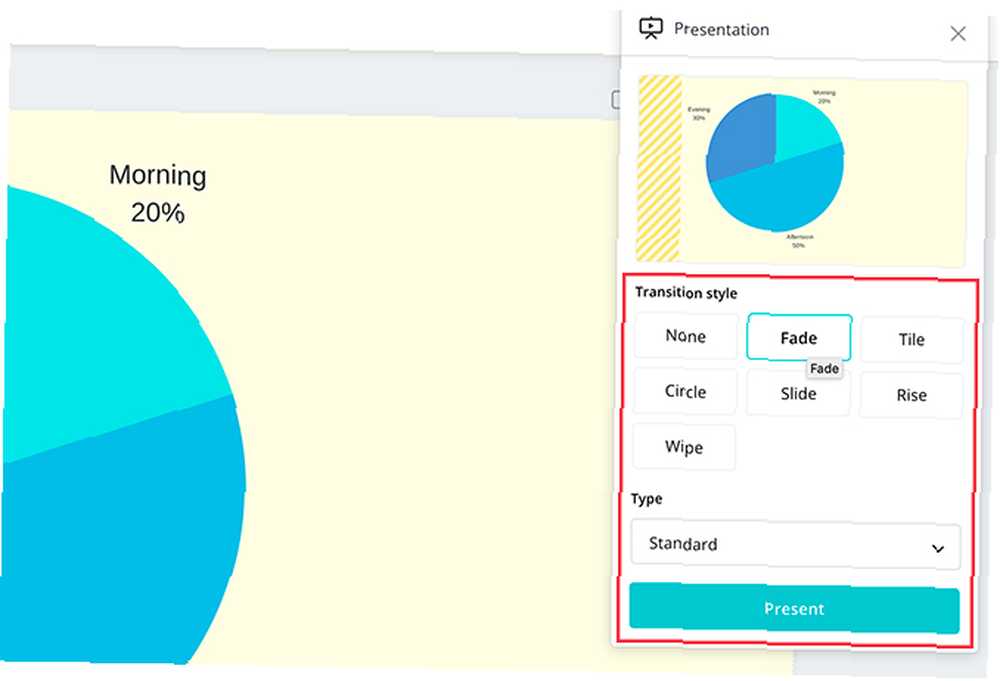
Po kliknutí na tuto ikonu otevře společnost Canva rozbalovací nabídku, kde si můžete vybrat Přechodový styl že chcete.
Poté, co si vyberete Přechodový styl, můžete si také vybrat Typ. Typ umožňuje řídit rychlost, jakou vaše prezentace hraje.
Když máte všechny tyto věci na druhou, klikněte na modrou Současnost, dárek tlačítko pro sledování přehrávání prezentace. To vás přenese na celou obrazovku, kde můžete vyhledávat chyby.
Až skončíte s kontrolou chyb v prezentaci, stiskněte klávesu Uniknout klávesa pro opuštění okna. Proveďte jakékoli změny, které potřebujete - pokud je to možné - pak dokončete návrh.
Krok 8: Stáhněte si svou prezentaci do práce
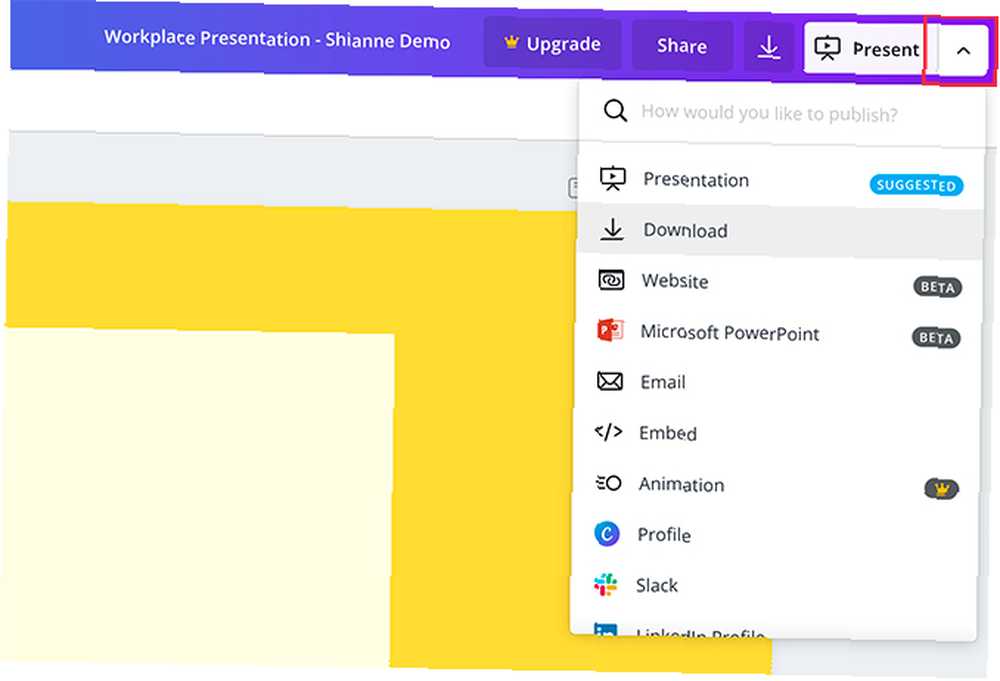
Po dokončení prezentace budete připraveni ke stažení. Chcete-li prezentaci stáhnout - nebo ji použít v jiném formátu - klikněte na rozevírací nabídku vedle Současnost, dárek tlačítko.
Většina z těchto možností je zdarma k použití se základním účtem, ale pro ty, které nejsou, uvidíte zlato “koruna” symbol vedle něj. K dispozici je také spousta možností, od stažení souboru, odeslání e-mailem vašim spolupracovníkům nebo vložení souboru na jinou platformu..
A to je vše. Jsi hotový.
Ace That Prezentace prezentace
Nyní, když jste v Canvě viděli, jak sestavit prezentaci na pracovišti, můžete začít zkoumat. Existuje spousta možností přizpůsobení, takže je nejlepší, když se s těmito nastaveními budete zabývat sami.
Hledáte další věci, které můžete navrhnout? Zde je návod, jak vytvořit průvodní dopis v Canvě. Jak navrhnout perfektní průvodní dopis s použitím Canvy Jak navrhnout perfektní průvodní dopis s použitím Canvy Dobrý průvodní dopis vám může pomoci přistát na požadované pozici. Zde je návod, jak pomocí Canvy vytvořit dokonalý průvodní dopis. .











