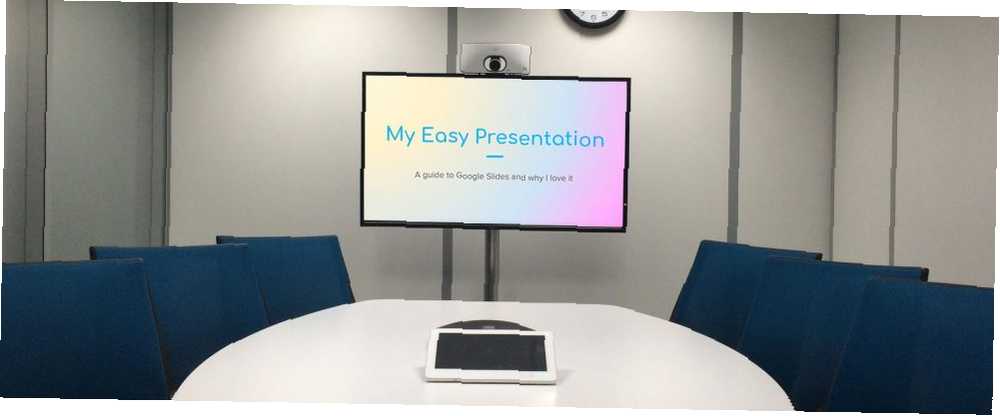
Brian Curtis
0
5398
1506
Prezentace Google je snadná aplikace pro sestavování prezentací a má mnoho stejných funkcí jako aplikace Microsoft PowerPoint. Jednou z těchto funkcí je schopnost “přechod”-to je způsob, jakým se vaše prezentace sama animuje, když se pohybuje ze stránky na stránku.
Zde je návod, jak vytvořit přechod pro prezentaci Google Slides.
Krok 1: Otevřete dokument
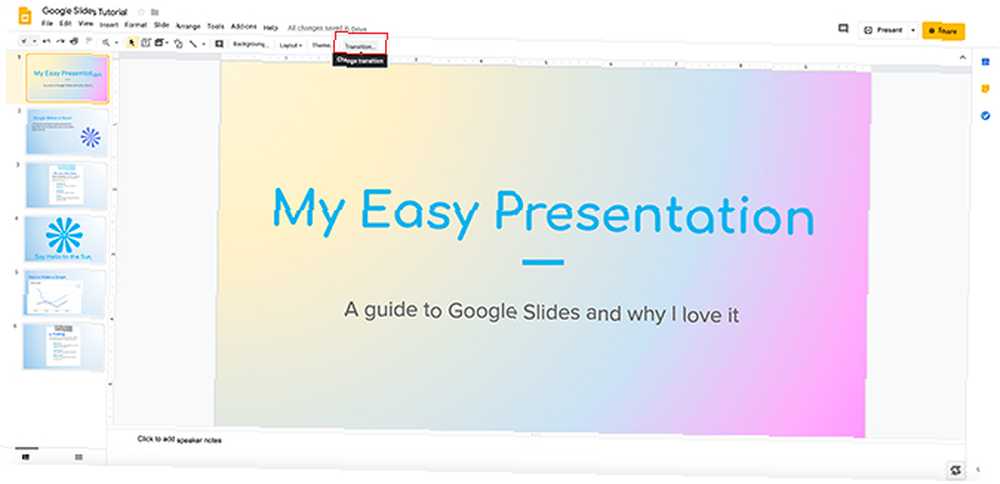
První věcí, kterou budete chtít udělat, je otevřít prezentaci, na které jste pracovali. Přechody jsou obvykle jednou z posledních věcí, které do své prezentace přidáte, takže soubor, na kterém pracujete, by měl být téměř hotový.
Pro tento tutoriál budu pracovat se souborem, který jsem začal v jiném tutoriálu: Jak vytvořit prezentaci v Google Slides Jak vytvořit prezentaci v Google Slides Jak vytvořit prezentaci v Google Slides Stále neznáte s Google Slides? Zde je návod, jak vytvořit základní prezentaci od začátku do konce. . V tomto tutoriálu jsme se seznámili se základy aplikace a jak vytvořit jednoduchou prezentaci od začátku do konce.
Pokud jste úplným nováčkem v programu, doporučujeme si nejprve přečíst tento článek.
Jakmile budete mít prezentaci otevřenou, klikněte na Přechod v horní části stránky.
Krok 2: Vaše nabídka přechodu
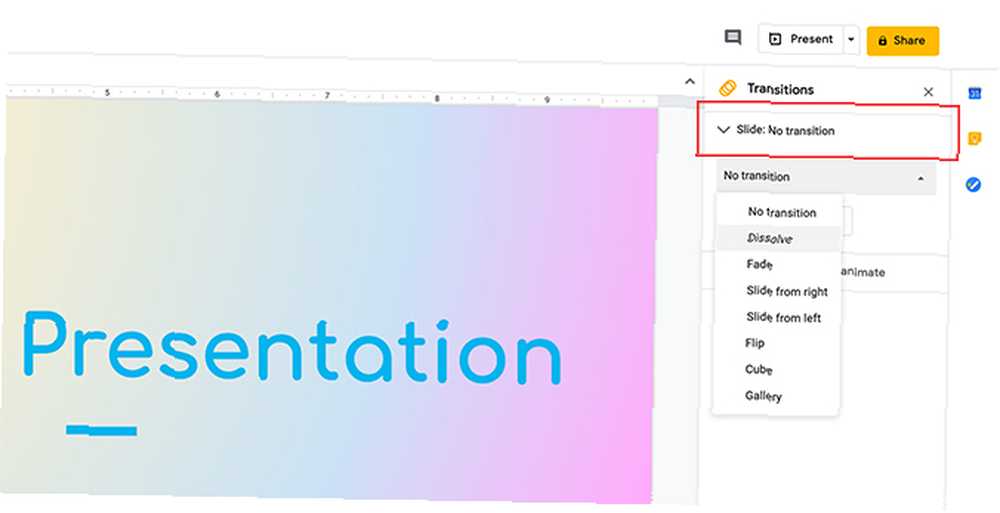
Po kliknutí na Přechod, rozbalovací nabídka Transition se otevře na pravé straně stránky.
Zde budete mít možnost aplikovat animace na každý snímek. Pokud kliknete na rozbalovací nabídku, která říká Žádný přechod, uvidíte seznam možností.
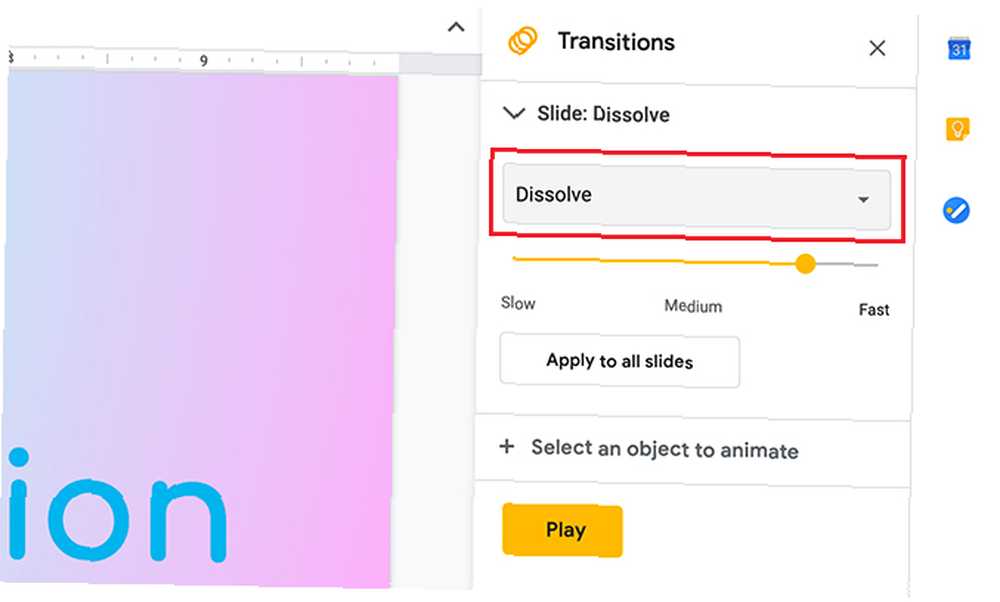
Rozpustit je jedna z animací, které můžete použít. Pod tím se zobrazí nastavení rychlosti pro tuto možnost na žlutém posuvníku.
Pod Rozpustit, uvidíte možnost Slábnout. Je to velmi podobné Dissolve z hlediska efektů. Pokud chcete dát dohromady profesionálně vypadající prezentaci, která je o něco méně honosná, je to dobrá volba.
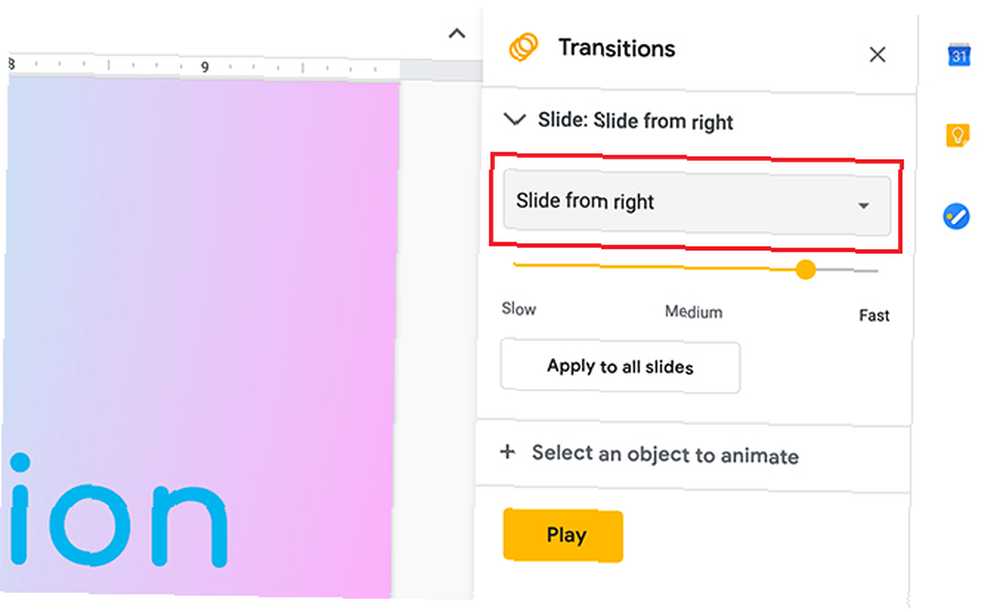
Pod těmito dvěma možnostmi najdete Posuňte zprava a Snímek zleva.
Stejně jako ostatní možnosti přechodu můžete upravit rychlost. Když nastavíte rychlost a stisknete Hrát si, Prezentace Google vám poskytnou náhled toho, jak tyto přechody vypadají.
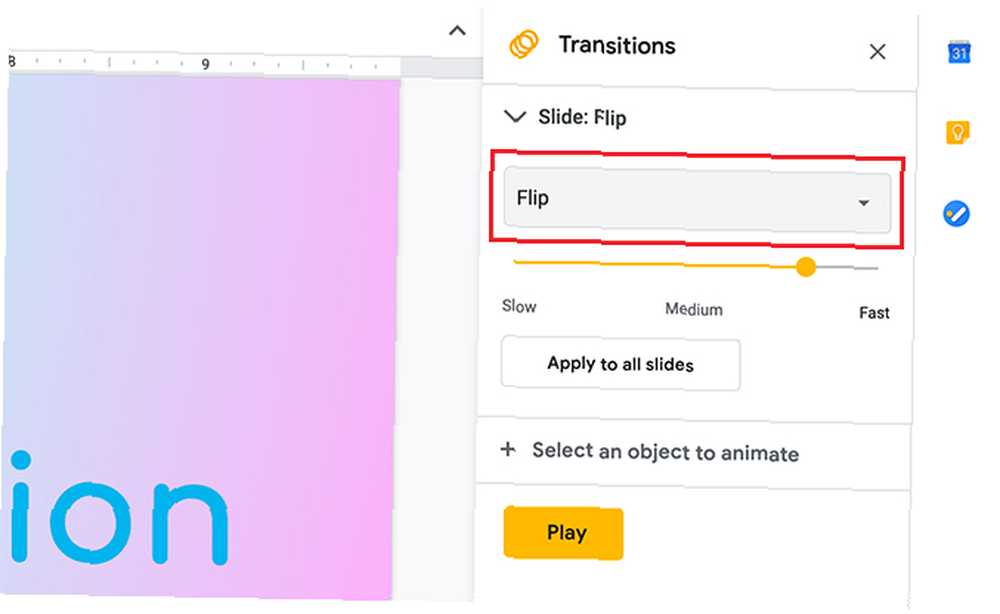
Překlopit je jedním z nejdramatičtějších přechodů. Je to také druh přechodu, na který okamžitě vzpomenete, když někdo řekne “syrový slideshow”.
Flip je velmi nadřazený a přestože existuje určitá hodnota v možnosti, jako je tato - možná byste pro ni mohli přijít s kreativním využitím - nedoporučujeme jej používat v prostředí pracoviště..
Krychle a Galerie jsou stejně dramatické přechody a vypadají velmi podobně Překlopit.
Krok 3: Použijte svůj přechod
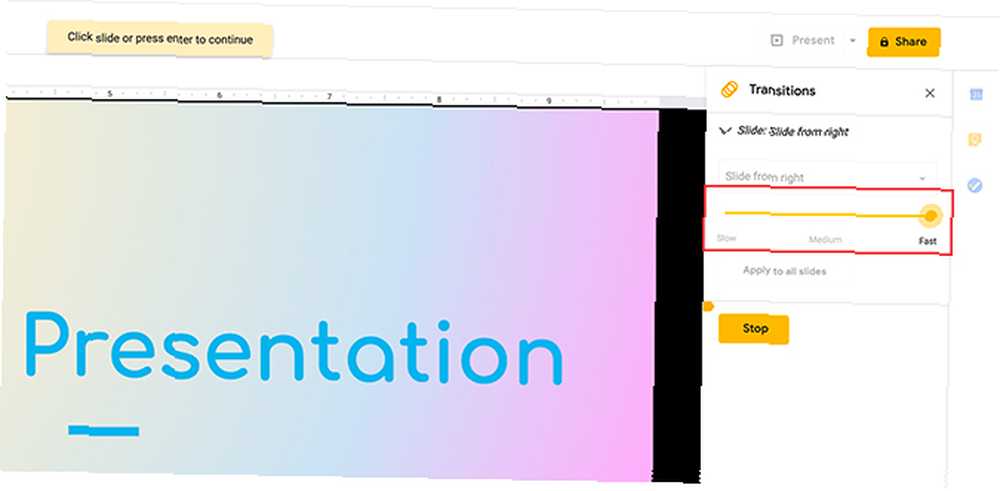
Po výběru přechodu, který chcete použít, je čas aplikovat jej na snímek.
Pro tento tutoriál jsem šel s Posuňte zprava, který sleduje přirozený pohyb očí při čtení.
Nyní, když jsem si vybral přechod, mohu upravit jeho rychlost. Je důležité si uvědomit, že pokud kliknete na rychlost na 100%, jak jsem to udělal tady, tak “vymaže” váš přechod, protože se pohybuje příliš rychle, aby ho lidé mohli následovat.
Pokaždé, když nastavíte rychlost, můžete stisknout Hrát si otestovat rychlost přechodu. Pokud se vám rychlost nelíbí, stiskněte Stop zastavit animaci.
Pokud se vám líbí rychlost přechodu, stiskněte Vstoupit použít na snímek.
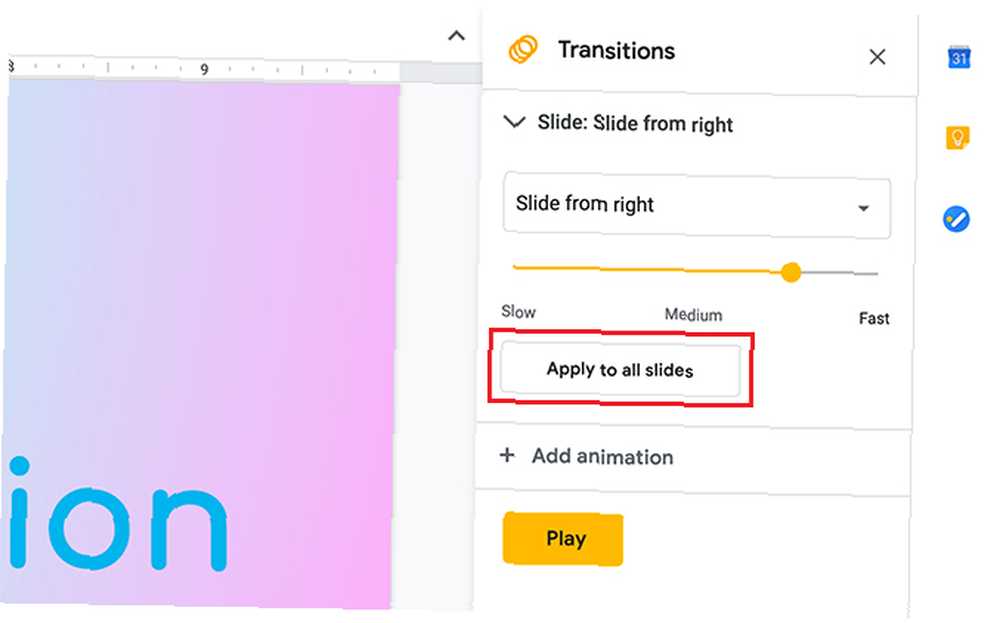
Když stisknete Vstoupit, je důležité si uvědomit, že přechod byl použit pouze na tento jeden snímek.
Pokud ji chcete použít na celou prezentaci, stiskněte Vstoupit, potom klikněte na Použít na všechny snímky.
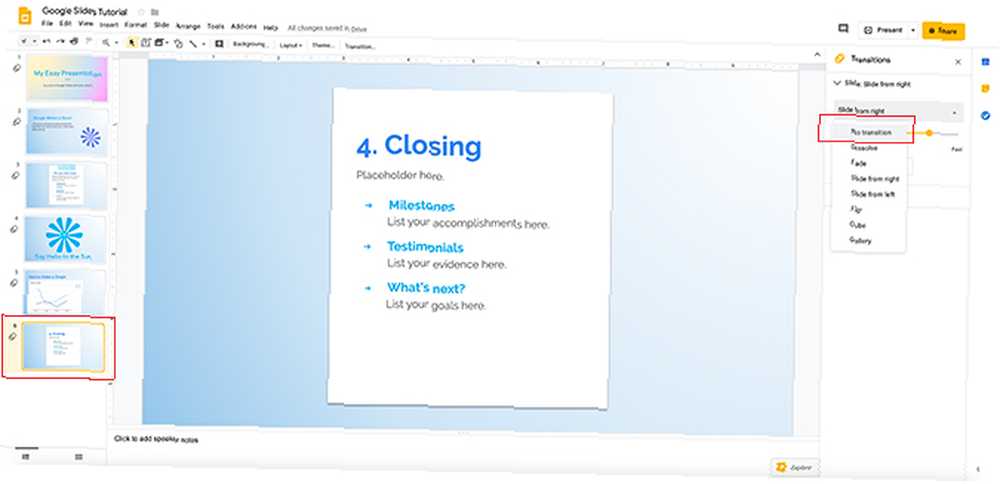
Pokud byl váš přechod úspěšně aplikován na všechny snímky, uvidíte tři malé překrývající se kruhy vedle obrázků náhledu podél krajní levé strany.
Co když chcete stejný přechod na všech vašich snímcích, s výjimkou jednoho? Žádný problém.
Chcete-li změnit přechod na jednotlivém snímku, klikněte na snímek, aby byl aktivní. Budete vědět, že je aktivní, když se obrys kolem něj změní na žlutý.
Dále přejděte do rozbalovací nabídky Přechod a vyberte Žádný přechod. Neaplikujte jej na všechny snímky.
Jakmile je toto jedno, získáte pro tuto stránku samostatný přechod.
Krok 4: Přidejte poznámky k reproduktorům
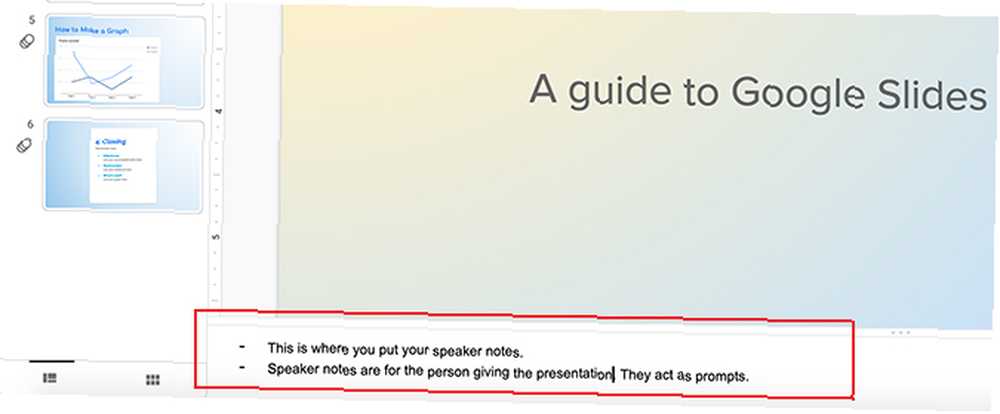
Pokud vy nebo někdo jiný budete prezentovat tuto prezentaci před publikem, může být dobré přidat poznámky k řečníkům.
Poznámky řečníka jsou výzvy pro osobu, která prezentaci předvede. Budou sloužit jako vodítko pro to, co byste měli říci a kdy.
Chcete-li přidat poznámky řečníka, klikněte na jednotlivé stránce, do které chcete přidat podrobnosti. Pod velkým náhledem této stránky se zobrazí prázdné bílé pole s nápisem Klepnutím přidáte poznámky reproduktoru.
Když kliknete na toto pole, objeví se kurzor. Odtud můžete začít psát.
Krok 5: Zkontrolujte, zda vaše prezentace neobsahuje chyby
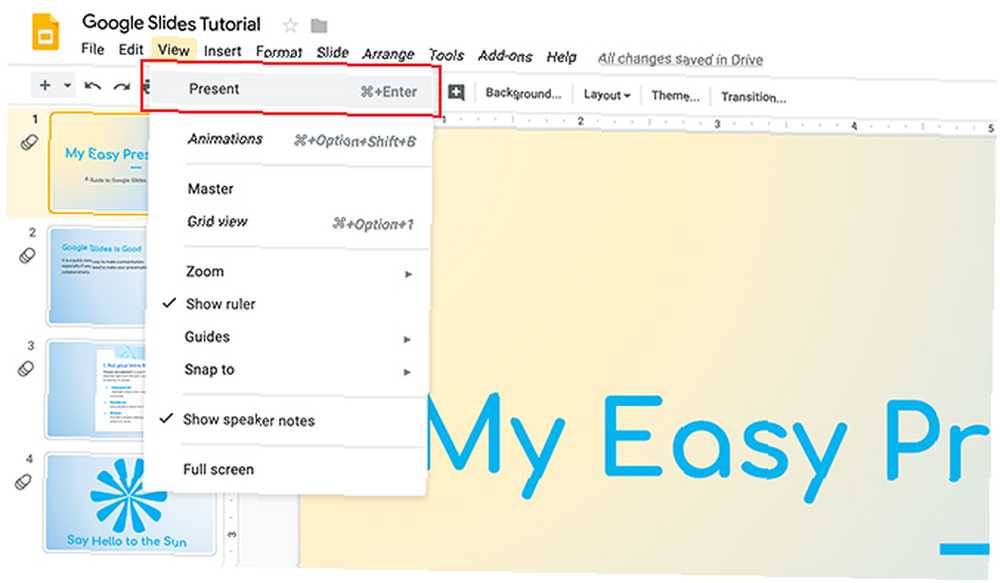
Jakmile přidáte své přechody a poznámky řečníka, je velká šance, že budete téměř hotovi. Než však dokončíte, je dobré zkontrolovat v prezentaci chyby přechodu.
Chcete-li zkontrolovat chyby, přejděte na Zobrazit> Současnost.
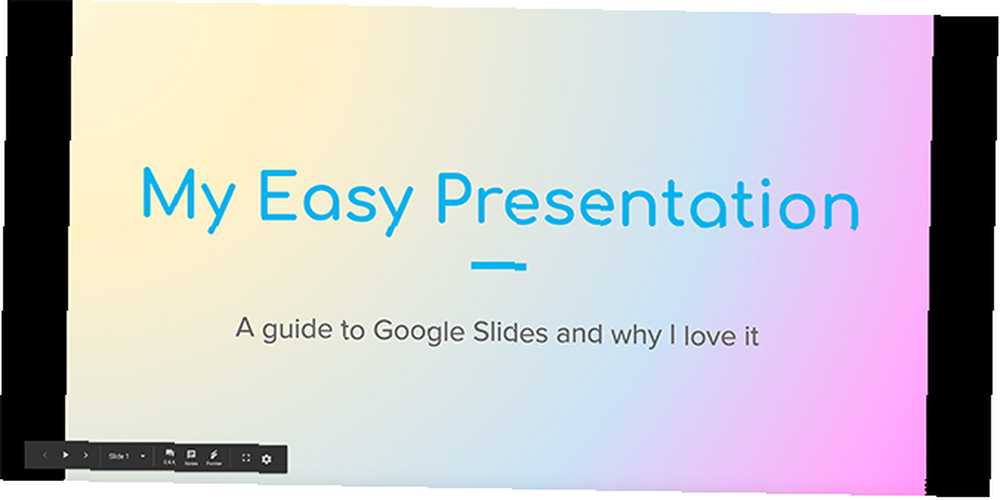
Když kliknete na Zobrazit> Současnost, Prezentace Google otevřou nové okno prohlížeče s dokončenou prezentací. V závislosti na rozlišení obrazovky a jejích rozměrech to bude vypadat podobně jako toto.
Váš pracovní soubor zůstane v původním okně prohlížeče.
Krok 6: Naučte se prezentační panel nástrojů
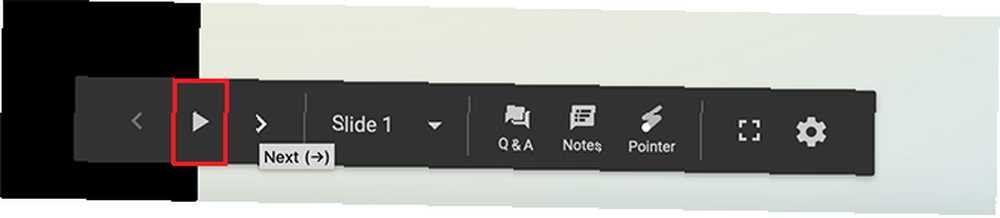
Pokud přejdete dolů do levého dolního rohu obrazovky prezentace, zobrazí se panel nástrojů. Tento panel nástrojů slouží k ovládání prezentace při přehrávání. Je dobré se s tím seznámit, protože vám pomůže zkontrolovat chyby.
Tato plná šipka zvýrazněná červeně je automatická hra. Pokud stisknete toto tlačítko, vyzve Google Slides k přehrání celé prezentace bez zastavení. To znamená, že se bude přehrávat prostřednictvím vašich jednotlivých snímků relativně rychle.
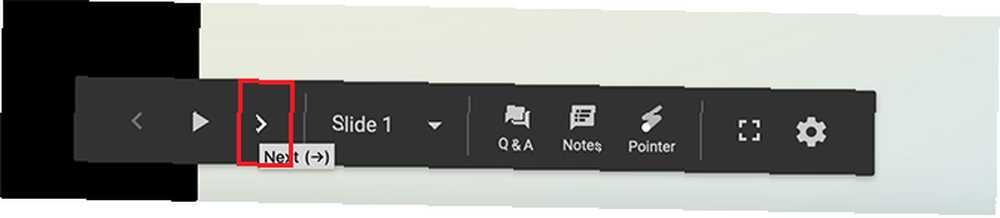
Pokud přejdete na kteroukoli stranu funkce automatického přehrávání, uvidíte levé a pravé šipky. Tohle jsou další tlačítka. Umožňují vám pohybovat se prezentací vlastní rychlostí.
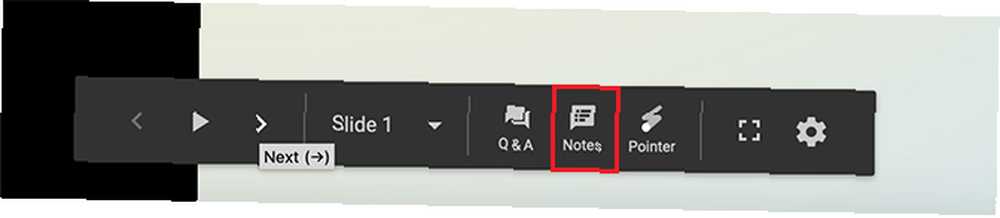
Pokud kliknete na Poznámky, objeví se nová obrazovka, která vám ukáže poznámky reproduktoru pro tento jednotlivý snímek.
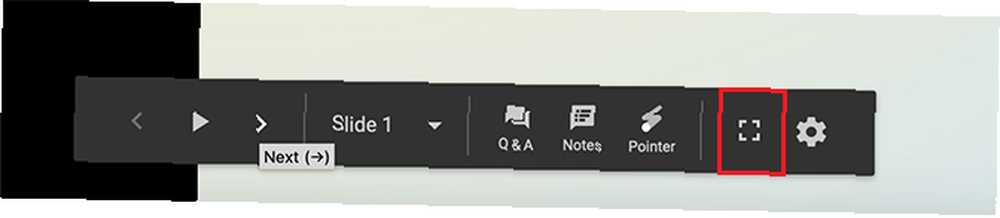
Tento “prázdná krabice” je ikona režimu celé obrazovky.
Pokud na něj kliknete, zobrazí se Prezentace Google z prohlížeče v okně a rozbalí se vaše prezentace tak, aby vyplnila stránku. To je dobré pro kontrolu, zda vaše prezentace bude vypadat jako “člen publika”.
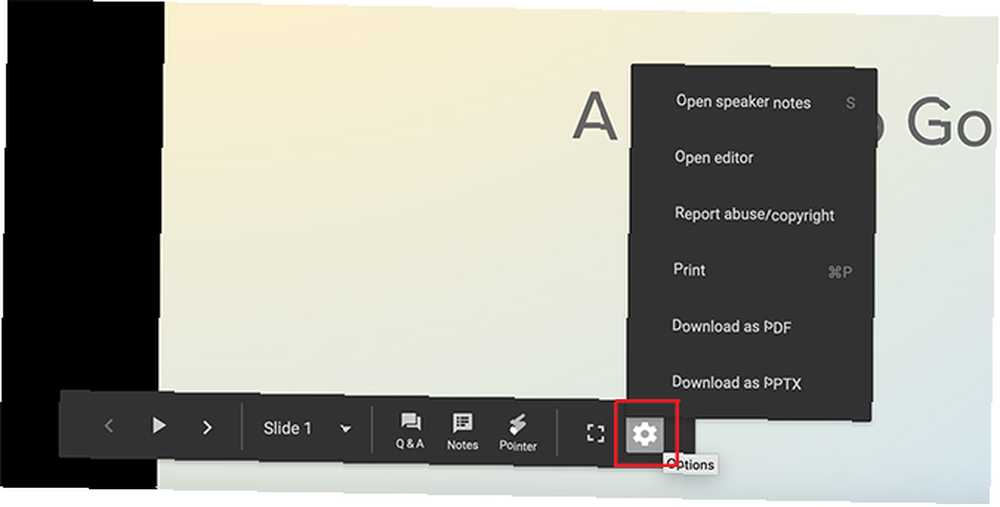
Nakonec uvidíte Možnosti tlačítko. Pokud na ni kliknete, najdete několik různých funkcí, včetně možnosti vytisknout prezentaci nebo stáhnout jako PDF.
Krok 7: Opravte snímek
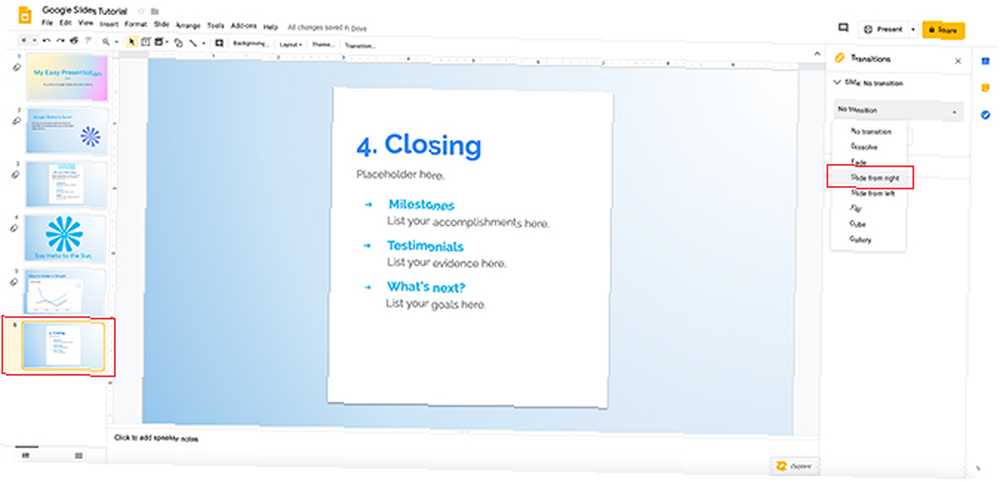
Řekněme, že zkontrolujete svou prezentaci a všimnete si, že jeden ze snímků nefunguje s přechodem, který jste měli. To lze snadno opravit.
Ukončete prohlížeč prezentace a vraťte se zpět do svého pracovního prostoru Google Slides. Klikněte na snímek, který chcete opravit, a poté klikněte na Přechod.
V rozbalovací nabídce Přechod vyberte přechod, který vám nejlépe vyhovuje. V tomto případě dávám závěrku stejný přechod jako ostatní snímky, takže se vše shoduje.
Pokud se obáváte, jak tato změna vypadá, můžete svou prezentaci zkontrolovat znovu Zobrazit> Současnost.
A tady to máte! Dokončili jste svou prezentaci.
Oživte své snímky
Prezentace Google je skvělá aplikace pro vytváření rychlých a jednoduchých prezentací. Přechody mezi snímky však nejsou jediným druhem animace, kterou můžete zahrnout.
Pokud hledáte více informací o tom, jak můžete svou prezentaci vyniknout, podívejte se na tyto tipy, které vedou k dokonalé prezentaci s Google Slides 8 Tipy pro Google Slides, které byste měli znát před další prezentací 8 Tipy pro Google Slides, které byste měli vědět dříve Vaše další prezentace Prezentace Google a její nejnovější funkce vám nabízejí více šancí než kdy jindy vytvářet prezentace, které ohromí vaše publikum. Zde je osm jedinečných tipů pro profesionální prezentace. .











