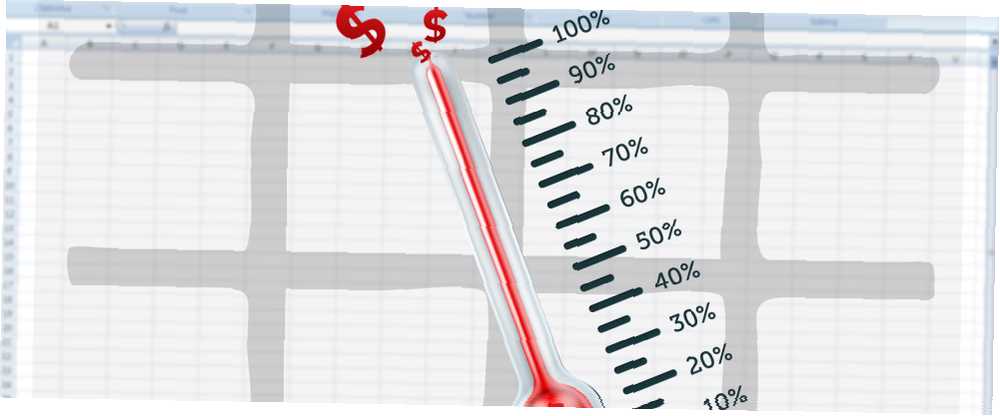
Edmund Richardson
0
5246
76
Na dovolenou? Provozujete maraton? Budování vkladu vysněného domu? Sledujte svůj finanční cíl 10 Úžasně užitečné tabulky s tabulkami pro organizaci vašeho života 10 Úžasně užitečné tabulky s tabulkami pro organizaci svého života Je váš život nepořádkem ztracených termínů, zapomenutých nákupů a porušených závazků? Zní to, jako byste se měli organizovat. s grafem teploměru Excel. Je to jednoduchý a efektivní způsob, jak sledovat jednu proměnnou, a ten, který můžete sdílet se svým týmem. Vizualizujte svá data a upravte své tabulky tak, aby byly uživatelsky přívětivé pomocí panelu Excel jednoduchý formát tabulky nestačí k tomu, aby byla vaše data přístupná. Řídicí panel umožňuje prezentovat nejdůležitější data ve snadno přehledném formátu. , partnera, přátel nebo si jen nechte sebe. Nechte svůj vlastní pokrok inspirovat, abyste udělali více!
Budeme stavět v Excelu 2013, ale měli byste být schopni sledovat spolu s předchozími verzemi bez problému. Tento tutoriál vysvětlí, jak vytvořit základní graf teploměru s celkovým procentem a celkovým součtem stanoveného cíle. Poté se podíváme na to, jak používat funkce SUM a SUMIFS. 4 Funkce vyhledávání v Excelu pro efektivní vyhledávání tabulek 4 Funkce vyhledávání v Excelu pro efektivní vyhledávání tabulek Prohledávání velkých tabulek Excel není vždy snadné. Použijte vyhledávací vzorce pro úsporu času a prohledávání tabulek efektivně. sledovat náš pokrok během konkrétního období.
Nastavení tabulky
Než budeme konstruovat náš teploměr, musíme si stanovit svůj cíl. V tomto případě vybírám prostředky z virtuální kanceláře MakeUseOf pro naši dlouho očekávanou cestu k budování týmu v Andorře - ale můžete použít své vlastní finanční cíle a značky.
Otevřete Excel 2013 a otevřete nový list. Pro tuto část tutoriálu použijeme pouze dva sloupce: jeden pro měsíce a jeden pro vloženou částku. Moje vypadá takto:
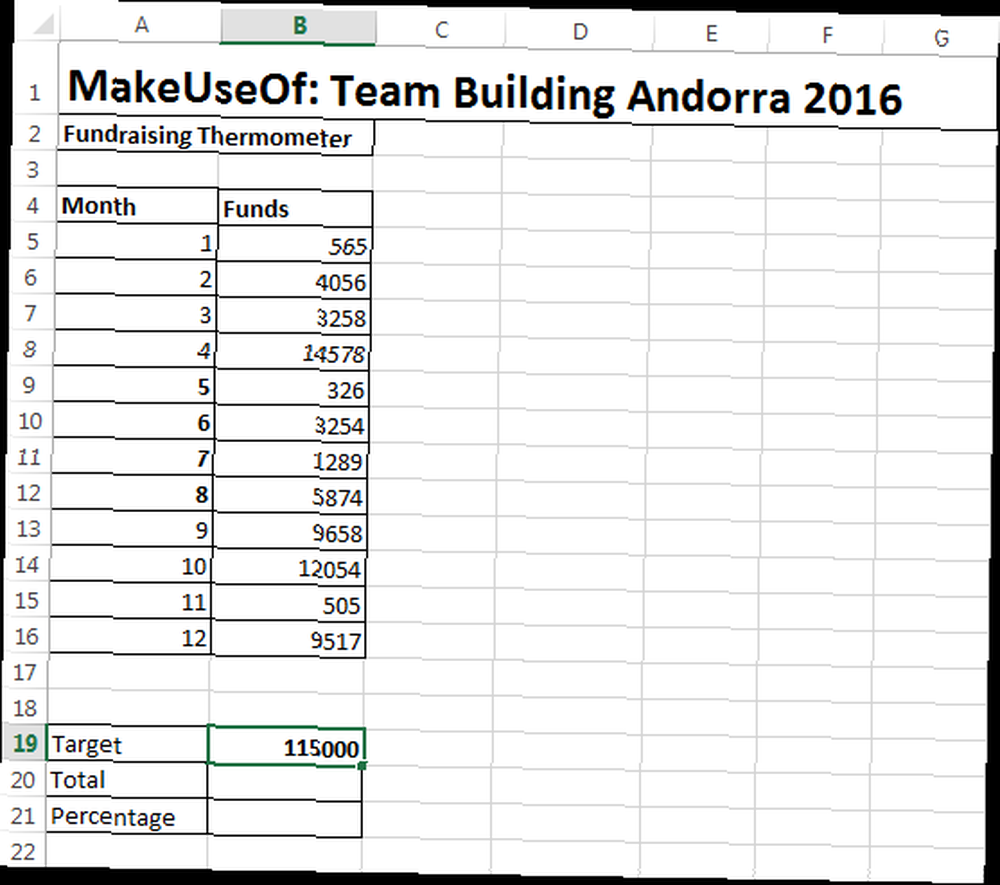
Všimněte si cíl, celkem, a procento buňky pod naším stolem. Zde vytvoříme vzorce pro náš teploměr.
V buňce B20 budete muset psát = součet (B5: B16), pomocí ekvivalentu pro vaši pozici stolu. Tento vzorec nám dává součet pro čísla ve sloupci B. Jakmile zjistíte svůj současný součet, můžeme vypočítat váš pokrok v procentech pomocí jiného velmi základního vzorce.
V buňce B21 budu psát = B20 / B19 a stiskněte klávesu Enter. To vám dá desetinné číslo. Můžeme to snadno změnit na požadovaný formát - procento - kliknutím pravým tlačítkem myši na příslušnou buňku a výběrem Formátovat buňky. To by mělo okamžitě otevřít kontextové pole Formát buněk na kartě čísla. Změňte kategorii na procento, a stiskněte OK. Váš list by nyní měl vypadat podobně jako tento:
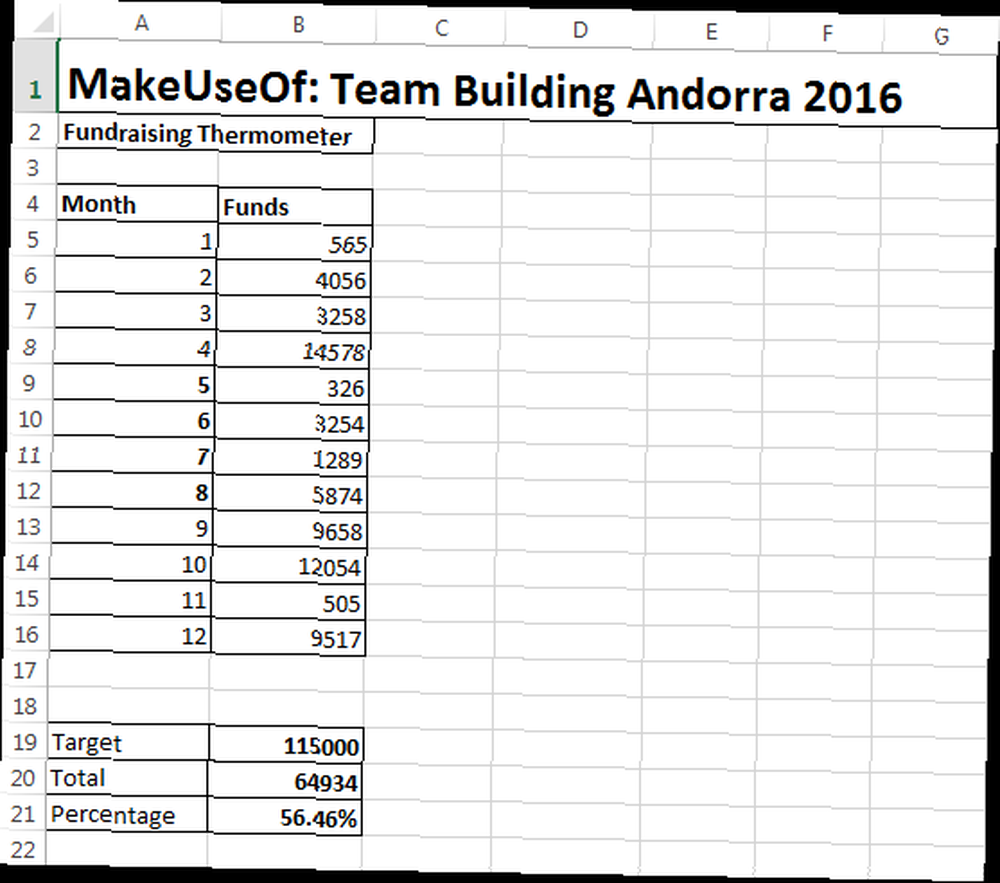
Nastavení teploměru
Nyní jsme se postarali o tabulku, celkový a procentuální podíl a nastavili naše vzorce Mini Výukový program pro Excel: Použití pokročilých funkcí pro počítání a přidávání v Excelu Mini Výukový program pro Excel: Používání pokročilých funkcí pro počítání a přidávání v Excelu Počítání a přidávání vzorců se může zdát všední ve srovnání s pokročilejšími formáty Excelu. Mohou vám však pomoci ušetřit spoustu času, když potřebujete shromažďovat informace o datech v tabulce. , můžeme se zaměřit na teploměr.
Vydejte se Vložit> Sloupec> 2D Sloupec> Sloupec Clusteru. Tím se otevře prázdný graf vedle našeho stolu. Přidání dat do grafu Použití kontingenční tabulky Excel pro analýzu dat Použití kontingenční tabulky Excel pro analýzu dat Kontingenční tabulka je jedním z nejvýkonnějších nástrojů v repertoáru Excel 2013. Často se používá pro analýzu velkých dat. Sledujte naši podrobnou demonstraci, abyste se o tom dozvěděli vše. použitím Vyberte Data. Vyberte buňku obsahující procento z vašeho celkového počtu. Pro mě je to buňka B21. Stisknutím tlačítka OK vyplníte graf a dostanete se na tuto obrazovku:
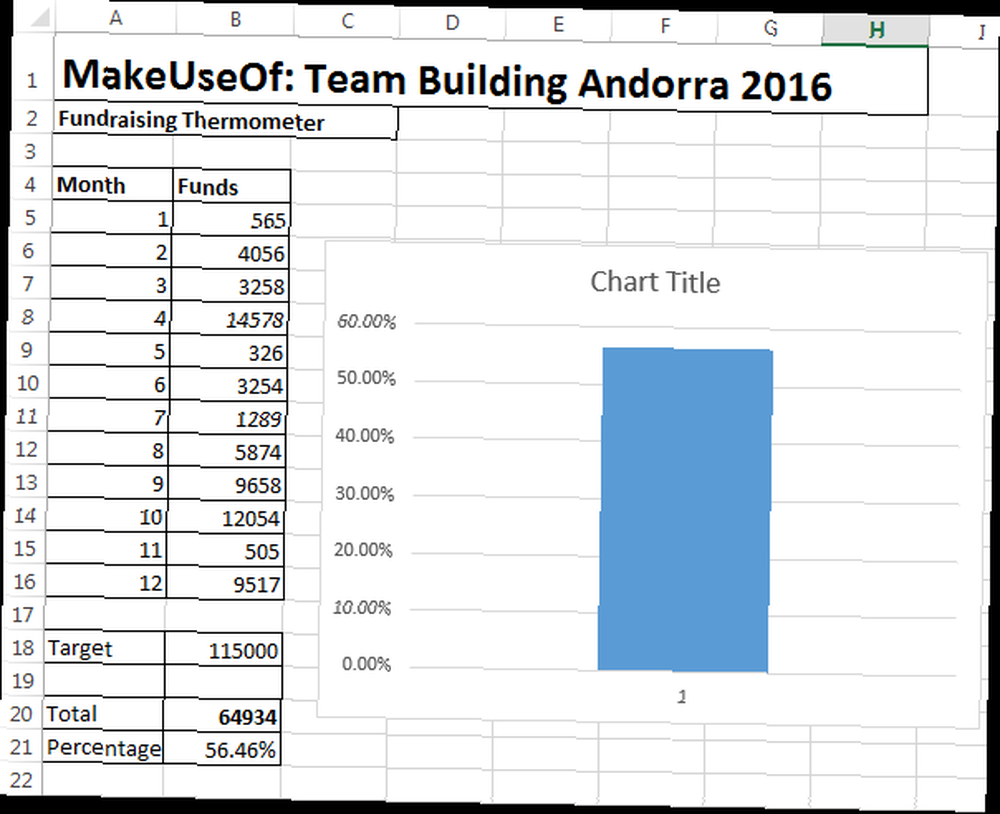
Teď můžeme graf opět svléknout. Klepněte pravým tlačítkem myši na název grafu a odstraňte jej. To samé udělejte pro název sloupce a vodorovné čáry. Poklepáním na osu y (procenta) otevřete dialogové okno. Odtud můžete změnit minimální a maximální hranice grafu na 0,0, respektive 1,0. Když jste tady, přejděte dolů a vyberte Čísla. Změňte desetinná místa na 0.
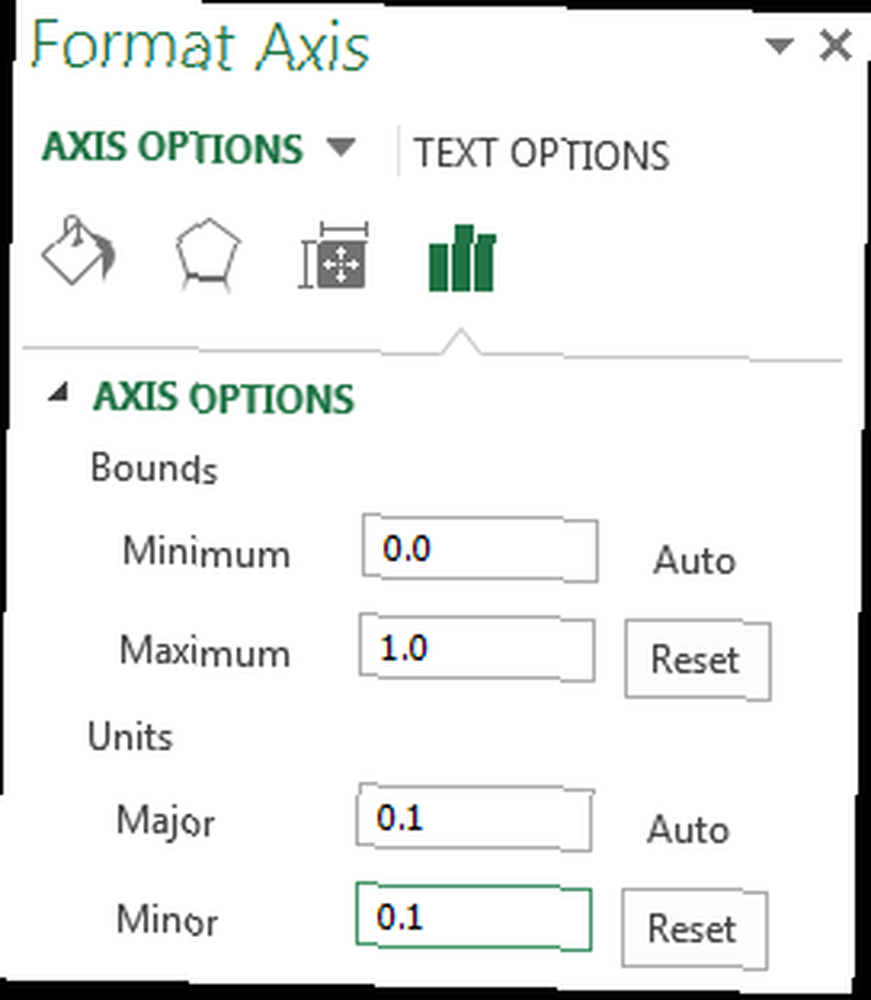
Klikněte pravým tlačítkem na sloupec a vyberte Formátovat datové řady. Upravte Šířka mezery do 0. Tím zajistíte, že váš sloupec vyplní oblast grafu, místo aby se snažil skrýt v rohu. Nyní můžete graf snížit na velikost podobnou teploměru. Nakonec se vraťte na Vložit kartu, vyberte tvary, a najděte pěkný ovál. Nakreslete ovál a přidejte jej ke spodní části grafu teploměru, poté změňte velikost oblasti grafu. Měl by se dobře hodit kolem zvonku teploměru, takto:
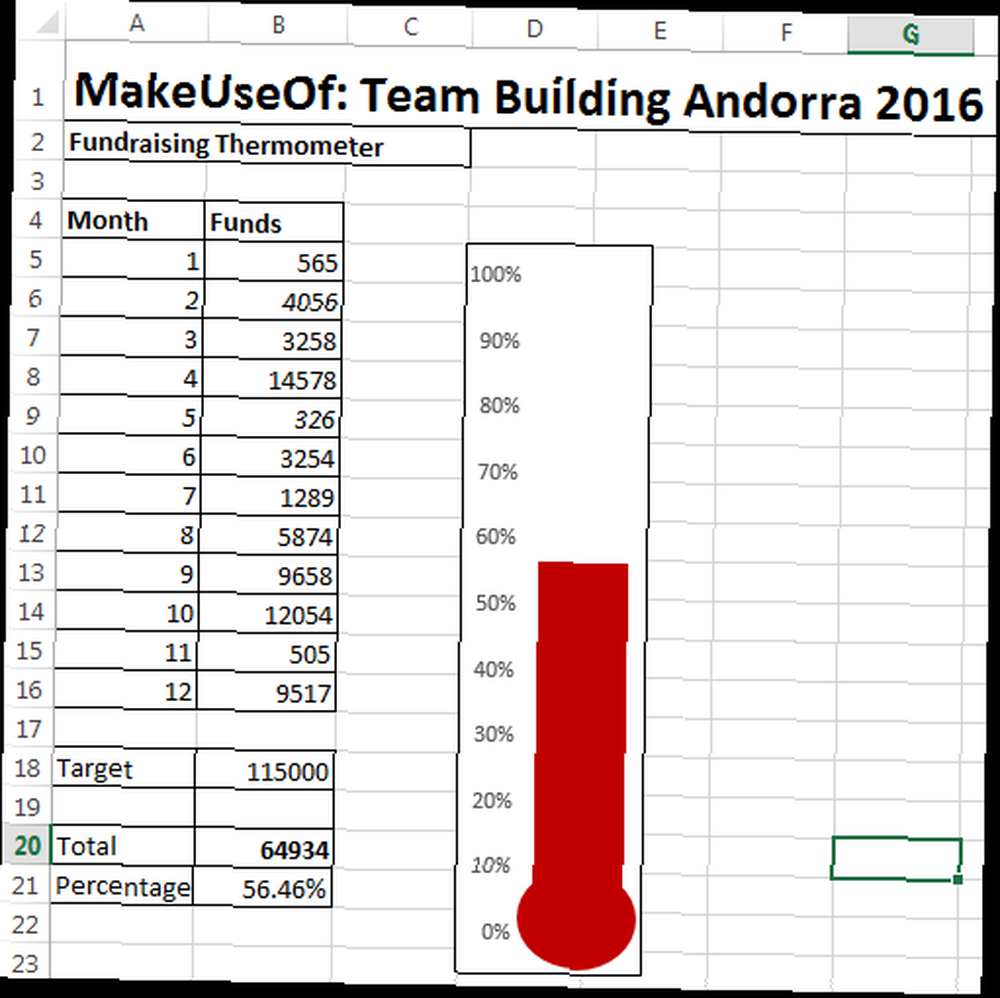
Udělali jsme to! Pravým tlačítkem myši můžete změnit váš teploměr na červený vyplň barvu.
Rozšíření vašeho teploměru
Pokud sledujete velké množství peněz v delším časovém období, může být užitečné podívat se zpět na dny, kdy jste získali největší hotovost. To může být užitečné zejména pro charitativní jednotky - můžete analyzovat, co váš tým při těchto příležitostech udělal jinak, a zapojit je do vaší další fundraisingové akce!
Nejprve se chystáme změnit naši datovou tabulku Výukový program Mini Excel: Pomocí logické logiky zpracovejte komplexní data Výukový program Mini Excel: Pomocí logické logické metody zpracovejte komplexní datové logické operátory IF, NOT, AND a OR, vám mohou pomoci získat od Excel nováčka k napájení uživatele. Vysvětlíme základy každé funkce a ukážeme, jak je můžete použít pro dosažení maximálních výsledků. . Potřebujeme podrobnější tabulku včetně dat. Přidáme také jména, protože sledování našich dárců je zábavné. Nebudu podrobně popisovat transformaci z malého stolu na velký stůl, ale měli byste skončit s tabulkou podobnou té níže. Ukážu vám, jak získat tento čistý formát tabulky za chvíli.
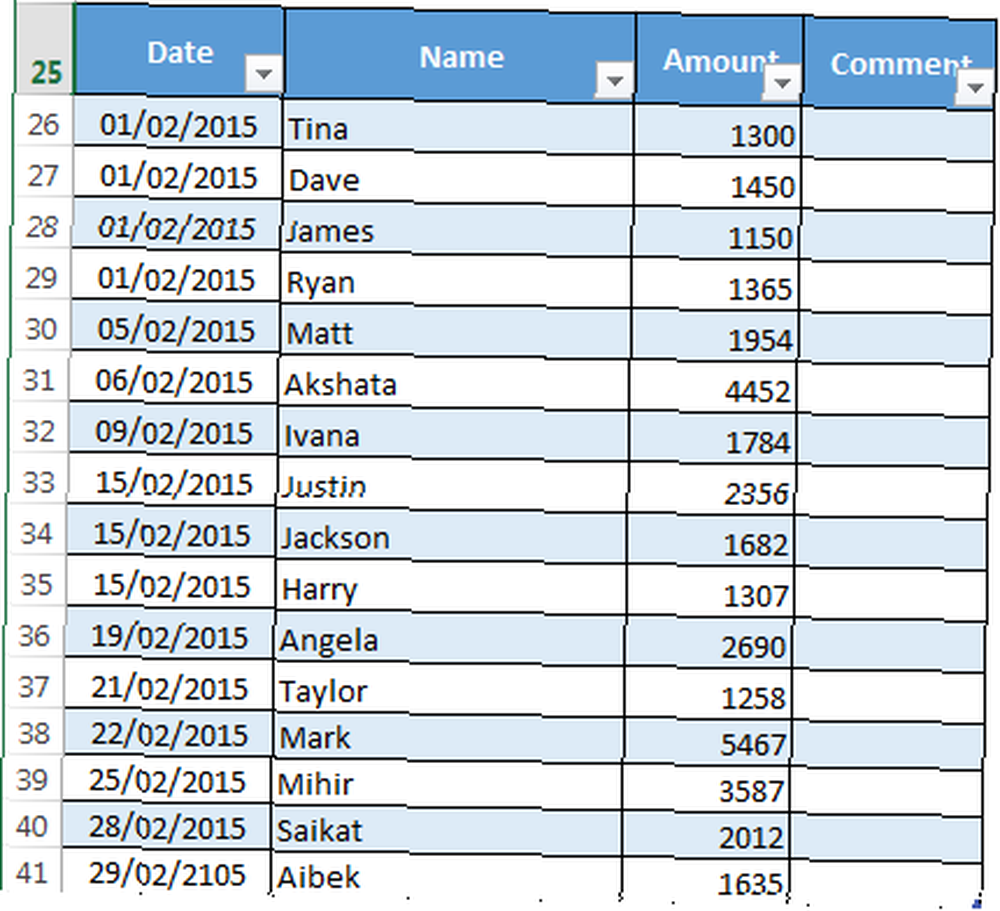
Pamatujte: pro datum a částku potřebujete samostatné sloupce. Tímto způsobem můžeme sledovat každou proměnnou. Musíme také nastavit dynamický pojmenovaný rozsah. Pojmenované rozsahy jsou užitečné, když nám dávají sílu sady buněk, aniž bychom museli neustále aktualizovat naše vzorce. Potřebujete pomoc s formáty Excelu? 7 zdrojů, které je třeba konzultovat, potřebujete pomoc s formulemi aplikace Excel? 7 Zdroje pro konzultace Excel je zlatý standard tabulky. Pokud jste povinni používat Excel a přesto se s ním musíte seznámit, tyto zdroje vás rychle seznámí se základy a dalšími informacemi. . Můžeme automaticky požádat náš vzorec, aby zohlednil případné dodatky k našemu stolu.
Dynamický pojmenovaný rozsah
Abychom nám to později usnadnili, změnil jsem náš základní stůl na oficiální. To provedete výběrem celé oblasti tabulky. Vybrat Vložit kartu a měli byste okamžitě vidět Stůl. Vyberte možnost OK. Vytvořili jste prohledávatelný stůl s hlavičkami. Záhlaví se hodí později!
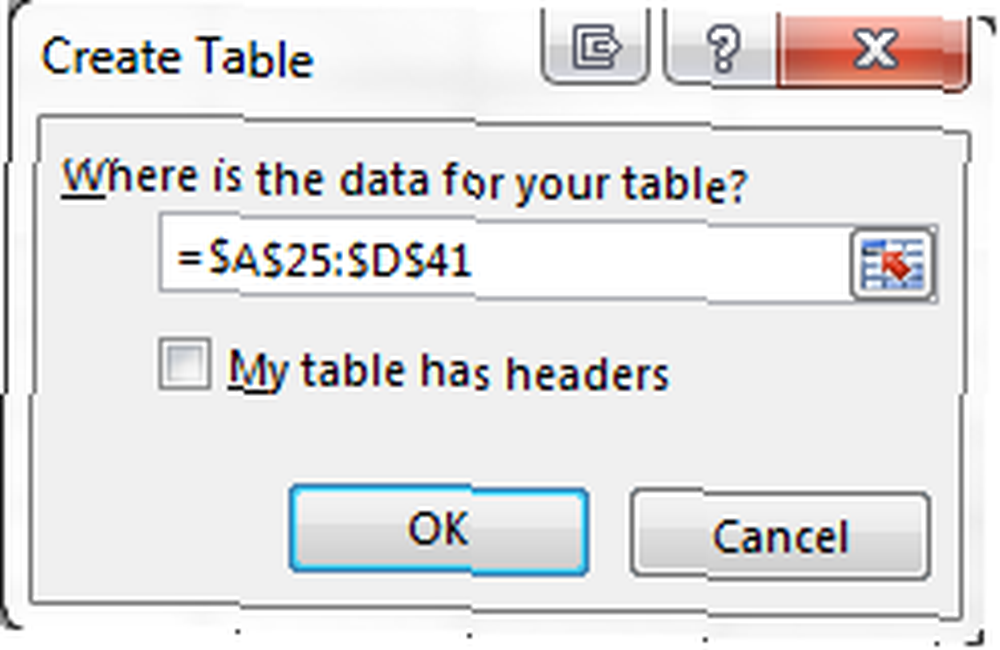
Pamatujte si naše Cíl, celkem, a Procento buňky z dřívějších? Nyní můžeme propojit náš stůl s naším celkem. Ve vašem celkový buňka, vstup = SUM (Tabulka 1 [Částka]). Tento vzorec žádá buňku, aby sečítala částka Částka. Procento informace lze stále najít dělením celkový od cílová, a je stále připojen k našemu teploměru.
Vyberte obsah Množství sloupec. To je pro mě C26:C38. Vyberte ikonu Vzorce kartu a vyhledejte Správce jmen. Klikněte na Nový. Poznámka: Odkazuje na box. Pokud jste měli Množství vybraný sloupec, = Tabulka1 [Částka], by se měla objevit. K tomuto vzorci musíme přidat:
OFFSET (List1! $ C $ 1,0,0, COUNTA (List1! $ C: $ C), 1)
Pokaždé, když přidáte hodnotu do Množství ve sloupci se váš celkový počet automaticky zvýší.
Váš vzorec by měl být velmi podobný tomuto:
= Tabulka1 [Částka], NABÍDKA (List1! $ C $ 1,0,0, COUNTA (List1! $ C: $ C), 1)
Možná budete muset upravit písmeno sloupce; tady to je C.
Přidávání dat pomocí SUMIFS
SUMIFS je výkonný vzorec, který nám umožňuje korelovat informace ze dvou nebo více zdrojů. Použijeme SUMIFS, abychom zjistili, kolik darů jsme vzali v rámci 14denního období mezi dvěma určenými daty. Takto bude vypadat konečný produkt:
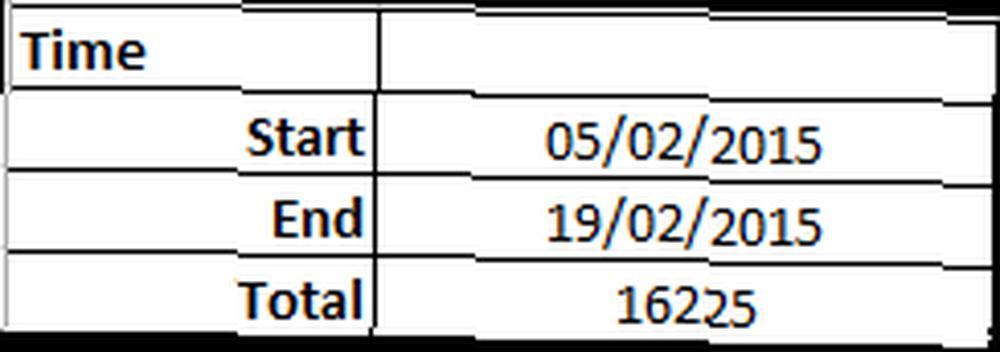
Zadejte požadované počáteční datum. Pro mě je to buňka B10. V buňce B11 zadejte = B10 + 14. Excel automaticky vloží datum za vás a bude jej aktualizovat na základě buňky B10. Upravte časové období změnou +14 na jakékoli číslo, které potřebujete.
Buňka B12 bude obsahovat náš vzorec SUMIFS. Do buňky zadejte:
= SUMIFS ($ C $ 26: $ C $ 95, $ A $ 26: $ A $ 95,”> =”& $ B $ 10, $ A $ 26: $ A $ 95,”<=”&$B$11)
Whoah - to je spousta čísel, co dělají? Ukážu ti!
- $ C $ 26: $ C $ 95: Rozsah buněk, které chceme zahrnout. Požádal jsem o zahrnutí buňky C95 pro případ, že by se naše dary tak daleko rozšířily.
- $ A $ 26: $ A $ 95,”> =”& $ B $ 10: Řekne SUMIFS, aby zkontroloval sloupec A pro všechna data na nebo po
- $ A $ 26: $ A $ 95,”<=”&$B$11: Řekne SUMIFS, aby zkontroloval sloupec A pro všechna data na nebo před
Buňka B12 by nyní měla vyjadřovat hodnotu darů získaných mezi Vámi určenými daty.
Zátah
Dnes jsme dosáhli několika pěkných věcí. Použili jste základní vzorce, upravili oblast grafu a osy, vytvořili tabulky, naučili se dynamicky pojmenované rozsahy a měli jste chuť úžasné síly SUMIFS.
Ačkoli můj přítel často říká, SUMIFS je jen SUMPRODUCT chudého muže; ale to je další příběh Excelu na další den.
Sledujete svou charitativní věc? Doufejme, že to pomohlo? Jaký vzorec nebo funkce aplikace Excel byste chtěli MakeUseOf vysvětlit? Dejte nám vědět níže!
Image Credits: teploměr přes Shutterstock











