
Joseph Goodman
0
1497
320
 Ahoj, chcete-li být uživateli Mac Power, tento článek navazuje na Váš Rychlý průvodce po nabídce služeb na Snow Leopard zveřejněné v pondělí.
Ahoj, chcete-li být uživateli Mac Power, tento článek navazuje na Váš Rychlý průvodce po nabídce služeb na Snow Leopard zveřejněné v pondělí.
Přestože Apple vylepšil svou nabídku služeb ve Snow Leopardu, není to příliš užitečné, pokud v ní nemáte položky, které můžete použít. Některé aplikace třetích stran budou automaticky zahrnovat položky služeb, ale nejlepší využití služeb je vlastní sestavení vlastních položek, což lze provést pomocí programu Automator nainstalovaného s OS X Leopard a Snow Leopard..
MUO minulý rok publikoval článek Jak používat automat k dávkování přejmenování obrázků v systému Mac Jak používat automat k dávkování přejmenování obrázků v systému Mac Jak používat automat k dávkování přejmenování obrázků v systému Mac o tom, jak používat předchozí verzi automatu. Tento návod vám ukáže, jak používat nejnovější verzi, včetně šablony služeb, která vám pomůže začít.
Zaměření na tento kurz automatizace vám ukáže, jak vytvořit položku nabídky Služby pro Mac, která změní velikost vybraného obrázku v počítači Mac a připojí jej k e-mailu. Funguje podobně jako zasílání fotografií e-mailem přímo z iPhoto, ale pomocí tohoto hacku služeb můžete měnit velikost a posílat obrázky e-mailem žádný aplikace.
Krok 1
Spusťte automat, nalezený ve složce aplikací. Objeví se rozevírací okno se šablonami, které vám pomohou začít. Vybrat Služba šablony a klikněte na Vybrat.
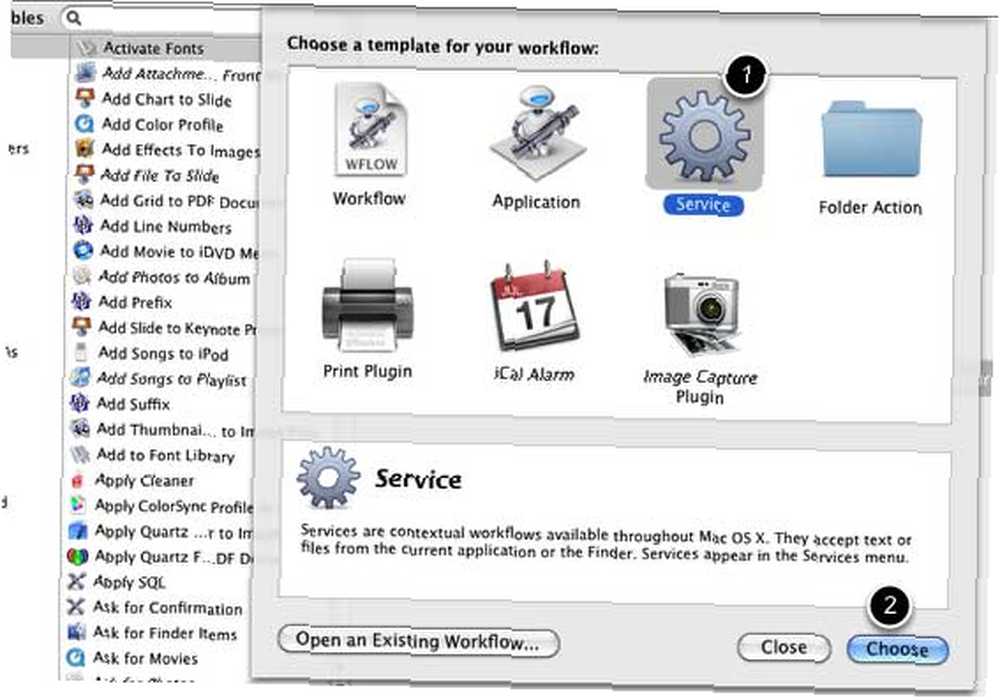
Krok 2
V horní části sekce pracovního postupu vyberte “Obrazové soubory” z rozbalovací nabídky, která se zobrazí vedle slov, “Vybrána služba.” Ujisti se “jakákoli aplikace” je vybrána v rozbalovací nabídce vedle první. Tyto výběry určují, kdy a kde lze tuto položku služeb použít.
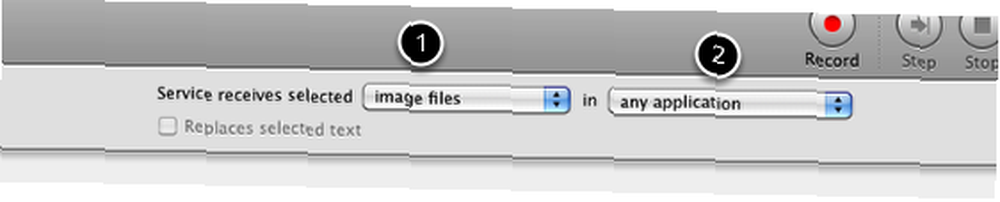
Krok 3
1. Nyní přejděte na Akce knihovna prvního sloupce automatu.
2. Vyberte Soubory a složky. V dalším sloupci vyberte akci Získejte specifikované položky vyhledávače a přetáhněte jej do podokna pracovního postupu. Tato akce uchopí vybraný obrázek v počítači.
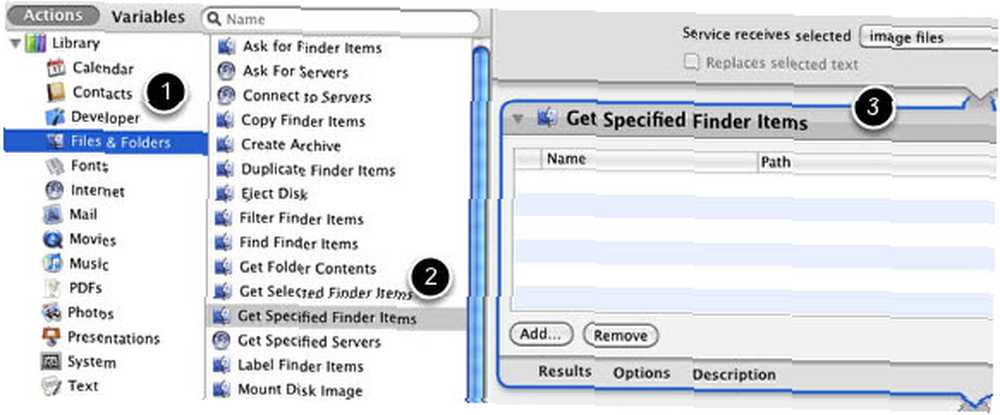
Krok 4
1. Vyberte Fotky z Akce knihovna.
2. Vyberte a přidejte Měřítko obrázků do podokna pracovního postupu.
3. Před změnou velikosti se zobrazí zpráva s dotazem, zda chcete vytvořit kopii původně vybraných obrázků. Klikněte na Přidat pokud chcete kopírovat obrázky. Klikněte na Nepřidávejte pokud nechcete kopírovat obrázky.
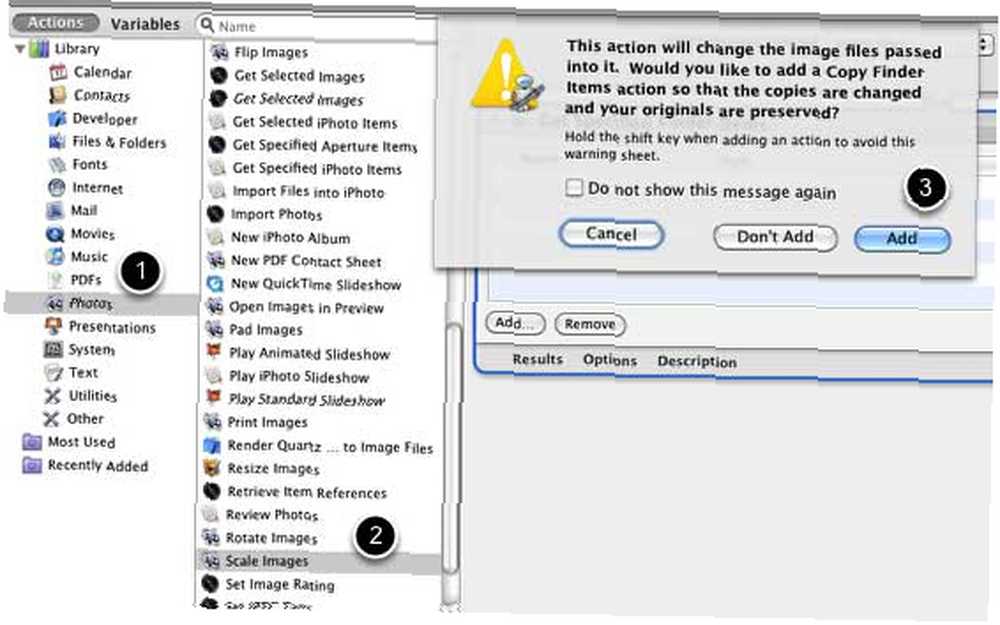
4. Tato akce zahrnuje výchozí velikost 480 pixelů, ale můžete změnit libovolnou výchozí velikost. Můžete také zkontrolovat “Tuto akci zobrazit při spuštění pracovního postupu,” což vám také umožní změnit velikost měřítka před provedením změny velikosti vybraného obrázku.
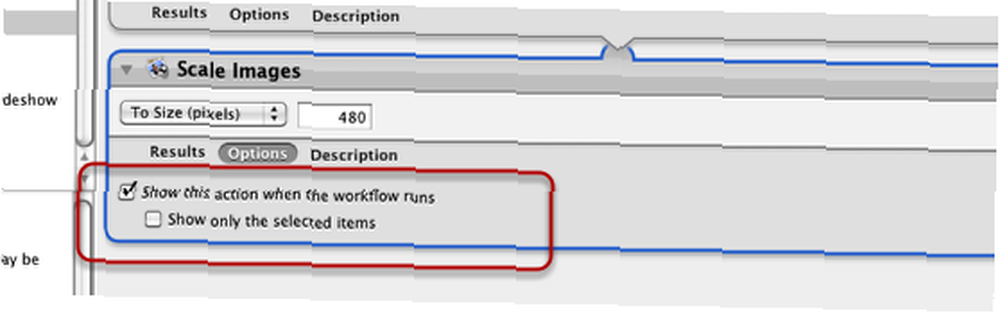
Krok 5
1. Vyberte Pošta z Akce knihovna
2. Vyberte a přidejte Nová poštovní zpráva do podokna pracovního postupu.
3. Vyplňte všechny výchozí informace, které se vám líbí. Pokud existuje určitá osoba, které chcete e-mailem vždy zasílat, uveďte její adresu. Totéž platí pro výchozí předmět a vybraný účet pro e-mail. Na druhou stranu můžete nechat všechny tyto informace prázdné a vyplnit je při spuštění servisní akce.
4. Klikněte na další pole “Tuto akci zobrazit při spuštění pracovního postupu” vám umožní přidat nebo změnit jakékoli informace v e-mailu před odesláním.
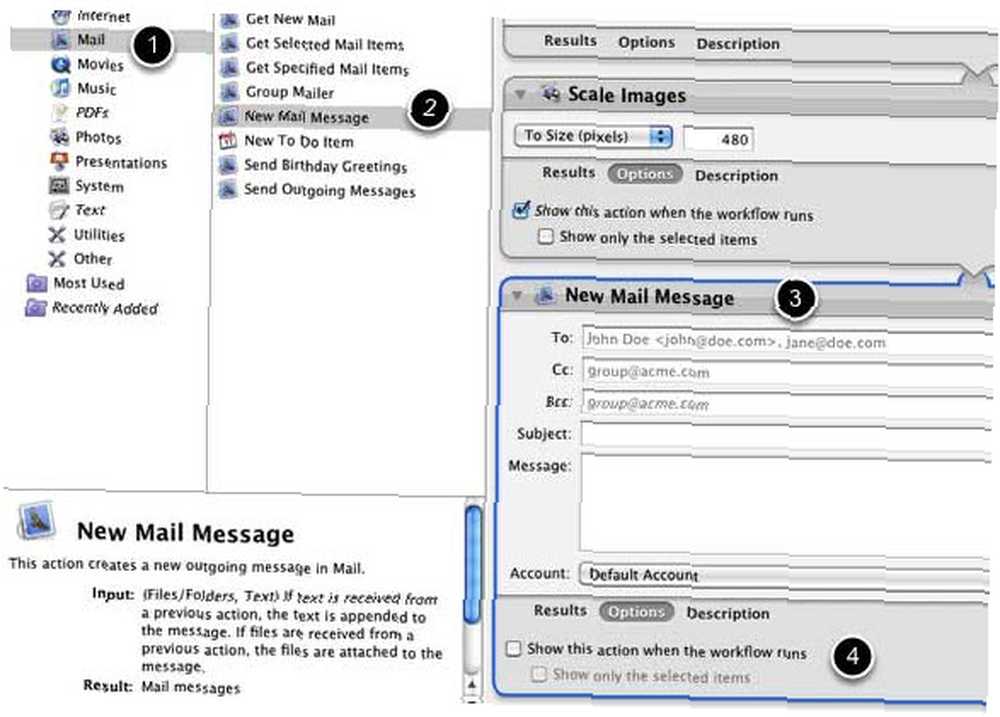
Krok 6
Uložte svůj pracovní postup s názvem, který vám pomůže zapamatovat si, co to je. Před spuštěním z nabídky Služby musíte tuto akci uložit. Pokud potřebujete změnit pracovní postup, můžete tak učinit a znovu jej uložit. Bude aktualizován v nabídce Služby.
Krok 7
Nyní klikněte pravým tlačítkem myši nebo na obrázek, který chcete změnit, a poslat e-mailem. Objeví se kontextové menu a vaše nová položka Služby by měla být uvedena v seznamu Služby v dolní části kontextové nabídky. Klikněte a nechte automatizaci běžet. Změní velikost vybraného obrázku a připojí se k nové e-mailové zprávě.
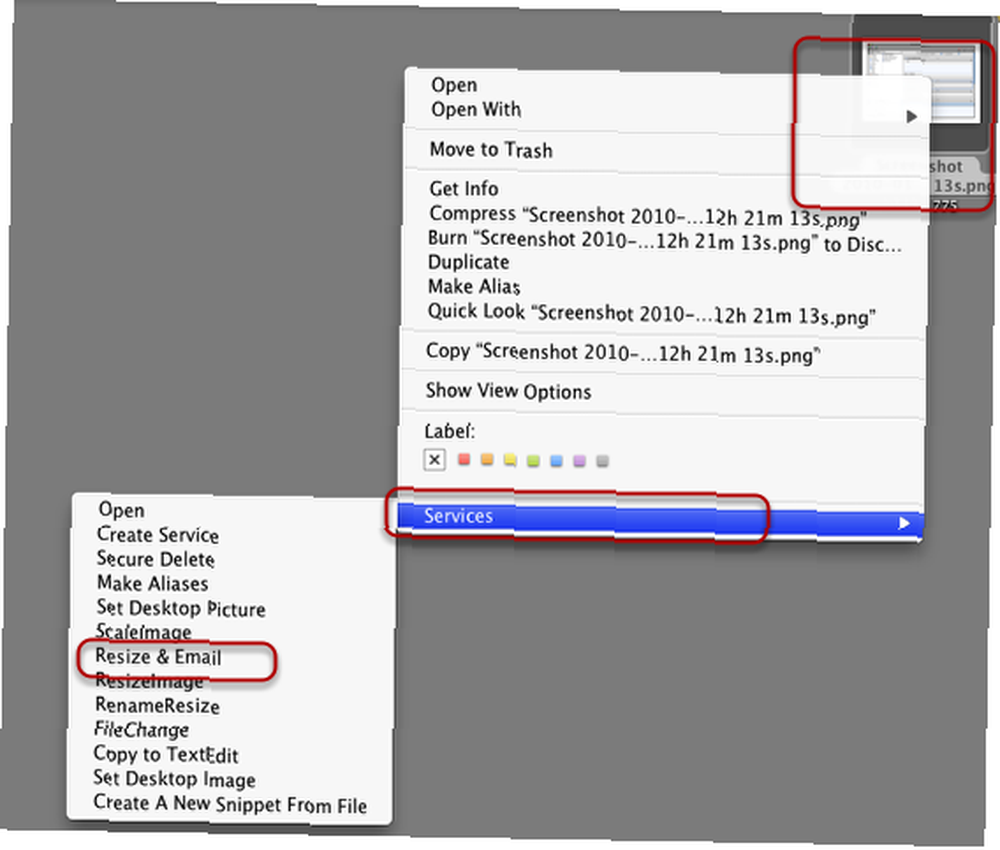
Klávesová zkratka
Pokud si myslíte, že budete tuto položku služeb používat pravidelně, můžete přidat klávesovou zkratku, která akci spustí. Zahájení Systémové preference, vybrat Klávesnice, a poté vyberte Služby. Vyhledejte uloženou položku služeb. Poklepejte na položku a přiřaďte klávesovou zkratku. Dejte pozor, abyste přiřadili zkratku, která se již používá.
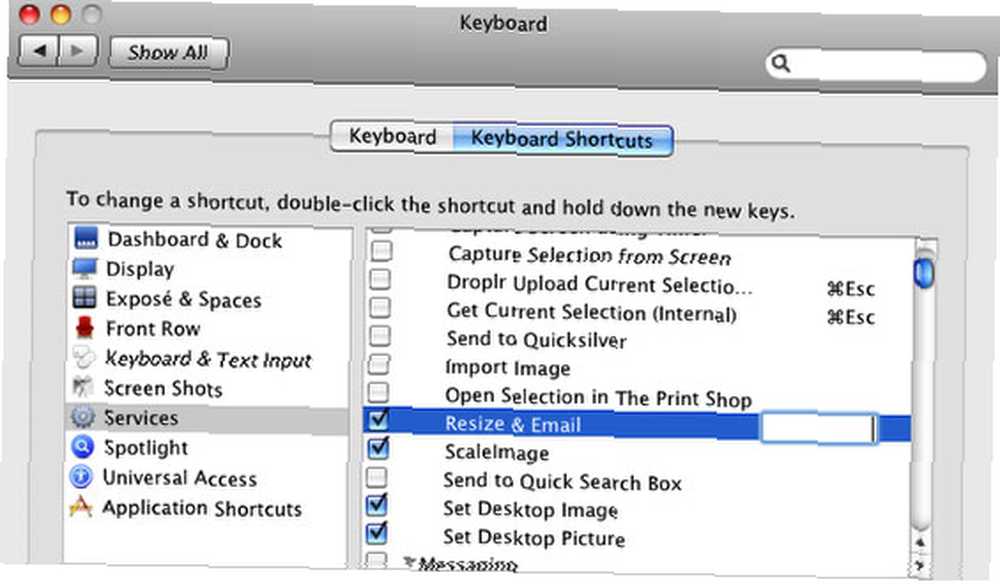
A je to. Nyní, když jste vytvořili tuto položku služeb, můžete vytvořit další užitečné položky, například podobný pracovní postup pro odesílání a odesílání vybraných textů nebo dokumentů e-mailem. Jednoduše uvidíte, jaké akce jsou v automatu k dispozici a jak je lze použít pro vaše konkrétní potřeby. Macautomaton poskytuje několik tutoriálů a také předem vyvinuté položky služeb, které si můžete stáhnout a nainstalovat. Vyvíjím také řadu videonávodů na Vimeo, které zahrnují toto a další automatizační návody.
Pokud máte nějaké dotazy týkající se tohoto tutoriálu, zeptejte se jej v okénku komentáře. Dejte nám také vědět, jak používáte automat ve své práci s počítačem Mac.











