
Joseph Goodman
0
5125
991
Když přemýšlím o aplikaci Google Earth, mám jednu z nich “sci-fi momenty”. Kdyby mi někdo řekl o Google Earth před 15 lety, mohl bych si to představit pouze jako součást sci-fi filmu. A přesto je tento nástroj k dispozici dnes a navíc je zcela zdarma.
S aplikací Google Earth můžete dělat spoustu věcí: Můžete objevit úžasná místa 3 úžasná místa, která mi pomohla satelitnímu pohledu Google Earth Objevte 3 úžasná místa, která mi pomohla satelitní pohled Google Earth Objevit Momentálně je můj adoptivní domov Berlín. Toto je berlínské, staré a nové hlavní město Německa, město mnoha kontroverzí, světově proslulý svou bohatou historií, rozmanitou uměleckou scénou a živým nočním životem. Já… a navštěvuji místa, o kterých jste jen snili, můžete zažít přírodu a názory Objevte pohledy a zážitky z přírody s těmito weby Google Earth Objevte pohledy a zážitky z přírody s těmito weby Google Earth Máte skvělý důvod dělat turistiku s křesly? Možná zkoumáte svou příští dovolenou, nebo chcete vzdělávat své děti, nebo nemůžete cestovat po opravdových a hledat ... aniž byste opustili křeslo, můžete prozkoumávat hvězdy, sledovat slunce a dělat skvělé věci v Google Earth 5 dalších skvělých věcí, které můžete udělat s aplikací Google Earth 5 dalších skvělých věcí, které můžete dělat s aplikací Google Earth V tomto článku se chystám sdílet pět opravdu skvělých funkcí, které jsem našel v aplikaci Google Earth. Tyto funkce jsou perfektní, pokud se chystáte postavit nový dům nebo se snažíte najít místo, kde byste si možná nebyli vědomi. K dispozici je dokonce i aplikace Google Earth pro iPad Google Earth dělá celou planetu vaším hřištěm [iPad] Google Earth dělá celou planetu svým hřištěm [iPad] Hledáte způsob, jak jít na cestu, aniž byste utratili všechny peníze, které stojí za získání letenku? Možná prostě nemáte čas na výlet, ale ... stojí za to se odhlásit.
S Mapami Google a Google Earth však můžete udělat ještě jednu věc, což vyžaduje trochu více dovedností, ale může vám pomoci sdílet úžasné výlety a výlety po Zemi s kýmkoli. Nahrávání vlastních virtuálních prohlídek v aplikaci Google Earth je také skvělý způsob, jak si své cesty zapamatovat a kdykoli je znovu zažít (do určité míry). Nahrávání souboru KML aplikace Google Earth může znít komplikovaně, ale jakmile dosáhnete pat kroků, budete chtít nahrávat stále více a více.
Než začneme: Některé klíčové podmínky
Než budete moci zaznamenat své turné v aplikaci Google Earth, měli bychom se dostat z cesty několika důležitými podmínkami. Nejprve budete potřebovat ... Google Earth! Tak jděte do toho a nainstalujte to dříve, než začnete, pro případ, že jste tak již neučinili.
Nyní, když jste všichni nastaveni, otevřete Google Earth a seznamte se s rozhraním o něco lépe. Jak je uvedeno výše, s aplikací Google Earth můžete dělat spoustu věcí, ale u virtuálních prohlídek je k dispozici pouze několik funkcí, které potřebujete vědět.
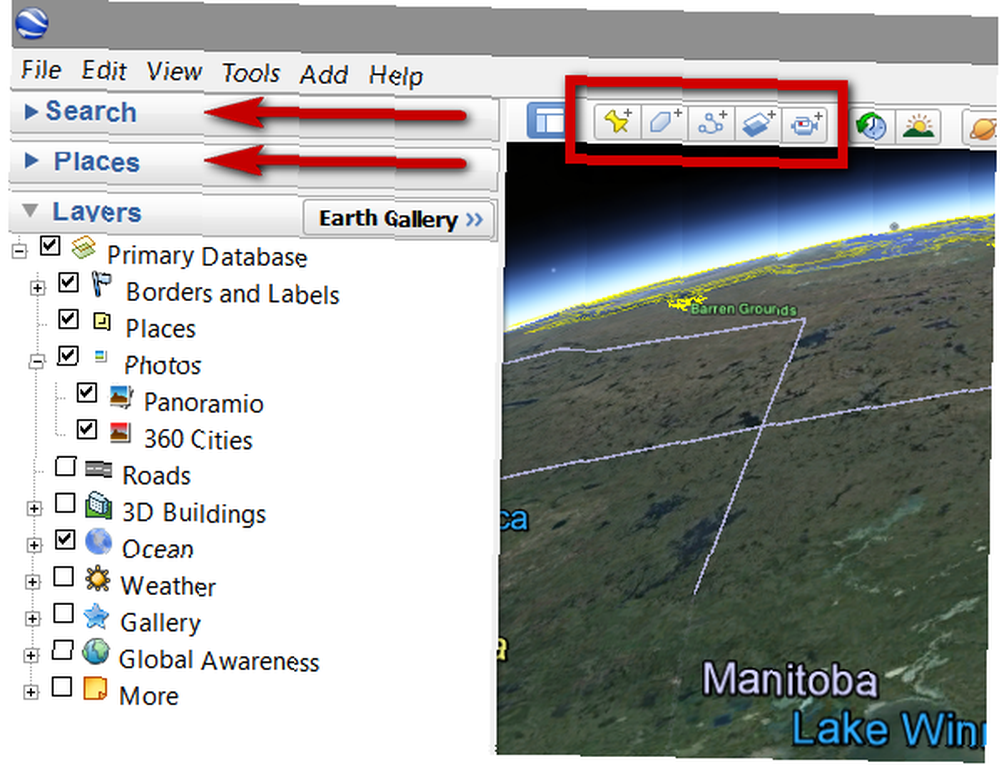
Na hlavní obrazovce, nazývané také 3D prohlížeč, můžete vidět Zemi. Přetáhněte ji, přibližte a oddálte a oddálte, přidejte nebo odeberte vrstvy pomocí nabídky Vrstvy a najděte místa, která chcete do své prohlídky zahrnout. Je to dost snadné.
Základními prvky vaší prohlídky budou:
1. Značky míst: určit místa, která chcete zahrnout do své prohlídky. Přidejte je kliknutím na ikonu žlutého špendlíku (viz červený obdélník na obrázku výše).
2. Polygony: Používá se k označení celých oblastí, které chcete zvýraznit, jako jsou parky, ostrovy nebo jiné oblasti, které chcete ukázat, že značka místa nedokáže spravedlnost. Přidejte je kliknutím na ikonu mnohoúhelníku (viz obdélník na obrázku výše).
3. Cesty: Chcete ukázat skvělou cestu městem nebo parkem? To je nástroj, který potřebujete. Přidejte cestu kliknutím na ikonu se třemi připojenými tečkami (viz obdélník na obrázku výše).
4. Soubory KML / KMZ: to jsou formáty, které budete používat pro uložení vaší prohlídky. KML znamená “Značkovací jazyk klíčové dírky” a obsahují geografické informace. KMZ je komprimovaná verze KML, a pokud vytvoříte vypravěnou prohlídku, budete ji muset použít, abyste zkombinovali mapy a vyprávění do jednoho balíčku..
Každá z těchto možností má další funkce, do kterých se brzy dostaneme, ale prozatím se s těmito pojmy seznamte, než přejdete k dalšímu kroku, vytvořte si prohlídku!
Vytvoření virtuální prohlídky
Existuje více způsobů, jak vytvořit a zaznamenat virtuální prohlídku pomocí aplikace Google Earth. Vyzkoušel jsem několik a dnes se zaměřím na ten, který je nejsnazší vytvořit, a také nejsnadněji sdílet s ostatními.
První věc, kterou musíte udělat, je, samozřejmě, rozhodnout, která místa budou zahrnuta do vaší prohlídky. Procházejte se po okolí nebo použijte funkci vyhledávání a když dosáhnete místa, které chcete zahrnout, přidejte značku místa kliknutím na špendlík.
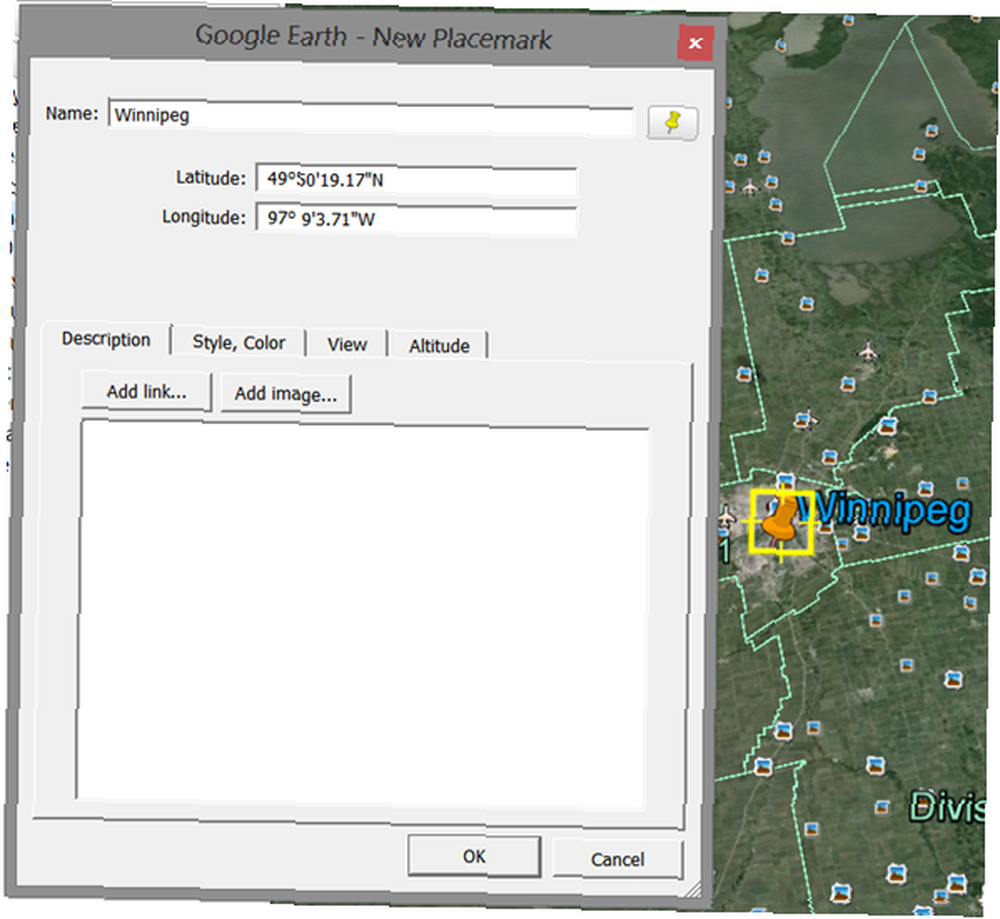
Značku místa můžete přemístit, aby byla na správném místě, a opatřit jí název, popis a dokonce přidat odkazy nebo obrázky (ty musí být online ve formě adres URL). Aby byly věci zajímavé, můžete změnit barvu špendlíku, stejně jako text, a dokonce změnit výšku špendlíku. Pokud chcete, aby se vaše prohlídka otevřela také v Mapách Google, nezapomeňte si vybrat “Relativní k zemi” na kartě pro výšku.
Když klepnete na OK, značka místa bude přidána do nabídky Místa vlevo a k tomuto bodu budete mít rychlý přístup poklepáním na něj. Přidejte tolik těchto značek míst, kolik chcete.
Chcete-li přidat mnohoúhelník, klikněte na ikonu mnohoúhelníku a pojmenujte nový polygon. V tomto bodě nezavírejte okno vlastností mnohoúhelníku, musí být otevřený, abyste mohli nakreslit mnohoúhelník.

Také zde můžete přidat odkazy a obrázky a měnit barvy, jak uznáte za vhodné.
Stejným způsobem můžete přidávat nové cesty. Klikněte na ikonu cesty, zadejte název cesty a nakreslete cestu myší. Zde, kromě barev a podobně, můžete také nastavit jednotky měření cesty na cokoli od mil nebo kilometrů až po smoots nebo námořní míle.
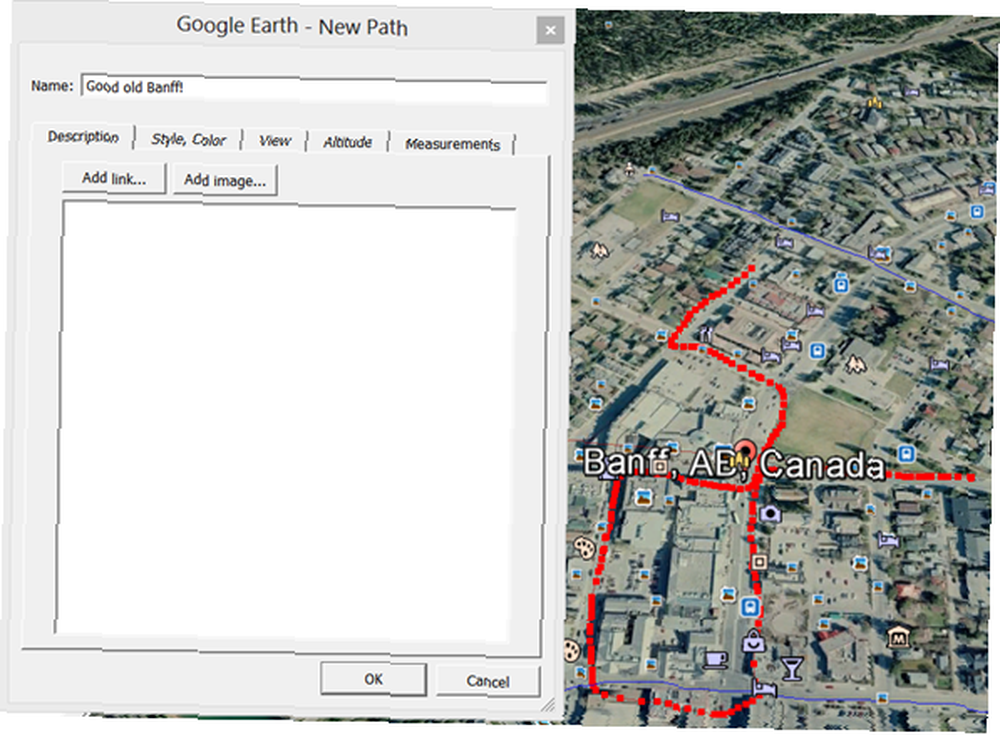
Pokaždé, když přidáte novou značku místa, mnohoúhelník nebo cestu, zobrazí se v části Místa, dokud nenahromadíte seznam míst, která chcete do své prohlídky zahrnout..
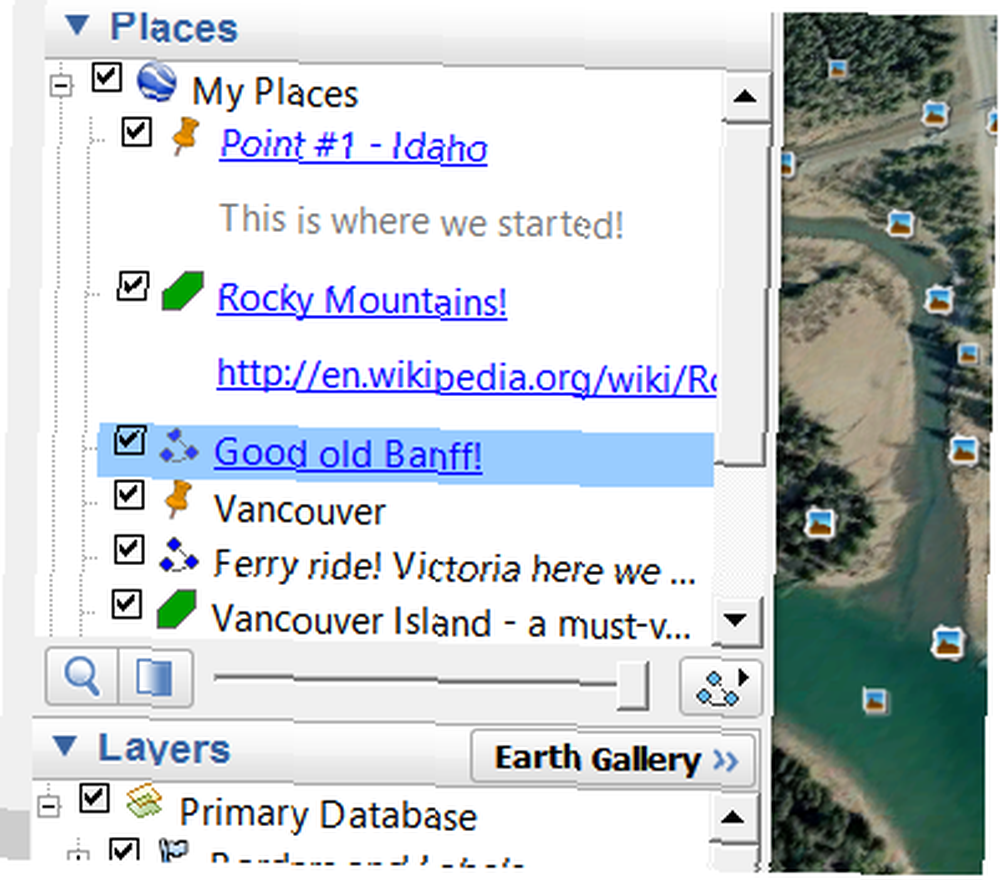
Nyní, když máte svá místa, jste připraveni zaznamenat vaši prohlídku!
Poznámka: V tomto okamžiku můžete pravým tlačítkem myši kliknout na Moje místa a vybrat “Uložit místo jako… ”. Získáte soubor KML nebo KMZ se všemi vybranými místy, ale nebude to skutečná prohlídka, pouze seznam míst, která můžete vy nebo jiní načíst a podívat se na ně později..
Nahrávání virtuální prohlídky
Teoreticky můžete přeskočit na tuto část, aniž byste předem připravovali svá místa. Při nahrávání můžete jednoduše procházet zeměkouli při pohledu na místa a mít připravený seznam není nutností. Bude to však vaše cesta mnohem plynulejší, takže vřele doporučuji provést alespoň nějaké přípravy.
Jste připraveni nahrávat? Jediné, co musíte udělat, je kliknout na malou ikonu videokamery s názvem “Nahrajte prohlídku”. Najdete ji vedle staré značky místa, mnohoúhelníku a tlačítek cesty, které již znáte. Když to uděláte, otevře se okno nahrávání, které vám poskytne dvě možnosti: záznam, a vyprávět.
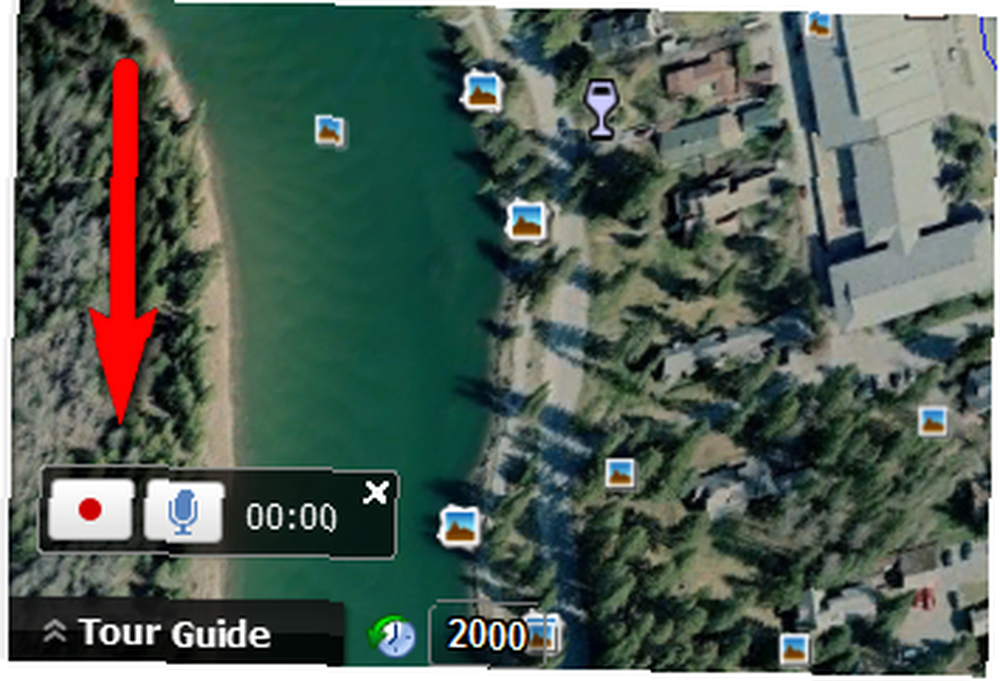
Chcete-li vytvořit tichou prohlídku, klikněte na tlačítko běžného záznamu. Chcete-li vytvořit vypravenou prohlídku nebo dokonce prohlídku s hudebním soundtrackem, klikněte na tlačítko mikrofonu.
Jakmile začnete nahrávat, vše, co děláte s mapou, se stane součástí prohlídky. Proto jsem zjistil, že nejlepším způsobem, jak vytvořit leštěnou prohlídku, je nastavit mapu na váš výchozí bod před zahájením záznamu, stisknout tlačítko nahrávání a poté začít poklepáním na uložené body jeden po druhém a automaticky přejít z jednoho na druhý další. Na prohlídce se zobrazí vše, na co na 3D prohlížeči kliknete.
Až skončíte, stiskněte znovu tlačítko nahrávání a vaše prohlídka se automaticky začne hrát od začátku.
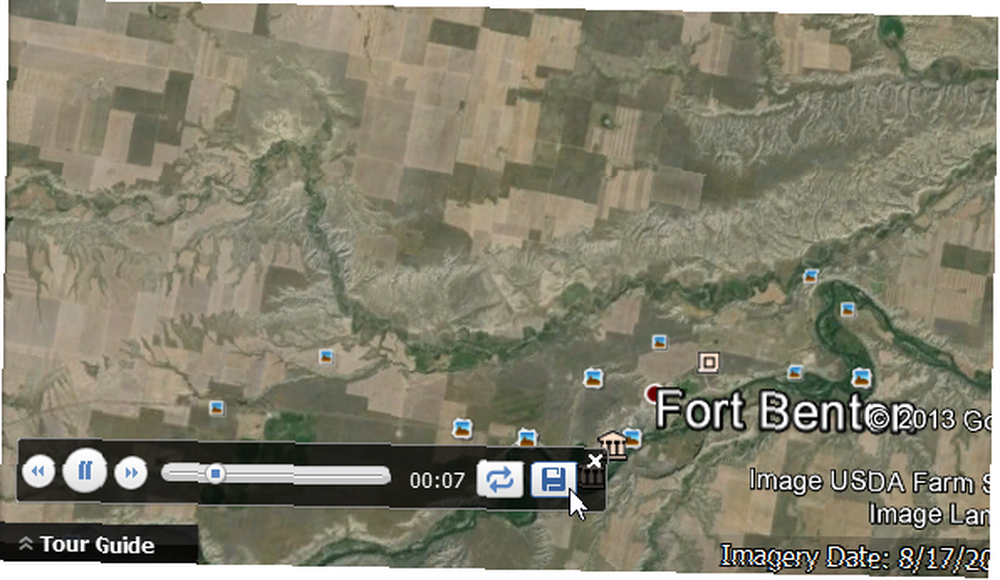
Pokud jste s výsledkem spokojeni, během prohlídky klikněte na ikonu disku, která ji uloží na vaše místa. Ujistěte se, že to uděláte dříve, než uděláte cokoli jiného, jinak můžete ztratit celé turné.
Nyní, když máte prohlídku pod Místy, můžete ji uložit jako soubor KML nebo KMZ. Klikněte pravým tlačítkem na prohlídku a vyberte “Uložit místo jako… ”
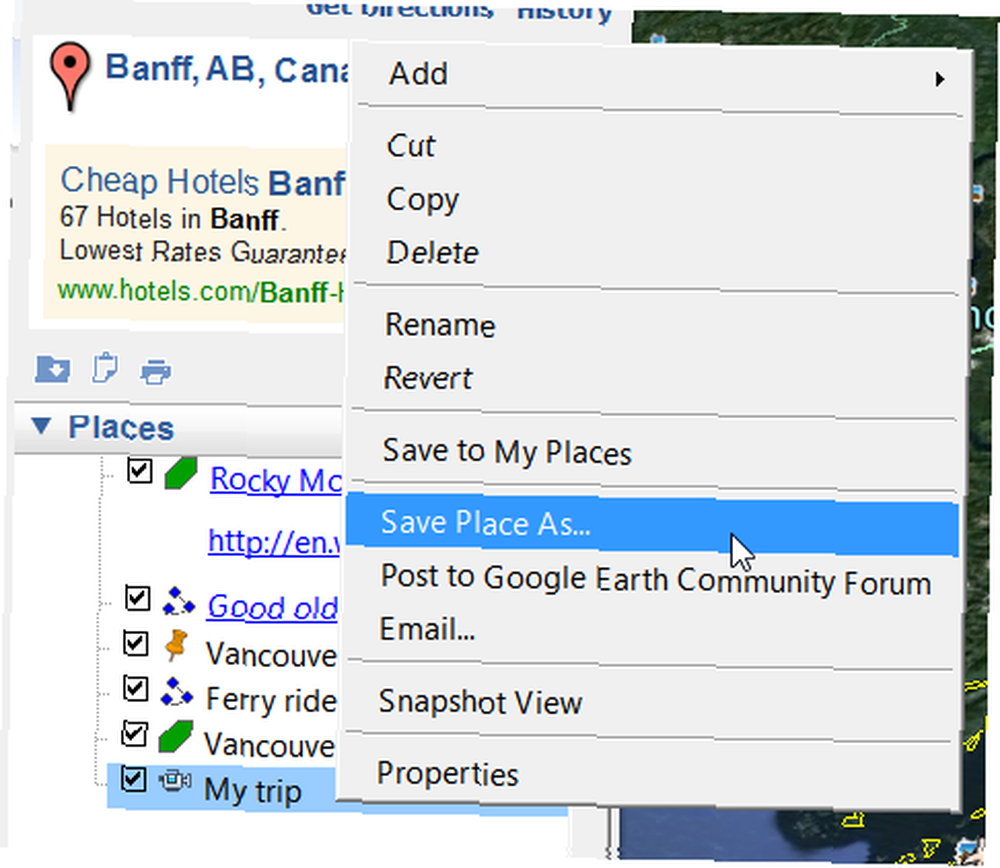
Prohlídku můžete uložit ve formátu KML nebo KMZ, ale pokud je prohlídka vyprávěna, nezapomeňte zvolit KMZ, jinak bude prohlídka uložena bez zvuku.
Jste připraveni? Vytvořte prohlídku!
To je vše, co potřebujete vědět, abyste mohli vytvořit základní virtuální prohlídku v aplikaci Google Earth. Samozřejmě můžete do své prohlídky přidat i další aspekty a funkce. Například můžete pomocí funkce Sunlight zahrnout světelné a tmavé animace slunce, pomocí historických snímků vytvořit prohlídku z minulosti do současnosti, pomocí povětrnostní vrstvy vylepšit svou prohlídku a další. Je to vše o tom, jak kreativní chcete být.
Vytvoření virtuální prohlídky je tak snadné, můžete být závislí poté, co to jednou uděláte, takže buďte varováni!
Jaká jsou vaše oblíbená použití v aplikaci Google Earth? Máte skvělé tipy, jak se podělit o vytváření virtuálních prohlídek? Řekněte nám všechno níže!
Image Credit: Virtuální prohlídka 360 stupňových panoramat prostřednictvím Shutterstocku











