
Michael Fisher
0
5192
1561
Stejně jako jakýkoli jiný operační systém je i Windows 10 plný malých zvuků a zvuků. Budou vás informovat, pokud uděláte chybu, obdržíte upozornění, dokončíte stahování nebo dojde-li k jinému počtu událostí.
Mnoho lidí se nikdy neobtěžuje změnit své zvukové schéma. Je však docela snadné to udělat.
Ukážeme vám, jak přizpůsobit zvuky v systému Windows 10, jak najít nová témata a schémata zvuků a jak zlepšit kvalitu zvuku na vašem počítači..
Přizpůsobte zvuk pomocí nastavení zvuku systému Windows 10
Nejprve se podívejme, jak přizpůsobit zvuk pomocí nastavení zvuku Windows 10. 9 Užitečné způsoby ovládání zvuku v systému Windows 10 9 Užitečné způsoby ovládání zvuku v systému Windows 10 Hlasitost můžete ovládat pomocí dálkového ovladače nebo pomocí gest myši. Zde jsou nejlepší způsoby ovládání zvuku v systému Windows 10. .
Navzdory rostoucímu počtu možností přecházejících do aplikace Nastavení 9 Nové funkce nastavení v aktualizaci Windows 10 Fall Creators Update 9 Nové funkce nastavení v aktualizaci Windows 10 Fall Creators Aktualizace Zdá se, že se nastavení Nastavení pokaždé, když ji používáte? Ukážeme vám nejdůležitější funkce, které jste od poslední aktualizace systému Windows 10 mohli vynechat! s každým novým vydáním operačního systému je nabídka pro přizpůsobení zvuků stále součástí ovládacího panelu.
Do nabídky se dostanete dvěma způsoby. Buď zamířit Nastavení> Systém> Zvuk> Související nastavení> Ovládací panel zvuku nebo otevřete Ovládací panely a klikněte na Zvuk.
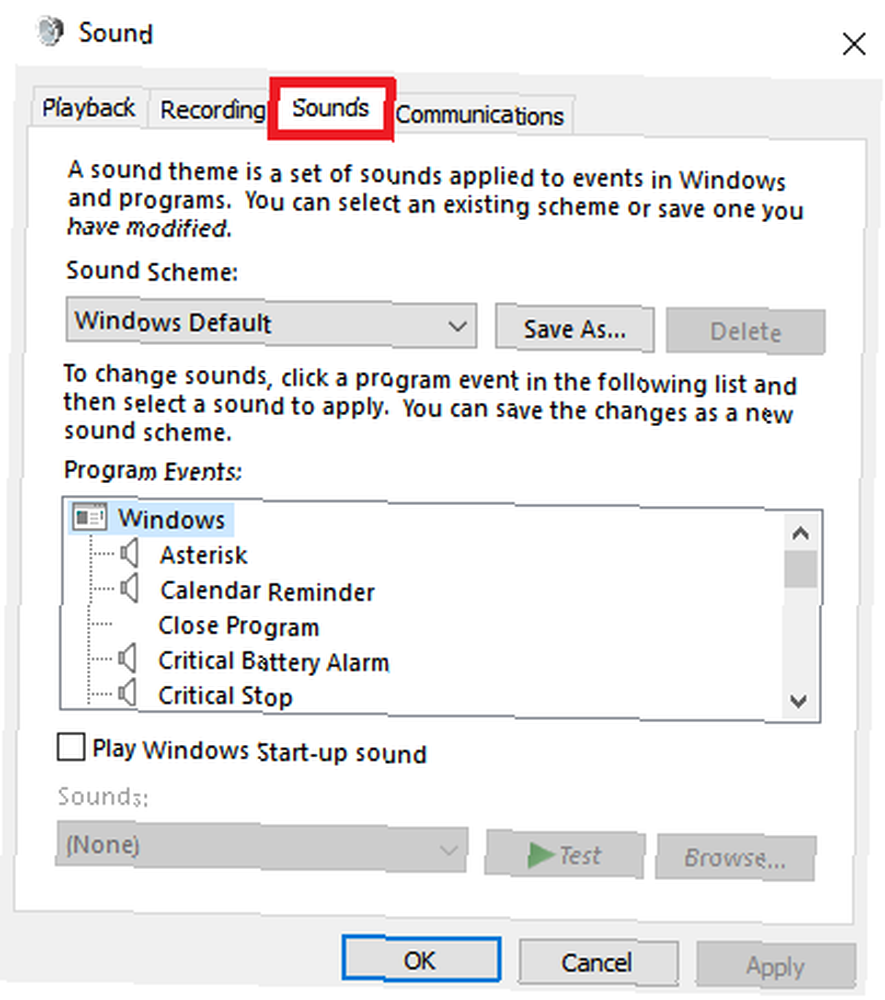
Ať už použijete kteroukoli metodu, měli byste skončit stejným oknem na obrazovce. Po otevření klikněte na ikonu Zvuk tab.
Windows 10 je dodáván pouze se dvěma nativními zvukovými schématy: Výchozí Windows a Žádné zvuky. Když si stáhnete více schémat a motivů, budou k dispozici v Zvukové schéma rozbalovací nabídka.
Jednotlivé zvuky můžete pro každý program v počítači měnit případ od případu pomocí seznamu událostí ve druhé rozbalovací nabídce. Vyberte nativní zvuk ze seznamu nebo klikněte na Procházet pro výběr jiného zvukového souboru v počítači.
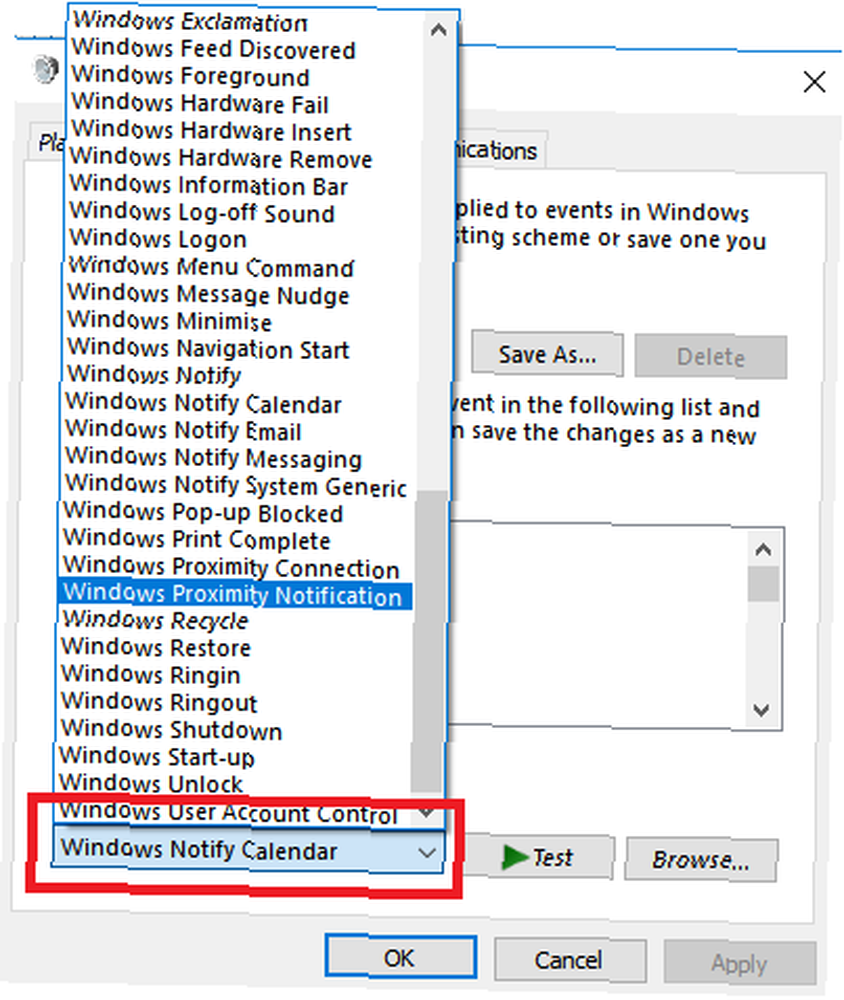
Jakmile dosáhnete požadovaných vylepšení, klikněte na Uložit jako a pojmenujte své nové zvukové schéma.
Poznámka: Zvuky používané v operačním systému Windows 10 musí být ve formátu WAV. Pokud máte vlastní zvukový soubor uložený jako MP3, WMA nebo něco jiného 10 nejčastějších zvukových formátů: Který z nich byste měli použít? 10 nejčastějších zvukových formátů: Který byste měli použít? Víte o MP3, ale co AAC, FLAC, OGG nebo WMA? Proč existuje tolik formátů zvukových souborů a existuje nejlepší zvukový formát? , musíte ji před použitím převést na WAV.
Stáhněte si zvukové schémata a schémata systému Windows 10
Pokud chcete vytvořit zcela přizpůsobené zvukové schéma v systému Windows 10, budete muset každý zvuk změnit na požadovaný výstup ručně.
Možná lepším způsobem přizpůsobení zvuků v systému Windows 10 je použití motivu. Mnoho motivů v úložišti Windows 10 přichází také s vlastními zvuky. Nemusíte ani používat zbytek motivu (například tapety, barvy a kurzory myši).
Nejjednodušší místo k nalezení témat s vlastními zvuky je v oficiálním úložišti společnosti Microsoft. Přejděte do obchodu v prohlížeči a vyberte S vlastními zvuky z nabídky na levé straně obrazovky.
Můžete si vybrat z velkého počtu; pokrývají vše od populárních her po klidné prostředí.
Stáhněte si téma a dvojitým kliknutím na soubor jej rozbalte.
Jakmile je motiv nainstalován na vašem počítači, přidružené zvukové schéma bude k dispozici v systému Windows Zvukové programy rozbalovací nabídka, o které jsme diskutovali dříve. Vizuální části motivu můžete odstranit v Nastavení> Personalizace> Motivy.
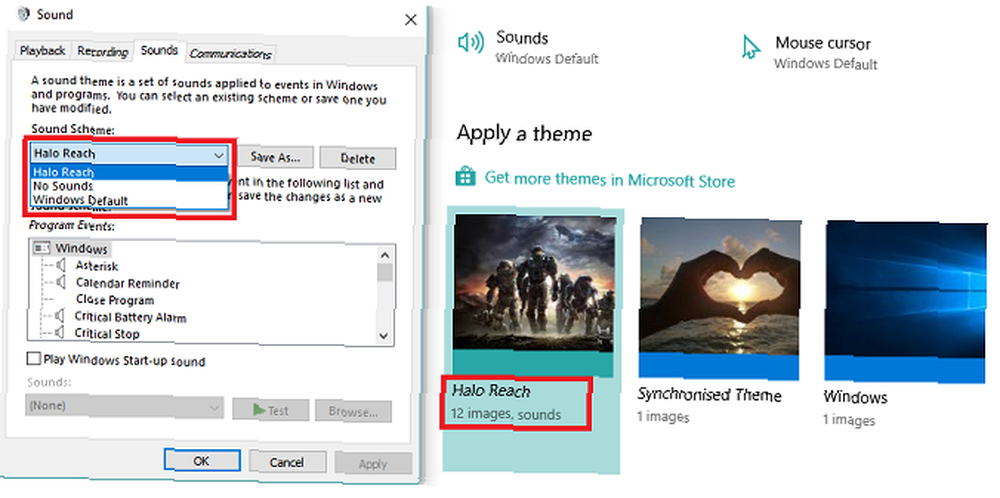
Některé další weby nabízejí zvuková schémata 5 nejlepších bezplatných serverů ke stažení zvukových efektů Windows 5 nejlepších bezplatných serverů ke stažení zvukových efektů Windows Naučte se, jak změnit zvukové schéma systému Windows 10. Zde jsou některé z nejlepších bezplatných webů ke stažení zvukových efektů systému Windows. , ale kvůli změnám v architektuře Windows 10 budete muset stáhnout soubory WAV a poté každý zvuk změnit samostatně.
Uložte nové soubory WAV do C: \ Windows \ media, pak klikněte na Procházet v Zvuky vyberte odpovídající výstup. Po dokončení uložte schéma.
Jak zlepšit kvalitu zvuku ve Windows
Nemá smysl mít úžasné zvukové schéma, pokud se samotný zvuk podobá něčemu nahranému v rádiu v 90. letech.
Naštěstí existuje několik způsobů, jak můžete přizpůsobit a zlepšit kvalitu zvuku v systému Windows.
Metoda 1: Zvukový ekvalizér v systému Windows 10
Windows 10 je dodáván s nativním zvukovým ekvalizérem. Je to poněkud primitivní, ale pro většinu lidí to bude stačit.
Chcete-li nástroj použít, vyhledejte ikonu reproduktoru na hlavním panelu, klepněte na něj pravým tlačítkem a vyberte možnost Zvuky. Dále vyberte Přehrávání kartu, najděte své reproduktory, klikněte na ně pravým tlačítkem a zvolte Vlastnosti.
Na Vlastnosti okno, přejděte na Vylepšení a zaškrtněte políčko vedle Ekvalizér v nabídce.
Efekty ekvalizéru můžete vybrat z nabídky v nabídce Vlastnosti zvukových efektů sekce.
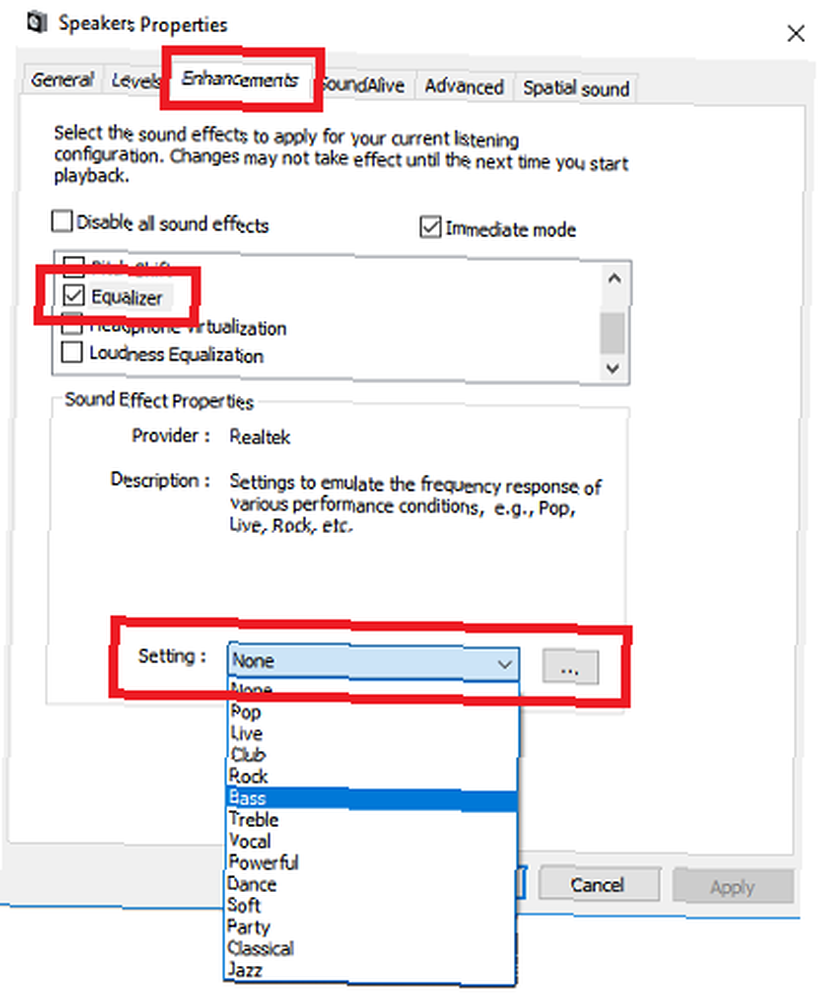
Metoda 2: Sound Booster pro Windows 10
Zesilovač zvuku vám umožní zvýšit hlasitost reproduktoru nad jeho maximum. Pokud vám výrobce reproduktorů neposkytl proprietární software, nebudete mít k němu přístup.
K dispozici je velmi málo volných možností. Můžete vyzkoušet rozšíření Chrome Volume Booster, ale bude fungovat pouze pro zvuk v prohlížeči; není to celé systému.
Pravděpodobně nejlépe placenou aplikací je Sound Booster společnosti Lefasoft. Aplikace stojí 19,95 USD za licenci pro jednoho uživatele.
Varování: Zvukové zesilovače by se měly používat pro zvuk, který je příliš tichý, když je zvuk vašeho systému již na 100% hlasitosti. Nastavení příliš vysoké hlasitosti může nenapravitelně poškodit reproduktory.
Metoda 3: Windows 10 Sound Mixer
Směšovač svazků v systému Windows 10 prošel několika redesigny Jak změnit svazek na základě pro jednotlivé aplikace v systému Windows 10 Jak změnit svazek na základě pro jednotlivé aplikace v systému Windows 10 Většina lidí si neuvědomuje, že systém Windows nabízí způsob, jak změňte hlasitost na základě aplikace - existuje však také aplikace třetích stran, která usnadňuje práci! od spuštění operačního systému v roce 2015.
Dnes existují dva samostatné způsoby zobrazení stejných informací, z nichž každý má jiné rozvržení.
Chcete-li získat přístup k Mixeru hlasitosti, postupujte takto:
Klepněte pravým tlačítkem myši na ikonu reproduktoru na hlavním panelu a vyberte možnost Otevřený objemový mixér:
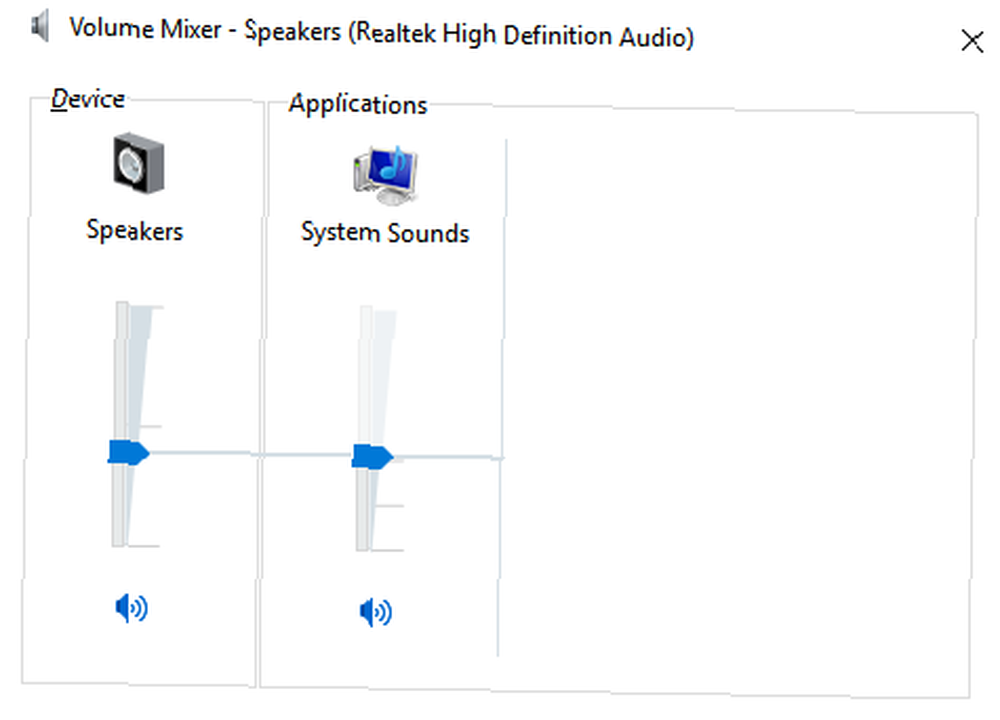
Nebo jít na Nastavení> Systém> Zvuk> Další možnosti zvuku> Hlasitost aplikace a předvolby zařízení.
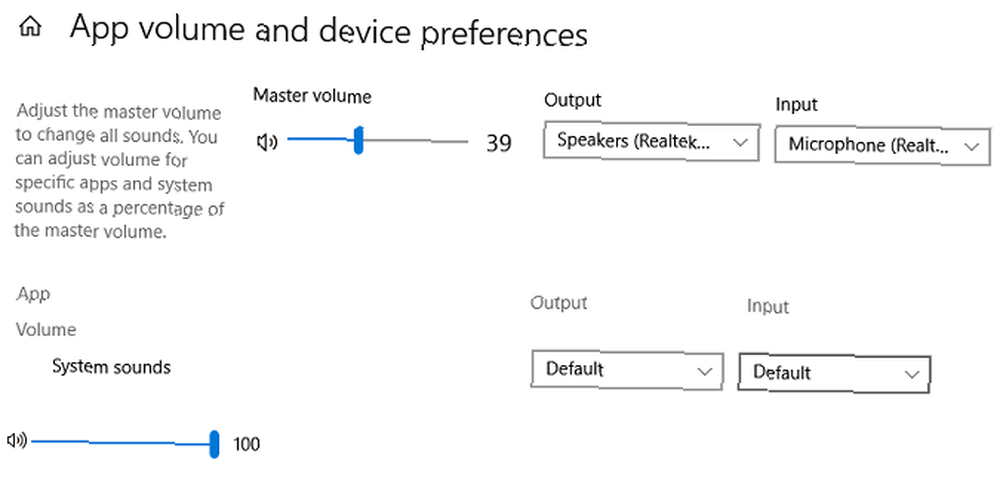
Pokud nemáte spuštěné žádné jiné aplikace, uvidíte pouze posuvníky pro reproduktory a zvuky systému. Zde se však budou zobrazovat i další aplikace přehrávající zvuk a vy můžete upravovat jejich hlasitost individuálně pro konkrétní aplikace jako procento z hlavní hlasitosti.
V níže uvedeném příkladu můžete vidět, že Netflix a Chrome také přehrávají zvuk, a proto se objevují v Volume Mixer.
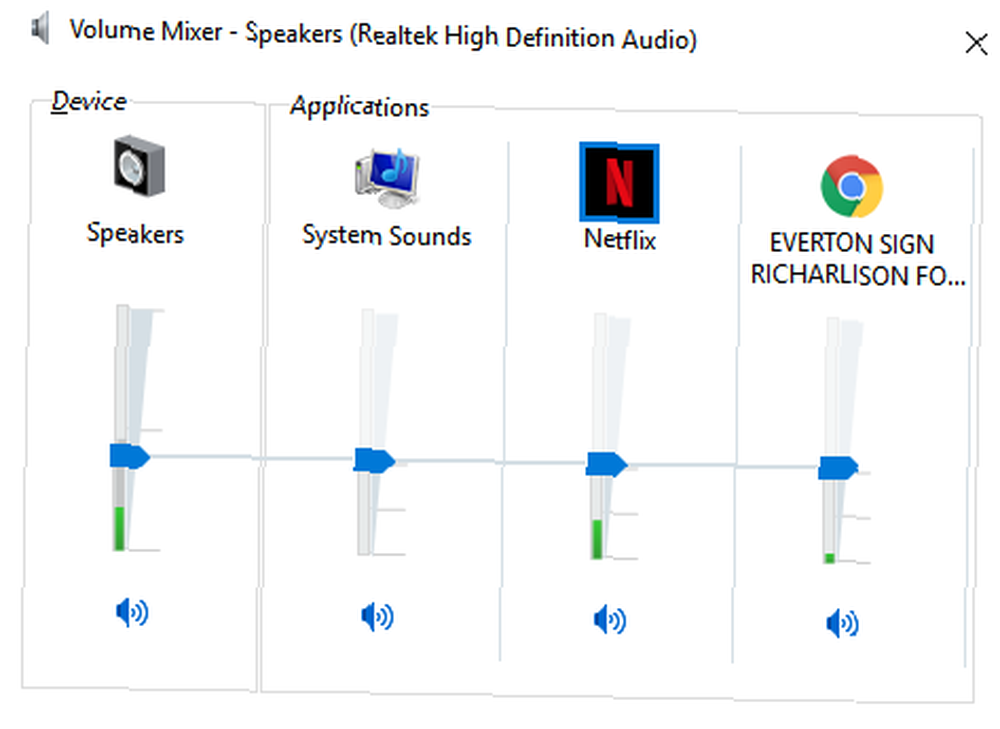
Další nastavení zvuku systému Windows 10
Existuje několik dalších nastavení zvuku, o kterých byste měli vědět. v Nastavení> Systém> Zvuk, můžete si vybrat vstupní a výstupní reproduktory, vyzkoušet mikrofon a provést kroky pro řešení problémů.
v Nastavení> Snadný přístup> Zvuk můžete povolit mono výstup a zvolit vizuální zobrazení zvukových výstrah.
Nabídka Snadnost přístupu je skutečně plná dalších nastavení, která budou pro všechny uživatele považovat za užitečná. Podívejte se na našeho průvodce Možnosti snadného přístupu v systému Windows Stručný průvodce nástroji pro usnadnění přístupu v systému Windows 10 Stručný průvodce nástroji pro usnadnění přístupu v systému Windows 10 Ať už zápasíte se slabým zrakem nebo chcete prozkoumat ovládání řeči, systém Windows 10 nabízí spoustu nástrojů pro usnadnění přístupu tě ven. Ukážeme vám, kde je najít a jak je používat. pokud se chcete dozvědět více.











