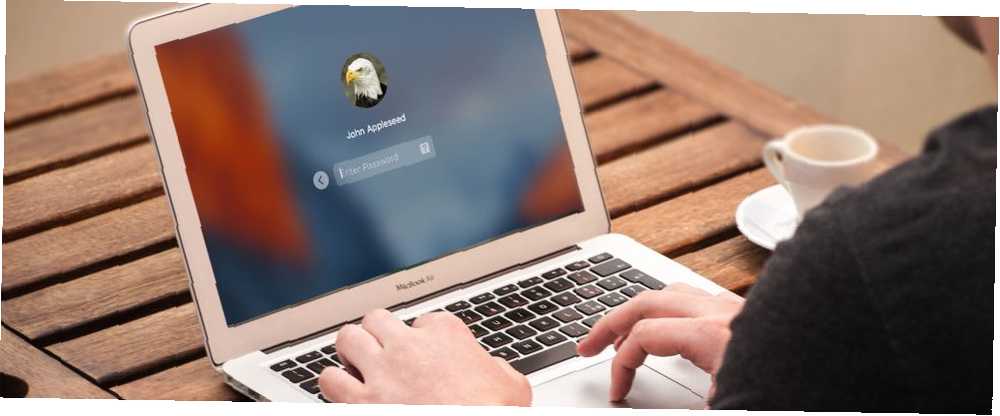
William Charles
0
3894
184
Všichni přizpůsobujeme naše počítače a zařízení tak, aby odrážely naše osobní preference. V počítači Mac si můžete dokonce upravit plochu Top 7 způsobů, jak přizpůsobit svůj Mac Desktop Top 7 způsobů, jak přizpůsobit svůj Mac Desktop Chcete, aby byl váš Mac osobnější? Podívejte se na tyto úžasné metody přizpůsobení motivu Mac a dalších. a přihlašovací obrazovku. Výchozí nastavení přihlašovací obrazovky je docela základní, ale můžete do něj přidat funkce a funkce.
Možná budete chtít zadat své jméno a přihlašovací heslo 4 způsoby, jak obnovit své heslo k účtu OS X Heslo 4 způsoby, jak obnovit své heslo k účtu OS X Nechte mě hádat: Zapomněli jste své přihlašovací heslo pro OS X. Nepanikařte! Existují čtyři různé způsoby, jak získat přístup, takže jeden je povinen pracovat pro vás. při přihlášení (namísto pouze hesla) získáte další zabezpečení. Na přihlašovací obrazovku můžete také přidat nápovědu k heslu a zprávu. Ve výchozím nastavení můžete přepínat uživatele na přihlašovací obrazovce, ale nemůžete spát režim spánku vs. režim hibernace: Který režim úspory energie byste měli použít? Režim spánku vs. režim spánku: Který režim úspory energie byste měli použít? Co přesně režim spánku dělá? Jak se liší od režimu spánku, což je další možnost v počítačích se systémem Windows? Které byste si měli vybrat a jaké jsou jejich nevýhody? , restartujte počítač nebo vypněte počítač Mac.
Dnes se podíváme, jak přidat tyto funkce a další na přihlašovací obrazovku.
Změna možností přihlášení
Většina nastavení přihlašovací obrazovky je skrytá na místě, které není tak zřejmé Systémové preference.
Jít do Apple> Předvolby systému a klikněte Uživatelé a skupiny.
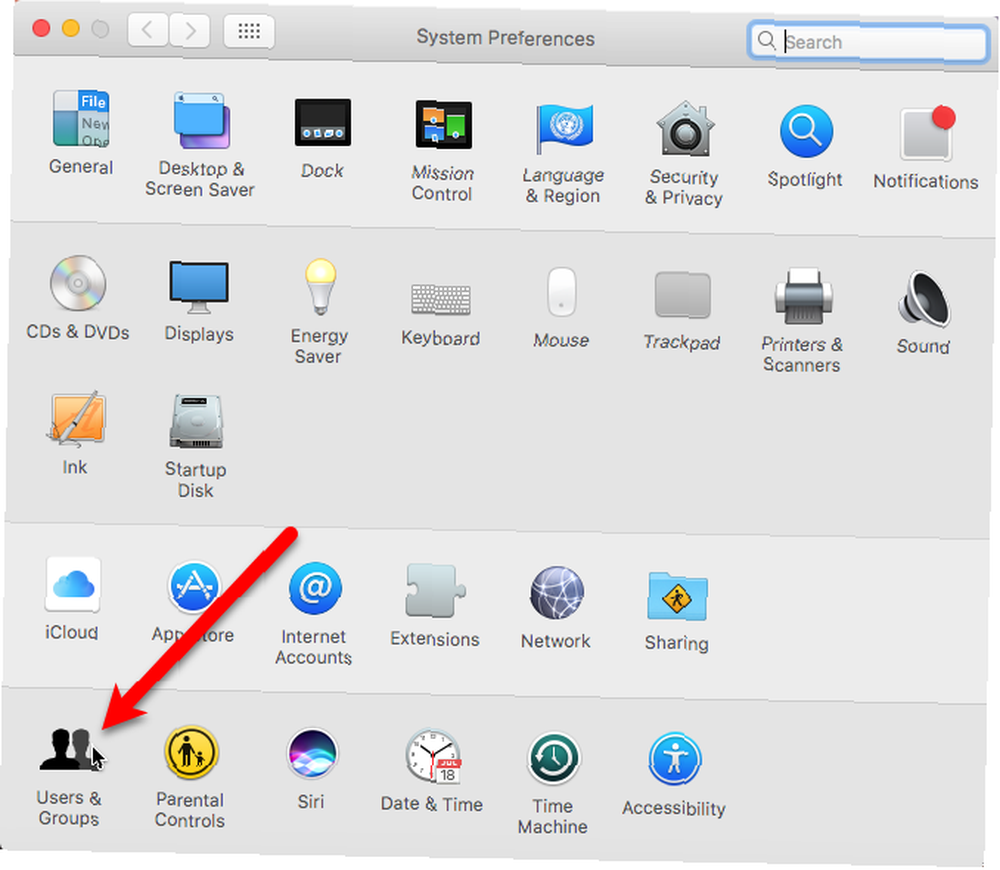
Před provedením změn na přihlašovací obrazovce musíte odemknout Uživatelé a skupiny preference. Klikněte na zámek v levém dolním rohu dialogového okna a po zobrazení výzvy zadejte heslo (budete potřebovat účet s oprávněními správce).
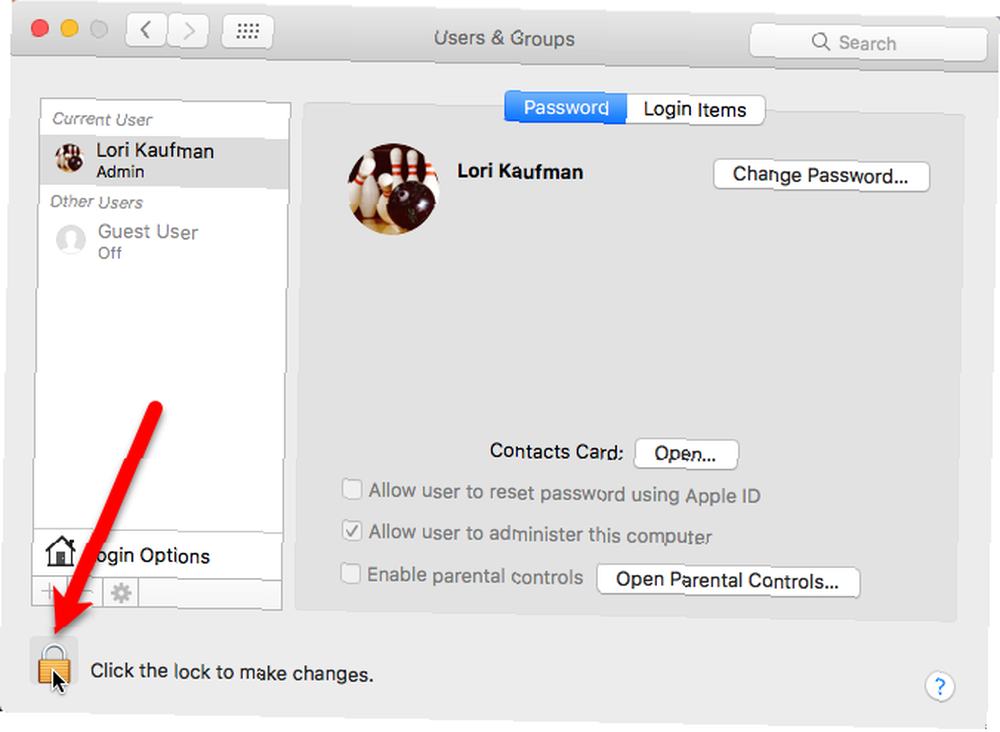
Klikněte na Možnosti přihlášení v dolní části levého panelu. Na pravé straně vyberte možnosti, které chcete použít na přihlašovací obrazovce.
Po dokončení výběru klikněte znovu na ikonu zámku, abyste zabránili dalším změnám.
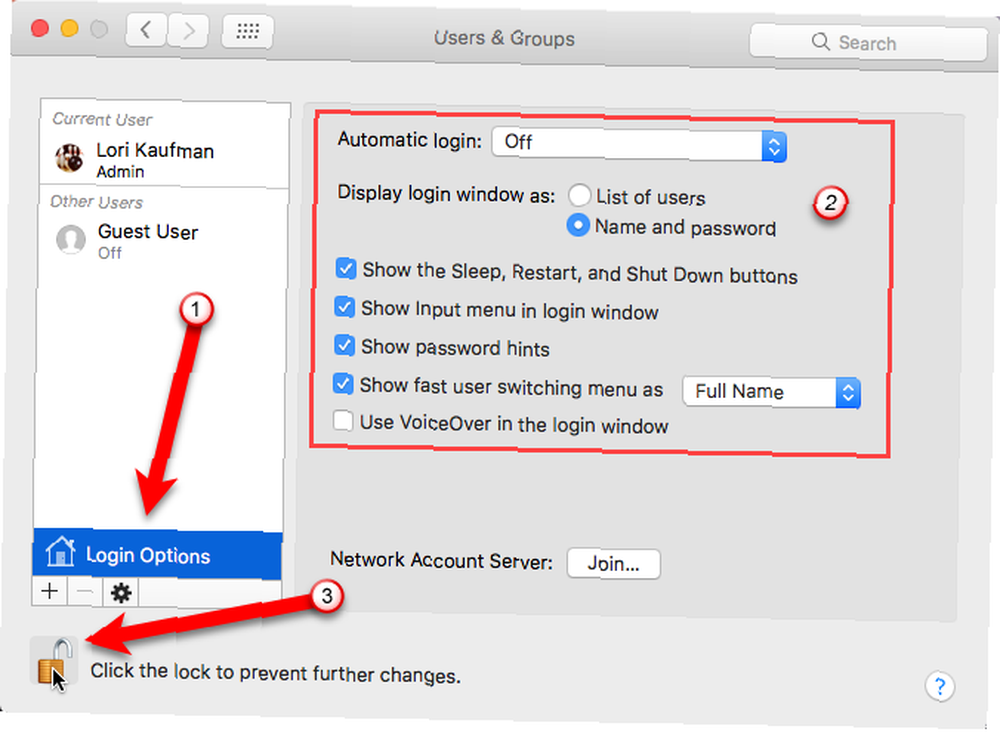
Všechny Možnosti přihlášení budou šedivé s výjimkou Zobrazit rychlé uživatelské přepínací menu jako rozbalovací seznam. Můžete změnit způsob zobrazení, aniž by došlo k odemknutí možností.
Následující sedm částí pojednává o každé z těchto Možnosti přihlášení podrobněji.
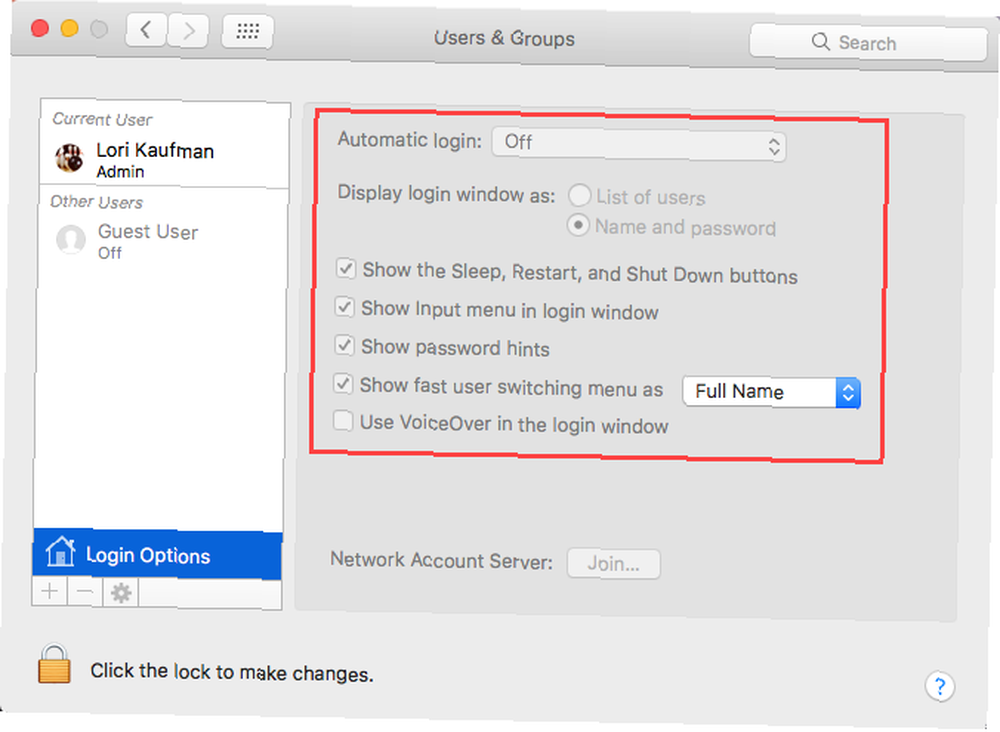
Zapnutí automatického přihlášení
Pokud nechcete přihlašovací údaje zadávat při každém spuštění počítače Mac, můžete se rozhodnout, že se automaticky přihlásíte ke svému účtu. bota? Zde je návod, jak to urychlit. . Pokud používáte Mac na méně bezpečných místech, neměli byste tuto možnost zapnout.
Na Uživatelé a skupiny vyberte uživatele z obrazovky Automatické přihlášení rozbalovací seznam a po zobrazení výzvy zadejte heslo uživatele.
Při příštím přihlášení uživatele bude přihlašovací obrazovka obejít a systém přejde přímo na plochu.

Předvolby zobrazení přihlašovacího okna
Zobrazit přihlašovací okno jako volba umožňuje zobrazit přihlášení jako a Seznam uživatelů nebo Jméno a heslo.
Výchozí možnost, Seznam uživatelů, zobrazí na přihlašovací obrazovce každou ikonu uživatele. Jednoduše klikněte na ikonu požadovaného uživatele a poté zadejte heslo pro daného uživatele.
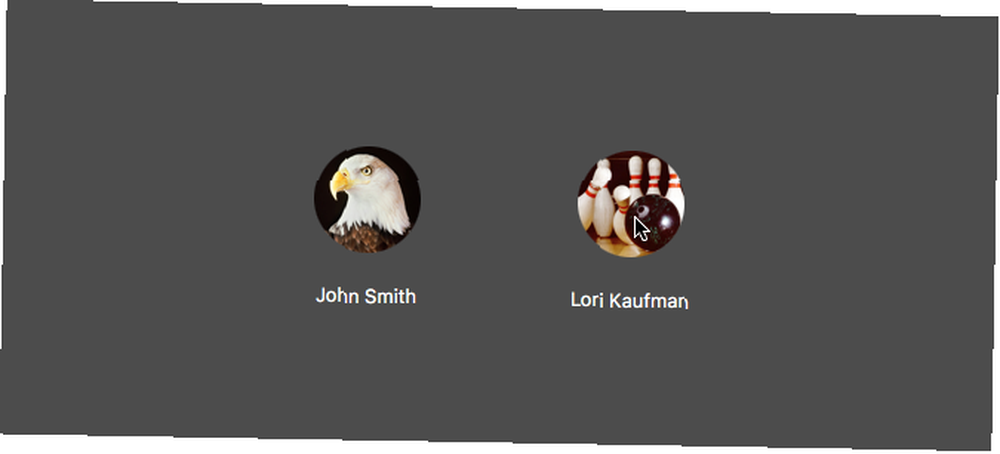
Jméno a heslo možnost zobrazí dvě prázdná pole, název a Zadejte heslo, a oba se musí přihlásit.
To je o něco bezpečnější než Seznam uživatelů možnost, protože potřebujete oba jméno a heslo pro přihlášení.

Zobrazuje tlačítka Spánek, Start a Vypnout
Ve výchozím nastavení Spát, Start, a Vypnout tlačítka nejsou k dispozici na přihlašovací obrazovce. Chcete-li provést jednu z těchto akcí, musíte se přihlásit.
Nicméně, povolení Zobrazit tlačítka Spánek, Restart a Vypnout možnost přidá tato tlačítka do dolní části přihlašovací obrazovky.
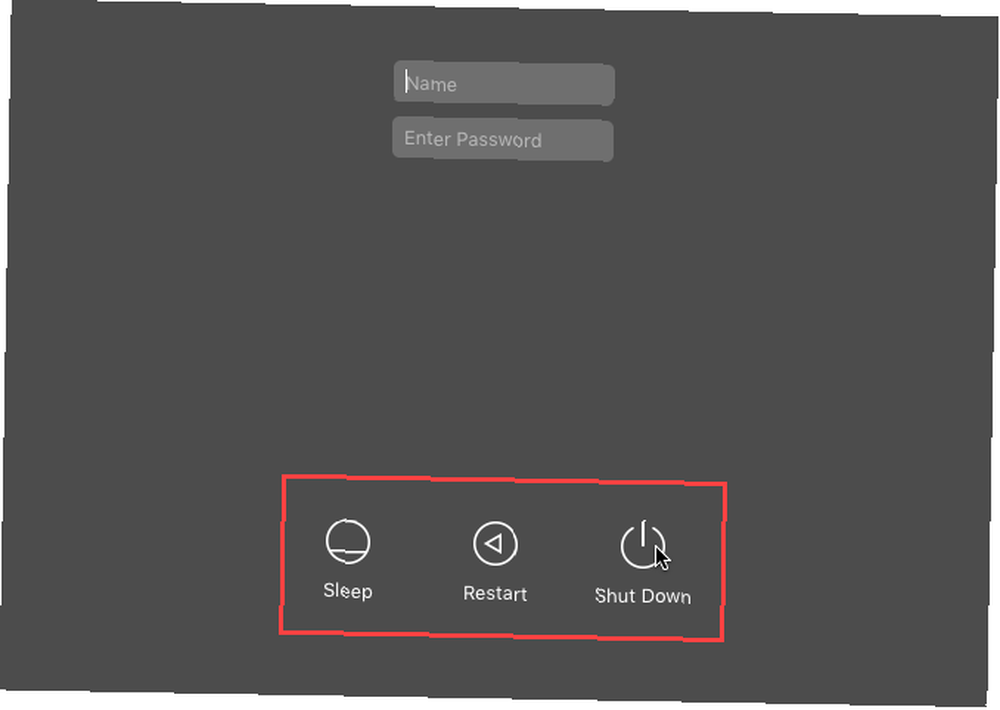
Zobrazení nabídky Další zdroje vstupů
Pokud pravidelně přepínáte mezi jazyky nebo formáty klávesnice, můžete povolit Zobrazit vstupní menu v přihlašovacím okně možnost přidat Vstup (ikona klávesnice) do pravého horního rohu přihlašovacího okna.
To vám umožní změnit jazyk nebo klávesnici před přihlášením.
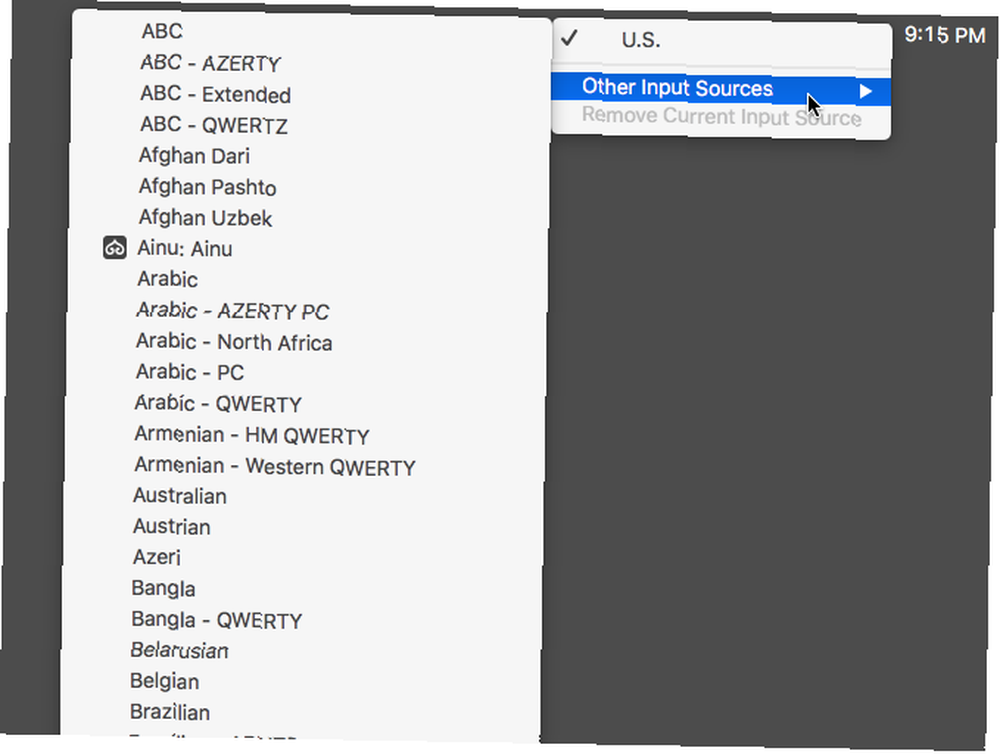
Zobrazování hesel
Pokud máte tendenci zapomenout na své heslo 7 způsobů, jak vytvořit hesla, která jsou bezpečná a zapamatovatelná slabost náhodně generovaných hesel: je nemožné si je všechny pamatovat. Ale jak si můžete pamatovat ... můžete se zapnout Zobrazit rady ohledně hesla na Možnosti přihlášení uživatelů a skupin obrazovka v Systémové preference.
Chcete-li zadat text pro nápovědu k heslu, přejděte na Apple> Předvolby systému a klikněte Uživatelé a skupiny. Ujistěte se, že je vlevo vybrán uživatel, pro kterého chcete přidat nápovědu k heslu. Poté klikněte na Změnit heslo napravo.
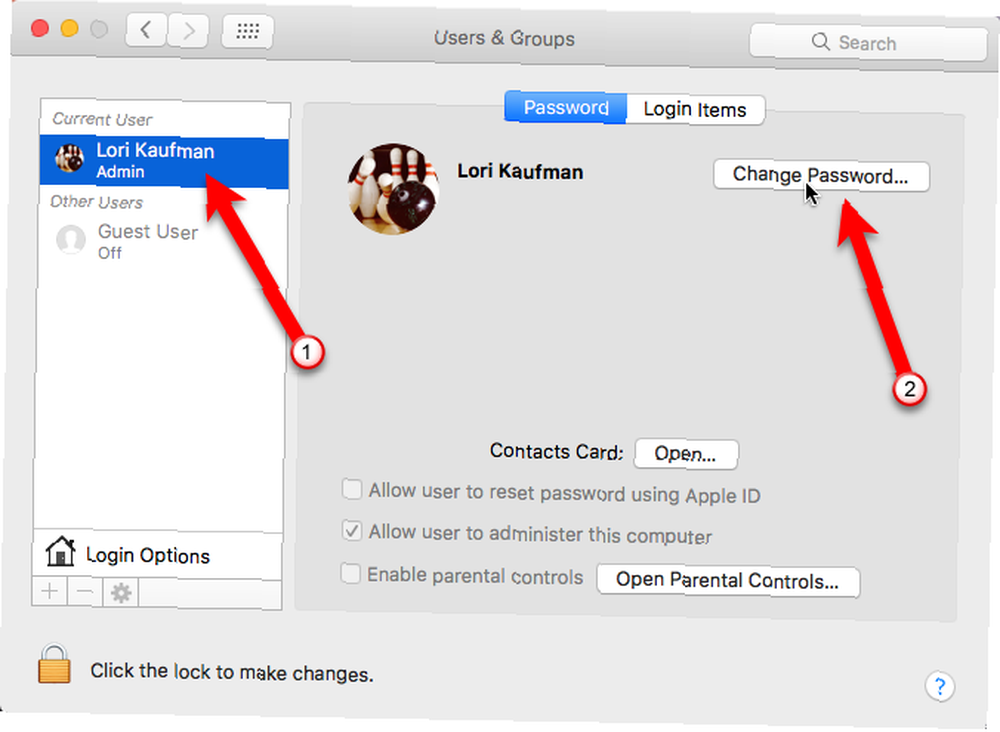
Musíte zadat Staré heslo, A Nové heslo, a pak Ověřte nové heslo. Nemusíte však měnit své heslo. Aktuální heslo můžete zadat jako staré i nové.
Do nápovědy zadejte nápovědu Nápověda hesla pole, které vám připomene, jaké je vaše heslo. Poté klikněte na Změnit heslo.
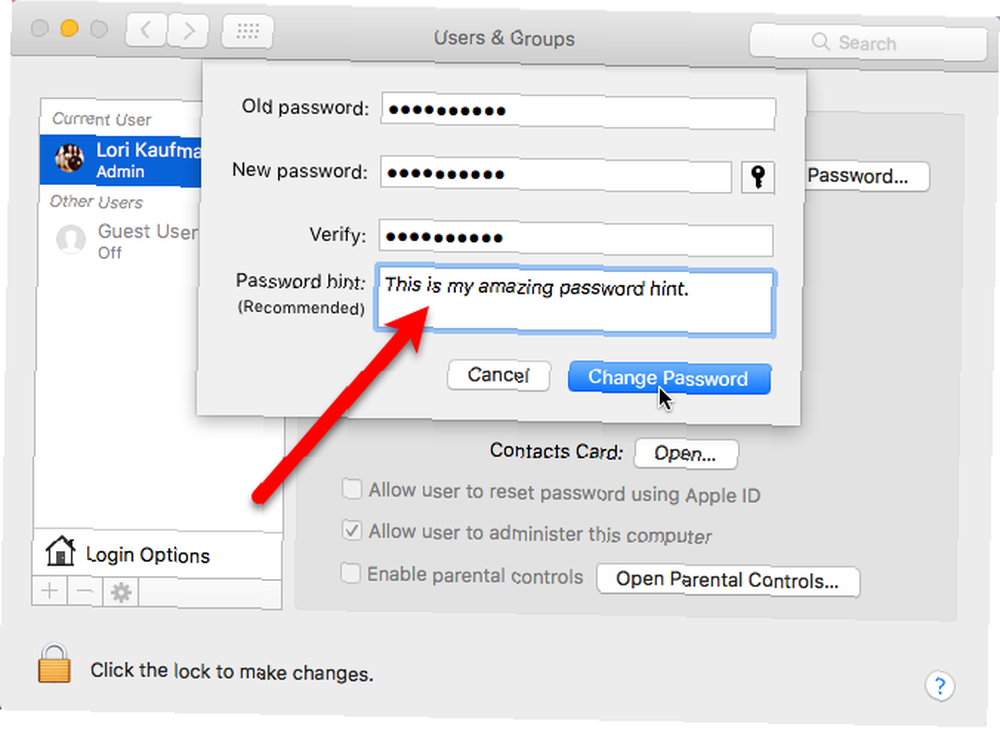
Po trojím chybném zadání hesla se zobrazí Nápověda hesla automaticky se zobrazí.
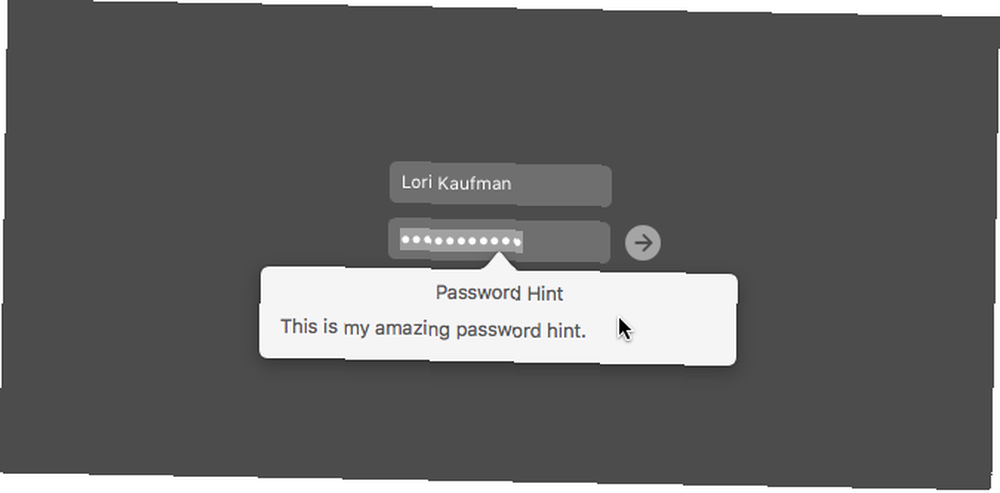
Můžete také kliknout na ikonu otazníku v Zadejte heslo pole pro zobrazení Nápověda hesla, zda zobrazujete přihlašovací okno jako Seznam uživatelů (níže) nebo Jméno a heslo (výše).
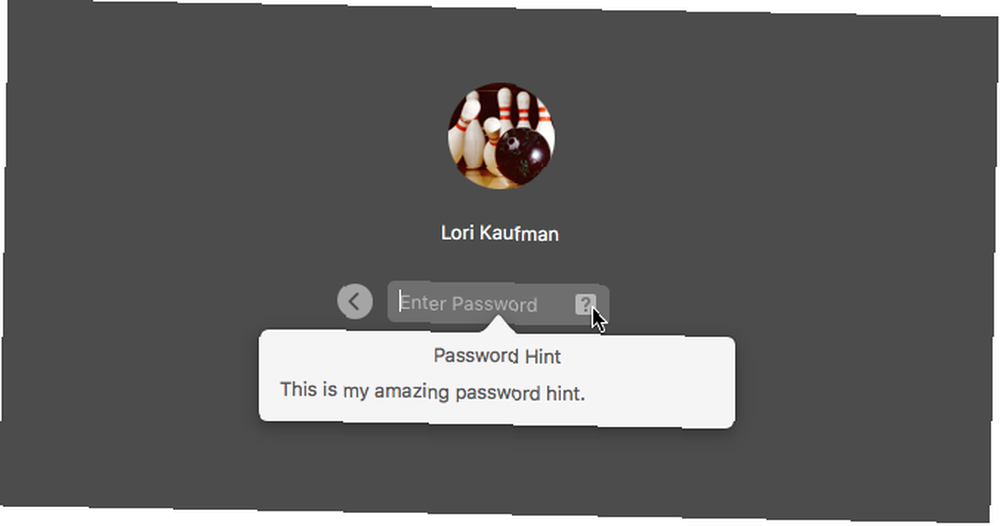
Přidání nabídky rychlého přepínání uživatelů na panel nabídek
Nabídka rychlého přepínání uživatelů Jak nastavit více uživatelských účtů v počítači Mac Jak nastavit více uživatelských účtů v počítači Mac Jak fungují uživatelské účty v počítačích Mac? Mohou si uživatelé navzájem číst a upravovat soubory? Co se stane, když odstraníte uživatelský účet? není zobrazena na přihlašovací obrazovce, ale týká se to. Všechny uživatelské účty v systému Mac jsou uvedeny v nabídce rychlého přepínání uživatelů, což vám umožňuje rychle přepnout na jiného uživatele bez odhlášení z aktuálního účtu.
Můžete také přistupovat k Přihlašovací okno z rychlé nabídky přepínání uživatelů a Předvolby uživatelů a skupin.
Povolení Zobrazit rychlé uživatelské přepínací menu jako možnost na Možnosti přihlášení uživatelů a skupin obrazovka v Systémové preference, přidá nabídku na pravou stranu panelu nabídek.
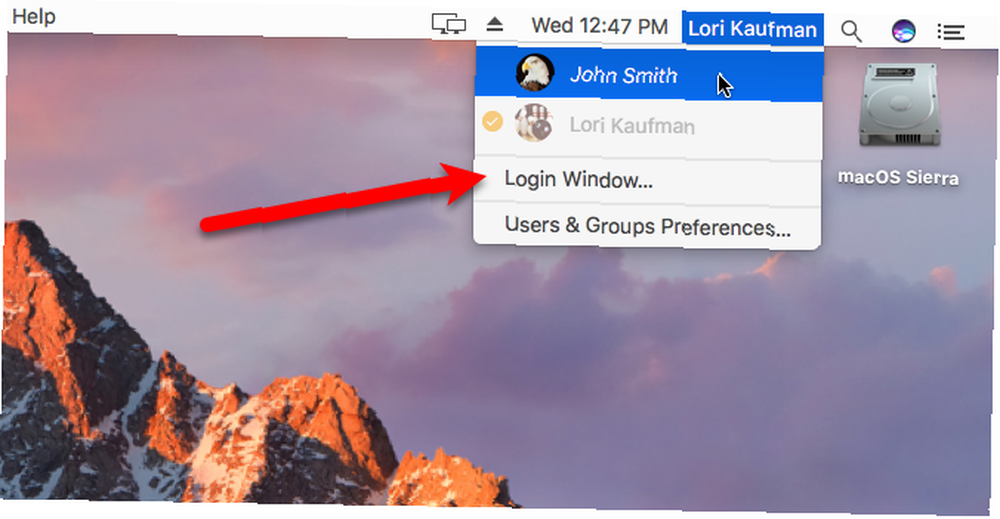
Pokud jste se rozhodli zobrazit přihlašovací okno jako Seznam uživatelů, vedle každého aktuálně přihlášeného uživatele se zobrazí oranžový kruh se zaškrtnutím.
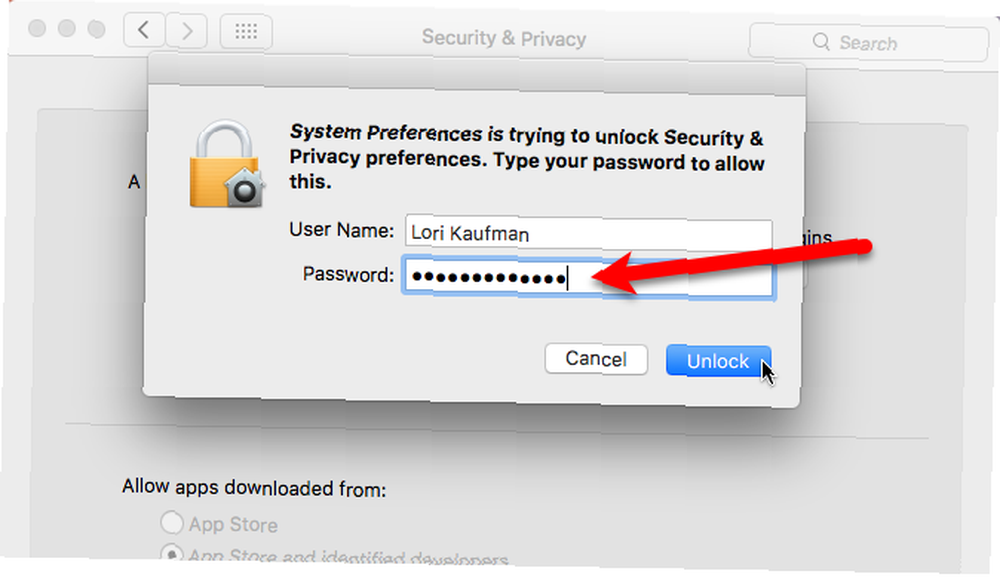
Povolení VoiceOveru na přihlašovací obrazovce
VoiceOver je pokročilá technologie čtení obrazovky VoiceOver dělá zařízení Apple dostupnější než kdy dříve VoiceOver dělá zařízení Apple dostupnější než kdykoli dříve Prezident americké nadace Blind počítá, že „Apple udělal pro přístupnost více než kterákoli jiná společnost,“ - a VoiceOver v tom hrál velkou roli. vestavěný do makra Sierra. Umožňuje zrakově postiženým uživatelům ovládat jejich Mac pomocí primárně klávesnice, obnovitelného Braillova písma nebo trackpadu. Jako kurzor VoiceOver se objeví tmavý obdélníkový obrys. Pomocí tohoto kurzoru se můžete pohybovat po obrazovce, vybírat ovládací prvky a číst a upravovat text.
Pokud povolíte Použijte VoiceOver v přihlašovacím okně možnost na Možnosti přihlášení uživatelů a skupin obrazovka v Systémové preference, můžete použít příkazy VoiceOver k navigaci a interakci s položkami na obrazovce.
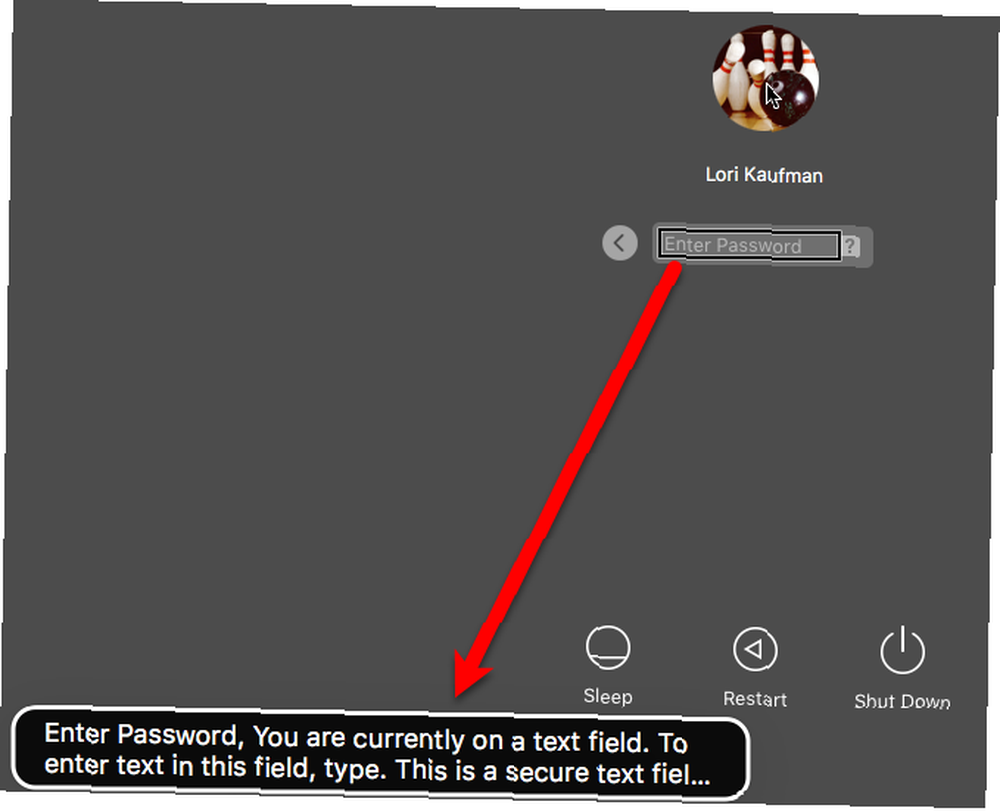
Přidání zprávy vlastního zámku na přihlašovací obrazovku
Na přihlašovací obrazovku můžete přidat vlastní zprávu. Možná budete chtít přidat své kontaktní informace, takže každý snad snad čestný člověk, který najde váš Mac, se s vámi může spojit a vrátit jej. Pravděpodobně vzácný jev, ale člověk může vždy doufat.
Jít do Apple> Předvolby systému a klikněte Zabezpečení a soukromí.
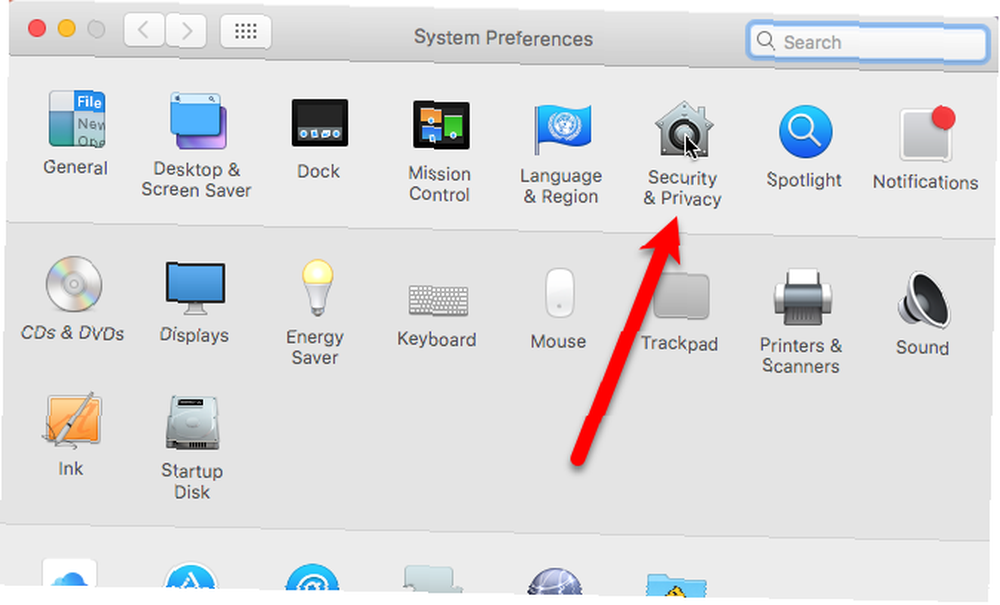
Chcete-li přidat zprávu na přihlašovací obrazovku, musíte tuto možnost odemknout. Klepněte na zámek v levém dolním rohu dialogového okna a poté, když budete vyzváni, zadejte heslo.
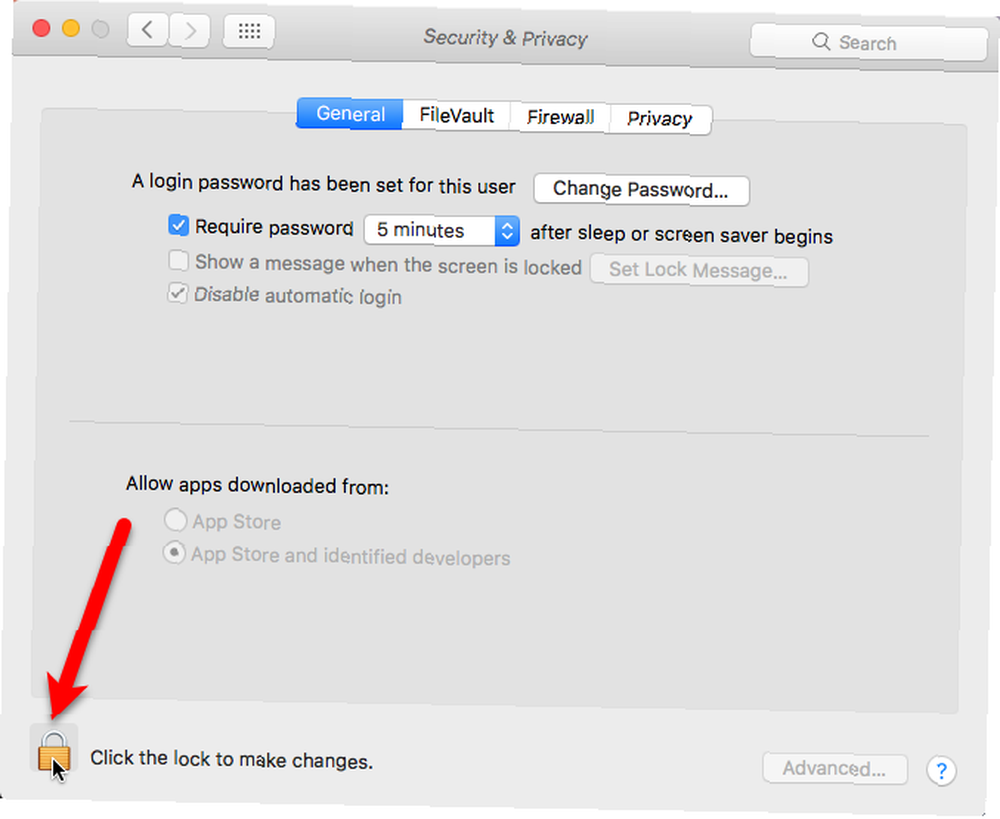
Nejprve se ujistěte, že Všeobecné obrazovka je aktivní.
Zkontrolovat Zobrazit zprávu, když je obrazovka uzamčena a poté klikněte na Nastavit uzamčení zprávy.
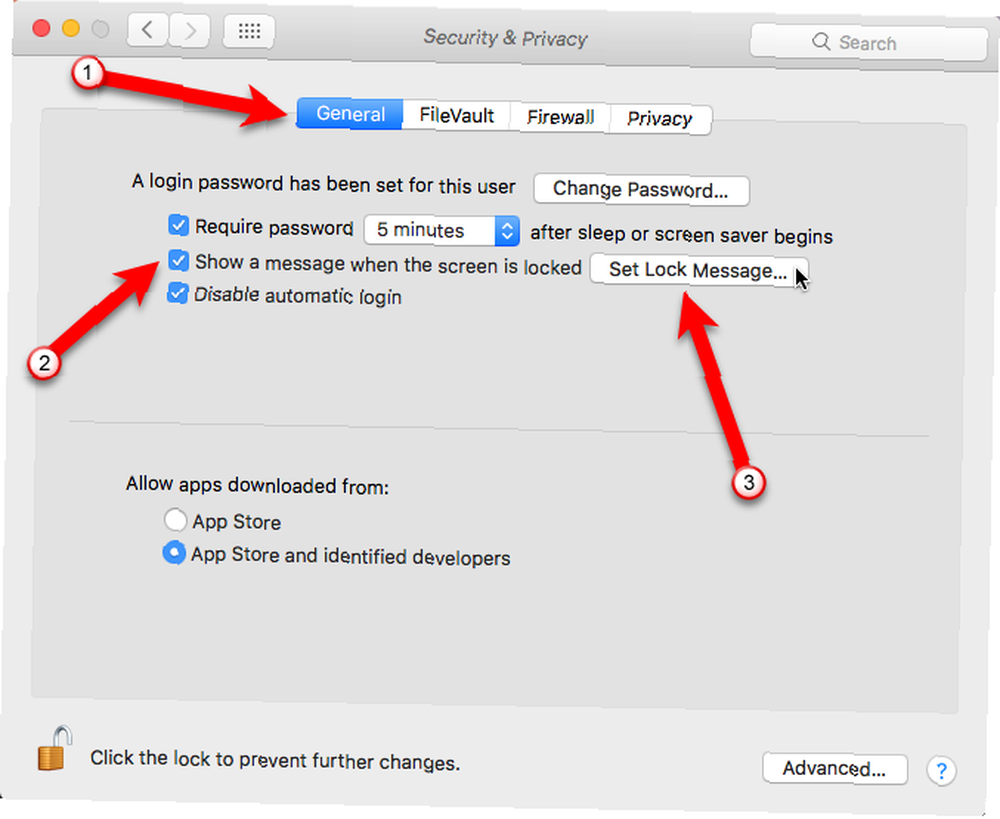
Zadejte zprávu, kterou chcete zobrazit na přihlašovací obrazovce v dialogovém okně a klikněte na OK.
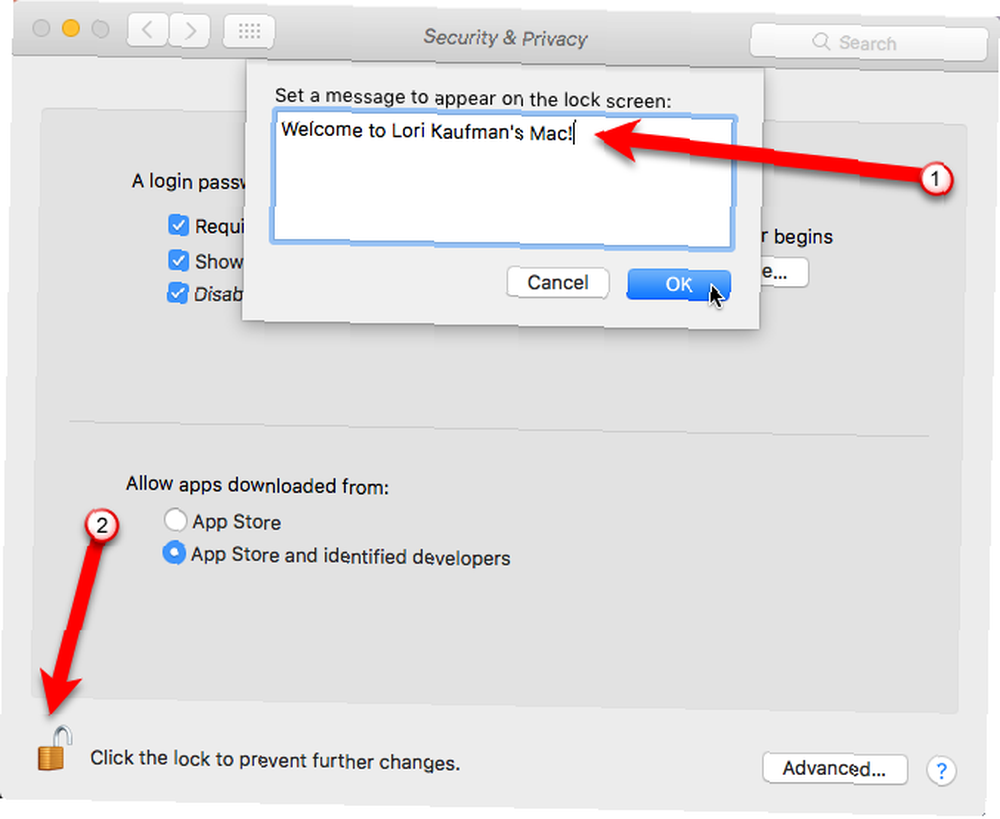
Když uzamknete obrazovku nebo při příštím spuštění počítače Mac uvidíte svou zprávu ve spodní části přihlašovací obrazovky nad ikonou Spát, Restartujte, a Vypnout tlačítka (pokud jste se rozhodli tato tlačítka zobrazit).
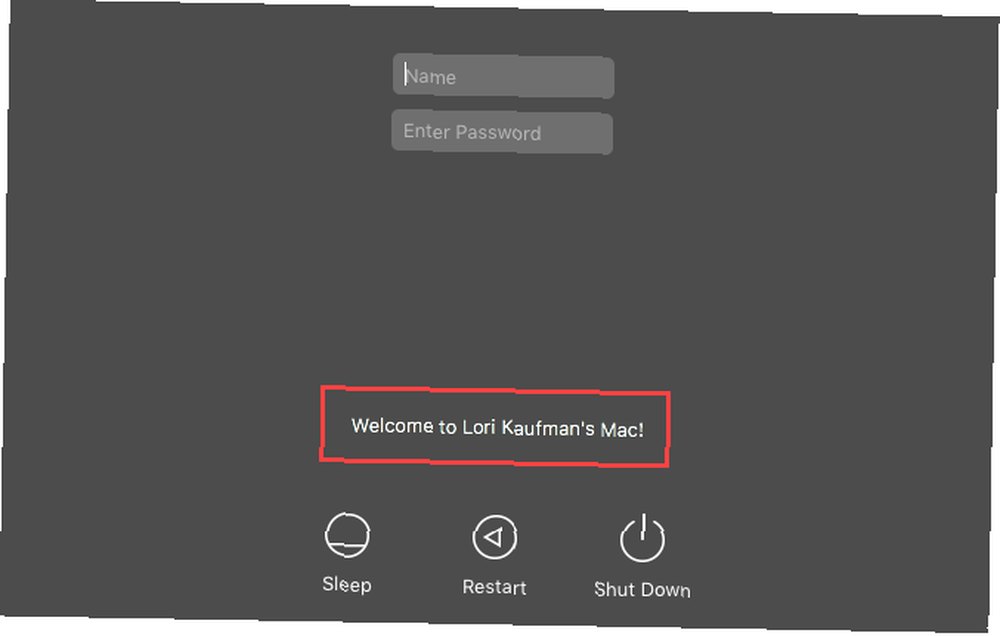
Změna profilu vašeho uživatelského profilu
Pokud zobrazujete přihlašovací okno jako Seznam uživatelů, obrázek profilu uživatele Nejlépe 7 způsobů, jak přizpůsobit plochu Mac Nejlépe 7 způsobů, jak přizpůsobit plochu Mac Chcete, aby byl váš Mac osobnější? Podívejte se na tyto úžasné metody přizpůsobení motivu Mac a dalších. zobrazí se nad vaším jménem.
Chcete-li obrázek změnit, přejděte na Apple> Předvolby systému a potom klikněte na Uživatelé a skupiny. Ujistěte se, že je vlevo vybrán uživatel, pro kterého chcete změnit profilový obrázek.
Poté přesuňte myš na obrázek profilu uživatele a klikněte Upravit když se slovo objeví na obrázku.

V zobrazeném dialogovém okně klikněte na Výchozí nastavení vyberte obrázek z výchozí sady Apple nebo klikněte na Fotky vyberte obrázek z knihovny fotek. Poté klikněte na obrázek, který chcete, vpravo a klikněte na Uložit.
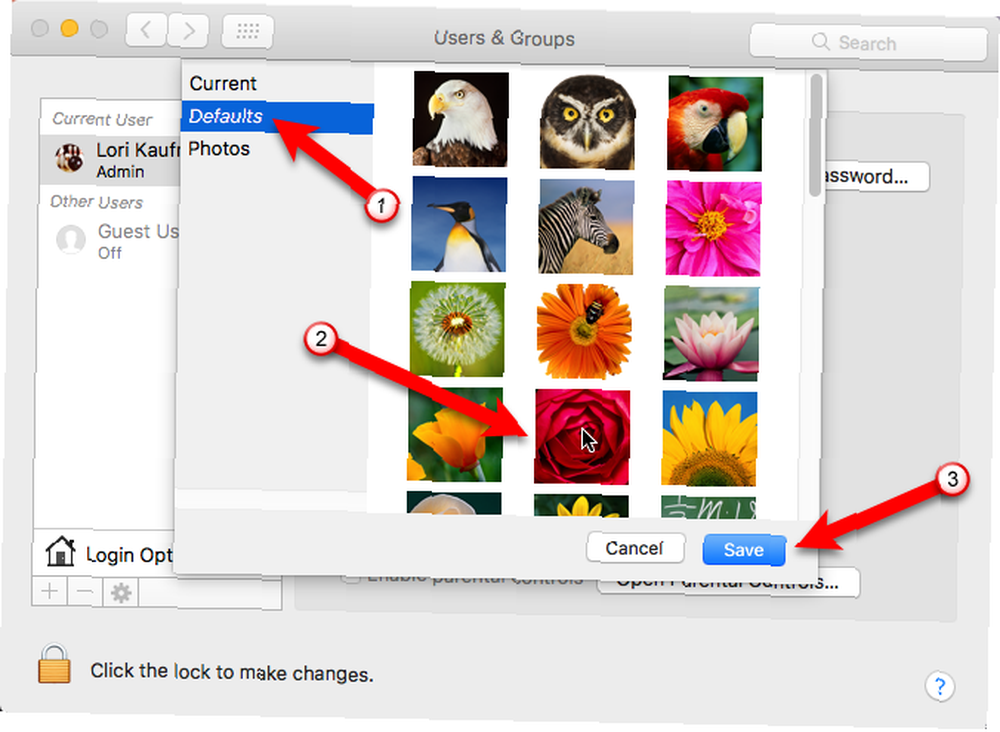
Chcete-li zobrazit obrázek profilu na přihlašovací obrazovce, klikněte na Možnosti přihlášení a ujistěte se, že Seznam uživatelů je vybrána vedle Zobrazit přihlašovací okno jako.
Pokud možnost nemůžete změnit, protože je zobrazena šedě, klikněte na zámek dole a zadejte své heslo.
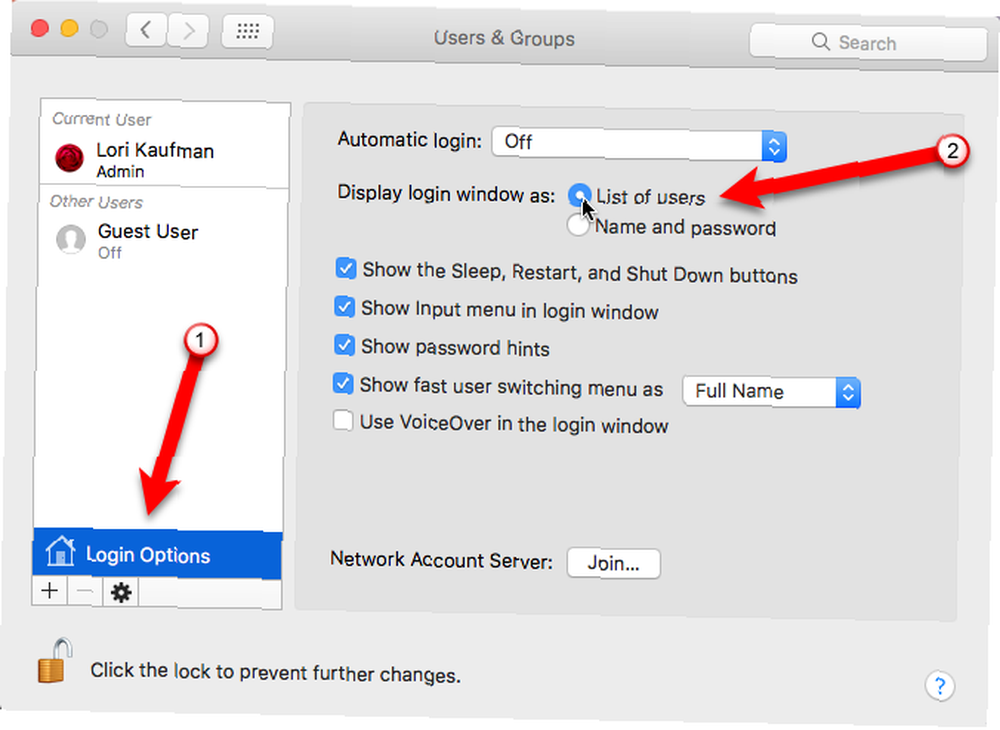
Nově vybraný profilový obrázek se zobrazí na přihlašovací obrazovce nad vaším jménem.
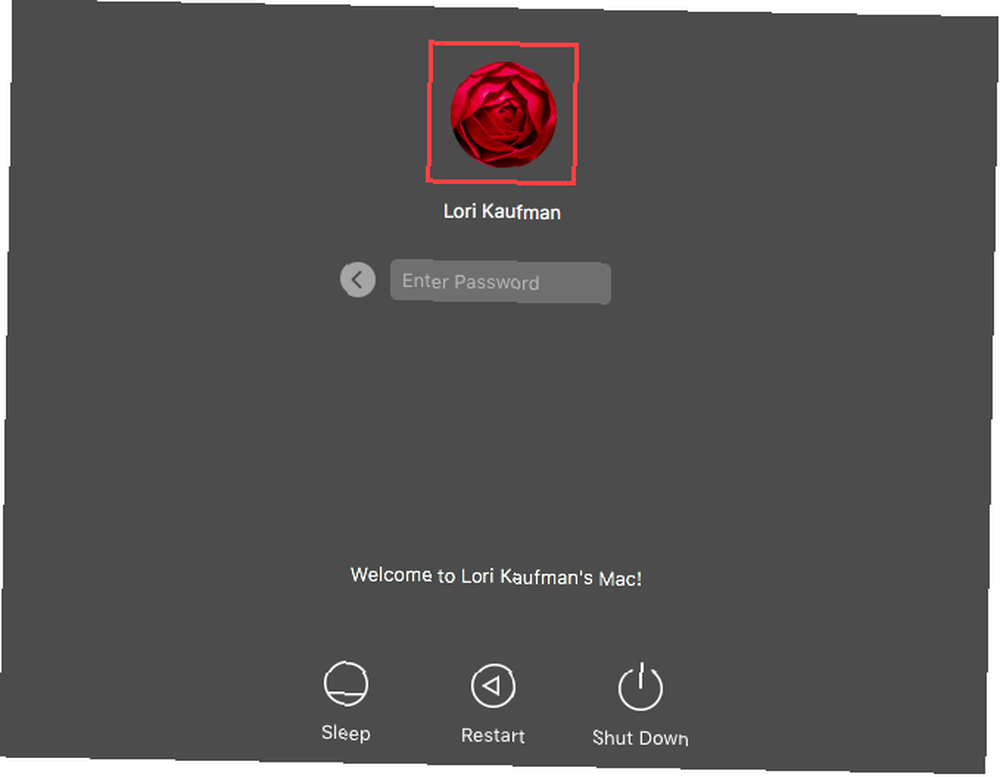
Najděte si svůj vlastní vzhled a dojem
Experimentujte s těmito možnostmi a objevte, co se vám líbí na vaší přihlašovací obrazovce.
Co máte na přihlašovací obrazovce vašeho počítače Mac? Už jste experimentovali s jinými způsoby přizpůsobení přihlašovací obrazovky? Sdílejte s námi vaše úpravy v komentářích.











