
Lesley Fowler
0
1083
67
Existuje spousta způsobů, jak zkrátit videoklipy, z nichž mnohé jsou zdarma. Použití robustní aplikace pro úpravu videa, jako je Adobe Premiere, však dělá to, co může být nesmírně únavné, opravdu jednoduché a rychlé.
S ohledem na to zde je návod, jak pomocí programu Adobe Premiere rozdělit dlouhá videa na krátké klipy.
Proč zkrátit videa do klipů?
Jedním z nejzjevnějších důvodů, jak snížit delší video na kratší klipy, je jejich sdílení na sociálních médiích. Pravděpodobně bude sledováno kratší video a zejména u Twitteru nemůžete nahrát nic delší než dvě minuty a 20 sekund.
Většina populárních videí na Twitteru je ve skutečnosti mnohem kratší.
Pokud máte špatný den, tady dělá můj nejlepší trik můj pes. pic.twitter.com/SkAovdj91W
- Kaitlyn Paige (@Kaity_Rainwater) 11. května 2018
Můžete také chtít zkrátit dlouhé video, které chcete sdílet na YouTube nebo e-mailem. Spíše než nahrát dlouhé video a říct lidem, aby se posunuli vpřed na přesné místo, které chcete sdílet, místo toho jej rozstřihněte na bitesize klipy.
Jak vytvořit klipy pomocí aplikace Adobe Premiere
Proces rozdělení a exportu klipů pomocí aplikace Adobe Premiere je velmi jednoduchý a program usnadňuje vytváření klipů a jejich dávkový export..
Pokud potřebujete vytvořit více klipů, pomocí klávesových zkratek bude snazší dostat se do rytmu s tímto druhem opakujících se úkolů a zjistíte, že je to nezbytná součást pracovního postupu.
Před přechodem na první kroky se ujistěte, že máte nainstalován také Adobe Media Encoder CC 2018.
Krok 1: Import souboru
Chcete-li začít, musíte video importovat do nového projektu Premiere:
Otevřete Adobe Premiere a vytvořte nový projekt. Pojmenujte svůj projekt a vyberte, kam chcete soubor Premiere uložit.
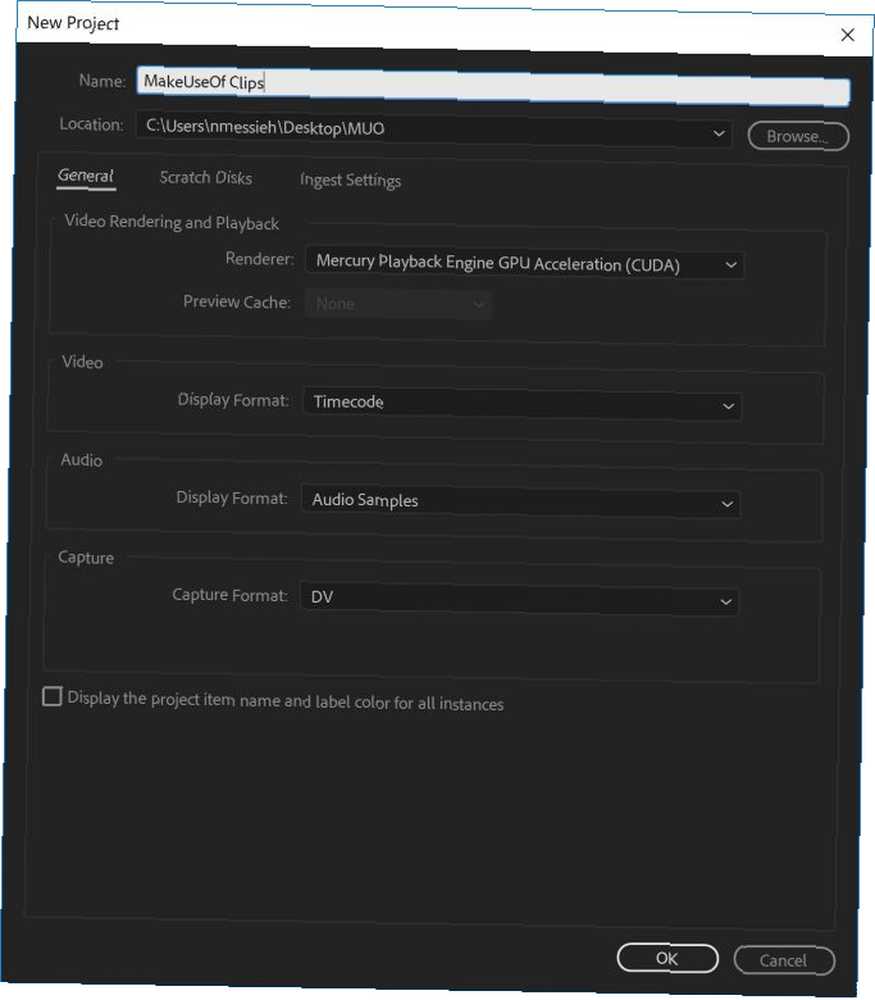
Pro tento typ projektu Úpravy pracovního prostoru je ideální. Můžete se ujistit, že máte otevřený editační pracovní prostor Okno> Pracovní prostory> Úpravy nebo pomocí klávesové zkratky Alt + Shift + 5.
Dále budete muset importovat video, které chcete použít. Můžete to udělat přetažením souboru na Klipy projektu panel v levém dolním rohu programu, nebo přejděte na Soubor> Importovat a procházení souboru v počítači.
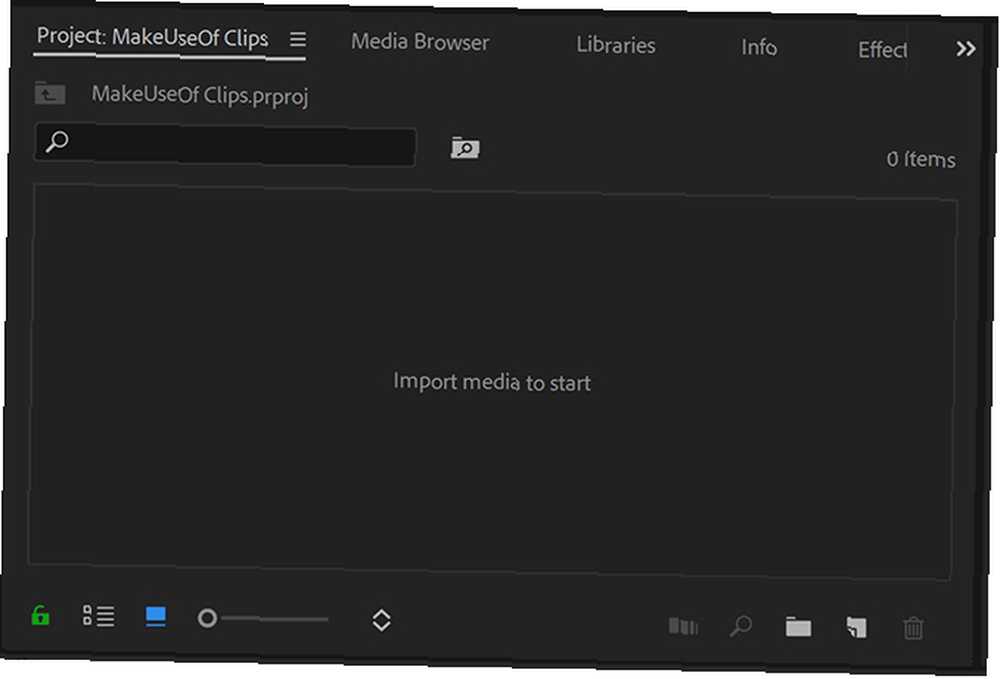
Přetáhněte video z panelu Project Clips na Časová osa.
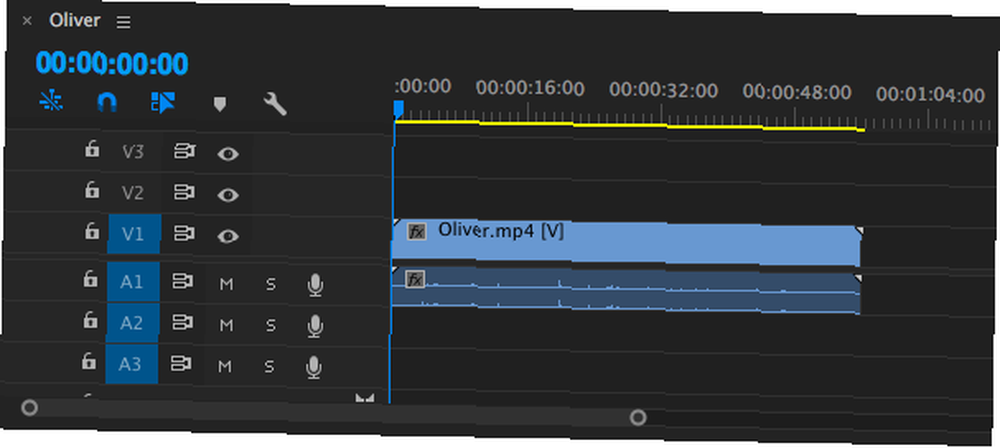
Pokud pracujete s obzvláště krátkým videem, můžete přetažením vodorovného posuvníku pod časovou osou zvětšit video na časové ose..
Krok 2: Příprava klipu
Můžete také dělat další věci, jako přidat titulky, spodní třetiny, upravit zvuk, přidat hudbu nebo barevné video pomocí LUTS Jak používat předvolby Lightroom a LUT v Adobe Premiere Jak používat předvolby Lighthouse a LUT v Adobe Premiere Zajistěte, aby vaše fotografie a videa vypadaly konzistentně, je snadné provést pomocí předvoleb Lightroom a LUT v aplikaci Adobe Premiere. , ale doporučujeme to všechno před rozdělením klipu nahoru.
Nyní, když máte video na svém místě, budete muset zjistit, kam ho potřebujete rozdělit na menší kousky. Procházejte klipem několika různými způsoby.
Pro procházení videem můžete použít levou a pravou šipku. Umístěte myš nad modrý ukazatel aktuálního času a přetáhněte ji na místo, které chcete oříznout. Nebo pokud znáte přesná časová razítka, můžete je zadat ručně Pozice přehrávací hlavy.
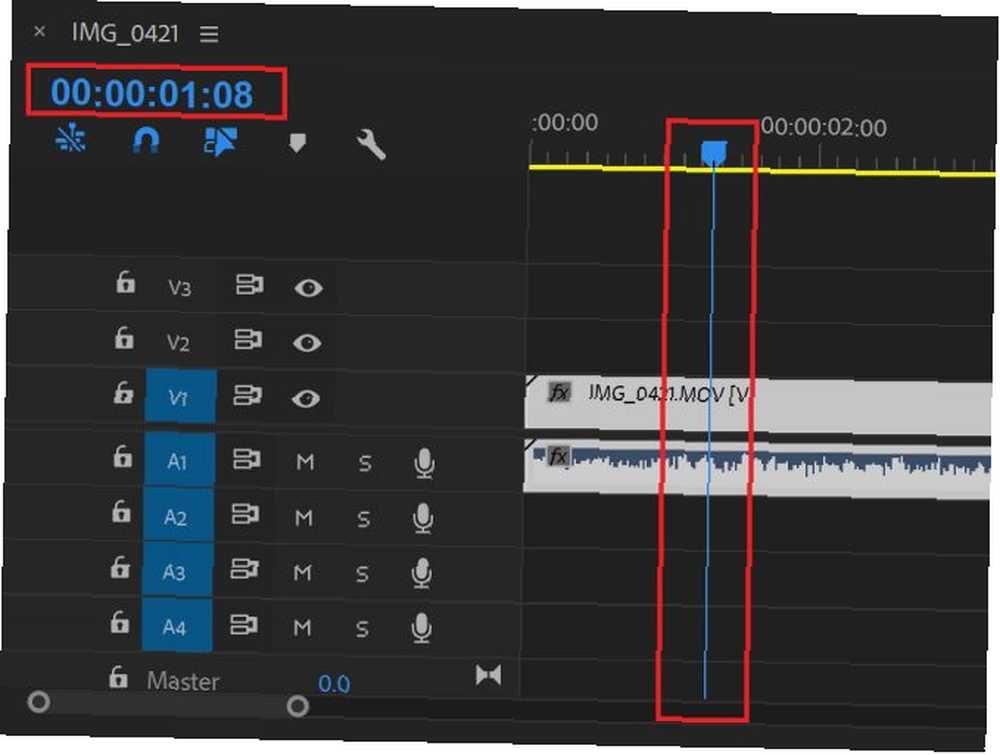
Jakmile je modrý indikátor aktuálního času umístěn nad prvním místem, na kterém chcete klip rozdělit, přejděte na Posloupnost> Přidat úpravy nebo ještě lépe, použijte klávesovou zkratku Cmd / Ctrl + K.
Pokud existují úryvky, které je třeba odstranit nebo které nebudou exportovány, stačí na ně kliknout a stisknout Odstranit na klávesnici.
Jakmile rozdělíte větší klip na menší úryvky, můžete je připravit na export.
Krok 3: Export souborů
Začnete vybírat každý klip samostatně pomocí Označit a Vyznačit a poté je přidat do exportní fronty. Pomocí kláves se šipkami nahoru a dolů můžete přeskočit tam a zpět na začátek a konec jednotlivých klipů.
Přesuňte kurzor na začátek prvního klipu a označte pomocí klávesové zkratky Já nebo tím, že půjdete Značky> Označit. Pomocí šipky dolů přejděte na konec klipu a poté Vyznačit pomocí klávesové zkratky Ó nebo jít Značky> Označit. Nyní byste měli vidět, že jeden klip je zvýrazněn.
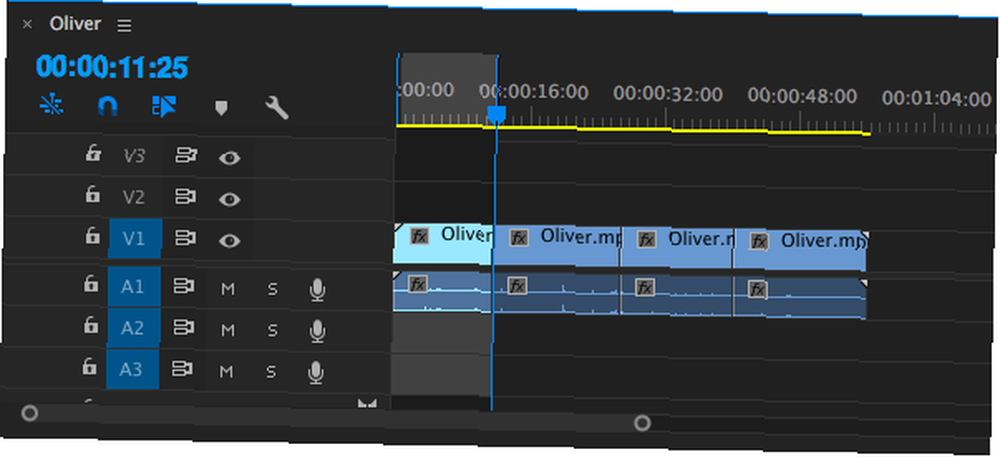
Chcete-li přidat klip do exportní fronty, přejděte na Soubor> Export> Média nebo použijte klávesovou zkratku Cmd / Ctrl + M.
V dialogovém okně, které se otevře, pod Název výstupu měli byste vidět původní název souboru. Klepnutím na něj vyberte nový název souboru a umístění v počítači, kam chcete nový soubor uložit.
Spíše než jen kliknout na Export a uložit každý soubor jednotlivě, můžete dávkové uložit kliknutím Fronta.
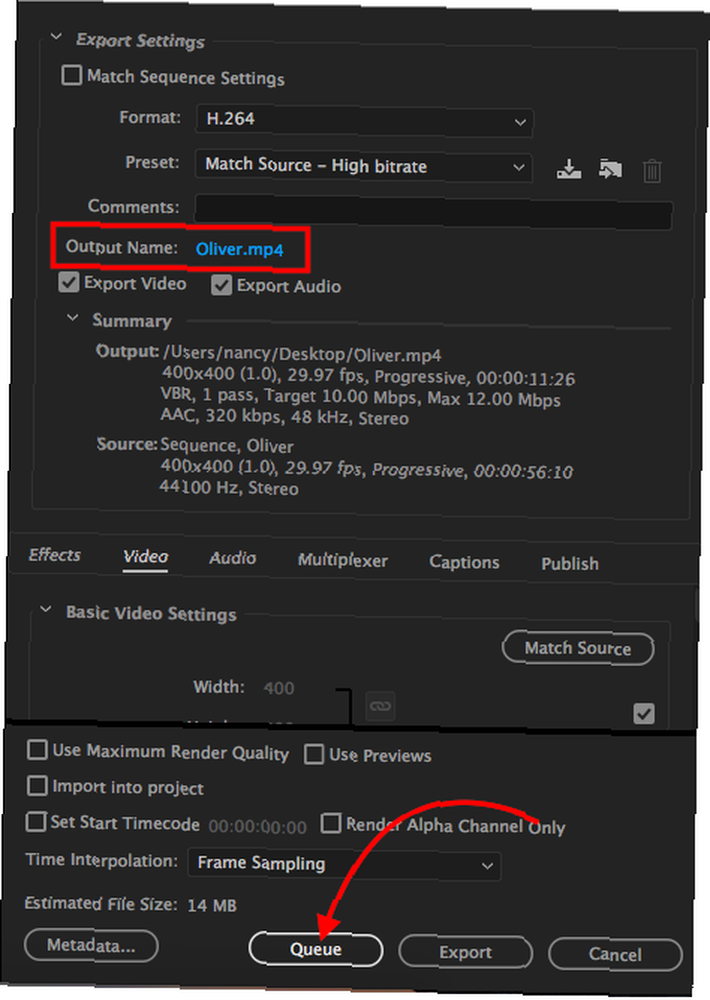
Otevře se Adobe Media Encoder, kde si můžete vybrat zbývající nastavení exportu, pokud jste to neudělali v okně exportu. Pro formát používám výchozí nastavení H.264 a pro předvolbu, Match Source - Vysoký datový tok.
Vraťte se do Premiere. Pokud jsou mezi jednotlivými klipy mezery, klepnutím na šipku dolů na klávesnici přejděte na začátek dalšího klipu. Pokud tomu tak není, můžete přeskočit na další krok.
Znovu označte klávesovou zkratku Já, stiskem šipky dolů přejděte na konec klipu a označte pomocí klávesové zkratky Ó. Měli byste vidět druhý klip vybraný.
Opakujte proces exportu: Použijte klávesovou zkratku Ctrl / Cmd + M, vyberte název a umístění souboru a klikněte na Fronta.
Uvidíte druhý klip uvedený se stejným nastavením jako předchozí klip.
Opakujte výše uvedené kroky s každým z vašich klipů, dokud nebudou všechny z nich zařazeny do fronty v aplikaci Adobe Media Encoder. Proces exportu můžete zahájit zasažením Vstoupit nebo klepnutím na zelenou Hrát si v pravém horním rohu.
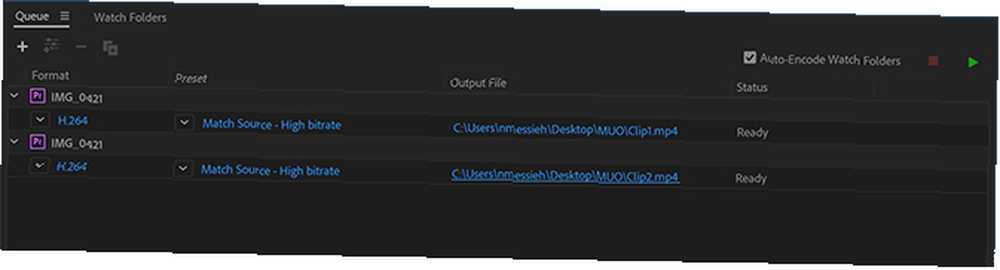
Alternativy k Adobe Premiere
Pokud nemáte přístup k programu Adobe Premiere nebo nenaleznete ohromující program, můžete pomocí bezplatného softwaru Nejlepší bezplatné aplikace rozdělit, oříznout nebo rozdělit video bez nutnosti instalace nejlepšího bezplatného softwaru oříznout, oříznout a rozdělit delší videa na kratší klipy. , nebo rozdělit video bez instalace všeho Oříznutí, oříznutí nebo rozdělení video souboru by mělo být snadné… a je to! Stačí použít tyto bezplatné nástroje, které nevyžadují žádnou instalaci na jakékoli platformě. na Windows, Mac a Linux.
Uživatelé systému Windows 10 si mohou vybrat nativní aplikaci Fotografie, zatímco uživatelé Macu mohou oříznout klipy pomocí aplikace QuickTime. Pro trochu větší kontrolu mohou uživatelé Macu zvolit iMovie, jednu z mnoha aplikací, které společnost Apple nabízí zdarma ke stažení iMovie, GarageBand, Pages a iWork Free pro Mac a iOS Stáhnout iMovie, GarageBand, Pages a iWork Free pro Mac a iOS Každý uživatel Apple si nyní může zdarma stáhnout stránky, čísla, klíčová slova, Garageband a iMovie, ale k čemu jsou dobré? . Pokud již v počítači existuje bezplatný software, proč používat aplikaci Adobe Premiere?
Robustní program pro editaci videa zřejmě dokáže mnohem víc než jen rozdělit delší videa na menší klipy. Ale i když je to vše, co plánujete, Adobe Premiere nabízí efektivní způsob, jak získat všechny klipy vytvořené a exportované v jednom pádu. S těmito bezplatnými alternativami to bude mnohem zdlouhavější proces, otevírání souboru znovu a znovu, ořezávání, ukládání jednotlivých souborů jednotlivě.
Pokud natáčíte většinu svého videa v telefonu, můžete se rozhodnout pro mobilní aplikace, které usnadní vytváření a úpravy videa v telefonu. 6 nejlepších bezplatných aplikací pro úpravy videa pro iPhone a iPad 6 nejlepších bezplatných aplikací pro úpravy videa pro iPhone a iPad Hledáte nějaké vzpomínky z médií na vašem iPhonu nebo iPadu? Zde jsou nejlepší bezplatné aplikace pro úpravy videa pro iPhone a iPad. , včetně bezplatného mobilního video editoru Adobe, Adobe Premiere Clip.











