
Edmund Richardson
0
3511
775
Podpisy potvrzují pravost. Elektronické podpisy nejsou vždy právně závazné, ale vzbuzují důvěru. A přidání elektronického podpisu je poměrně snadné.
Ukážeme vám, jak nastavit svůj elektronický podpis a přidat jej do dokumentu aplikace Microsoft Word Ano, získejte Microsoft Word zdarma: Zde je návod Ano, získejte Microsoft Word zdarma: Zde je jak nechcete platit za celý Microsoft Slovní zážitek? Nebojte se, zde je několik způsobů, jak můžete používat Microsoft Word zdarma. .
1. Pomocí aplikace Word vložte ručně psaný podpis
Pokud dáváte přednost osobnímu přizpůsobení dokumentů Wordu, rozhodněte se pro vlastnoruční podpis. Tato možnost vyžaduje použití skeneru.
První, podepsat bílý kus papíru. Poté jej naskenujte a vyfotografujte obrázek Skenování dokumentů v telefonu pomocí aplikace CamScanner pro Android Skenování dokumentů v telefonu pomocí aplikace CamScanner pro Android Tuto praktickou aplikaci můžete použít ke skenování jakéhokoli dokumentu přímo z telefonu. a importovat do počítače. Jakmile se obrázek objeví na obrazovce, možná budete chtít ořízněte jej pomocí editoru obrázků.
Až budete spokojeni, uložte obrázek jako běžný formát souboru, například JPG, GIF nebo PNG. Pak jděte na Vložit v horní části aplikace Microsoft Word a klikněte na Obrázky.
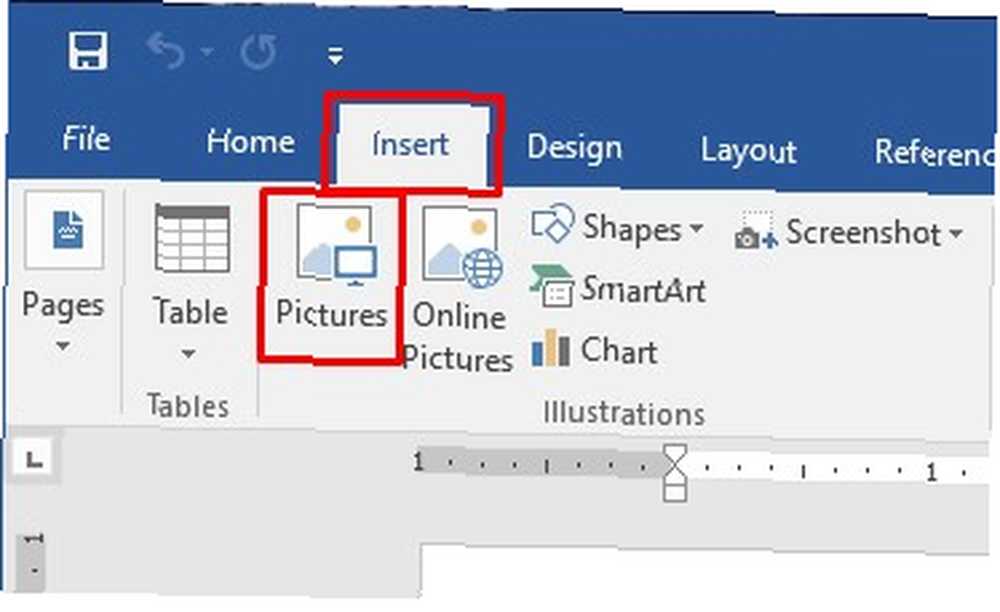
Vyberte svůj podpisový obrázek ze svých souborů a klikněte na Vložit. Díky tomu se naskenovaný podpis objeví v dokumentu Word. Změnit velikost pak to podle potřeby uložte dokument.
2. Přidejte ke skenovanému podpisu další text
Můžete také chtít, aby váš elektronický podpis obsahoval doplňující text. Pomocí vestavěné funkce Word můžete přidat název úlohy, kontaktní údaje nebo podobné informace.
Pomocí výše popsané metody vložte naskenovaný podpis do dokumentu. Pod ním zadejte požadovaný text.
Pomocí myši vyberte přidaný text a podpis. Poté klikněte na ikonu Vložit v horní části aplikace Microsoft Word a vyberte Rychlé díly z Text část panelu.
Odtud zvolte Uložit výběr do Galerie rychlých součástí. Tato akce otevře dialogové okno Galerie rychlých součástí, které říká Vytvořit nový stavební blok na vrchu.
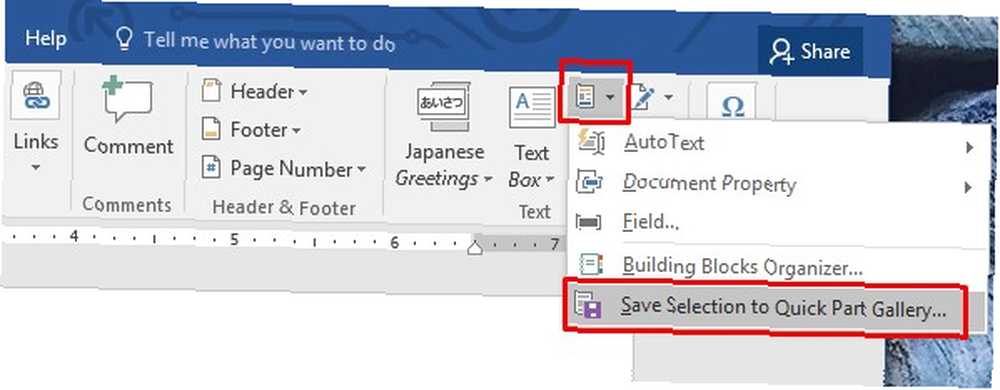
Do prvního pole zadejte příslušný název. Vybrat Automatický text z rozbalovacího seznamu Galerie pod ním. Poté klikněte na OK. Ostatní pole můžete ponechat, jak se objeví.
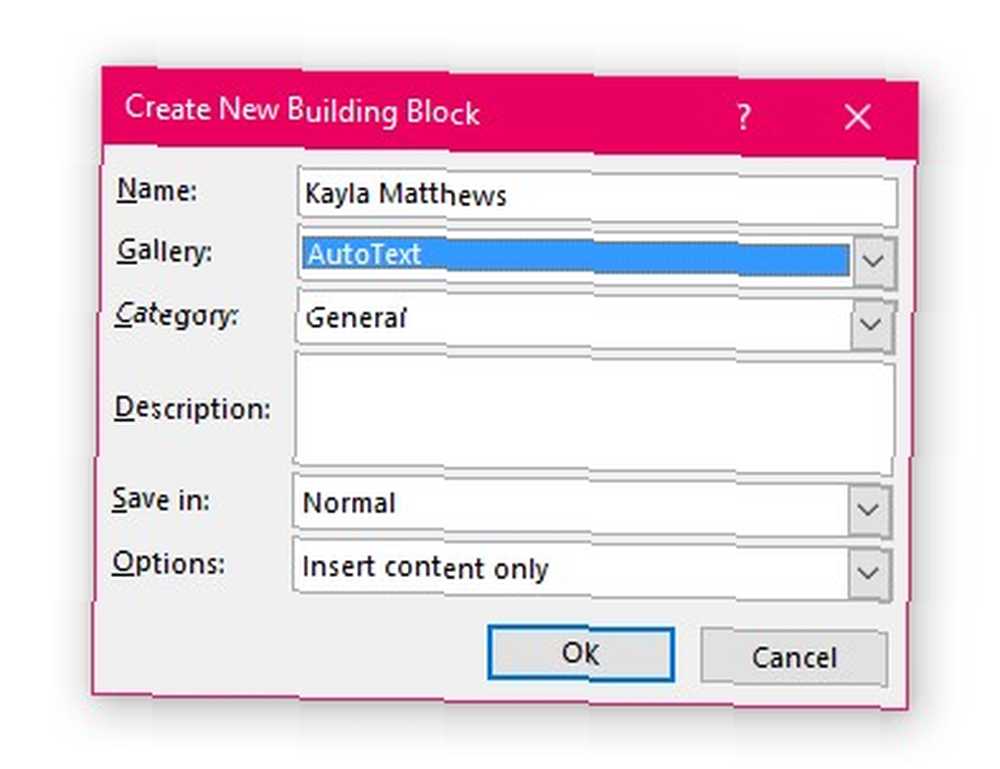
Chcete použít nový vylepšený podpis? Klepněte na požadovaný textový kurzor v dokumentu a přejděte na Vložitt menu. Vybrat Rychlé díly, pak Automatický text. Kliknutím na možnost Automatický text se vygeneruje nabídka všech vytvořených prvků podpisu. Vyberte požadované klepnutím na jeho název.
3. Použijte aplikaci HelloSign
HelloSign je aplikace pro elektronický podpis, která umožňuje přetahovat soubory vyžadující podpisy. Kromě schopnosti Wordu, to funguje s jinými druhy souborů Microsoft plus PDF.
HelloSign má cenové úrovně, ale existuje i bezplatná možnost.
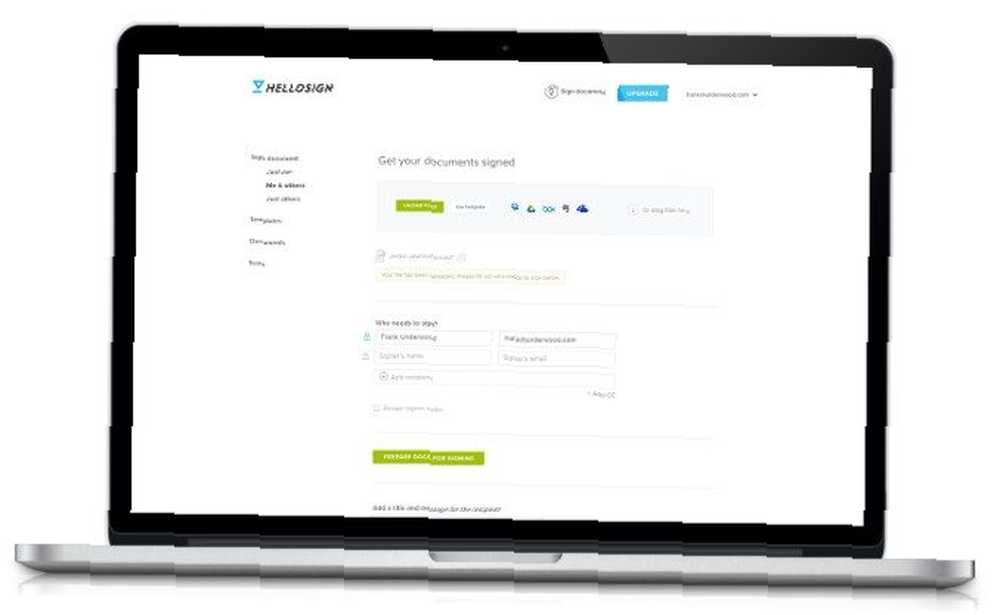
Tato bezplatná verze umožňuje přístup k jednomu signatáři dokumentu. Také vám umožňuje vkládat podpisy na tři dokumenty za měsíc.
Integrace a oznámení o stavu na Disku Google jsou další výhody zahrnuté v balíčku zdarma.
Stažení: HelloSign pro iOS | Android (zdarma, prémiové od 13 $ / měsíc)
4. Použijte doplňky Google Docs
Dalším rychlým způsobem, jak do dokumentu Word přidat podpis, je nahrát dokument na Disk Google. Když tak učiníte, můžete pomocí funkcí Google Doc vložit do souboru podpis.
HelloSign také pracuje přímo s Dokumenty Google prostřednictvím doplňku pro tento program. Chcete-li tento doplněk použít, stáhněte si jej z obchodu doplňků v Dokumentech Google.
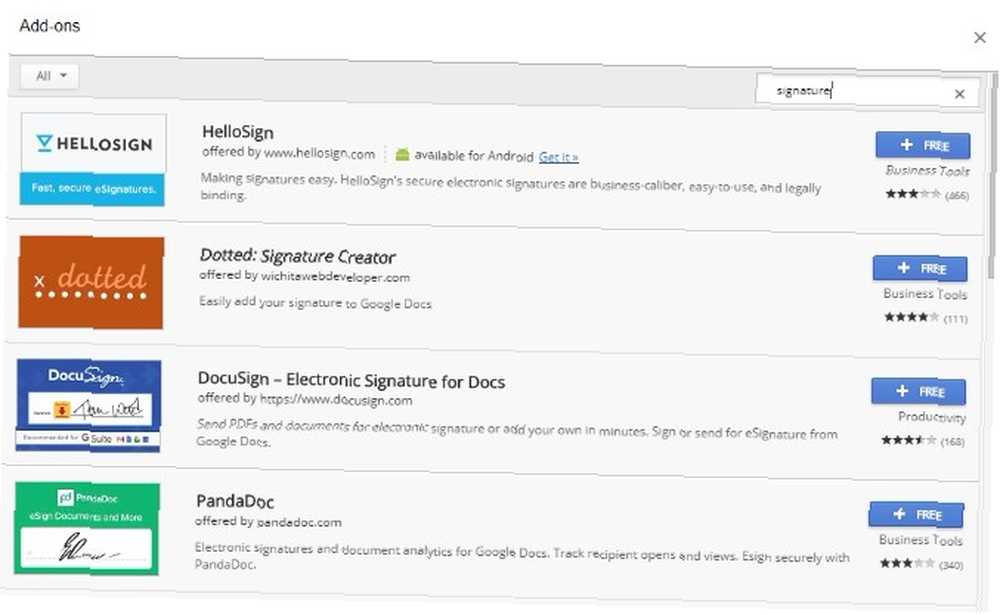
Po jeho aktivaci můžete nakreslit nový podpis nebo vybrat uloženou verzi. Ujistěte se, že všechny dokumenty podepsané v Dokumentech Google se také zobrazí ve webové verzi HelloSign.
Pokud chcete vyzkoušet jiný doplněk podpisu, můžete si vybrat z mnoha dalších. Chcete-li je najít, stačí kliknout na ikonu Doplňky v dokumentu Google a vyberte Získejte doplňky.
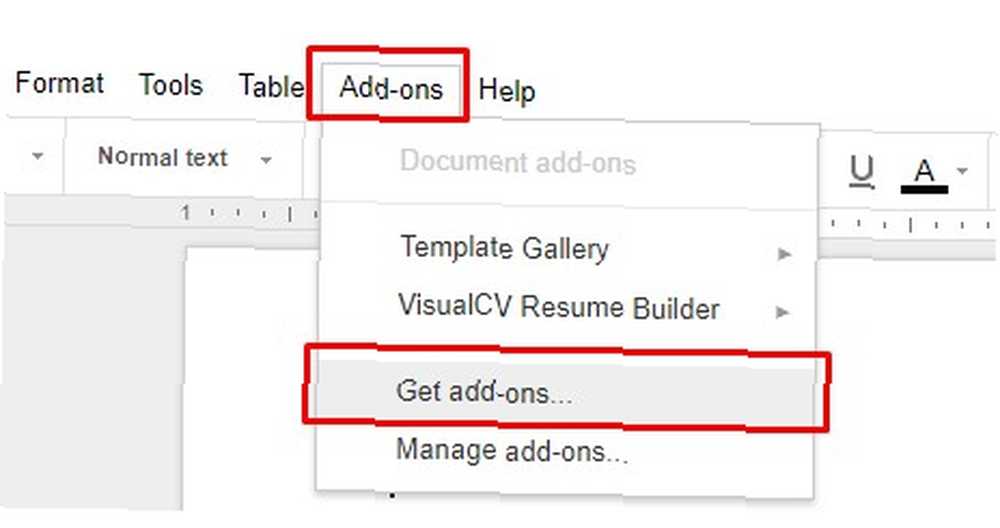
Zadejte slovo “podpis” nebo související slovo ve vyhledávacím poli obchodu a hitů doplňků Vstoupit. Na této obrazovce se zobrazí vaše možnosti.
Stažení: HelloSign pro iOS | Android (zdarma, prémiové od 13 $ / měsíc)
Stažení: Dokumenty Google pro iOS | Android (zdarma)
Poznámka: Mobilní verze Dokumentů Google a HelloSign nemusí doplněk rozpoznat.
5. Převeďte svůj textový soubor do formátu PDF k podpisu
Můžete uložit ještě více možností pro profesionální podepisování souborů uložením dokumentu Word jako PDF.
Chcete-li to provést, otevřete dokument aplikace Word, přejděte na Soubor> Uložit jako. Klikněte na ikonu Uložit jako typ rozbalovací nabídka a vyberte PDF. Při práci v systému Windows nebo Mac postupujte podle tohoto postupu.
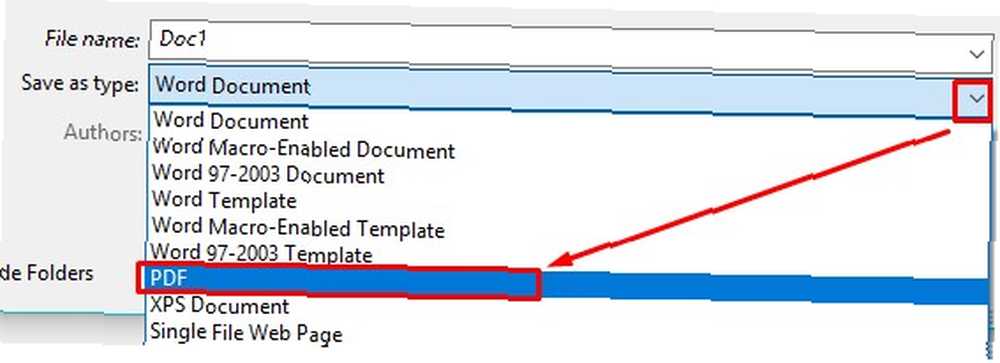
Nyní jste připraveni podepsat soubor pomocí tří níže diskutovaných metod.
K podepsání PDF použijte webovou aplikaci
DocHub je online podpisová služba, která pracuje s dokumenty PDF. Nabízí také právně závazné elektronické podpisy.
Bezplatná verze DocHub nabízí o něco více funkcí než HelloSign. Každý měsíc můžete podepsat pět dokumentů, můžete mít až tři podpisy každého dokumentu a prostřednictvím e-mailu můžete lidem odeslat až tři žádosti o podpis..
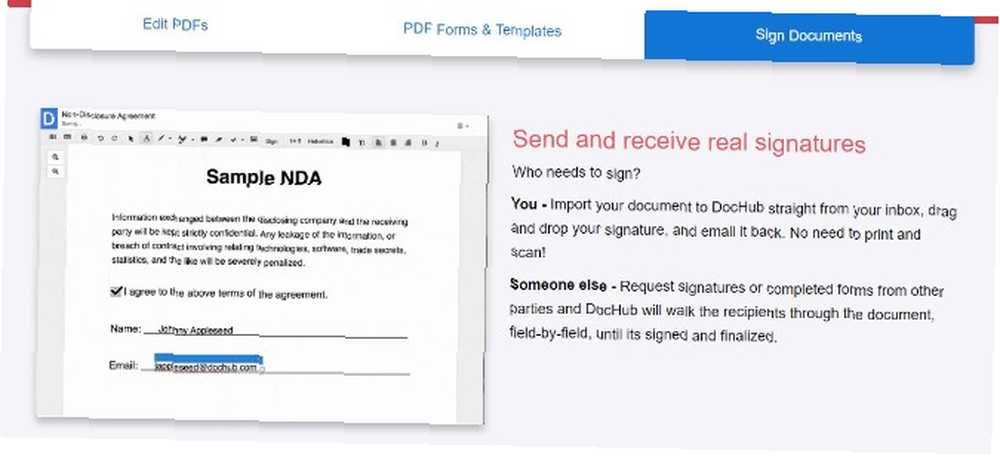
DocHub navíc pracuje na platformách Android a iOS, ale nenabízí specializované aplikace. Místo toho přejděte na web DocHub v prohlížeči Safari nebo Chrome v chytrém telefonu nebo tabletu. Poté se přihlaste ke svému účtu. Odtud hledejte Podepsat a klepněte na něj. Vyberte zamýšlený podpis ze seznamu a poté jej vložte klepnutím na část dokumentu.
Nové podpisy můžete také provádět na zařízení s dotykovou obrazovkou. Jednoduše prstem nakreslete podpis na obrazovku. Stane se součástí nabídky Podepsat, takže jej můžete snadno vložit do nového dokumentu.
Použijte Adobe Acrobat Reader DC
Adobe Acrobat Reader DC je bezplatný software, který umožňuje prohlížet, tisknout a komentovat PDF. Po stažení a uložení dokumentu Word jako PDF otevřete PDF v programu. Poté zvolte Vyplnit a podepsat z nabídky Nástroje nebo z pravého panelu možností. Najít Podepsat možnost a ikona.
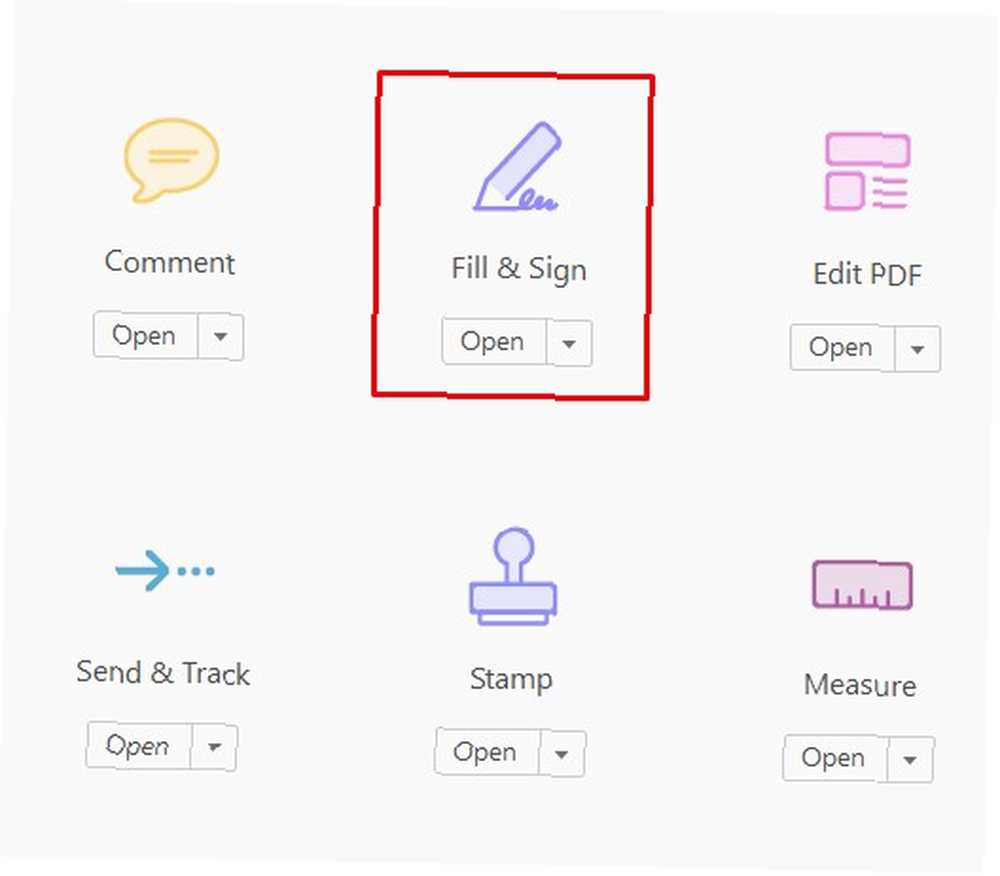
Klikněte na něj a poté vyberte možnost pro přidání podpisu nebo pouze inicializace dokumentu.
Každá možnost má vedle ní znaménko plus. Už jste podepsali dokument s Adobe Reader již dříve? Vyberte svůj podpis ze seznamu na obrazovce.
Jinak uvidíte Podpis panel. Vyzve vás k zadání podpisu, importu obrázku podpisu nebo nakreslení obrázku pomocí myši.
Po provedení jedné z těchto věcí klikněte na ikonu Aplikovat tlačítko pro uložení podpisu.
Stažení: Adobe Acrobat Reader pro Windows | iOS | Android (zdarma)
Spusťte náhled a podepište PDF v počítači Mac
Pokud jste uživatel Mac, Preview je integrovaná aplikace, která umožňuje podepisování dokumentů. Uložte dokument jako PDF a poté jej otevřete v Náhled.
Klikněte na ikonu Toolbox ikonu, pak ikonu Podpis ikona. Poté klikněte na Vytvořit podpis, pak Začněte kliknutím sem. Klikněte na ikonu Trackpad kartu v horní části krabice.
Můžete také použít Fotoaparát kartu pro obrázek podpisu, ale to je méně přesná možnost.
S vybranou kartou Trackpad můžete prstem nakreslit podpis na trackpadu. Poté klikněte na Hotovo tlačítko. Kliknutím na podpis jej vložíte do dokumentu a můžete také změnit jeho velikost nebo přesunout.
Jaký je váš preferovaný způsob podepisování dokumentů Wordu?
Nyní máte několik možností, jak přidat elektronický podpis do dokumentu aplikace Microsoft Word. Ačkoli některé vyžadují uložení jako PDF jako první, vše lze snadno provést.
Která metoda je pro vás nejjednodušší?











