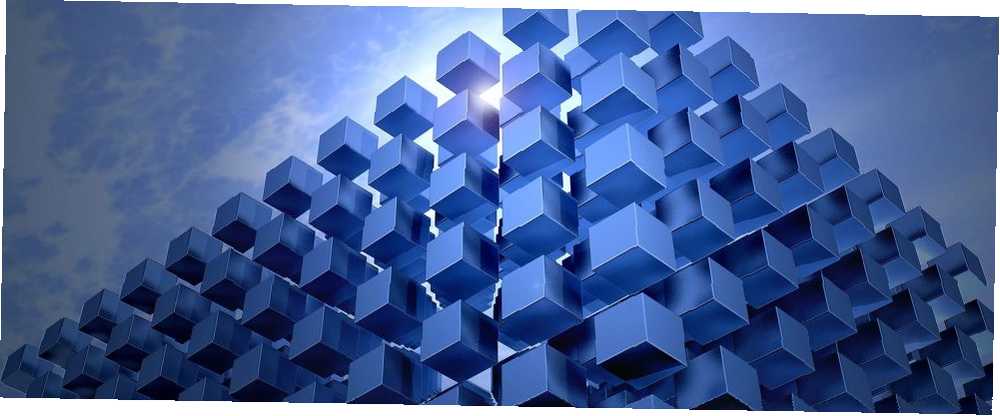
Gabriel Brooks
0
2333
29
Máte inteligentní, zvědavé dítě, které zná cestu v registru Windows? Nebo možná chcete zabránit tomu, aby hostující uživatel na vašem počítači upravoval registr. Uživatelům můžete zabránit v provádění změn v registru tím, že k nim zakážete přístup.
Dnes vám ukážeme, jak zakázat přístup k Editoru registru v systému Windows 10 pomocí Editoru zásad skupiny a nástroje jiného výrobce. Tyto metody zakazují přístup do Editoru registru pro všechny uživatele, včetně aktuálního účtu správce, ve kterém provedete změnu.
O editoru zásad skupiny
Editor zásad skupiny používaný v prostředí domény Windows umožňuje správci sítě ovládat nastavení na všech počítačích v síti.
Pokud používáte osobní počítač se systémem Windows 10 Pro nebo Enterprise, máte také přístup k Editoru zásad skupiny. Ale nazývá se Editor místních zásad skupiny.
Editor místních zásad skupiny umožňuje vyladit některá další nastavení systému Windows, která nejsou k dispozici v aplikaci Nastavení počítače nebo v Ovládacích panelech. Mnoho nastavení v Editoru místních zásad skupiny pro vás mění hodnoty registru. Pokud tedy nejste spokojeni s přímou úpravou registru, použijte raději Editor místních zásad skupiny.
Převod na účet správce
Uživatelský účet, pro který blokujete přístup do editoru registru, by měl být standardní účet-ale musíte účet dočasně nastavit na účet správce zakázat přístup k editoru registru. Pak byste ji měli přepnout zpět na standardní účet.
Můžete převést standardní účet na účet správce 5 tipů pro správu uživatelských účtů systému Windows jako pro 5 tipů pro správu uživatelských účtů systému Windows jako pro uživatelské účty systému Windows se vyvinuli z izolovaných místních účtů na online účty s různými problémy v oblasti ochrany osobních údajů. Pomůžeme vám vyřešit vaše účty a najít nastavení, která pro vás budou fungovat. , nebo naopak, kdykoli. Pokud však máte pouze jeden účet správce, nemůžete jej změnit na standardní účet. V systému Windows musíte mít vždy alespoň jeden účet správce.
Chcete-li převést standardní účet na účet správce, otevřete nabídku Start a klikněte na ikonu Nastavení ikona.

Na Nastavení systému Windows klepněte na tlačítko OK Účty.
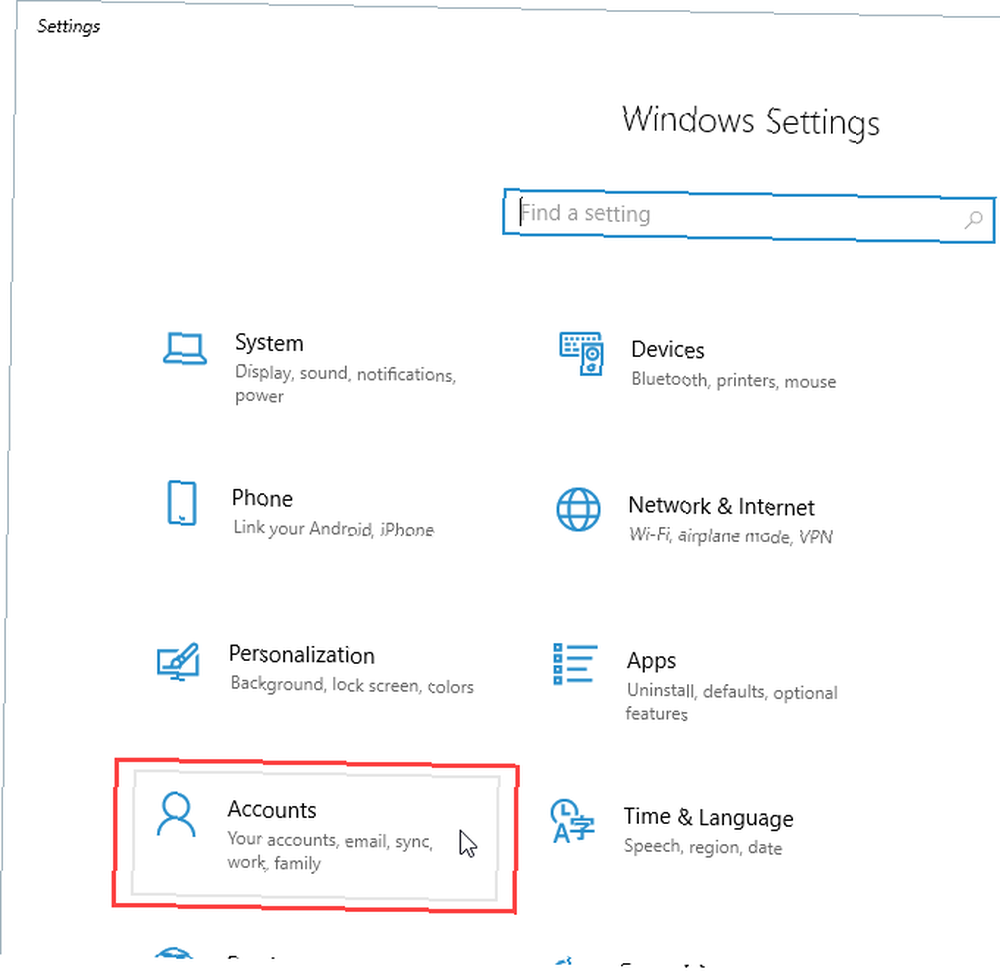
Klikněte na Rodina a další uživatelé v levém podokně a vpravo dole klikněte na uživatelský účet, který chcete změnit Ostatní uživatelé. Poté klikněte na Změnit typ účtu.
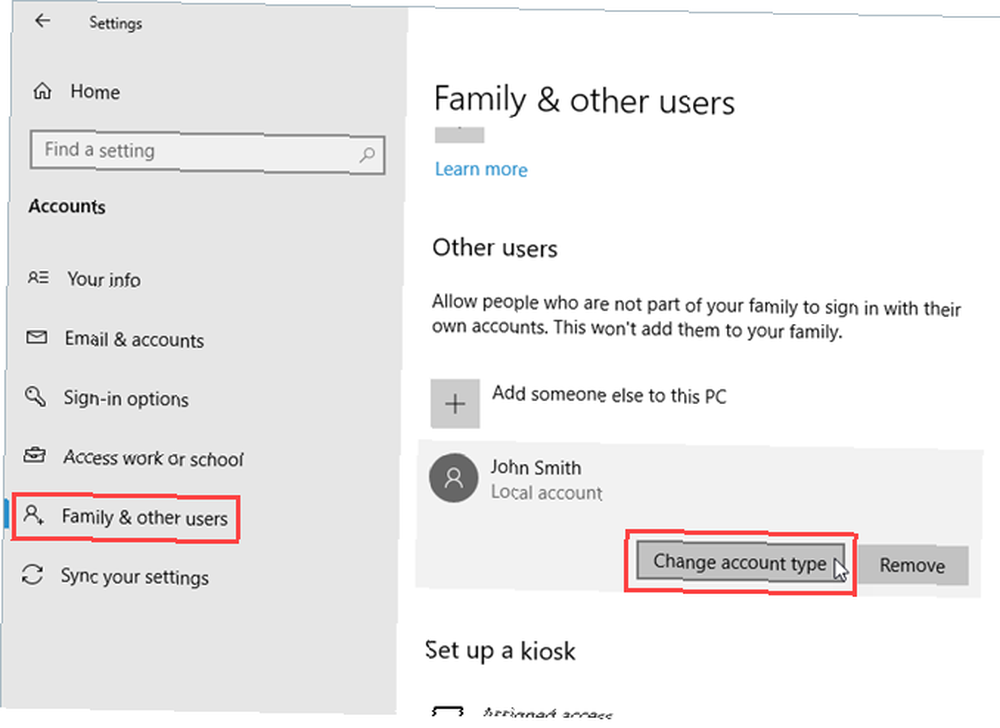
Na Změnit typ účtu V dialogovém okně vyberte Správce z Typ účtu rozevírací seznam a klikněte na OK.
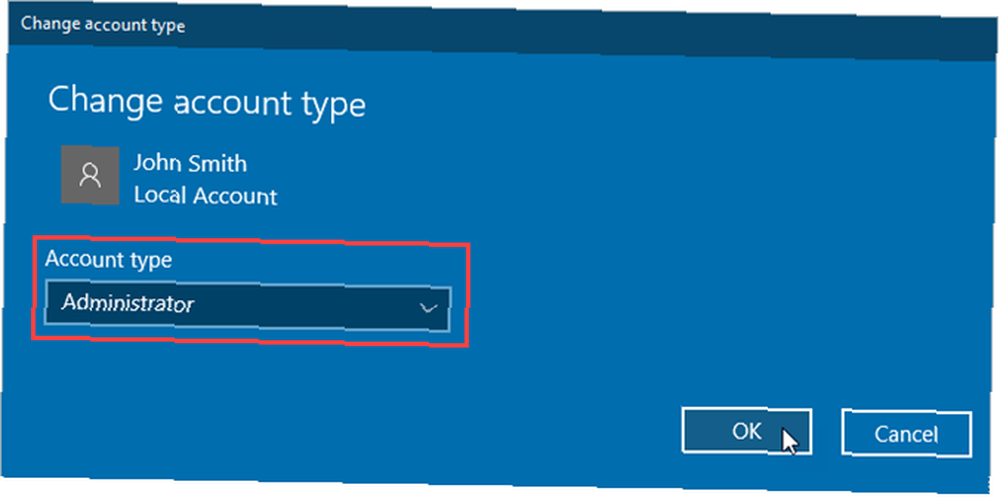
Uživatel je označen jako Správce.
Chcete-li, aby se uživatel stal opět standardním uživatelem, vraťte se sem, klikněte na Změnit typ účtu, a vyberte Standardní uživatel na Změnit typ účtu dialogové okno.
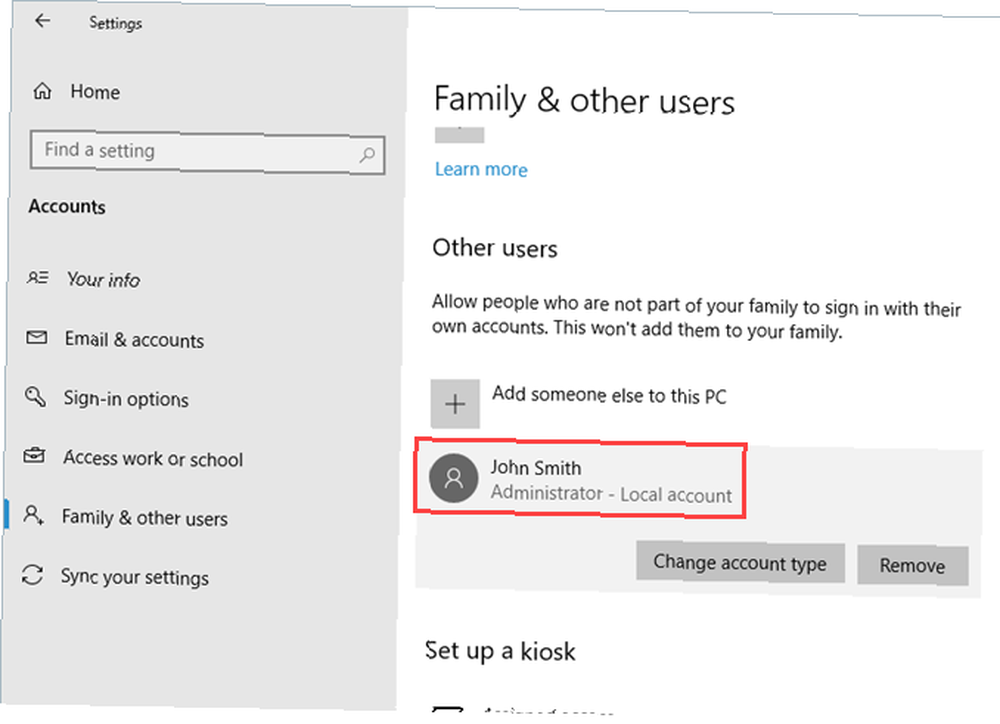
Zakázání Editoru registru (Editor zásad skupiny)
Měli byste zálohovat svá data Průvodce zálohováním dat Ultimate Windows 10 Průvodce zálohováním dat Ultimate Windows 10 Shrnuli jsme všechny možnosti zálohování, obnovení, obnovy a opravy, které jsme našli v systému Windows 10. Použijte naše jednoduché tipy a nikdy nezoufejte nad ztracenými data znovu! Zálohování registru Jak zálohovat a obnovit registr Windows Jak zálohovat a obnovit registr Windows Úpravy registru odemkne některé vychytávky, ale může být nebezpečné. Zde je návod, jak zálohovat registr před provedením změn, takže je lze snadno obrátit. a vytvořte bod obnovení systému Jak vytvořit bod obnovení systému Jak vytvořit bod obnovení systému Obnovení systému vám pomůže vrátit systém Windows zpět a vrátit zpět negativní změny. Zde je návod, jak vytvořit bod obnovení systému kdykoli. před provedením změn v Editoru místních skupinových zásad.
Chcete-li zakázat přístup do Editoru registru, nejprve se ujistěte, že účet, ve kterém chcete omezit přístup, je účet správce. Pokud ne, převeďte jej na jeden z kroků v předchozí části. Poté se přihlaste k tomuto účtu.
lis Klávesa Windows + R otevřít Běh dialogové okno. Poté zadejte gpedit.msc a stiskněte Vstoupit.

V Editoru zásad místní skupiny přejděte na Konfigurace uživatele> Šablony pro správu> Systém v levém podokně.
Poté poklepejte na ikonu Zabraňte přístupu k nástrojům pro úpravy registru nastavení v pravém podokně.
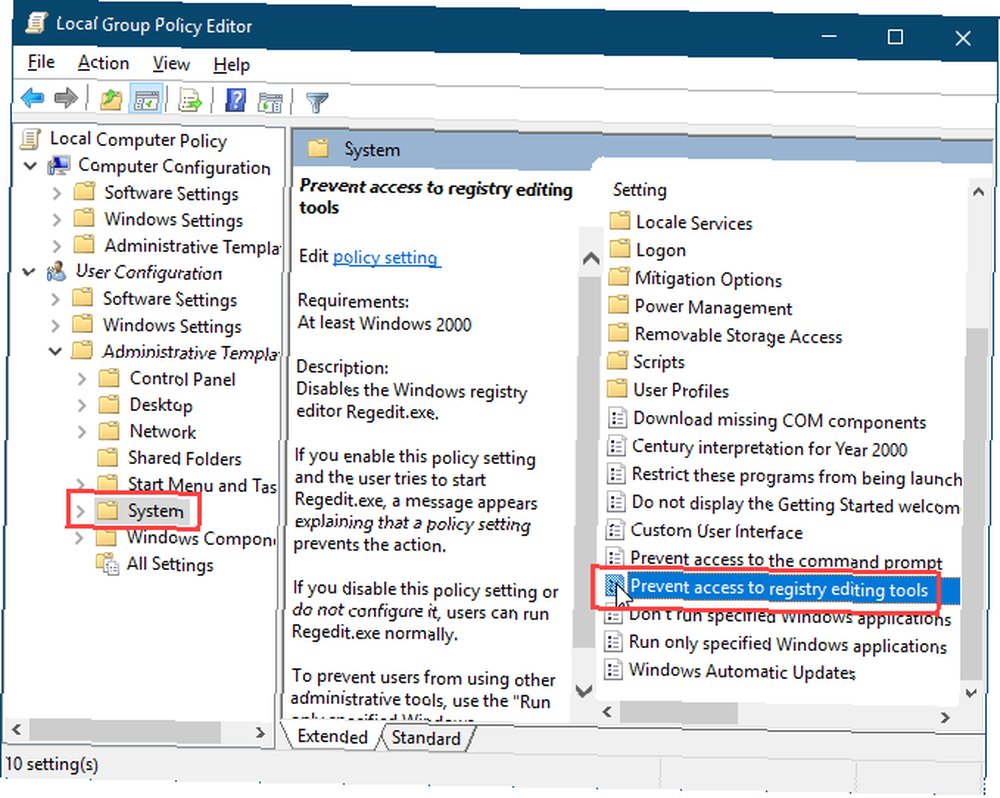
Na Zabraňte přístupu k nástrojům pro úpravy registru V dialogovém okně vyberte Povoleno v levém horním rohu a poté klikněte na OK.
Zavřete Editor místních zásad skupiny a restartujte počítač.
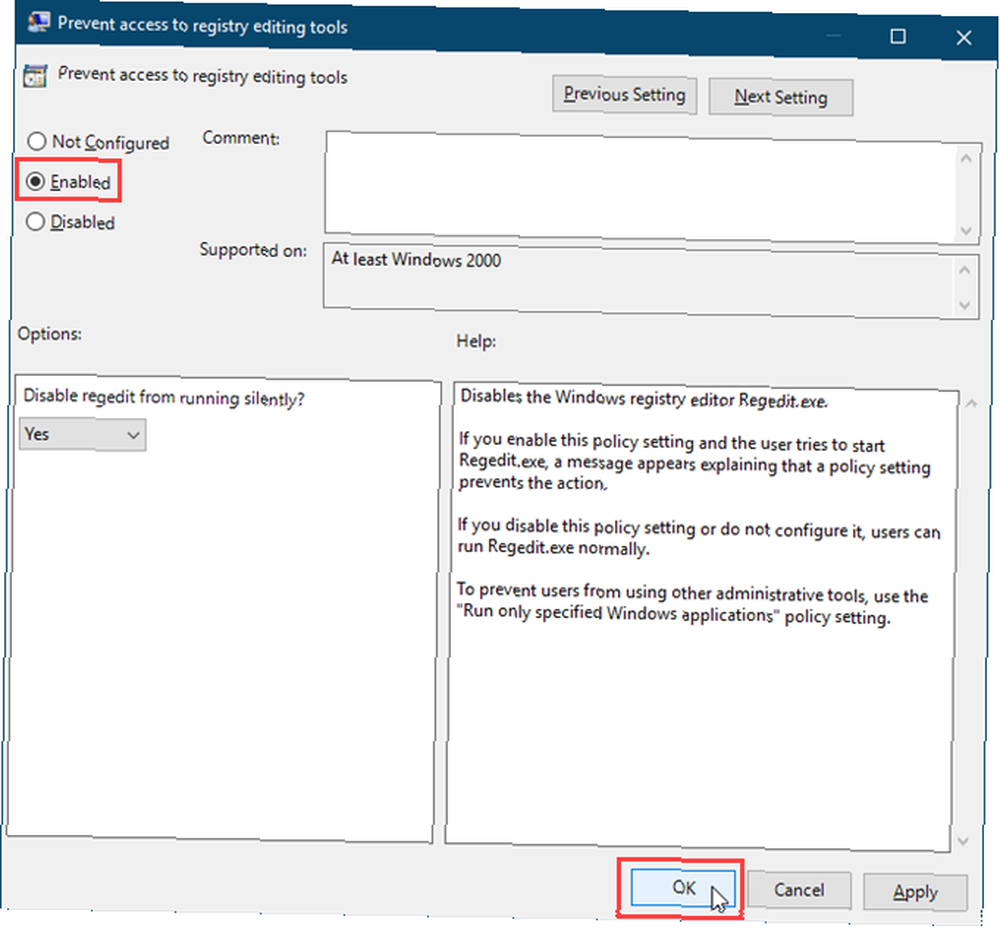
Pro uživatele, kterému chcete zabránit v přístupu k editoru registru, nezapomeňte převést jeho účet zpět na standardní účet. Standardní uživatelé nemohou provádět změny v Editoru místních zásad skupiny. Po otevření se zobrazí chybová zpráva.

Editor místních zásad skupiny se stále otevírá, ale nejsou k dispozici žádná nastavení, která lze změnit.
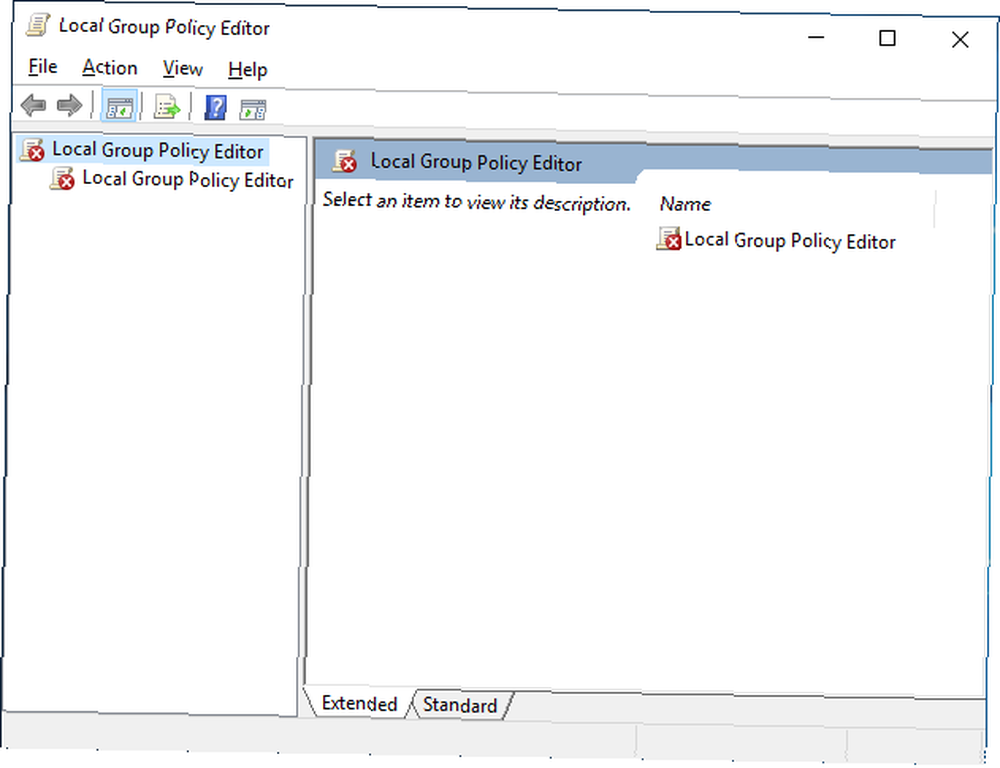
Jakmile zakážete přístup do Editoru registru, každý uživatel, který se pokusí o přístup k Editoru registru, uvidí dialogové okno Řízení uživatelských účtů Řízení uživatelských účtů a práva správce v systému Windows 10 Řízení uživatelských účtů a práva správce v systému Windows 10 Ať už používáte administrátor nebo standardní účet Windows, na čem záleží, je úroveň zabezpečení vašeho uživatelského účtu. Zde je to, co potřebujete vědět. . Poté se zobrazí následující chybová zpráva.

Chcete-li znovu povolit přístup do Editoru registru, otevřete Zabraňte přístupu k nástrojům pro úpravy registru nastavení znovu v Editoru místních zásad skupiny. Vyberte buď Není nakonfigurováno nebo Zakázáno na Zabraňte přístupu k nástrojům pro úpravy registru dialogové okno.
Zakázání Editoru registru (Policy Plus)
Tato metoda je určena pouze pro domácí uživatele Windows 10.
Windows 10 Home neobsahuje Editor místních zásad skupiny. Pokud však používáte systém Windows 10 Home, můžete místo toho použít bezplatný, přenosný a open source program Policy Plus.
Pokud používáte Windows 10 Pro nebo Enterprise, máte přístup k Editoru místních zásad skupiny. Nemusíte používat Policy Plus. Ve skutečnosti byste to neměli. Editor zásad místní skupiny přepíše politiku Plus. Pokud tedy již máte Editor místních zásad skupiny, nemá smysl používat politiku Plus.
Chcete-li použít zásady Plus, stáhněte soubor EXE a spusťte jej. Není nutná žádná instalace.
Ve výchozím nastavení nejsou součástí Policy Plus všechny šablony. Chcete-li stáhnout nejnovější soubory zásad a přidat je do Policy Plus, přejděte na Nápověda> Získat soubory ADMX.

Přijměte výchozí nastavení Cílová složka a klikněte Začít.
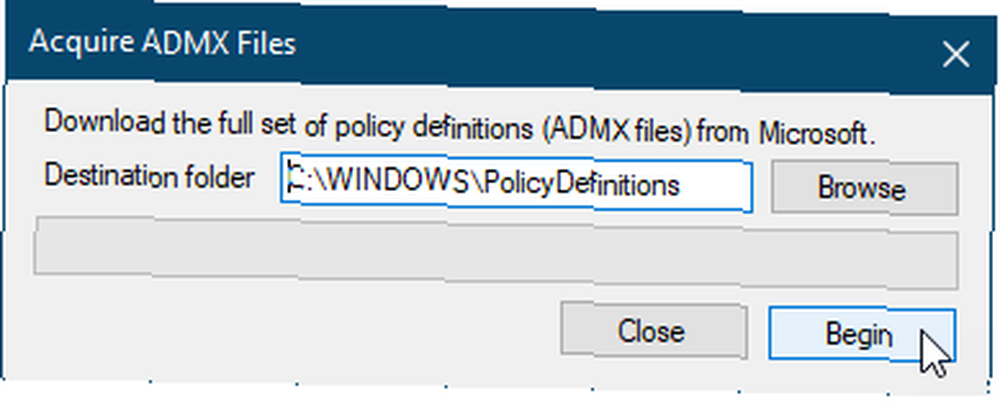
Klikněte na Ano k otevření a načtení souborů ADMX v Policy Plus.
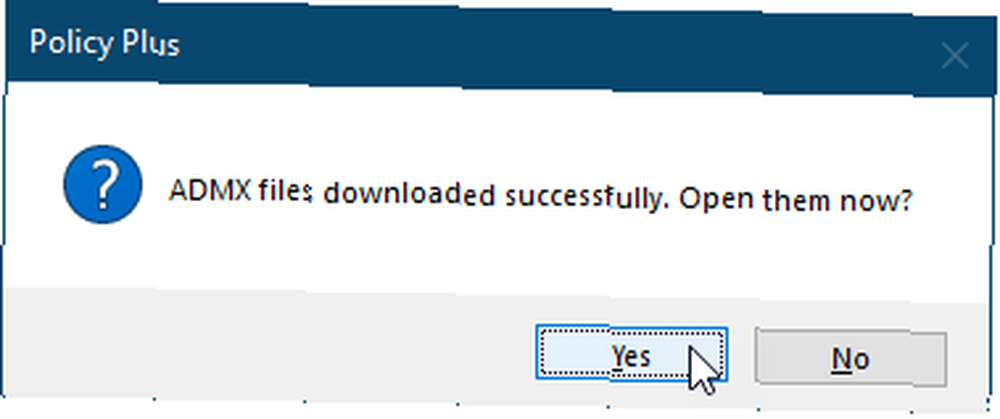
Chcete-li zakázat přístup do Editoru registru pomocí zásad Plus, vyberte Systém v levém podokně. Poté poklepejte na ikonu Zabraňte přístupu k nástrojům pro úpravy registru nastavení v levém podokně.
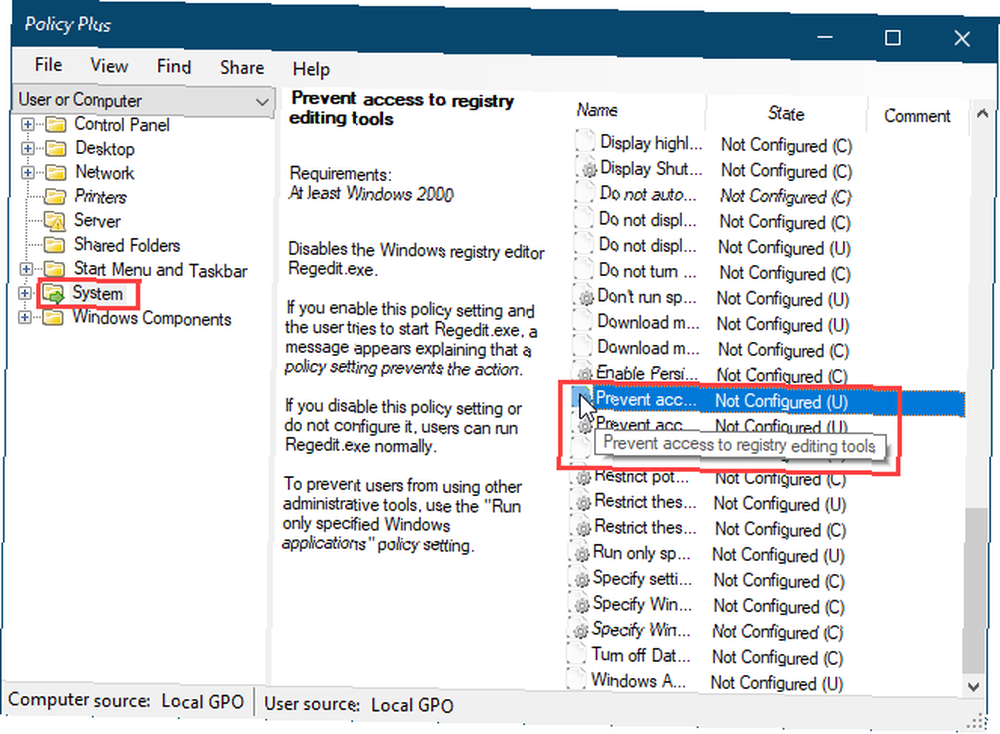
Na Upravit nastavení zásad V dialogovém okně vyberte Povoleno a klikněte OK.
Aby se toto nastavení projevilo, bude možná nutné toto nastavení změnit a několikrát restartovat.

Policy Plus také umožňuje vyhledávat nastavení podle jedinečného ID, registru (vyhledávání podle klíčové cesty nebo názvu nebo hodnoty) a textu (najít v názvu, popisu a v komentářích).
A je to! Nyní by měl být editor registru omezen na uživatelský účet. To samozřejmě není jediný způsob, jak snížit oprávnění systému Windows. Vyzkoušejte některé další způsoby, jak omezit přístup uživatelů zamykáním účtů Windows Jak zamknout uživatelské účty Windows Jak zamknout uživatelské účty Windows Umožnění lidem používat počítač, když jste pryč, může vést k problémům. Ukážeme vám, jak omezit funkce systému Windows na standardních nebo podřízených účtech, aby ostatní neměli přístup k citlivým informacím. .











