
Brian Curtis
0
1656
306
 Nevěděl jste, že to má jeden? Také jsem si myslel, že to zmizelo, když jsem začal s MS Word 2007. Ze všech aplikací sady Microsoft Office používám MS Word nejvíce.
Nevěděl jste, že to má jeden? Také jsem si myslel, že to zmizelo, když jsem začal s MS Word 2007. Ze všech aplikací sady Microsoft Office používám MS Word nejvíce.
Pro udržení přehledů o číslech a jejich drcení je to však pro mě cílový Excel. Druhým způsobem je samozřejmě použití kalkulačky. Krmení čísel a klepnutí na klávesy je však tolik práce.
Excel cesta je tak jednodušší. Vše, co musíme udělat, je zadat čísla a testovat, výpočty jsou pro nás provedeny a zobrazeny ve stavovém řádku.
Tato funkce je nesmírně užitečná, pokud pracujete se sloupcem čísel tak vysokým jako Eiffelova věž. Jediné úsilí, které je třeba, je vybrat sloupec čísel. V počátečních dnech jsem mířil směrem k mému sousedskému programu Excel k matematice. I když je to krátká cesta, kopírování je stále úkolem.
Ukázalo se, že to vše, zatímco pro tuto úlohu existuje nástroj pro výpočty aplikace Word. Skryté pod vrstvami přizpůsobitelných příkazů je Vypočítat nástroj.
Nástroj Vypočítat hodně pomáhá, když musíme pracovat na mnoha číslech. Také nám umožňuje kopírovat výsledek do schránky a vložit jej kamkoli jinam.
Vyhledejte Vypočítat
Ve výchozím nastavení není příkaz Vypočítat na pásu karet, ale po několika jednoduchých krocích může být snadno přenesen do popředí. Tady to je”¦
- Klikněte na Tlačítko Office a potom klikněte na Možnosti aplikace Word otevřete okno možností. Dále klikněte na Přizpůsobte.
- V pravém podokně pod Vyberte příkazy z, rozbalovací nabídka a výběr Všechny příkazy.
- Posuňte seznam příkazů dolů a vyberte Vypočítat. Klikněte na Přidat začlenit to do Panel nástrojů Rychlý přístup.
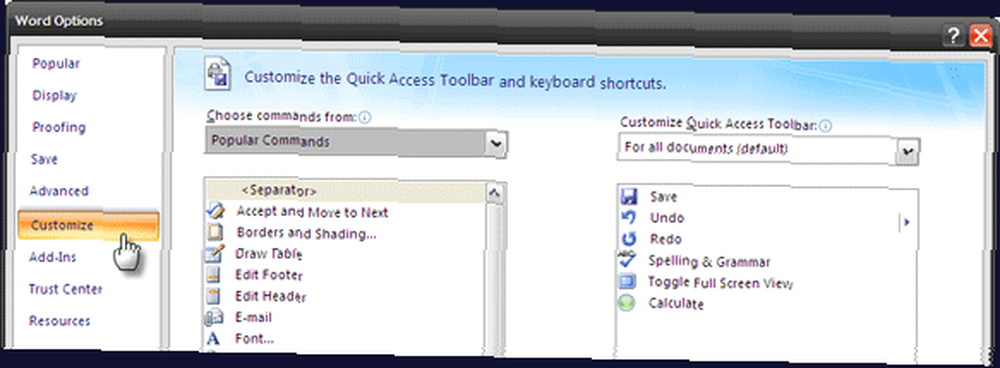
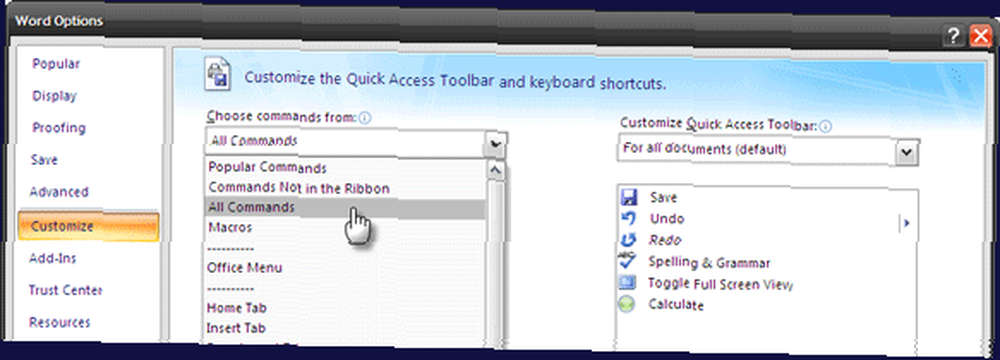
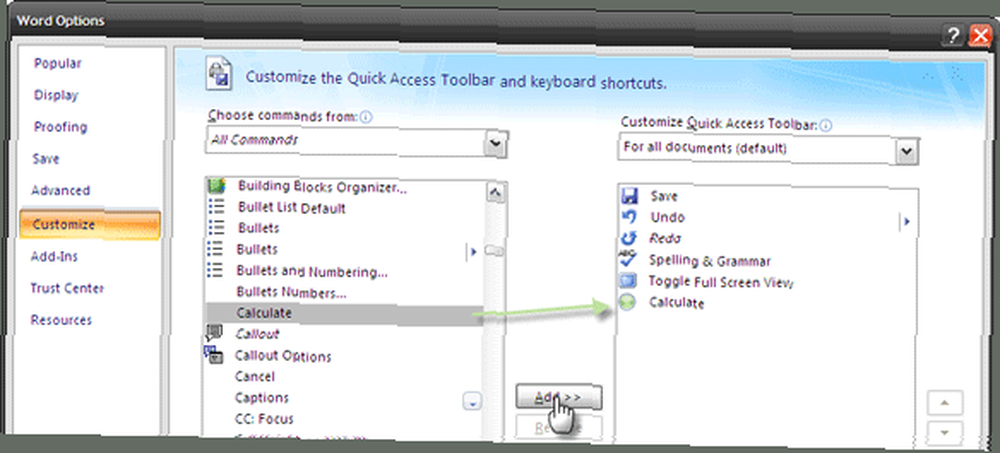
Práce s výpočtem
- Ikona výpočtu se aktivuje (zelená), když vyberete čísla pro výpočet. Vyberte řádek / sloupec čísel a klikněte na ikonu. Výsledek se krátce zobrazí ve stavovém řádku. Výsledkem je také automaticky zkopírováno do schránky a lze je vložit do jakékoli aplikace.
- Operace Calculate pracuje se šesti operátory ““
- Přidání: 2 + 2
- Odčítání: 2-2 nebo 2 (2)
- Násobení: 2 * 2
- Divize: 2/2
- Procento: 100 * 10%
- Exponentiace a kořeny: 2 ^ 2 a 4 ^ 1/2
- Pokud vyberete řadu čísel bez operátora explicitního sčítání, příkaz Vypočítat je ve výchozím nastavení přidá a zobrazí součet. Například přidání okamžitých řádků nebo sloupců čísel.
- Příkaz Vypočítat ignoruje text, který není číslo. Výjimkou jsou měnové symboly, období a čárky, které zvažuje, jsou-li součástí čísla. Například,3 sáčky plné, 1 pro pána, 1 pro dámu a 1 pro malého chlapce, který žije po pruhu.“¦dá 6 jako výsledek.
- MS Word 2007 zaokrouhlí výsledky na dvě desetinná místa. Poznámka: Toto lze změnit z Ovládací panel - Místní a jazykové možnosti - Místní možnosti - Přizpůsobte místní možnosti - Počet číslic za desetinnou čárkou.
- Příkaz Vypočítat bere v úvahu symbol měny, jak je nastaven v Regionálním nastavení. Například 50–25 $ dá 25 $ a ne 25.
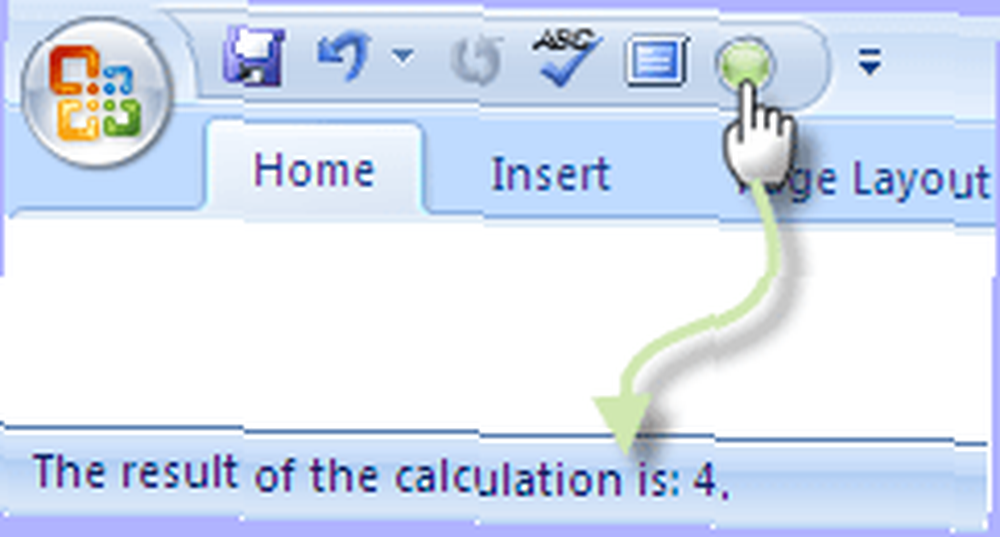
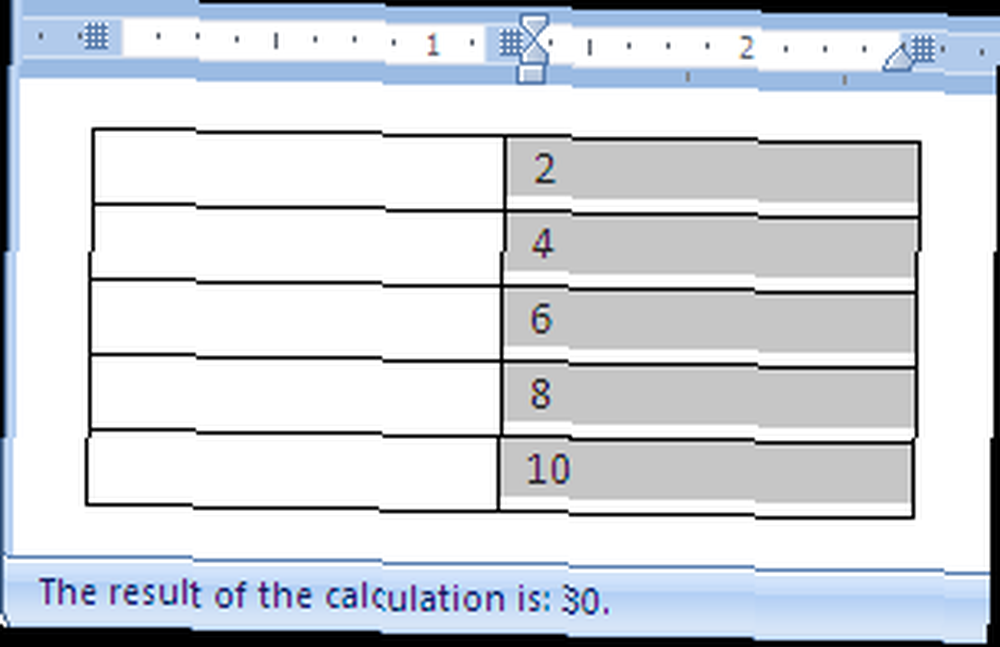
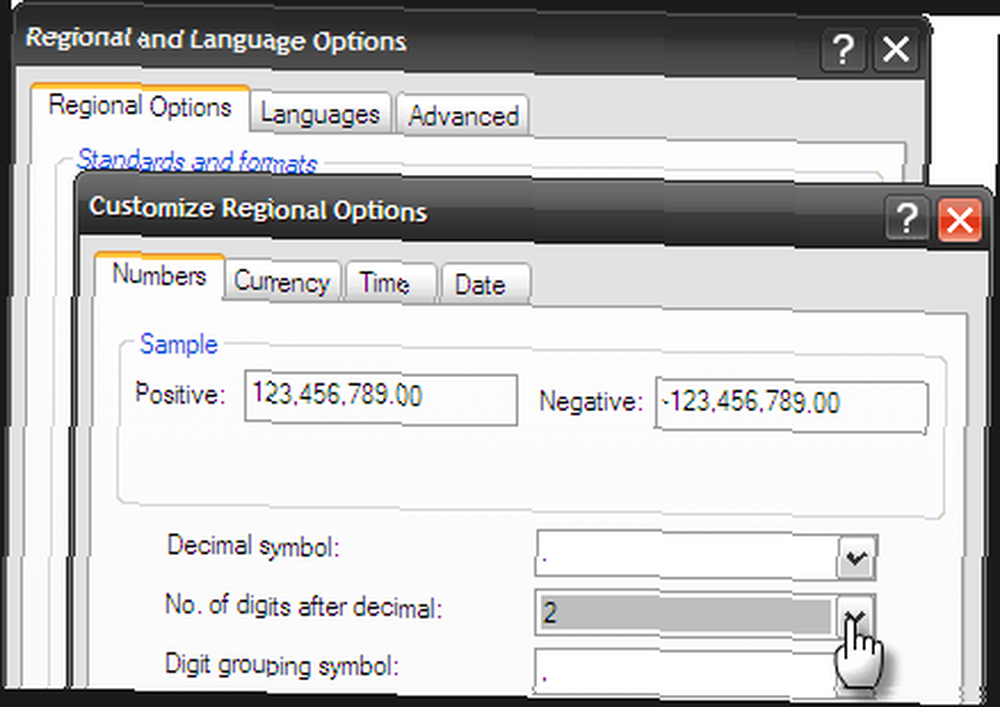
Pamatujte, že to změní nastavení ve všech programech Windows. Místo toho můžete použít multiplikátor.
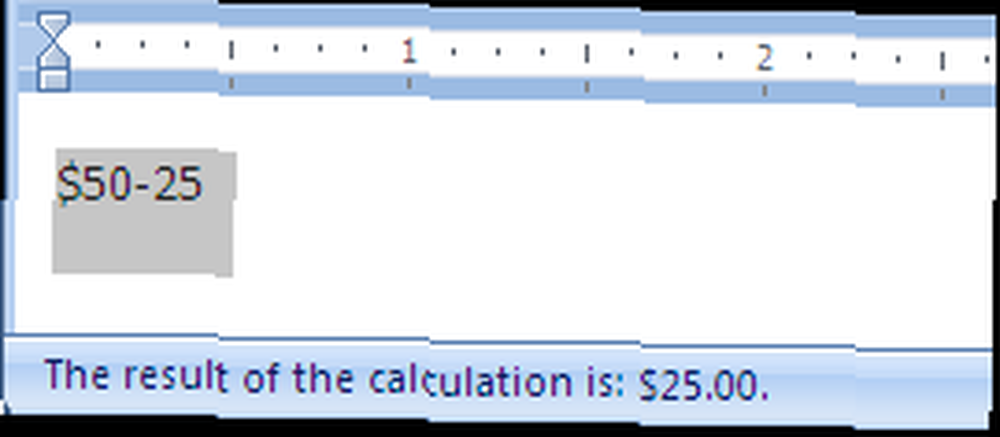
Součet výsledku
Díky jednoduchosti příkazu Calculate je lepší mít příkaz než složitost vytváření tabulky a sestavování vzorce (pomocí Vzorec příkaz pod Rozložení) k dokončení výpočtů aplikace Word. Ten je spíš jako sloní zbraň, když bych raději měl komára.
Windows má také zabudovanou kalkulačku a její výsledky můžete kopírovat a vložit do libovolného programu Windows. Ale pro jednoduché výpočty Wordu v menším počtu kliknutí je příkaz Vypočítat mnohem užitečnější.
Přečtěte si další informace o příkazu Vypočítat a jeho pokyny v tomto příspěvku na neoficiálním webu Microsoft Most Valued Professional.
Co si myslíte o tomto jednoduchém, ale užitečném nástroji pro MS Word (Word 2007 a 2003)? Myslíte si, že to pomůže snížit efekt Excelu?
Obrázek: josef.stuefer











