
Harry James
0
5345
390
Pravděpodobně jste tam předtím byli: kabely všude, pokuste se nainstalovat software OEM a pečlivě vytvořte podstrukturu složek Jak byste měli uspořádat své fotografie? Vyzkoušejte jednu z těchto 5 metod Jak byste měli uspořádat své fotografie? Vyzkoušejte jednu z těchto 5 metod Jak můžete mít vše uspořádané, abyste mohli skutečně najít fotografie, které hledáte? Stačí použít jednu z těchto pěti jednoduchých metod! . Všechno to úsilí jen na import vašich fotografií z fotoaparátu do počítače. Je to bolest.
Co kdyby existoval lepší způsob, jak překlenout propast mezi fotoaparátem a Photoshopem, a zároveň ušetřit čas v procesu? Existuje a nazývá se Adobe Bridge.
Co je Adobe Bridge?
Vydání Photoshopu 7 přineslo novou funkci nazvanou Prohlížeč souborů. Vzhledem k tomu, že bylo snazší pořídit více digitálních fotografií, si Adobe uvědomil, že je třeba zajistit lepší způsob jejich správy, než otevírat jednotlivé soubory po jednom. Tato funkce byla vytočena do vlastního softwaru s názvem Adobe Bridge.
Přestože to bylo původně zamýšleno jako jednoduchý správce souborů a prohlížeč, Adobe na něj nyní odkazuje jako na digitální správce aktiv. Její sada funkcí se rozšířila a až do vydání Creative Cloud byla povinnou součástí instalace Photoshopu.
Ačkoli to zpočátku podporovalo pouze Photoshop, nyní funguje jako doprovod ke každé aplikaci v kolekci Adobe CC. Pokud hledáte lepší způsob, jak importovat a spravovat své fotografie, nechte se vést, jak stahovat fotografie do počítače pomocí Bridge.
Krok 1: Spusťte most
Po připojení fotoaparátu k počítači budete muset spustit Bridge. Přestože se jedná o doprovodnou aplikaci ke zbytku sady CC Suite, po připojení zařízení se neotevře automaticky. Chcete-li zahájit stahování fotografií z fotoaparátu, přejděte na Soubor> Získat fotografie z fotoaparátu. K tomu může dojít automaticky, když zařízení připojíte pomocí následujících kroků:
- Operační Systém Mac - Vydejte se Předvolby> Chování> Když je připojena kamera a povolit Adobe Photo Downloader.
- Okna - Po připojení zařízení vyberte v okně Automatické přehrávání Stahování obrázků - Adobe Bridge.
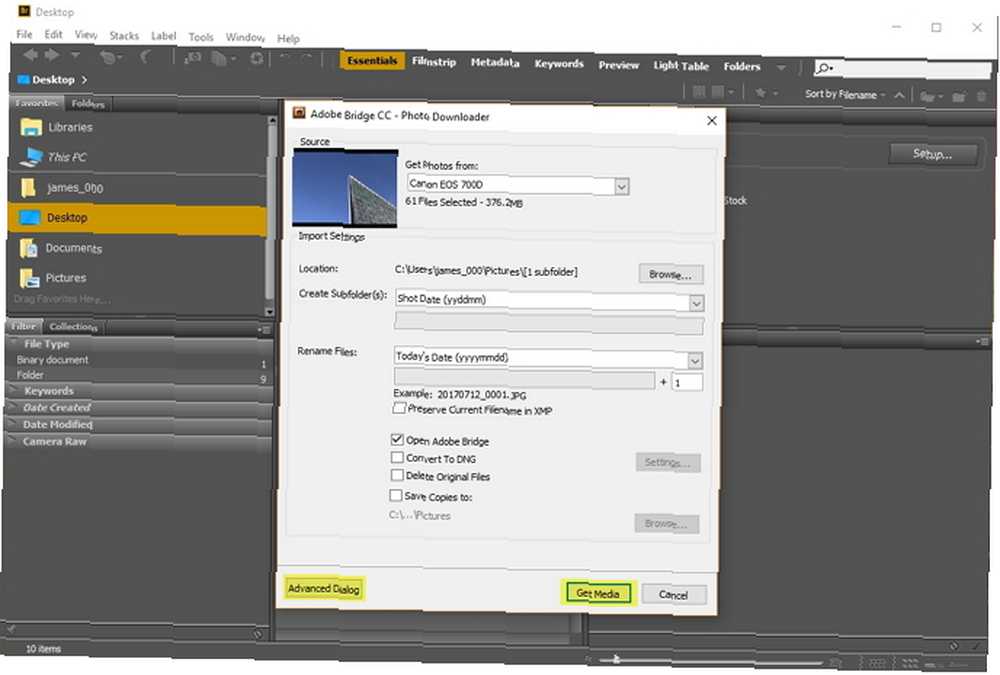
Otevře se okno Photo Downloader. Chcete-li použít výchozí nastavení, stačí vybrat Získejte média v pravé dolní části okna.
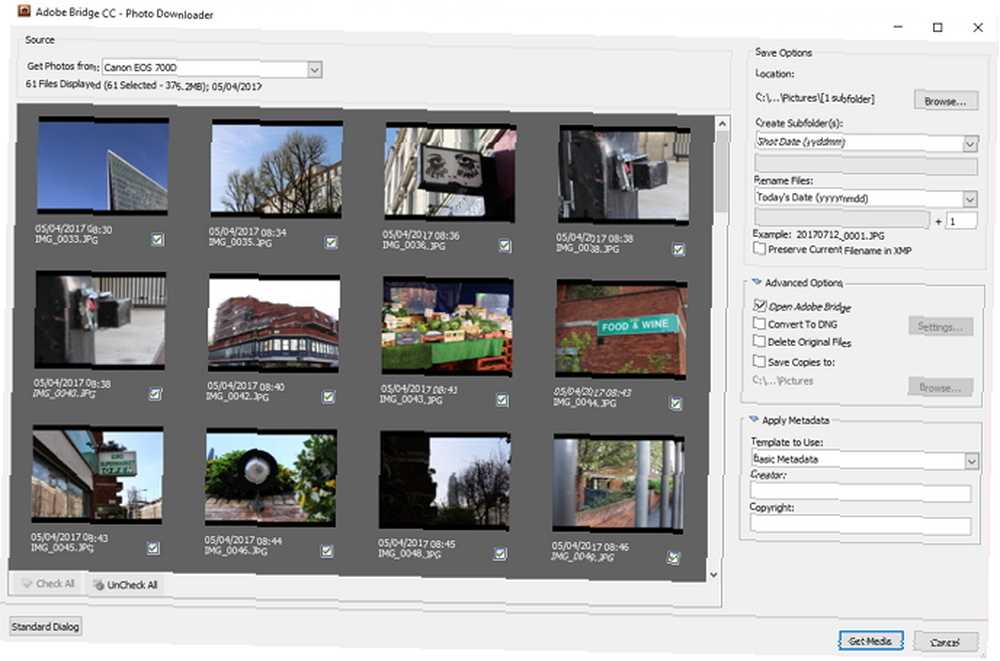
Pokud chcete více kontrolovat, které obrázky se importují a jak, vyberte Rozšířený dialog vlevo dole. Rozbalí se okno a zobrazí se miniatury obrázků a další nastavení.
Krok 2: Vyberte Fotografie
V dialogu Upřesnit je každá fotografie zobrazena jako miniatura. Pod každým z nich je název obrázku, pořízené datum a čas. Ve výchozím nastavení jsou vybrány všechny obrázky. Zrušte zaškrtnutí políčka obrázku.
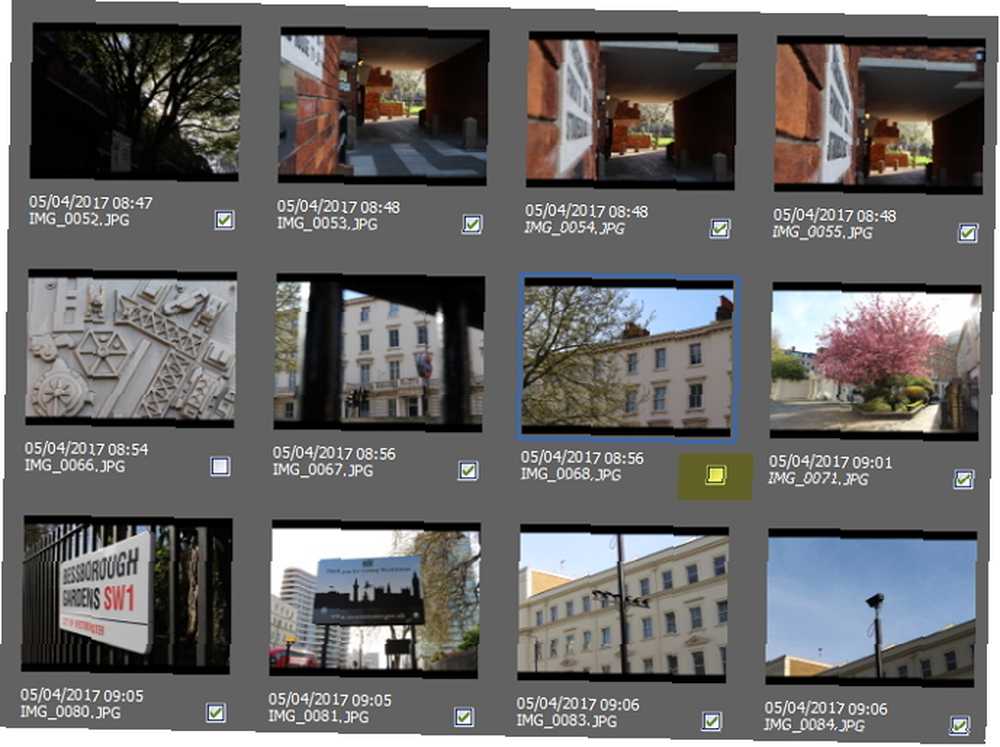
Krok 3: Nastavte možnosti uložení
Na pravé straně dialogu Upřesnit můžete upravit výchozí možnosti uložení. Bridge automaticky vybere výchozí složku Obrázky v počítači jako místo uložení. Pokud to chcete změnit, musíte vybrat Procházet (Windows) nebo Vybrat (Mac) a přejděte na požadované místo.
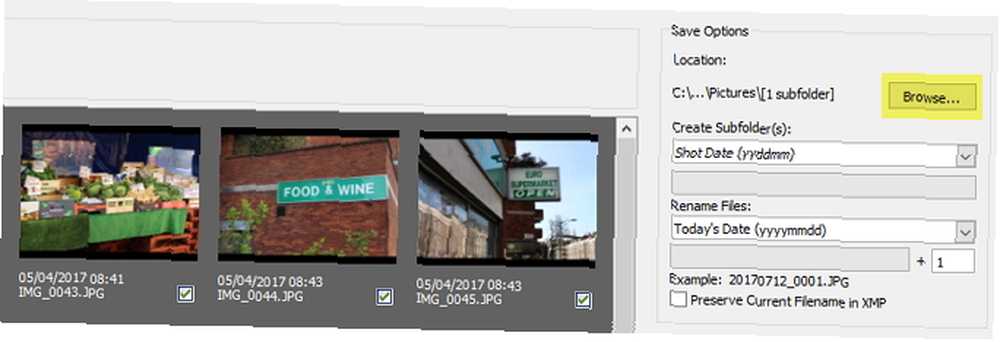
Bridge může také importovat fotografie do podsložek ve vámi vybraném umístění. Pomocí rozbalovací nabídky si můžete vybrat mezi čtyřmi možnostmi: žádná, vlastní jméno, dnešní datum a datum výstřelu.
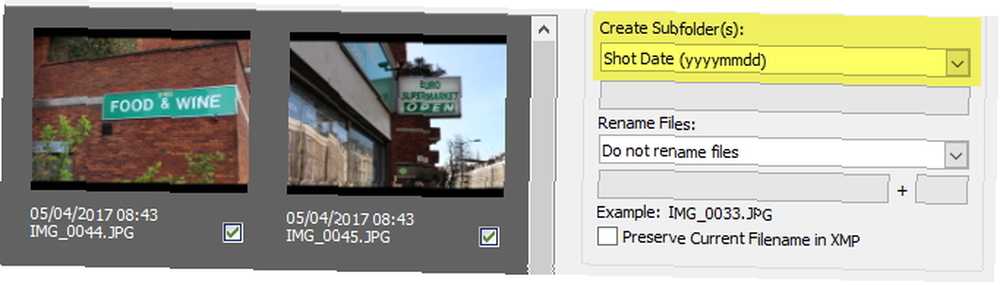
Krok 4: Přejmenování souborů
Většina digitálních fotoaparátů poskytne obrázkům nepomocné názvy souborů “IMG_123.” Tuto konvenci pro pojmenování lze zvládnout, pokud nefotografujete mnoho fotografií. Pokud však pořizujete velké dávky fotografií nebo je potřebujete označit jako samostatné relace, můžete použít funkci přejmenování mostu.
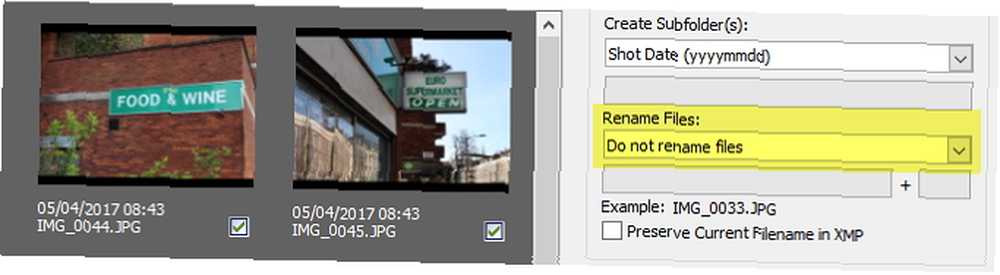
Bridge nabízí poměrně velkou flexibilitu, pokud se rozhodnete přejmenovat. Soubory můžete přejmenovat na dnešní datum, datum záběru, vlastní název, datum záběru + vlastní jméno, vlastní název + datum záběru nebo název podsložky.
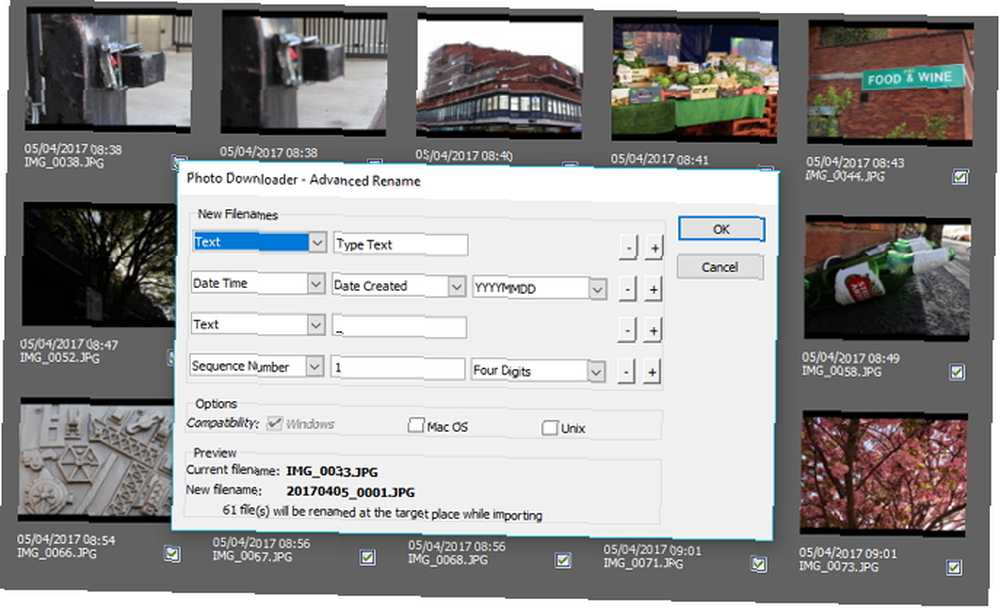
Pokud v rozbalovací nabídce vyberete Rozšířené přejmenování, získáte možnost vytvořit si vlastní kombinaci pojmenování. Můžete si vybrat libovolnou kombinaci textu, nové přípony, zachovaného názvu souboru, pořadového čísla, pořadového dopisu, data a metadat. Nezapomeňte zaškrtnout políčka Kompatibilita pokud chcete, aby vaše obrázky byly kompatibilní s jinými operačními systémy.
Krok 5: Vylepšete rozšířené možnosti a metadata
Před importem fotografií existuje několik dalších možností, které můžete přepínat. Výběr Otevřete Adobe Bridge po importu otevře hlavní okno Bridge. Odstraňte původní soubory možnost odstraní původní fotografie z fotoaparátu. Pokud chcete zálohovat fotografie, vyberte Uložit kopie do a vyberte místo.
Převod na DNG
Pokud byste raději převedli vaše soubory Camera Raw na digitální negativy (DNG), můžete použít Převést na DNG nastavení. Pokud chcete vyladit výchozí převod, vyberte Nastavení napravo od zaškrtávacího políčka Převést na DNG.
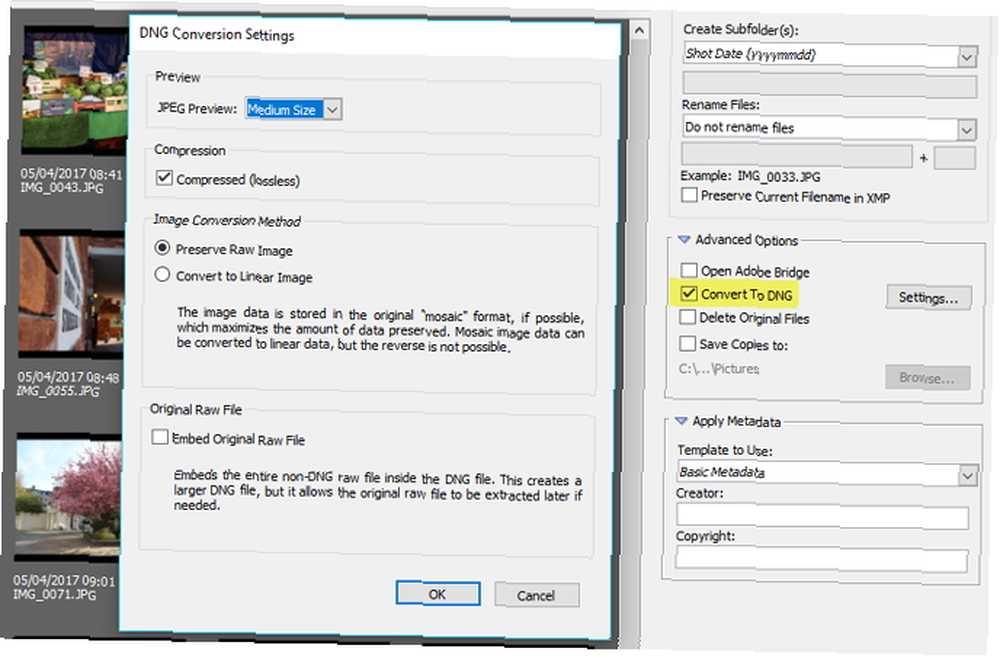
Okno Nastavení převodu DNG umožňuje změnit čtyři nastavení. Pokud si přejete vytvořit náhledy obrázků JPEG, máte na výběr Střední a Plný velikosti. Můžete také vybrat Žádný zabránit generování náhledů JPEG. Zaškrtnutím políčka Komprese zkomprimujete obrázky a zmenší tak velikost souboru.
Metoda převodu obrazu vám umožní vybrat si mezi Zachovat surový obrázek (pro maximalizaci dat uložených v DNG) nebo do Převést na lineární obrázek. Pokud zvolíte Vložit původní surový soubor surový soubor kamery bude vložen do DNG. Vložením nezpracovaného souboru se vytvoří o něco větší soubor DNG, ale znamená to, že jej můžete extrahovat, pokud to budete někdy potřebovat.
Použití metadat
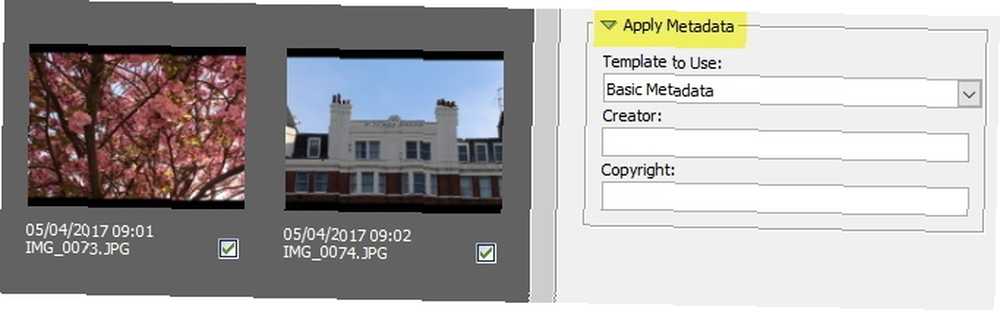
Pomocí nastavení použít metadata můžete přidat vlastní metadata do každého importovaného obrázku. Výchozí šablona metadat je Základní metadata, která obsahuje informace o autorovi a autorských právech. Pokud si chcete vytvořit vlastní šablonu, vraťte se zpět do hlavního okna Bridge a přejděte na Nástroje> Vytvořit šablonu metadat.
Krok 6: Dokončete stahování
Nyní byste měli vybrat všechny fotografie, které chcete stáhnout, a vyladit všechna potřebná nastavení. Klikněte na ikonu Získejte média tlačítko v pravém dolním rohu Photo Downloaderu pro zahájení stahování. Zobrazí se lišta průběhu, aby vás informovala.
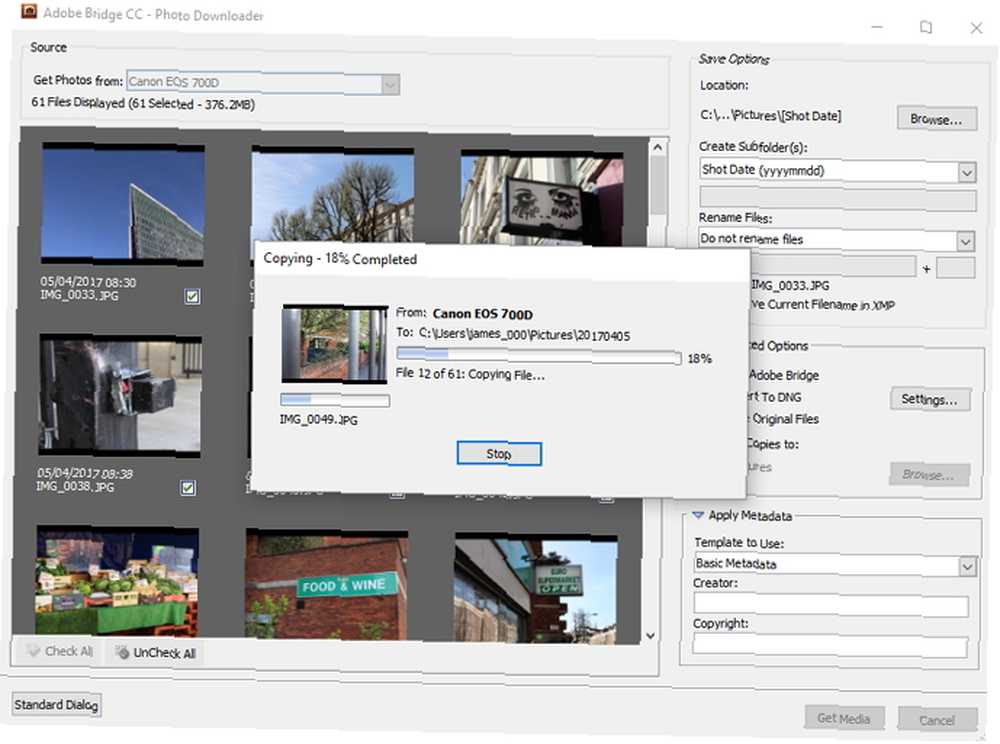
Po dokončení importu se aplikace Photo Downloader uzavře. Jakmile k tomu dojde, vraťte se do hlavního okna Bridge a vaše fotografie budou připraveny a budou na vás čekat.
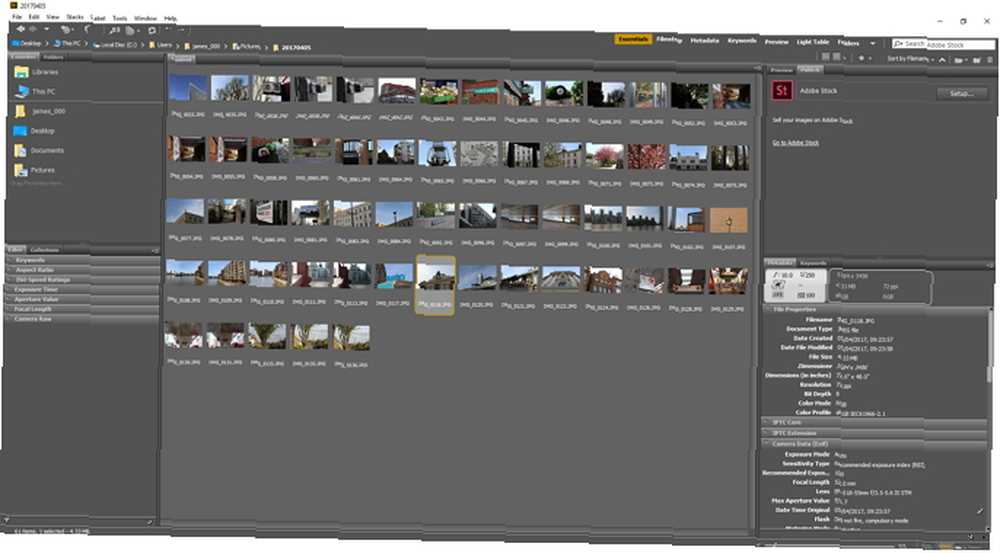
Most z kamery do počítače
Možná si myslíte, že správce digitálních aktiv není opravdu tak zajímavý. Pomocí aplikace Adobe Bridge však můžete rychle a snadno importovat své fotografie přímo z fotoaparátu. Použití jeho výkonné a přizpůsobitelné funkce přejmenování obrázků vám může ušetřit spoustu času a usnadnit, když chcete najít konkrétní obrázek..
Jednou ze silných stránek je funkčnost napříč platformami. Ať už používáte Windows nebo MacOS, můžete použít pokročilé funkce správy Bridge. Uživatelé macOS dokonce získají další funkci: možnost importovat obrázky ze zařízení iOS a Android. Protože Bridge je zahrnut ve všech verzích Adobe CC, může pohodlně najít místo ve vašem pracovním postupu s fotografiemi.
Slyšeli jste už o Adobe Bridge? Myslíte si, že to zkusíte? Jak stahujete své fotografie? Dejte nám vědět v komentářích níže!
Obrázek Kredit: Fure přes Shutterstock.com











