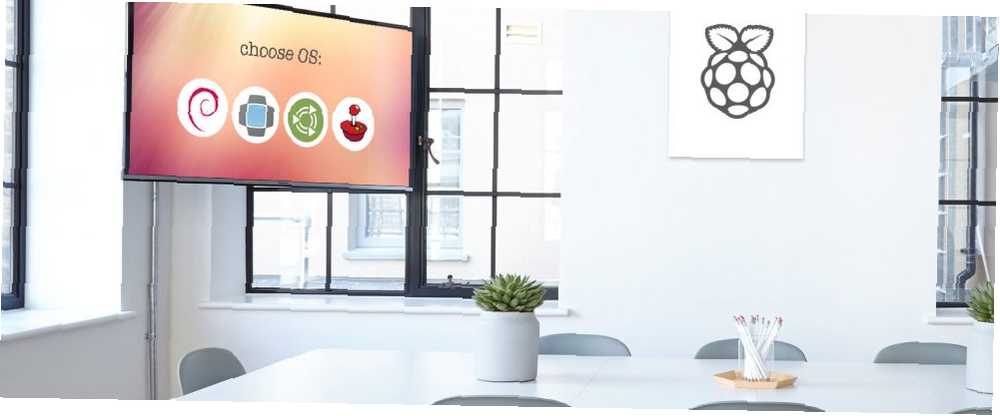
Michael Cain
0
4797
360
Potřebujete na svém Raspberry Pi více než jeden operační systém? K dispozici je několik nástrojů, které pomáhají řídit tento proces, například vlastní NOOBS Raspberry Pi Foundation a její předchůdce BerryBoot.
NOOBS je mnohými považován za vynikajícího instalátora, ale chybí mu několik možností BerryBoot. Máte zájem vyzkoušet BerryBoot pro instalaci operačních systémů Raspberry Pi? Číst dál!
Co dělá BerryBoot??
Máte někdy potíže s instalací obrazového souboru ISO disku na SD kartu Raspberry Pi? Chcete více než jeden operační systém (možná retro herní systém a mediální centrum)? Odpověď je nástroj, který pomáhá spravovat instalaci jednoho nebo více OS pro váš Pi.
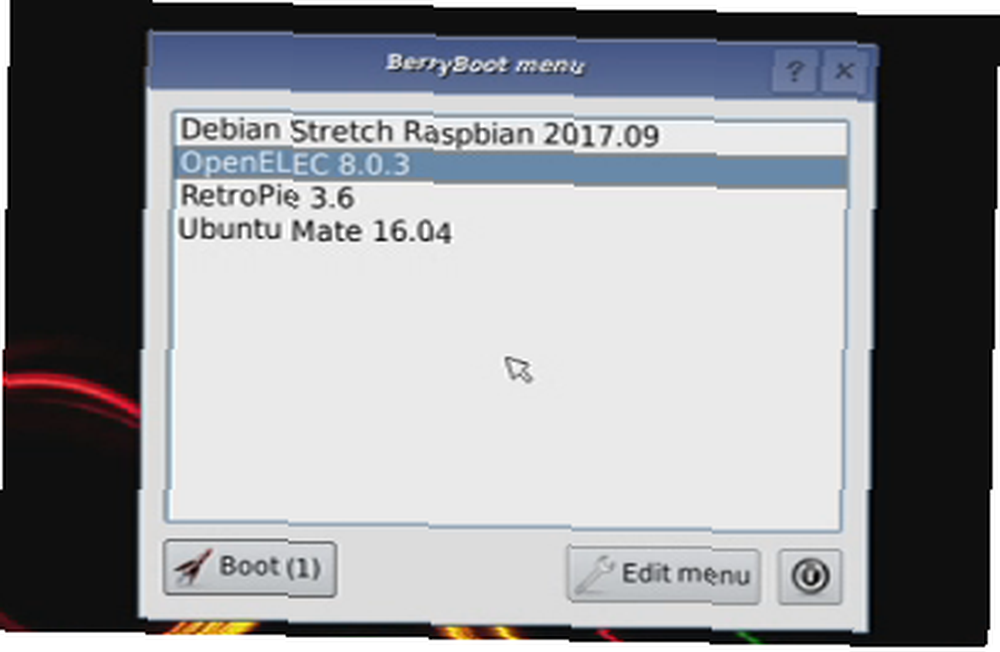
To je v podstatě to, co dělá BerryBoot. BerryBoot vám představí výběr operačních systémů, z nichž si můžete vybrat, stáhne OS a nainstaluje je s minimální interakcí od vás.
Poskytuje také některé základní síťové nástroje, nastavení umístění a dokonce i editor pro úpravu konfigurace. Můžete například chtít upravit nastavení sítě v souboru wpa_supplicant.conf. nebo můžete raději změnit časový limit spouštěcí nabídky v cmdline.txt.
Používání BerryBoot je jednoduché:
- Stáhněte si BerryBoot.
- Extrahujte soubor ZIP na formátovanou SD kartu.
- Nakonfigurujte BerryBoot.
- Vyberte a nainstalujte jeden nebo více operačních systémů.
- Vyberte operační systém, který chcete použít při každém spuštění Raspberry Pi.
BerryBoot také umožňuje nainstalovat vybrané operační systémy Raspberry Pi na jiné místo než na SD kartu. Pokud máte k zařízení Pi připojeno úložiště připojené k síti (NAS) nebo jednotku pevného disku (HDD), můžete je použít. Je to skvělý způsob, jak omezit zápis dat na SD kartu a prodloužit její životnost.
SD karta však bude muset zůstat v Pi, aby z ní mohla zavést systém.
Jak získat BerryBoot
Abyste mohli používat BerryBoot, musíte si ji stáhnout z Sourceforge. Toto je online úložiště, kde je hostováno mnoho aplikací a utilit.
BerryBoot je k dispozici v jednom ze dvou stažení. První možnost je pro všechny verze Raspberry Pi, od původní až po Raspberry Pi Zero Začínáme s Raspberry Pi Zero Začínáme s Raspberry Pi Zero Ať už jste si koupili časopis s jedním lepeným na přední straně, nebo jste našli online sadu , je pravděpodobné, že jste nyní hrdým vlastníkem počítače s 5 USD: Raspberry Pi Zero. . Pokud však máte Raspberry Pi 2 nebo 3, existuje vyhrazená verze právě pro tato zařízení.
Mít dvě možnosti stahování je ideální, pokud máte více než jeden z mnoha různých modelů Raspberry Pi Průvodce Raspberry Pi Board: Nulový vs. Model A a B Průvodce Raspberry Pi Board: Nulový vs. Model A a B S tolika různými Raspberry Pi modely, jak víte, kterou koupit? Náš konečný průvodce vám řekne vše, co potřebujete vědět! .
Stažení: Berryboot pro všechny maliny Pis Raspberry Pi 2 a 3
Zkopírujte BerryBoot na formátovanou SD kartu
Po stažení bude třeba soubor ZIP extrahovat a zkopírovat na SD kartu vašeho Pi. Ujistěte se, že je to nejprve vloženo do vašeho počítače, potom klikněte pravým tlačítkem na soubor ZIP a vyberte Extrahujte vše. Ve výsledném dialogovém okně klikněte na Procházet pak najděte písmeno jednotky, než odpovídá vaší SD kartě. Vyberte toto a klikněte na Výpis.
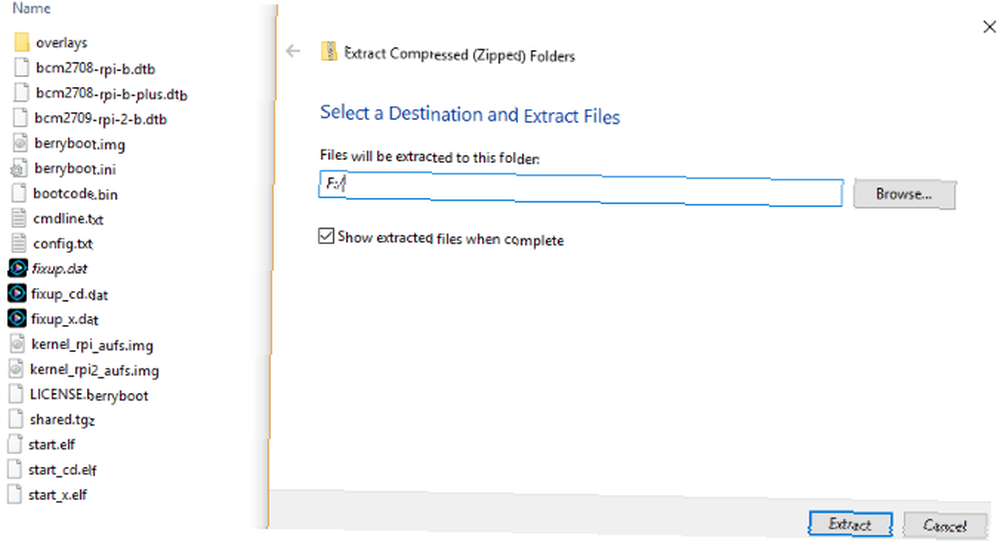
Počkejte, až se data zkopírují na SD kartu. Zajistěte, aby byl obsah souboru ZIP zkopírován do kořenového adresáře karty SD, nikoli do adresáře. Tímto způsobem bezpečně vyjměte SD kartu z počítače.
Další krok je jednoduchý. Vložte SD kartu do Raspberry Pi a nabootujte ji. Ujistěte se, že máte připojenou klávesnici a / nebo myš. K výběru operačních systémů budete potřebovat jeden nebo oba.
Nakonfigurujte BerryBoot
Na displeji Raspberry Pi budete zpočátku zobrazeni s rychlou konfigurační obrazovkou. První část, Video, určuje typ televizoru, který používáte. Pokud vidíte zelené okraje v horní a dolní části obrazovky, vyberte Ano (vypnout nadměrné skenování). Jinak vyberte Ne.
Dále zadejte správný typ síťového připojení. Pokud je připojen ethernetový kabel, zvolte Kabel. Jinak vyberte WiFi, pak v seznamu vyhledejte SSID vaší sítě a zadejte heslo.
Nakonec zajistěte správné Časové pásmo a Rozložení klávesnice jsou vybrány v části Nastavení národního prostředí. Tím bude zajištěno, že BerryBoot bude mít přístup k serveru a stáhne váš výběr operačního systému.
Klikněte na OK až bude hotovo.
Vyberte cílové a nainstalovat operační systémy
Další výzva vás vyzývá, abyste vybrali cíl pro operační systémy, které se chystáte nainstalovat. Vždy budete mít na výběr místní SD kartu, obvykle označenou mmcblk0. Ale pokud máte připojený NAS box nebo USB disk (nebo obojí), uvidíte také možnosti pro ně. Jsou označeny sda pro USB flash disk nebo HDD a Síťové úložiště pro zařízení NAS.

Po provedení volby klikněte Formát (pokud je to nutné) a pokračovat. Je pravděpodobně nejlepší nechat systém souborů jako výchozí ext4 , protože pravděpodobně nebudete jednotku používat s jinými zařízeními.
Při formátování budou odstraněny všechny existující soubory na disku.
Po dokončení se zobrazí editor nabídky BerryBoot. Použijte Přidat OS tlačítko pro vyhledání operačního systému. Jsou seskupeny do karet, takže se ujistěte, že trávíte čas procházením vybrané nabídky. Když najdete operační systém, který chcete nainstalovat, zaškrtněte políčko. Sledujte čísla v levém dolním rohu, která vám sdělí, kolik místa v cílovém zařízení máte. Nevybírejte příliš mnoho operačních systémů, jinak vám dojde nedostatek místa!
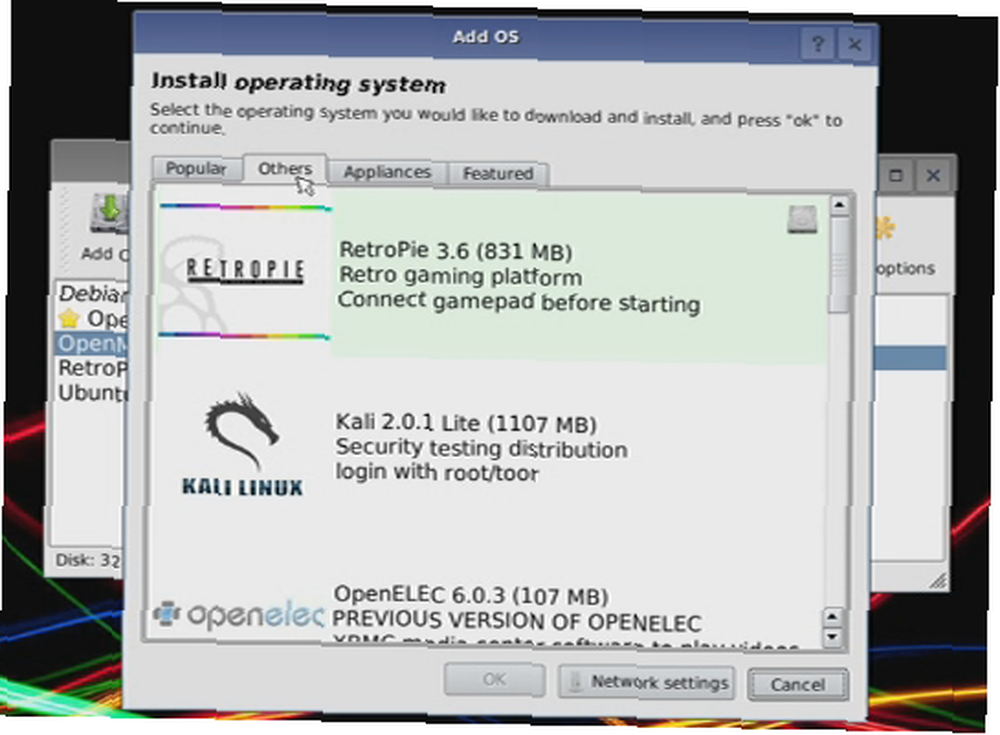
Klikněte na OK až budete hotovi, vyberte operační systém, který chcete Nastavit jako výchozí. Toto je operační systém, který se spustí, když je Raspberry Pi zapnutý, ale nemůžete provést výběr v zaváděcí nabídce. Po dokončení klikněte na Výstup výzvu ke stažení a instalaci vašich oblíbených operačních systémů.
Další rozšířené možnosti pro BerryBoot
Berryboot nabízí další možnosti nabídky pro vaše nastavení. Například Klonovat možnost vytvořit kopii vybraného operačního systému.

Mezitím, Zálohování umožňuje vytvářet zálohy jednotlivých operačních systémů (nebo všech nainstalovaných operačních systémů) na jiné úložné zařízení. Můžete také použít Odstranit odstranit operační systém.
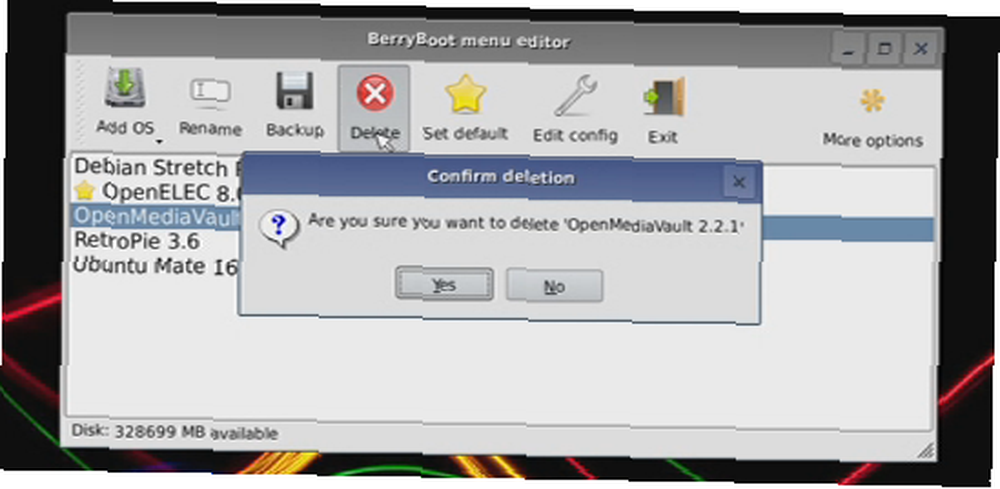
Jedno nastavení, které jste možná přehlédli, je Pokročilá konfigurace, přístupné pomocí šipek na pravé straně nabídky. Zde můžete upravovat soubory cmdline.txt a config.txt (stejně jako konfigurační soubor Wi-Fi, wpa_supplicant.conf). Například v cmdline.txt můžete upravit vlastnost bootmenutimeout a určit, kolik sekund má uplynout, než se načte výchozí operační systém..
bootmenutimeout =V nabídce Pokročilé konfigurace je také k dispozici Utěšit, Nastavit heslo (chrání vaše instalace) a Opravte souborový systém opravit souborový systém. To by se mělo také spustit automaticky, pokud je systém souborů poškozen (například po výpadku napájení).
Zavádění vašeho Raspberry Pi pomocí BerryBoot
S nainstalovanými operačními systémy se Raspberry Pi restartuje a nabídne vám spouštěcí obrazovku. Jak bylo uvedeno, výchozí možnost se načte automaticky po 10 sekundách (pokud jste tuto vlastnost neupravovali), ale pokud chcete provést ruční výběr, použijte k tomu klávesnici nebo myš..
O chvilku později si budete užívat zvolený operační systém Raspberry Pi. Chcete použít jiný? Jednoduše použijte možnost restartu a vyberte znovu v zaváděcí nabídce!
Pokud vám BerryBoot nevyhovuje, možná je na čase podívat se na NOOBS podrobněji. Podívejte se do naší uživatelské příručky NOOBS Jak může NOOBS pro Raspberry Pi pomáhat prvním uživatelům Jak NOOBS pro Raspberry Pi může pomáhat prvním uživatelům Existuje něco o Raspberry Pi, který by mohl lidi jen odradit: doposud nebylo jeho nastavení zvlášť uživatelem přátelský. Cílem NOOBS je to změnit! Více podrobností.











