
Mark Lucas
0
1951
584
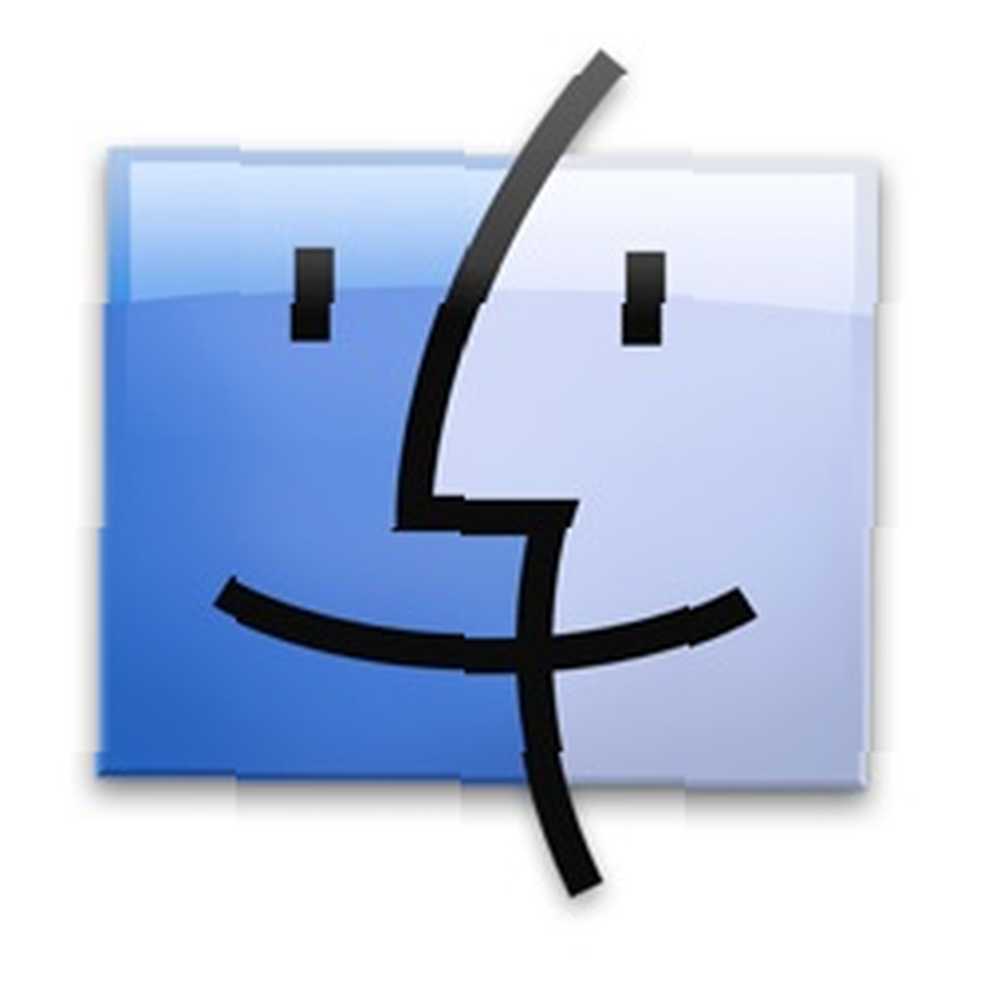 Apple je známý pro svůj jednoduchý, čistý a minimalistický vzhled svých produktů. Nejen hardware, ale také uživatelské rozhraní jeho operačního systému a aplikací. Jsem si jist, že většina uživatelů Mac je v pořádku, jinak by si Mac nevybrali, že ano?
Apple je známý pro svůj jednoduchý, čistý a minimalistický vzhled svých produktů. Nejen hardware, ale také uživatelské rozhraní jeho operačního systému a aplikací. Jsem si jist, že většina uživatelů Mac je v pořádku, jinak by si Mac nevybrali, že ano?
Ale někteří lidé - zejména ti, kteří přešli ze světa Windows - jsou zvyklí na změnu rozhraní a chtějí změnit svůj Mac vzhled jednou za čas.
Mac OS X je dodáván s funkcemi, které vám umožní změnit jeho vzhled. I když tyto funkce nejsou na extrémní úrovni, jsou dostatečné k tomu, aby vášmu kočičímu svěžímu nový vzhled.
Zde je několik rychlých věcí, které můžete udělat, abyste změnili tvář aplikace, kterou uživatelé Macu používají nejvíce: Finder.
(Mírně) Změňte vzhled
Logicky, když chceme změnit vzhled systému, je nejlepším místem, kde začít “Předvolby systému - Vzhled“, že? Překvapivě jsou zde k dispozici pouze dvě možnosti.

Tady je “Vzhled” které se skládají ze dvou možností: modrá a grafitová. Tato volba změní pouze červeno-oranžovo-zelené tlačítko v levé horní části každého okna na odstíny šedé.
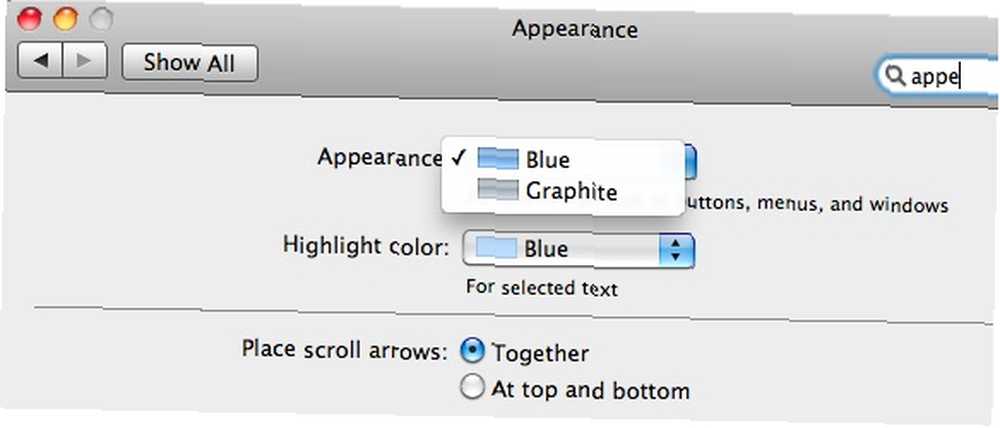
A je tu také “Zvýrazněte barvu” , které změní - um - zvýrazní barvu vybraných položek ve Finderu.
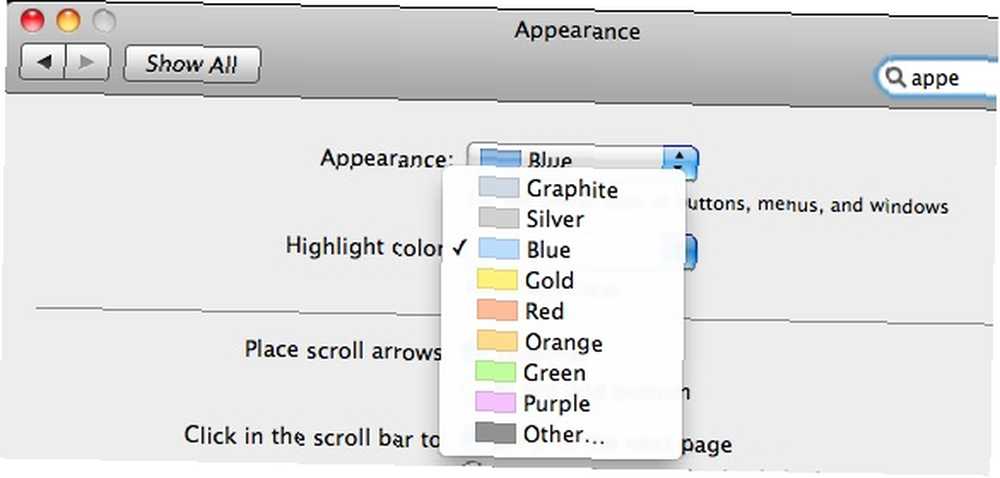
Můžete tedy zvolit jinou barvu kromě výchozí modré.
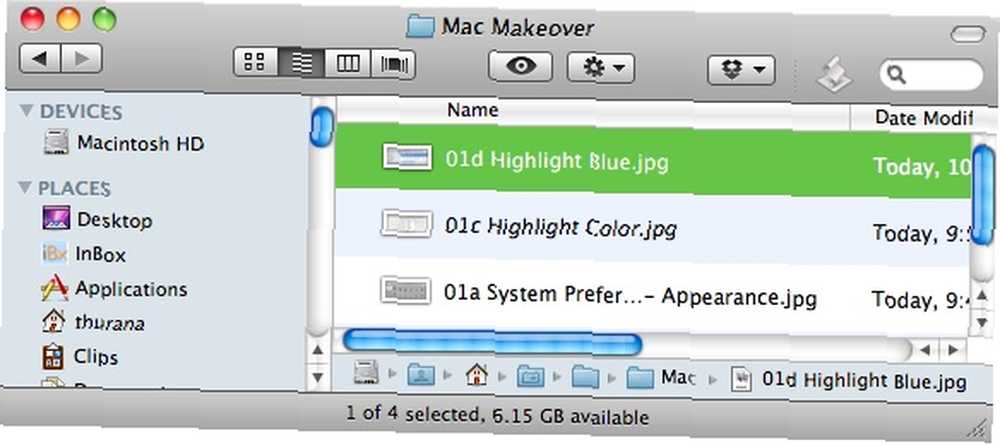
Hraní s ikonami a barvami
Ikonu složky nebo jiné položky položky Finder můžete změnit s jinou ikonou pouhým přetažením. Chcete-li to provést, klepněte pravým tlačítkem myši na položku / složku, kterou chcete změnit, a vyberte “Získat informace” (nebo vyberte složku a stiskněte “Command + I“).
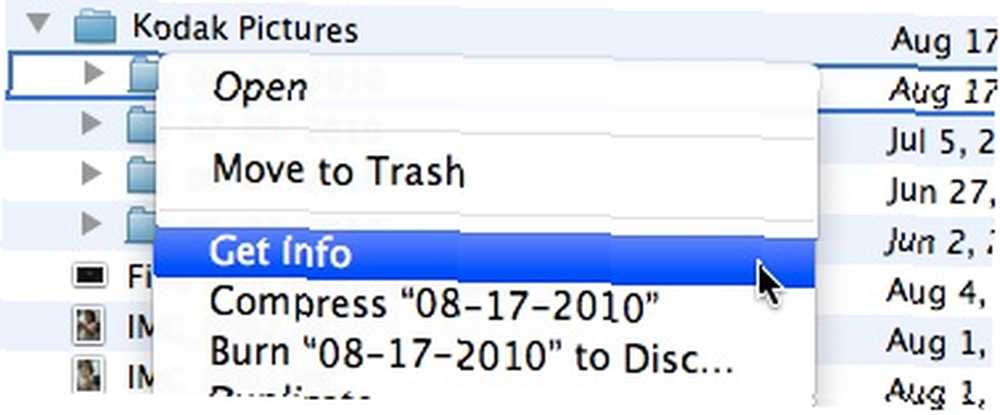
Poté, co se otevře informační okno, přetáhněte ikonu, kterou chcete použít k nahrazení ikony umístěné v levém horním rohu okna.
O tomto tématu jsme diskutovali podrobněji. Jak rychle a snadno vytvořit a změnit ikony Mac Jak rychle a snadno vytvořit a změnit ikony Mac.
Informační okno je také místem pro změnu barevného kódu. Vyberte barvu z “Označení” a vaše položky Finder budou barevně kódovány.
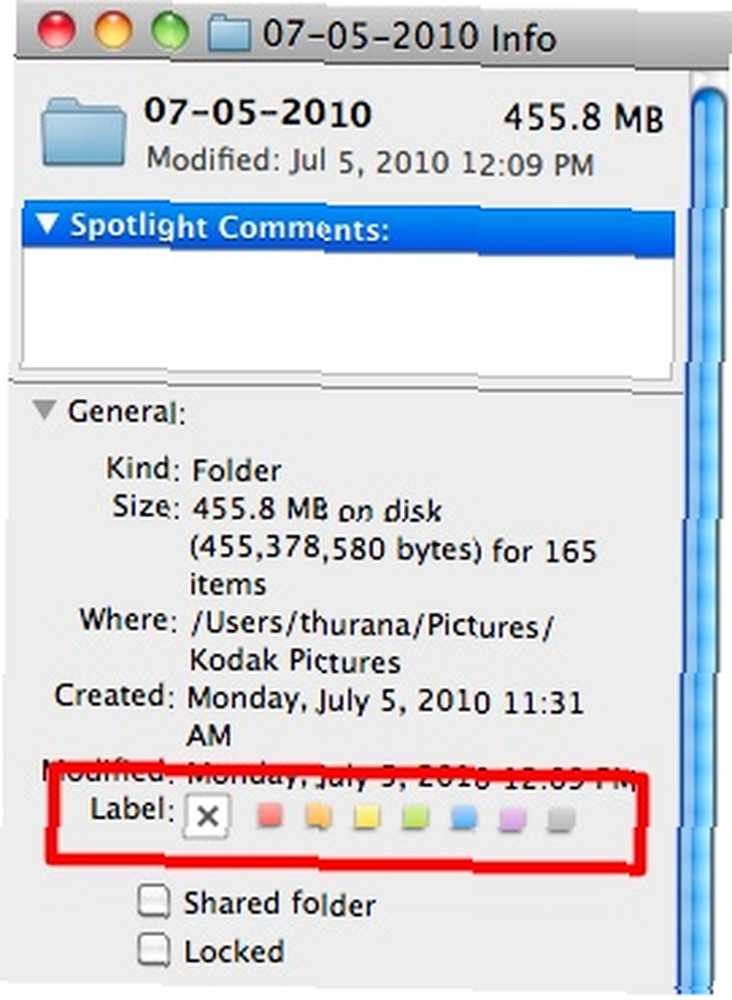
Je to pěkný a barevný způsob, jak seskupovat podobné složky nebo položky vyhledávače.
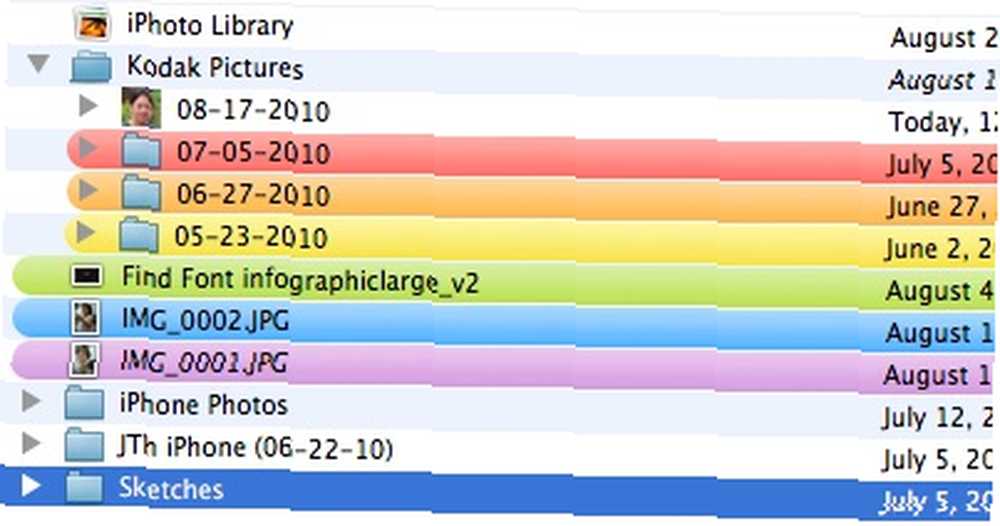
Jděte dovnitř složky
Pokud jdete dovnitř složky, můžete přizpůsobit další věci, například velikost písma a ikony a pozadí. Udeřil Command + J (nebo klikněte pravým tlačítkem a zvolte “Zobrazit možnosti zobrazení“) pro otevření “Zobrazit možnosti” okno.
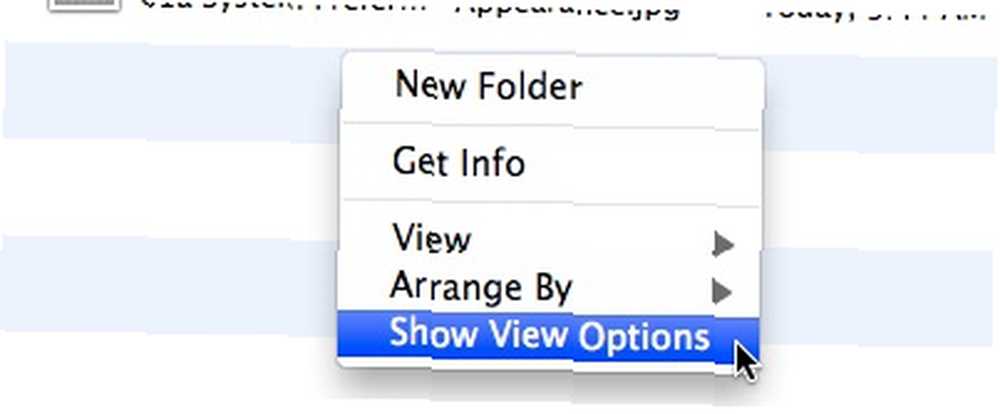
V tomto okně můžete změnit velikost ikony (malá nebo velká) a velikost písma (od 10 do 16). Jsou zde také zaškrtávací políčka, která vám nabízejí možnosti, jaké sloupce chcete zobrazit.
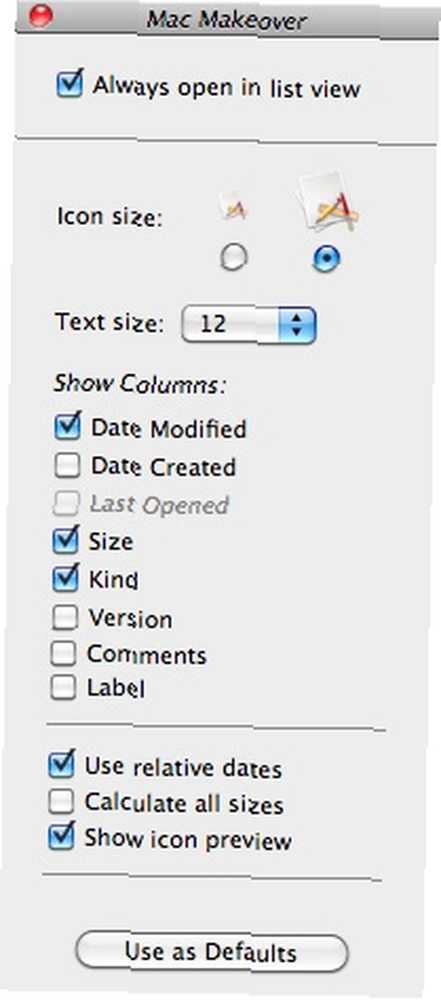
Pokud chcete použít nastavení na jiné složky, klikněte na ikonu “Použít jako výchozí” tlačítko.
Když však přepnete ze zobrazení seznamu na zobrazení ikon, stane se něco úžasného.
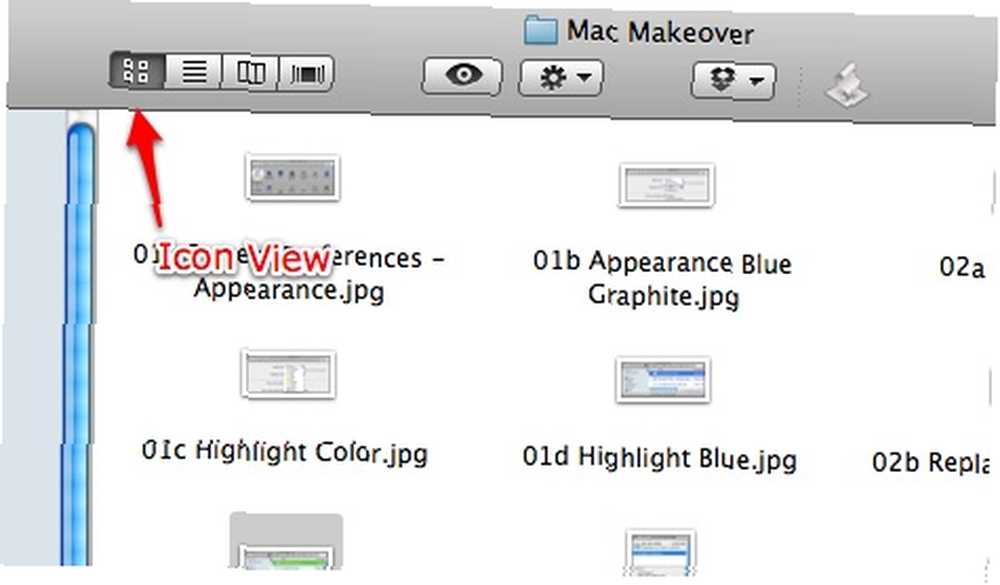
V okně Možnosti zobrazení získáte další různé možnosti, například posuvníky pro změnu velikosti ikony a rozestupu mřížky, uspořádání ikon a možnosti změnit pozadí.
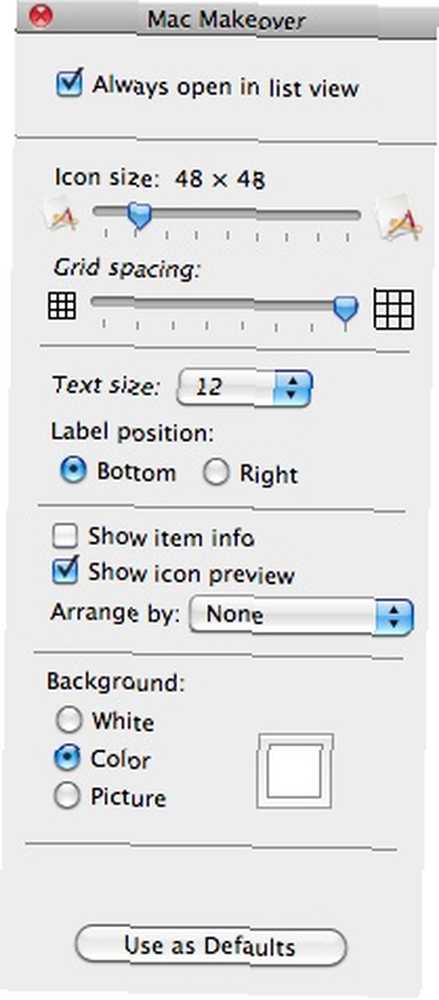
Jako pozadí můžete zvolit výchozí bílou barvu, nebo ji můžete vybrat v některé z dostupných barev z nástroje pro výběr barev. Klikněte na ikonu “Barva” přepínač v rámci “Pozadí” část okna Možnosti zobrazení a kliknutím na barevné pole vyvolejte “Výběr barvy” okno.
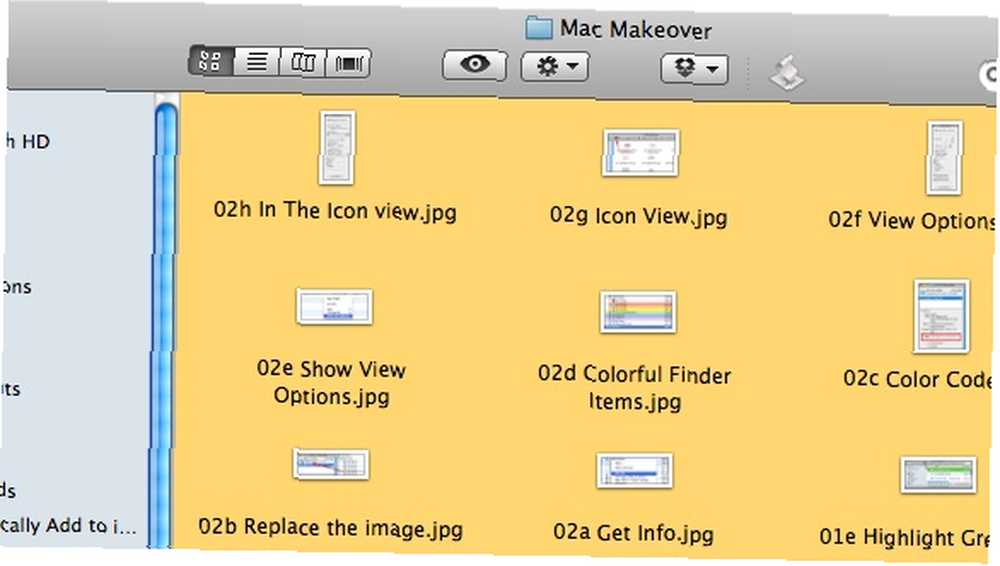
Jako pozadí můžete také použít obrázek. Klikněte na ikonu “Obrázek” a klikněte na rámeček obrázku a vyhledejte soubor obrázku, který chcete použít. Můžete také přetáhnout libovolný obrázek z Finderu do tohoto obrazového pole.
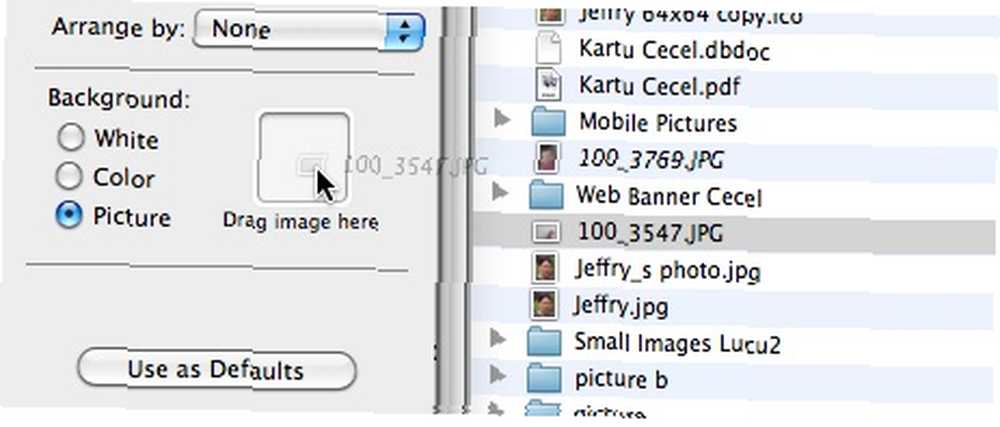
A budete mít jedinečnou složku, kterou se můžete chlubit svým přátelům.
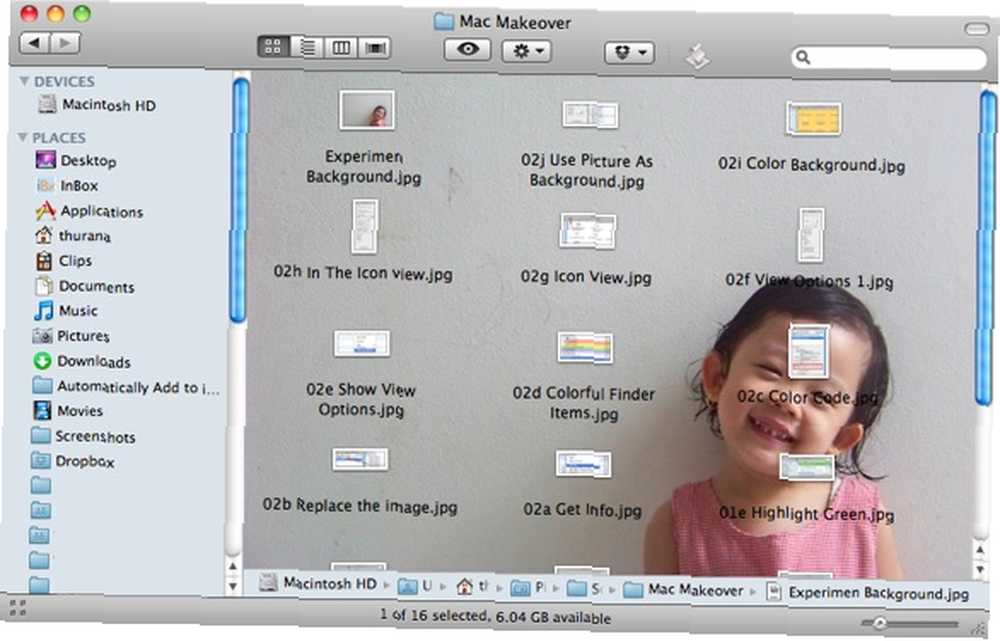
Tato úprava je perfektní, aby vám rychle řekla, jaký obsah má složka. Pokud jste například uložili své fotografie z vánočních svátků v roce 2009 do složky, můžete použít jeden z obrázků jako pozadí.
Mějte však na paměti, že velikost obrázku na pozadí je statická a lze ji použít pouze v zobrazení ikon. To znamená, že nebude automaticky změněna velikost, když změníte velikost okna Finder, a zmizí, když změníte zobrazení.
A další věc je, také jsem zjistil, že jako pozadí nemůžete použít obrázek větší než je velikost obrazovky. Možná bude třeba trochu změnit velikost obrázku, aby se vešel na pozadí.
Vyzkoušeli jste přizpůsobení Finderu? Máte vlastní tipy a triky k přizpůsobení vzhledu Finderu? Podělte se o své myšlenky a názory pomocí komentářů níže.











