
Harry James
0
2059
391
Vytvoření filmu pomocí fotografií, videí a hudby je hračkou pro děti, jakmile zvládnete jednoduché nástroje pro úpravy programu Windows Movie Maker.
Úpravy videa se zdají skličující, ale je to velmi snadné, jakmile zvládnete několik základních úprav. Existuje spousta bezplatných programů pro editaci videa Nejlepší zdarma editory videa pro Windows Nejlepší zdarma editory videa pro Windows Každý dnes pořizuje videa. Přesto výkonné bezplatné video editory zůstávají vzácné. Představujeme absolutně nejlepší bezplatné video editory dostupné pro Windows. 4 nástroje zdarma pro online editaci videa 4 nástroje zdarma pro online editaci videa Editace videa online pomohla proměnit každého v tvůrce křesla. Zde je pět nejlepších redaktorů na webu. . Program Windows Movie Maker je však jedním z nejjednodušších použití.
Ukážeme vám, jak spojit své fotografie, videa a hudbu a vytvořit jednoduchý sestřih za méně než 30 minut. Poté můžete použít techniky, které popisujeme, a přidat svou vlastní kreativitu k dalšímu vylepšení svých videí.
Pro větší pohodlí uložte všechny mediální soubory, které budou použity k vytvoření filmu, do společné složky v počítači. Je také užitečné přečíst si tyto užitečné tipy pro úpravy videa Jak upravit videa jako profesionál: 8 tipů, které potřebujete zvládnout Jak upravit videa jako profesionál: 8 tipů, které potřebujete zvládnout Pokud se právě dostáváte do hry pro úpravy, můžete být zmatený, co dělat s mnoha miliony klipů, které máte ... dobře, jsme tu, abychom vám pomohli. než začnete.
Porozumění rozhraní Movie Maker
Ve srovnání s jinými programy pro úpravu videa je rozhraní pro úpravy programu Movie Maker docela základní. Podobně jako u programů sady Office má v horní části užitečné karty. Například Animace a Vizuální efekty karty (k nimž se dostaneme později) vám umožní přidat tyto možnosti do svých souborů. Podobně Projekt karta umožňuje upravit rozvržení videa a změnit úroveň zvuku; zatímco Pohled Karta vám dává možnosti, jak usnadnit použití vaší časové osy úprav.
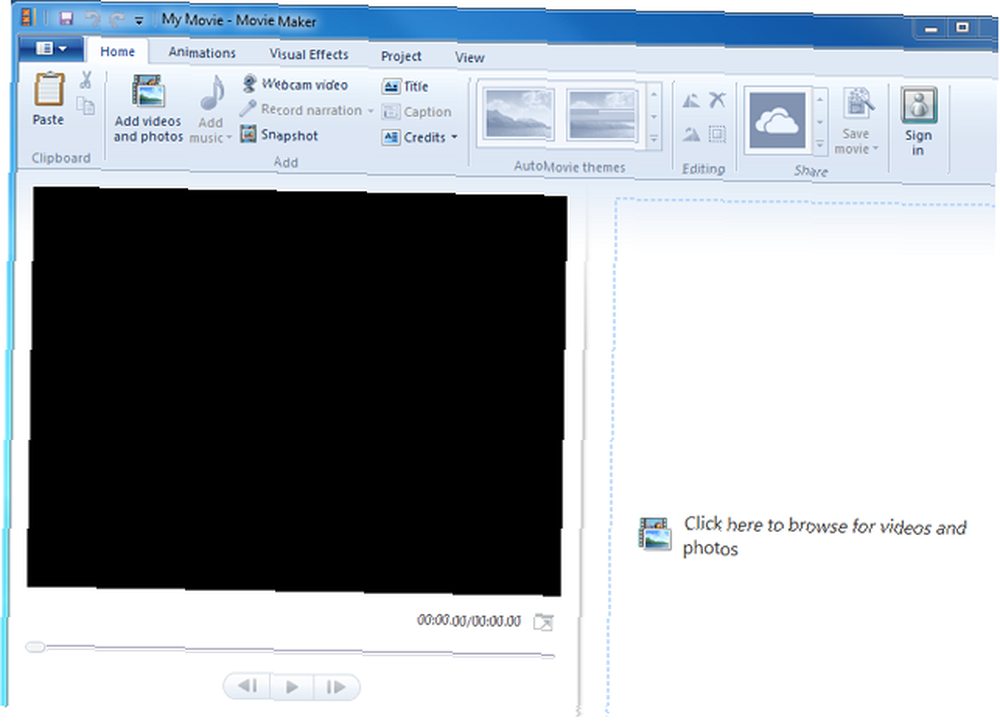
Pokud nemůžete dokončit úpravy na jednom sezení, uložte je jako “projekt” takže můžete rychle vyzvednout, odkud jste skončili. Klikněte na ikonu Movie Maker rozbalovací nabídka vlevo nahoře, klikněte na Uložit projekt jako, potom pojmenujte a uložte jej do počítače. Pokud chcete pokračovat v úpravách, jednoduše spusťte tento projekt na vašem PC.
Import vašich mediálních souborů
Prvním krokem v jakémkoli procesu úprav je import mediálních souborů, které vytvoří váš film. Chcete-li to provést v programu Movie Maker, klepněte na tlačítko Přidejte videa a fotografie na kartě Domů přejděte na první mediální soubor, který chcete přidat, a klikněte na otevřeno. Chcete-li přidat několik souborů najednou, stiskněte klávesu Ctrl, vyberte všechny vaše soubory a klikněte na otevřeno.
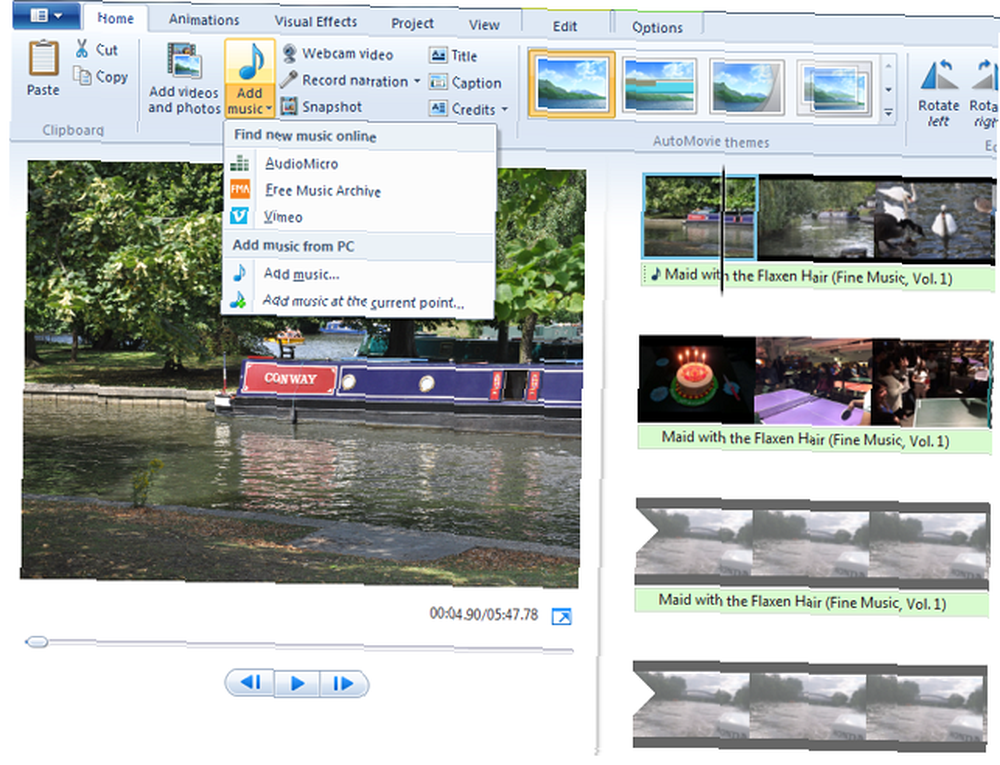
Už jsme dříve uvedli jiné weby Nejlepší weby ke stažení bezplatné hudby Nejlepší weby ke stažení bezplatné hudby a užitečné zdroje Zde je 5 zdrojů pro licenční hudbu zdarma Zde je 5 zdrojů pro bezplatnou hudební hudbu jsem si docela jistý, že někteří z vás přemýšlíte, kde najít bezplatnou hudbu, ať už jste videomaker, vývojář her nebo jeden z těch neo-interpretových scénografů, kteří používají ... odkud si mohou stahovat hudbu bez autorských práv a dokonce i volně používat obrázky Top 10 webů pro autorská práva a Royalty Free obrázky a fotografie Top 10 webů pro autorská práva a obrázky a fotografie Vytvořili jsme seznam nejlepších webů o autorských právech a fotografiích bez licenčních poplatků s miliony obrázků a fotografií zdarma. .
Chcete-li přidat hudbu, klikněte na ikonu Přidat hudbu rozbalovací nabídka. První tři možnosti v rozbalovací nabídce (AudioMicro, Free Music Archive a Vimeo) vás přivedou na weby, které vám umožní stahovat hudbu bez poplatku nebo skóre na pozadí. Chcete-li přidat skladbu z počítače, klikněte na Přidat hudbu po kliknutí na rozbalovací nabídku vyberte skladbu a klikněte na otevřeno.
Program Windows Movie Maker také umožňuje nahrávat hlasové video nebo video z webové kamery. Pokud chcete importovat soubory z videokamery, jednotky USB nebo paměťové karty, klepněte na ikonu Movie Maker rozbalovací nabídka vlevo nahoře, klikněte na Import ze zařízení a tyto kroky přidejte.
Časová osa editace
Importované soubory se na vaší časové ose zobrazí jako malé miniatury (vpravo). Kliknutím a přetažením černého kurzoru na časové ose zobrazíte náhled této části v podokně náhledu (vlevo). Pomocí mezerníku můžete během editace přehrávat a pozastavovat video na časové ose.
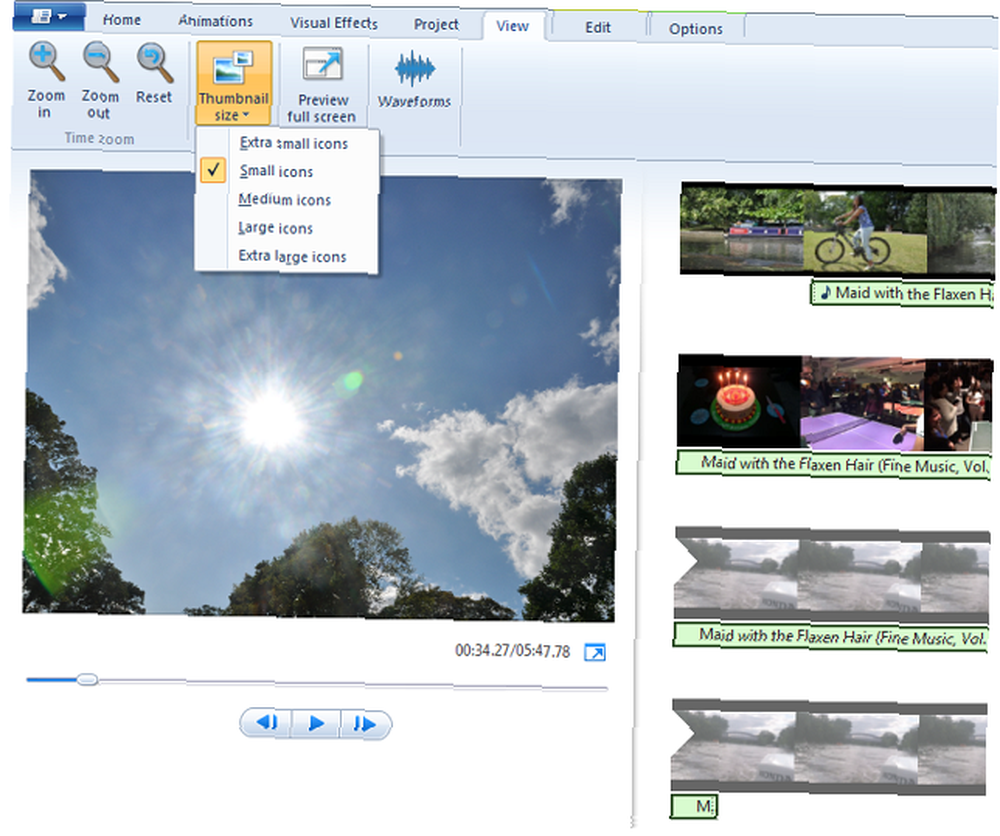
Kliknutím a přetažením libovolného souboru jej můžete na časové ose změnit. Podobně můžete vybrat libovolnou miniaturu a poté stisknout Odstranit odstranit ji z časové osy. Nezapomeňte také, že klávesové zkratky systému Windows pro vyjmutí, kopírování a vložení fungují v programu Movie Maker, takže můžete snadno vytvořit více verzí stejného souboru..
Chcete-li zvětšit velikost miniatur na časové ose, klikněte na ikonu Pohled tab. Zde můžete použít možnosti přiblížení nebo použít Velikost miniatury rozbalovací nabídka. Všimněte si, že se vaše hudba zobrazuje jako tenčí část pod videem. Jakmile budou všechny vaše soubory na časové ose v pořádku, můžete začít s úpravami.
Úpravy fotografií
Vyberte fotografii, kterou jste přidali na časovou osu. Domov karta má možnosti, jak ji otočit. Před přesunutím do dalšího souboru si všimnete, že každá z vašich fotografií se hraje sedm sekund (výchozí čas programu Movie Maker).
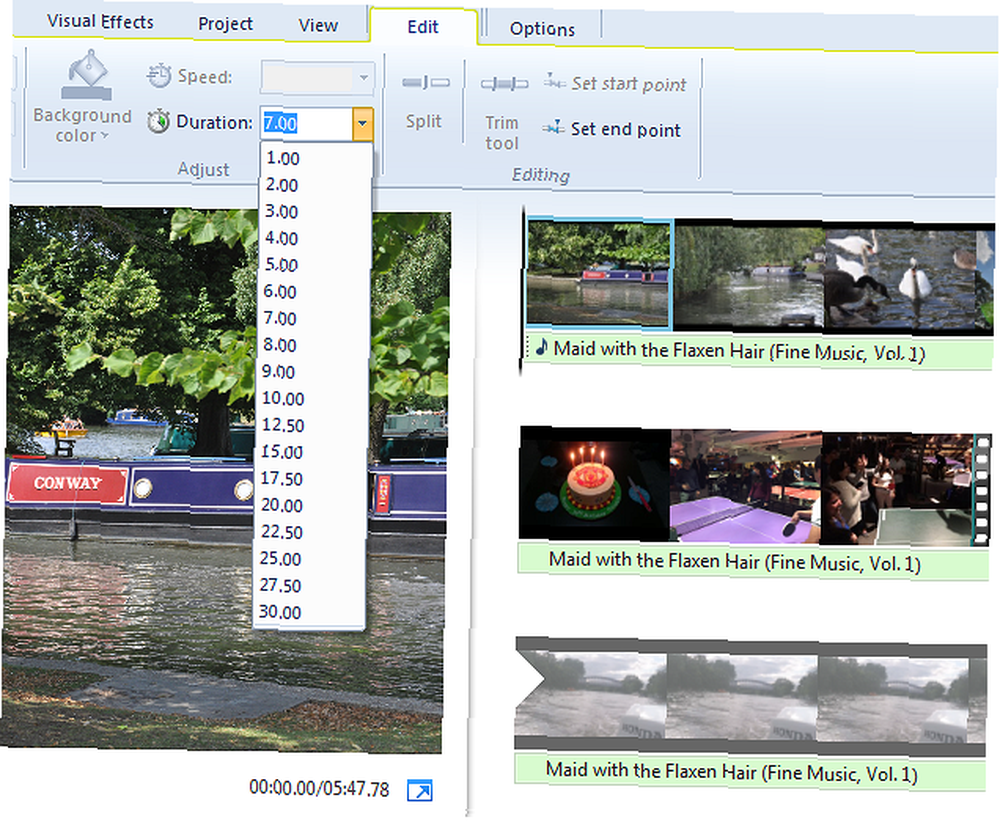
Chcete-li toto trvání změnit, vyberte fotografii na časové ose a klikněte na ikonu Upravit potom vyberte jinou hodnotu ze seznamu Doba trvání rozbalovací nabídka. Udělejte to pro každou ze svých fotografií a poté zkontrolujte a potvrďte, že jste spokojeni s jejich novými trváními.
Úpravy videa
Úpravy videí jsou skutečnou zábavou. V zásadě jde o uspořádání vašich videí přetažením přes časovou osu a jejich oříznutím, aby se ořízly všechny nežádoucí části.
Co když chcete více menších klipů ze stejného (delšího) video souboru? Jednoduše zkopírujte a vložte miniaturu videa na časovou osu a vytvořte více verzí tohoto souboru. Poté každou verzi ořízněte samostatně.
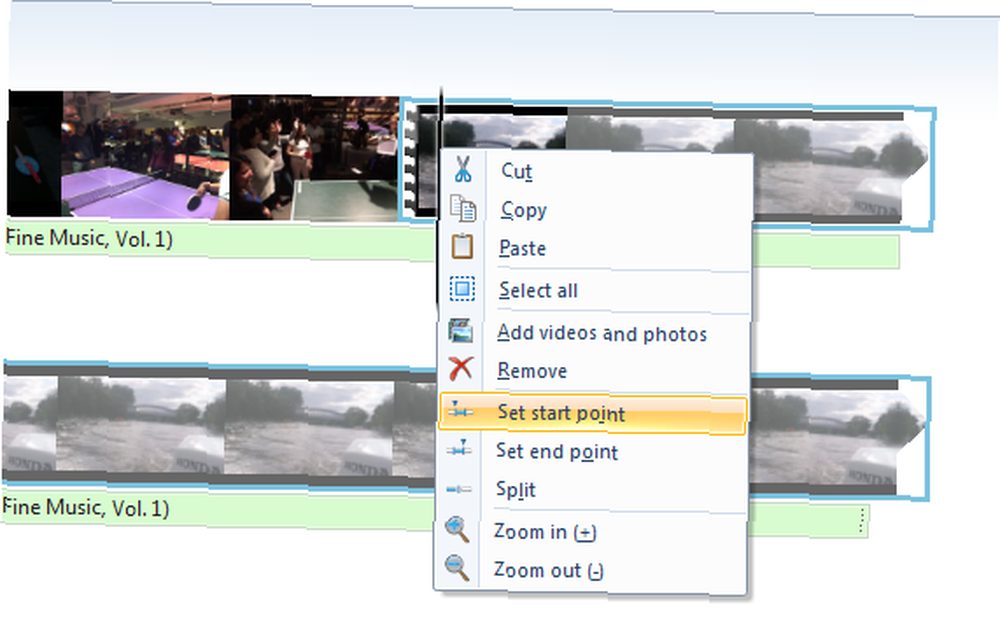
Chcete-li svá videa oříznout, musíte definovat jejich počáteční a koncový bod. Přetáhněte černý kurzor na časové ose do bodu, ve kterém chcete začít ořezávat, klepněte pravým tlačítkem myši a poté klepněte na Nastavit počáteční bod. Nyní proveďte totéž v koncovém bodě a klikněte na Nastavit koncový bod. Je to tak snadné. Zjistíte, že nabídka klepnutím pravým tlačítkem umožňuje také přidat další mediální soubory k tomuto konkrétnímu bodu na časové ose.
Úpravy hudby
Ve výchozím nastavení je váš hudební soubor přidán na začátek časové osy. Pokud chcete, aby se hudba po videu spustila trochu, vyberte malou hudební lištu na časové ose a přetáhněte ji na místo, kde chcete hudbu začít.
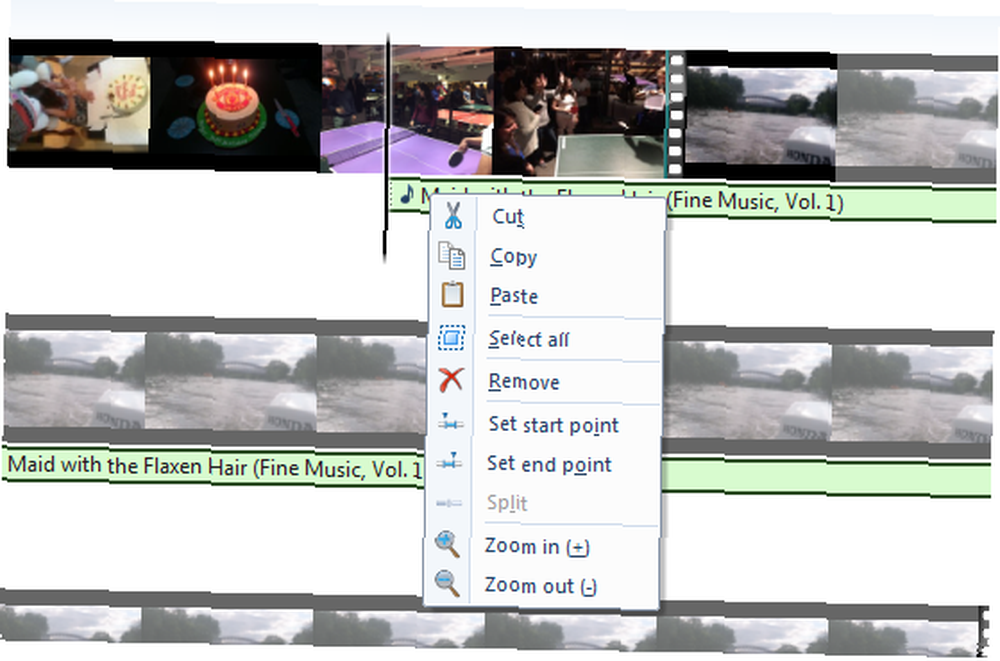
Pokud je hudební soubor pro vaše video příliš krátký, jednoduše vytvořte kopie, abyste jej smyčkovali nebo přidali jiný soubor. Hudební soubor můžete oříznout stejným způsobem, jako jste ořízli svá videa.
Přidání názvu, titulku a kreditů
Program Movie Maker umožňuje přidávat název, titulky a kredity. Tyto možnosti najdete v rámci Přidat část Domov tab. “Titul”, například se na začátku časové osy zobrazí jako růžová část. V podokně náhledu zadejte název videa.
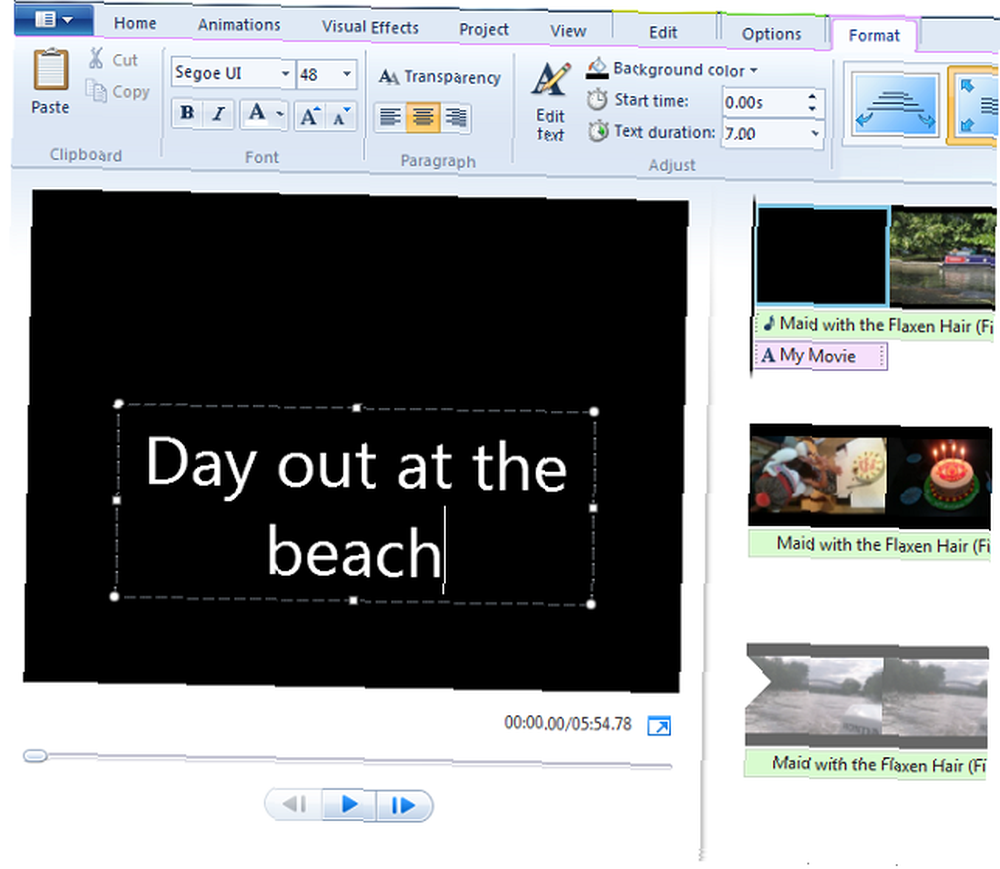
Klikněte na ikonu Formát Chcete-li změnit jeho textové písmo, styl a velikost a změnit umístění textového pole v okně. Stejně jako fotky na vaší časové ose, tituly a další sekce se ve výchozím nastavení hrají také sedm sekund, ale toto trvání můžete změnit z Upravit tab.
Přidání dokončovacích doteků s efekty
Program Windows Movie Maker má několik jednoduchých efektů, které oživí vaše videa. AutoMovie témata v sekci Domov karta přidá do vašeho videa efekty automatického přechodu.
Chcete-li přidat vlastní přechody mezi různými snímky, stiskněte klávesu Ctrl, kliknutím vyberte soubory, do kterých chcete přidat přechodový efekt, klepněte na Animace a vyberte požadovaný efekt. Podobně Vizuální efekty karta obsahuje možnosti (včetně sépie a černé a bílé), což může být užitečné pro konkrétní snímky - například pro označení vysněné sekvence.
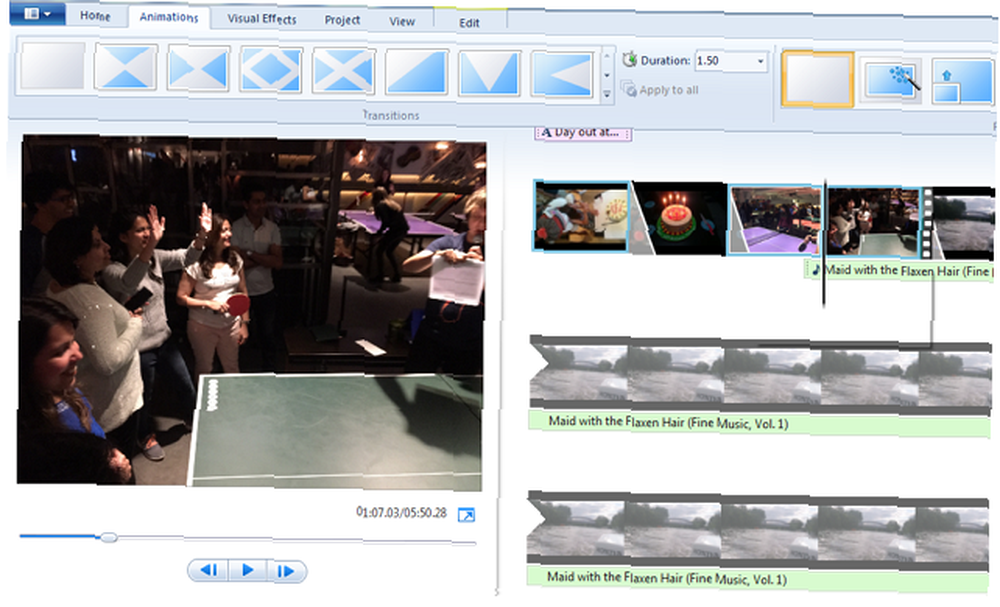
Můžete také přidat efekty zesílení a zeslabení vašich video a zvukových souborů. Vyberte soubor na časové ose a klikněte na ikonu Upravit tab, the Fade In (nebo Odeznít) a poté vyberte jednu ze tří možností - Pomalá, Střední a Rychlá.
Existují i jiné způsoby, jak vylepšit hudbu. Vyberte jej na časové ose a poté klikněte na ikonu Projekt kartu, kde uvidíte možnosti, jak zvýšit její hlasitost, zvýšit vyprávění a dokonce přizpůsobit snímek vašemu skóre na pozadí.
Uložte svůj upravený film
Zahrajte si celou sekvenci od začátku do konce a zajistěte, že s ní budete spokojeni. Program Movie Maker má mnoho možností, jak exportovat upravený film. Klikněte na ikonu Domov tab, the Uložit film rozbalovací nabídka vpravo nahoře a poté vyberte jednu z možností. Stačí jít s Pro počítač pokud si nejste jisti, který z nich si vybrat.
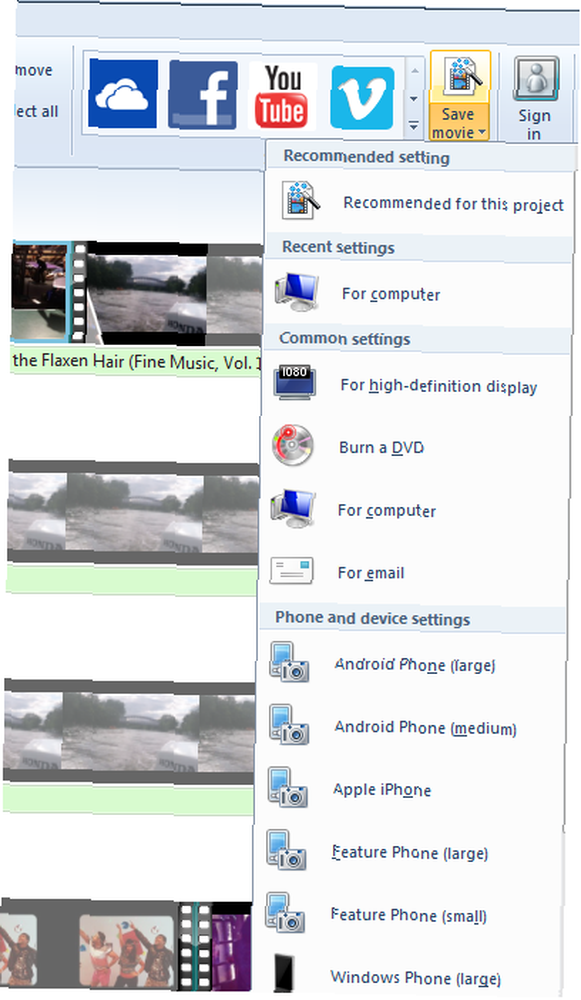
Pojmenujte své upravené video a vyberte, kam ho chcete uložit do počítače. V závislosti na zvoleném formátu exportu, počtu souborů a efektů, které jste přidali, a na celkové velikosti videosouborů, může váš upravený film uložit až několik minut. Až bude hotovo, zobrazí se vám možnost hrát pomocí výchozího přehrávače médií.
Úsměv ... Jste na Candid Camera
Nebylo to tak jednodušší, než jste čekali? A mysleli jste si, že střih videa zabere lepší část dne. Pokud jste zjistili, že některý z výše uvedených kroků je obtížné sledovat, přečtěte si zkrácenou příručku společnosti Microsoft, jak natočit film ve čtyřech krocích.
Pokud hledáte inspiraci ohledně toho, která videa chcete nahrát, podívejte se na populární typy videí YouTube 10 nejoblíbenějších videí YouTube, které můžete dnes udělat 10 nejoblíbenějších videí YouTube, které můžete dnes udělat jsou nejoblíbenější typy videí, které můžete vytvořit. můžete udělat dnes. Také jsme představili užitečnou webovou aplikaci pro vytváření videí na YouTube. Použijte tuto úžasnou webovou aplikaci k vytvoření nejlepších videí na YouTube. Použijte tuto skvělou webovou aplikaci k vytvoření nejlepších videí na YouTube. že výsledky úplně neprochází shromážděním? Odpověď je nová webová aplikace s názvem Showbox. , ale Movie Maker je lepší volbou pro vytváření videí.
Mohli byste pomocí těchto funkcí natočit film za méně než 30 minut? S praxí jsme přesvědčeni, že to dokážete snížit na méně než polovinu té doby. Existují snadnější úpravy programů pro úpravu videa, které jste použili? Dejte nám vědět zveřejněním svých myšlenek v sekci Komentáře níže.











