
Gabriel Brooks
0
4058
410
 Před několika týdny společnost Google spustila nový panel Google pro všechny služby - vyzkoušejte to dříve, než všichni ostatní [Zprávy] Google zahájí nový panel Google pro všechny služby - vyzkoušejte to dříve, než všichni ostatní [Zprávy] Google je jako průměrný štíhlý aktualizační stroj. Den nikdy nepřestane, aniž bychom slyšeli o nějaké aktualizaci od společnosti Google. Tentokrát je to lišta Google. Panel Google je černý, myslím… zbrusu nový panel nástrojů Google ve všech jeho službách. Tento nový pruh nahrazuje slavný (nebo nechvalně známý?) Černý pruh nad všemi produkty Google a zahrnuje úhlednou rozbalovací nabídku, novou nabídku Profil a celkově čistší vzhled.
Před několika týdny společnost Google spustila nový panel Google pro všechny služby - vyzkoušejte to dříve, než všichni ostatní [Zprávy] Google zahájí nový panel Google pro všechny služby - vyzkoušejte to dříve, než všichni ostatní [Zprávy] Google je jako průměrný štíhlý aktualizační stroj. Den nikdy nepřestane, aniž bychom slyšeli o nějaké aktualizaci od společnosti Google. Tentokrát je to lišta Google. Panel Google je černý, myslím… zbrusu nový panel nástrojů Google ve všech jeho službách. Tento nový pruh nahrazuje slavný (nebo nechvalně známý?) Černý pruh nad všemi produkty Google a zahrnuje úhlednou rozbalovací nabídku, novou nabídku Profil a celkově čistší vzhled.
Překvapivě ne každý si nový bar může užít. V předchozím článku Google uvádí na trh novou lištu Google pro všechny služby - Vyzkoušejte ji dříve, než všichni ostatní [Zprávy] Google uvádí na trh novou lištu Google pro všechny služby - Vyzkoušejte to dříve, než všichni ostatní [Zprávy] Google je jako průměrný štíhlý aktualizační stroj. Den nikdy nepřestane, aniž bychom slyšeli o nějaké aktualizaci od společnosti Google. Tentokrát je to lišta Google. Panel Google je černý, myslím… vysvětlil jsem, jak povolit nový panel úpravou souboru cookie, který fungoval jako kouzlo. Ale co když si s tím nechceš pohrávat? Nyní existuje několik lepších a snadnějších řešení, díky nimž získáte nový lesklý pruh v okamžiku.
Kromě toho, že to nedovolíme všem, Google také “zapomněl” pro přizpůsobení lišty. Nemůžete změnit pořadí, nemůžete přidávat ani odebírat položky - jste v podstatě zaseknutí tím, co od Googlu chcete, abyste viděli. Zde jsou dva skvělé způsoby, jak získat novou lištu Google a přizpůsobit ji přesně tak, jak chcete.
Big G rozbalovací třídič [Chrome] [již není k dispozici]
Toto šikovné malé rozšíření pro Chrome vám nejenže umožní třídit, přidávat a odebírat položky z nového panelu Google, ale také jej bude zobrazovat, pokud ho ještě nemáte..

Takto vypadá nabídka lišty Google předtím, než něco změníte. Není to nejpohodlnější věc na světě. Nyní nainstalujte Big G Drop Down Sorter, přejděte do jakékoli domény * .google.com a sledujte kouzlo!

Nyní můžete snadno přetáhnout jakoukoli položku z nabídky a změnit její polohu. Můžete také přetáhnout položku do Více nebo přetáhněte položky z Více do hlavní sekce.
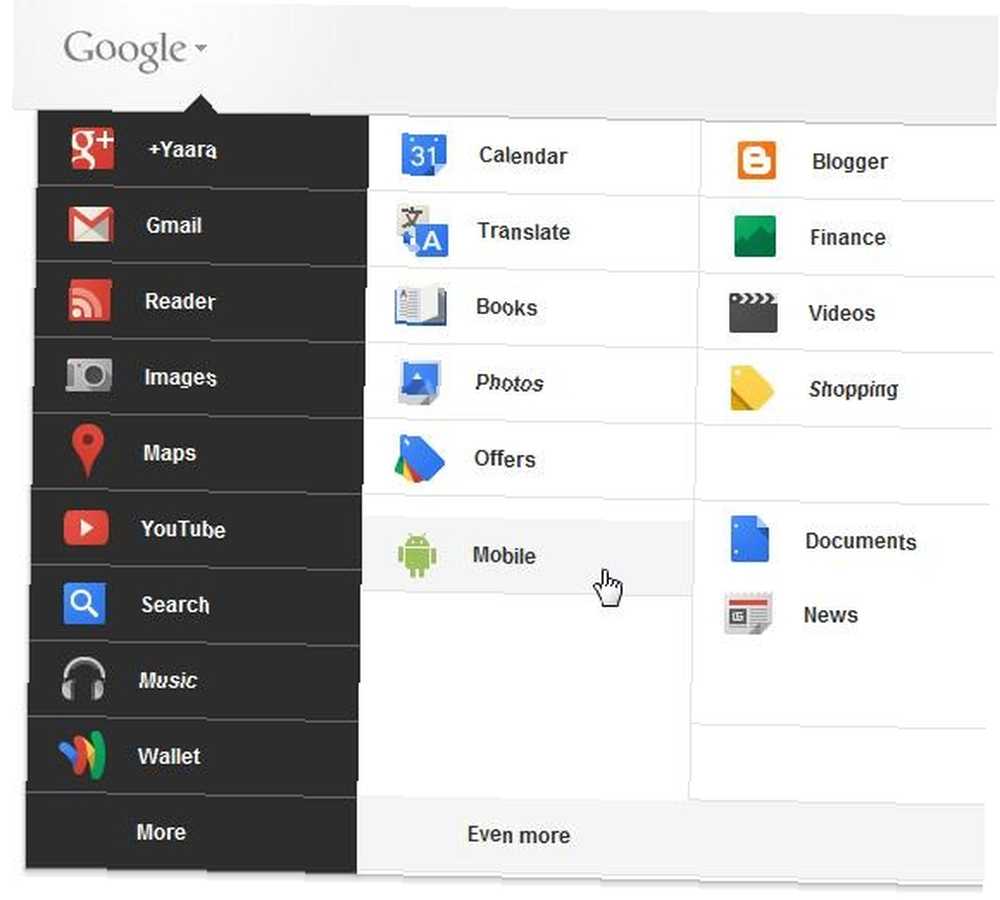
A to není vše. Existují položky z nepřístupných “Ještě více” chcete přidat na panel nástrojů? Big G Drop Down Sorter vám to také umožní. Klikněte na “Ještě více” najít nová tlačítka přidaná ke každé položce v seznamu.
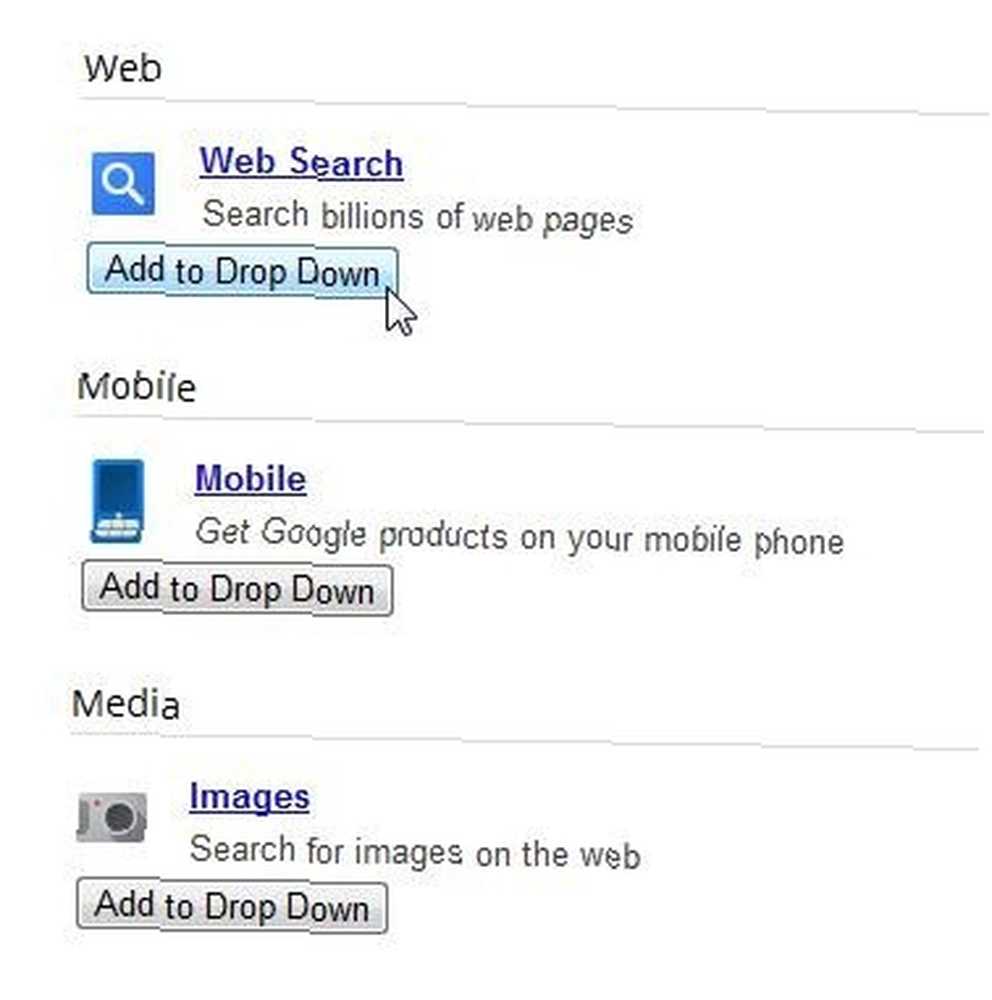
Nyní můžete položky snadno přidat do rozbalovací nabídky. Pokud změníte názor, můžete odtud také vyjmout položku z panelu nástrojů.
Big G Drop Down Sorter se velmi snadno používá a pracoval pro mě ve Vyhledávání Google, Google Reader, Gmailu a Google+. Jeho jedinou nevýhodou je, že funguje pouze v doménách * .google.com (takže pokud například používáte google.co.uk, nebude to fungovat), ale toto je skvělá odpověď na obrovský dohled Google (alespoň bych si to chtěl představit jako dohled).
Google Bar + [Firefox a Chrome]
Google Bar + je uživatelský skript, který funguje jak pro Firefox, tak pro Chrome. Před instalací budete muset nainstalovat buď Greasemonkey pro Firefox nebo Tampermonkey pro Chrome. Po instalaci jednoho z nich přejděte na domovskou stránku skriptu a klikněte na “Nainstalujte”.
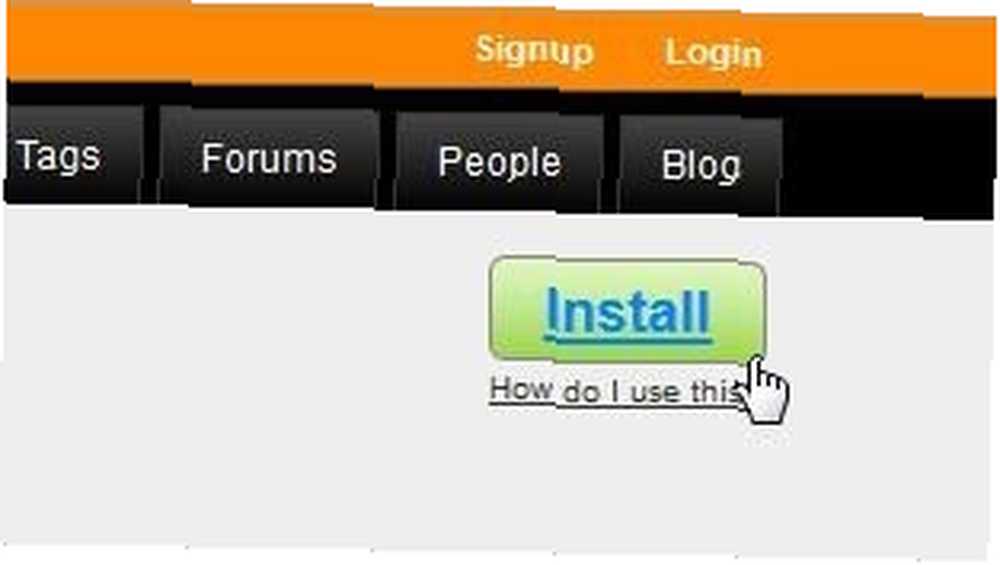
Chcete-li začít, pokud ještě nemáte nový panel nástrojů Google, tento skript jej povolí. I když to není tak plynulé a snadno použitelné jako Big G, nabízí Google Bar + některé podrobné úpravy panelu Google, včetně možnosti přidat zcela nové položky, které se netýkají Googlu..
Chcete-li změnit umístění položky, klepněte pravým tlačítkem myši na libovolnou položku a otevřete její editační okno.
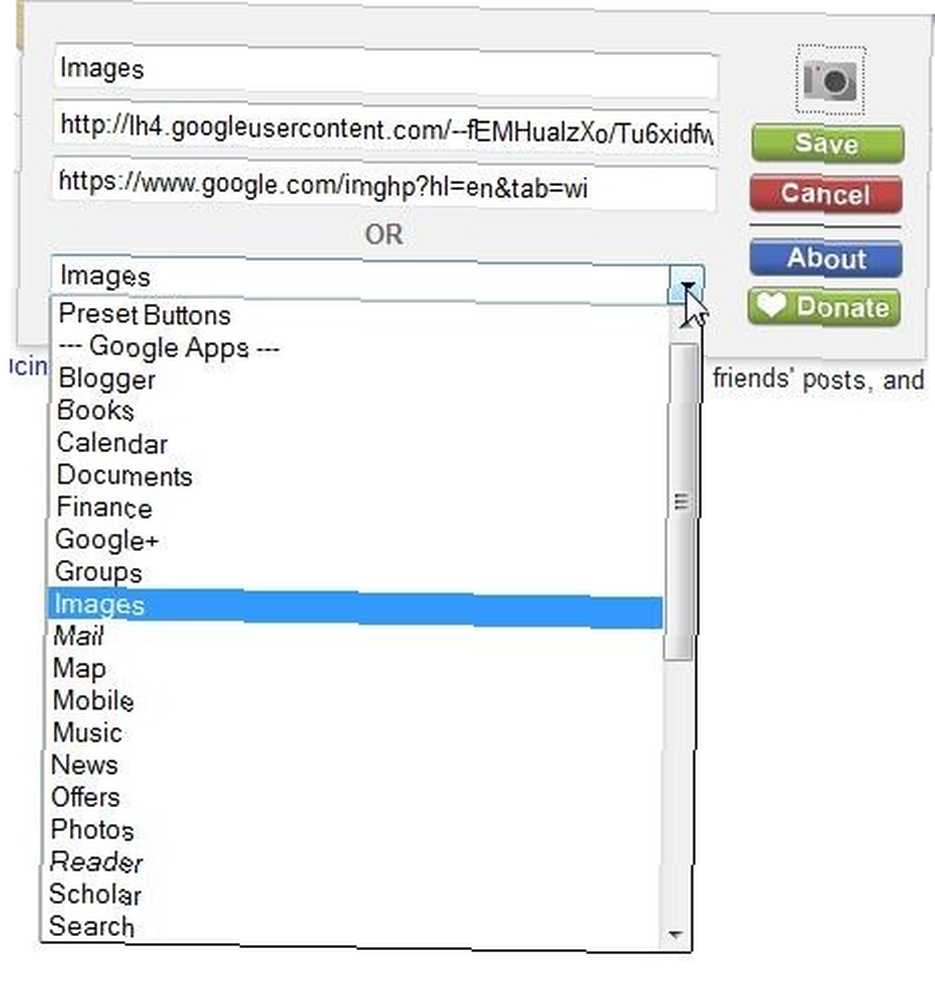
Odtud si můžete vybrat jiné přednastavené tlačítko z rozbalovací nabídky, a tak změnit toto tlačítko na jiné tlačítko (toto v podstatě změní umístění tlačítka). Všimněte si, že to nepřepíná mezi dvěma tlačítky a skončí se dvěma stejnými tlačítky. Budete muset kliknout pravým tlačítkem na druhé tlačítko a toto změnit také. V tomto okně můžete také změnit název položky nebo vytvořit zcela novou položku doplněnou ikonou.
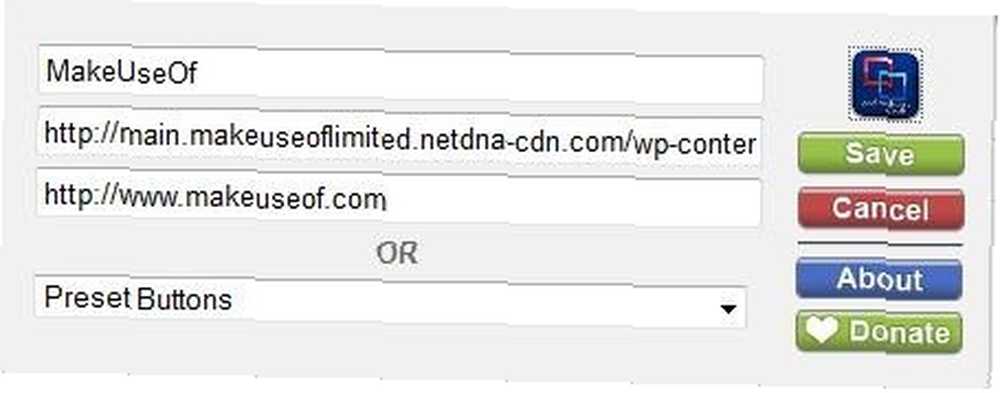
Ikonová část pro mě nefungovala dokonale pokaždé, ale bylo velmi snadné přidávat vlastní položky menu kromě toho.
Skript obsahuje také možnost nazvanou Thinbar. Pokud najdete nový pruh v horní části příliš objemný, klikněte na nabídku Profil a vyberte “Povolit tenké menu”.
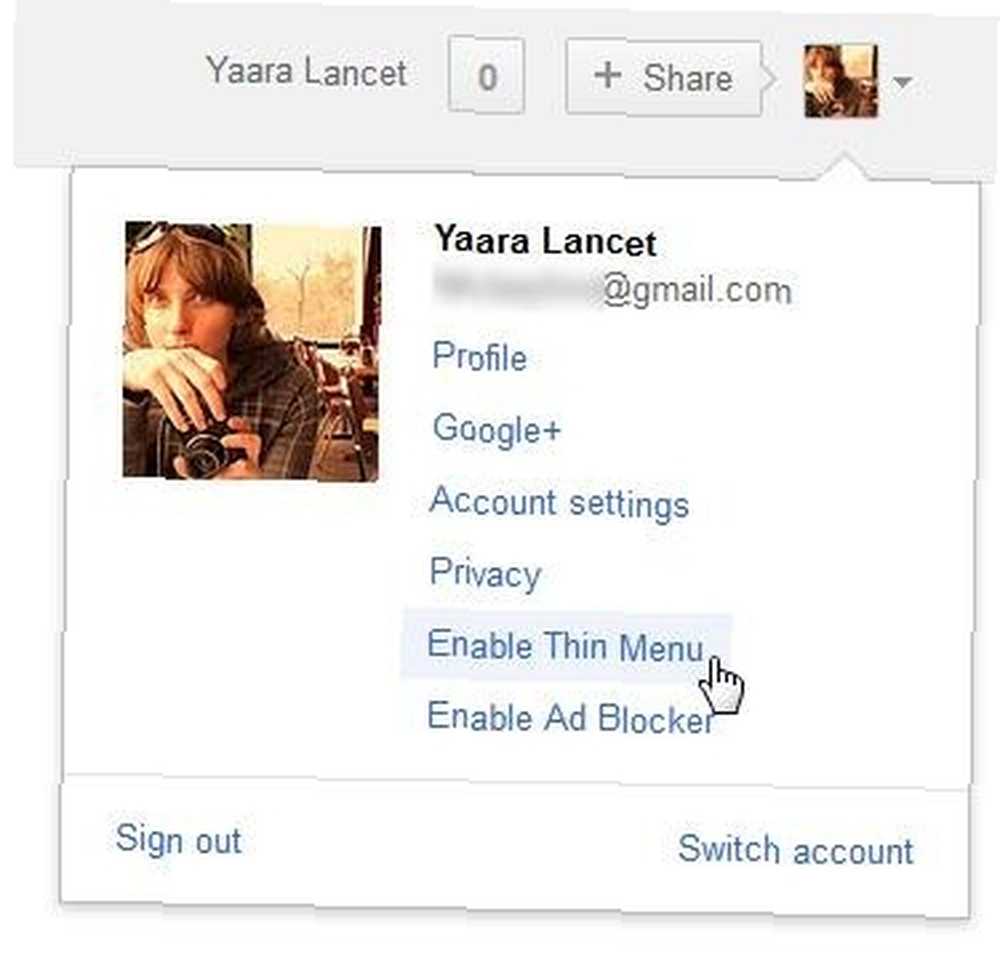
Tím se změní celá věc na zvládnutelnější velikost - vítaná změna.
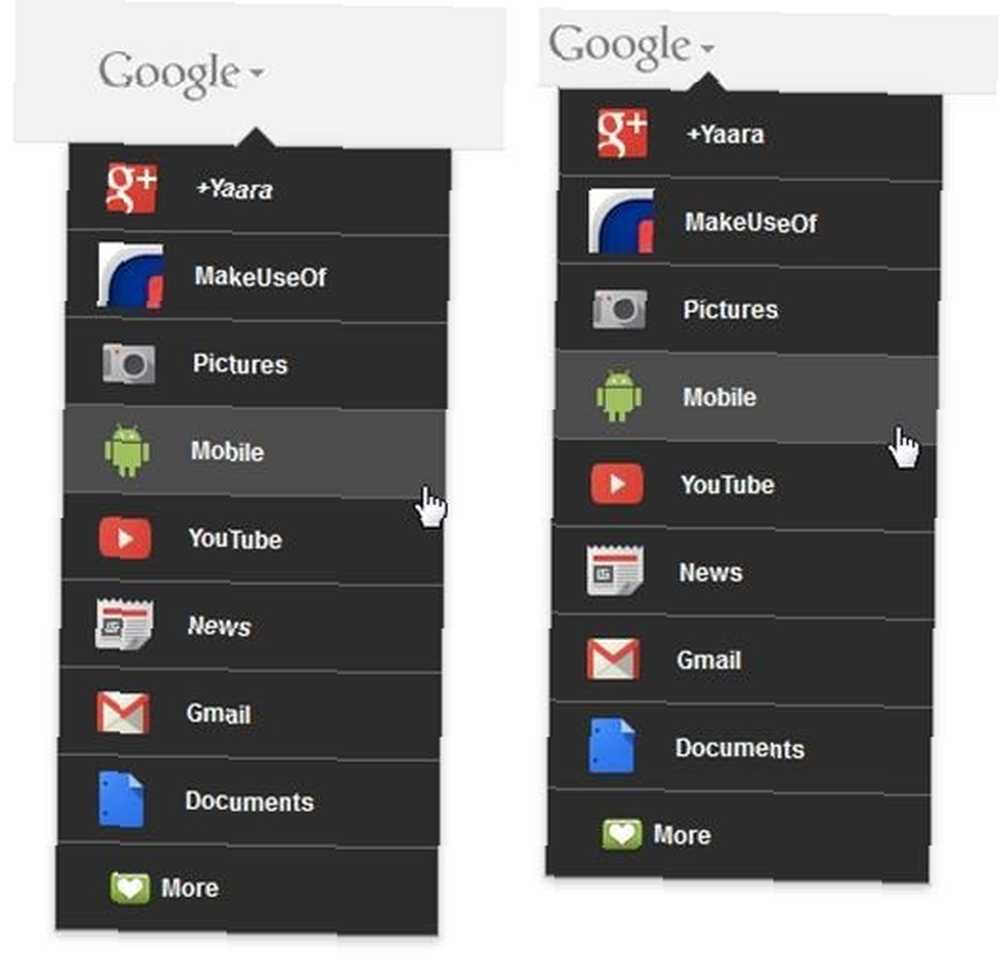
Jak vidíte, moje ikona MakeUseOf se neobjevuje přesně tak, jak by měla, ale to by mohlo být vyřešeno nějakým vylepšením. Google Bar + také přichází s vestavěným blokovačem reklam Google, který můžete také povolit z nabídky Profil.
Celkově vzato, Google Bar + je užitečný skript, zejména pokud chcete vytvořit vlastní tlačítka v nabídce nebo pokud jste uživatelem Firefoxu (dokud někdo nepřijde s doplňkem Big G pro Firefox).
Znáte více způsobů, jak si přizpůsobit nový panel nástrojů Google? A co si vlastně myslíte o tomto novém baru? Podělte se o komentáře.











