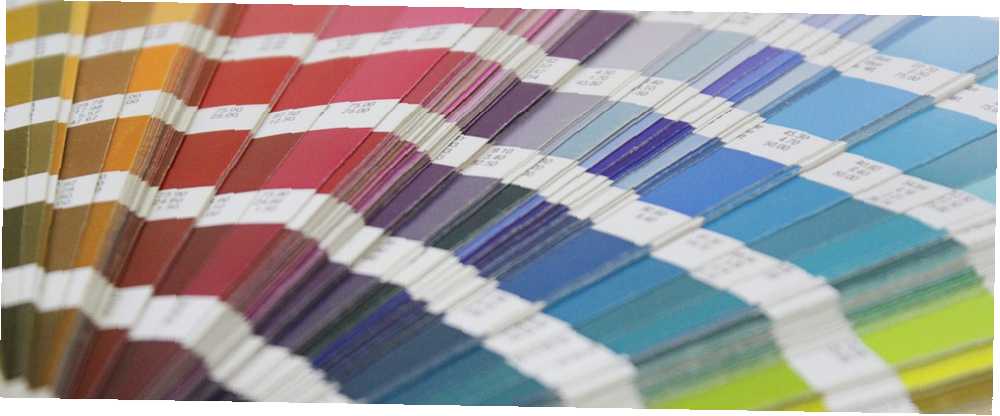
Mark Lucas
0
3168
405
Díky mnoha funkcím, pokud víte, kde je najdete, může Photoshop život fotografa nebo návrháře mnohem usnadnit. Díky mnoha trikům skrytým přímo pod kapotou můžete urychlit mnoho procesů v pracovním postupu.
Jedním z těchto triků je rychlá změna barev fotografií pomocí režimů prolnutí. Můžete buď změnit barvy celého obrázku, nebo vybrat jednu barvu a na celé fotografii ji změnit na jinou barvu.
Pokud chcete být ve svých barevných změnách selektivní, přejděte ke kroku 1, jinak můžete přeskočit rovnou ke kroku 2.
Krok 1
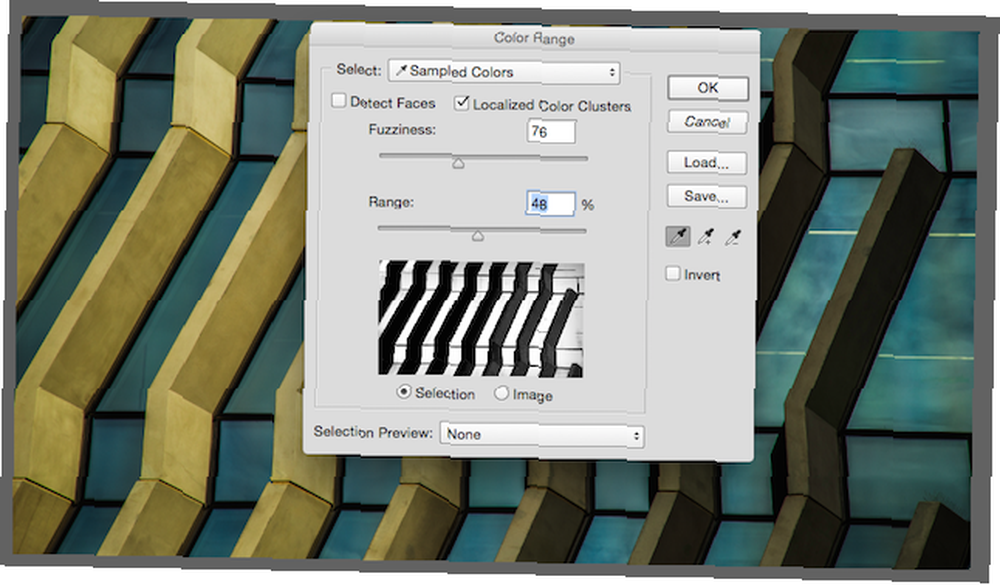
Jít do Zvolte> Rozsah barev. Otevře se okno, kde můžete vidět malý černobílý náhled své fotografie. S tímto nastavením byste měli experimentovat a zjistit, co pro vás a vaši fotografii funguje.
Můžete také upravit posuvníky Fuzziness a Range.
Váš kurzor by nyní měl vypadat jako kapátko. Klepněte na kapátko všude, kde najdete různé odstíny barvy. (V případě této fotografie se snažím změnit modrou barvu.) Poté, co jednou kliknete na fotografii kapátko, nezapomeňte použít pokaždé, když na ni kliknete, klávesu Shift a vybrat další sekce.

Až budete hotovi, klikněte na a měli byste vidět barvy na vybraném obrázku. Pomocí nástroje Kouzelná hůlka můžete provést další vylepšení, ale po klepnutí přidejte oblasti, které nebyly vybrány (nebo klepnutím na vybrané oblasti je zrušte) a ujistěte se, že podržíte klávesu Shift. Pokud nedržíte klávesu Shift, odstraní se všechny vaše volby.
Krok 2
Až budete mít vybrané části obrázku, které chcete změnit, vytvořte novou vrstvu (Vrstva> Nová> Vrstva nebo klávesová zkratka Shift-Control-N). To také znamená, že vaše změny jsou nedestruktivní metodou a neprovedou změny přímo ve vrstvě tohoto obrazu.
Otevřete nástroj štětce (klávesová zkratka B) a vyberte barvu.
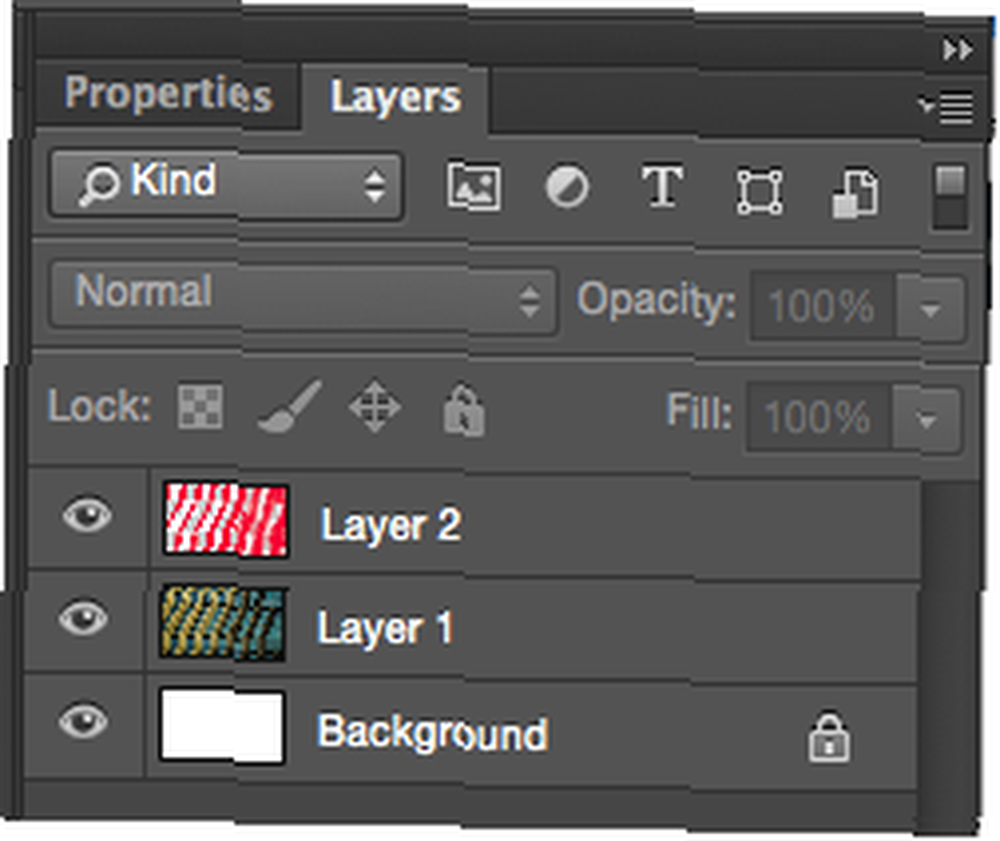
Když poprvé začnete vybarvovat přes vybrané sekce, bude to pravděpodobně vypadat skvrnitě a nepřirozeně.
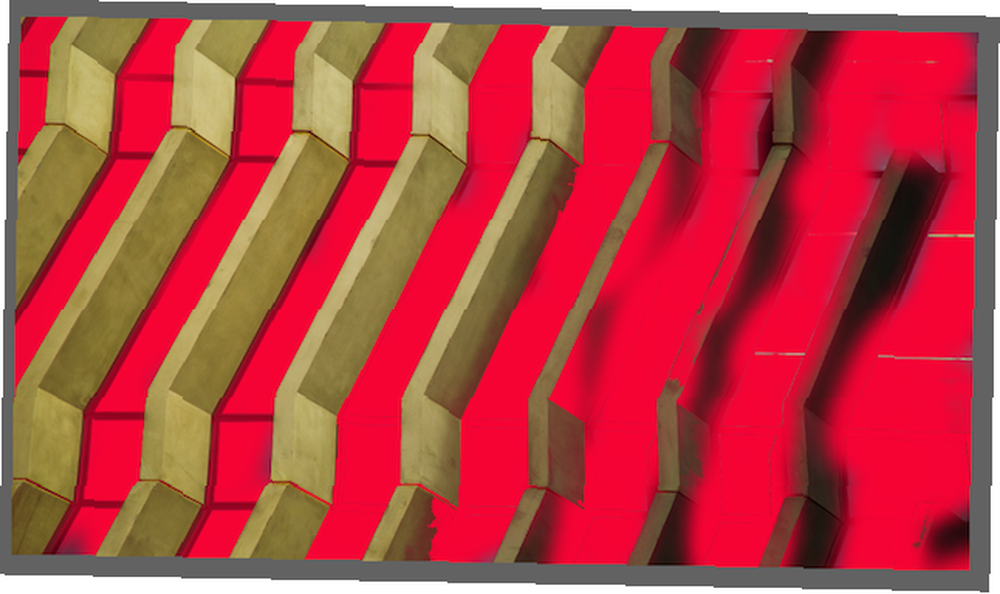
Klíčovým krokem k tomu, aby tento vzhled vypadal normálně, je použití vašich možností prolnutí. Klikněte pravým tlačítkem myši na novou vrstvu, kterou jste právě obarvili, a vyberte možnosti prolnutí. Můžete experimentovat s různými režimy prolnutí, ale zjistili jsme, že barva nebo odstín nabízejí docela přirozené výsledky.
V případě této fotografie byla Hue tou nejlepší volbou a nabídla toto:

Máte nějaké tipy nebo triky, jak urychlit procesy Photoshopu? Dejte nám vědět v komentářích.











