
Owen Little
2
4368
257
Máte spoustu volných možností pro úpravy fotografií, ale co video? Prémiový software pro editaci videa je drahý a pro základní úpravy nepotřebujete funkce filmového studia.
Proto je VideoPad Video Editor skvělou volbou. Pojďme se podívat na tento software a nástroje, které nabízí pro vaše potřeby úprav.
Začínáme
Ke stažení přejděte na domovskou stránku VideoPad. Najít Dostat to zdarma odstavec ke stažení domácí nekomerční verze nebo použijte tento přímý odkaz. Instalační program je jedním klepnutím, takže editor VideoPad budete mít spuštěný okamžitě.
V uvítacím dialogu klikněte na Nový projekt otevřít prázdný projekt. Můžete zrušit zaškrtnutí Zobrazit tento dialog Pokud tuto uvítací zprávu nechcete vidět pokaždé. Jakmile naskočíte, všimnete si hladkého temného tématu, nového ve verzi VideoPad verze 6.
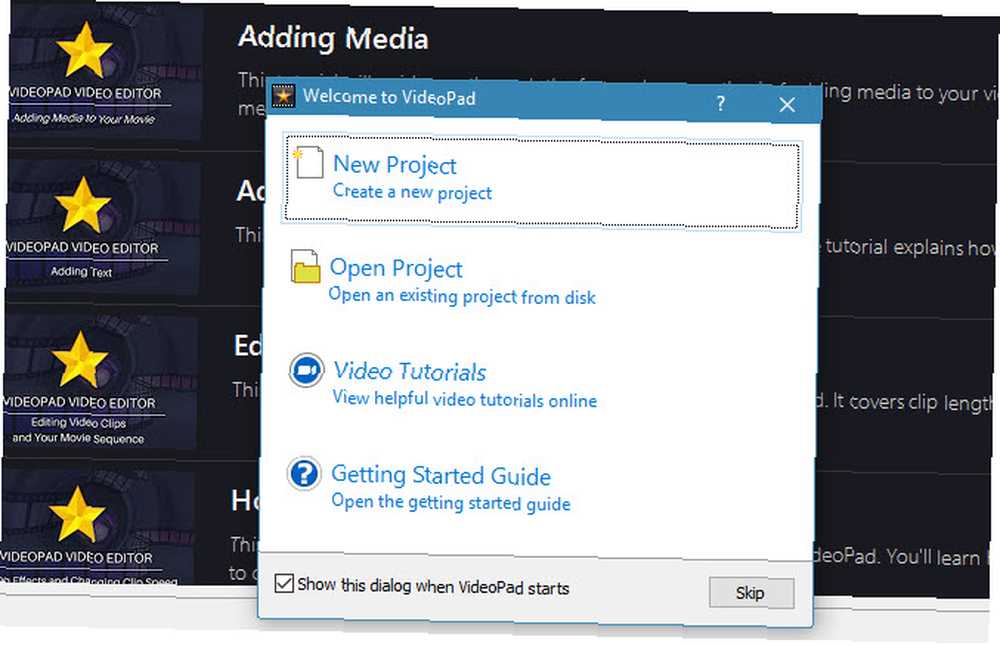
Odtud je čas upravit své první video. Pokud dáváte přednost učení pomocí videí, má server VideoPad odkazy přímo na výukové programy YouTube. Stačí kliknout na ikonu Video návody zadejte v uvítacím dialogu nebo použijte Video návody kartu v podokně náhledu, abyste k nim měli přístup.
Můžete také pokračovat ve čtení a podívat se na náš vlastní výukový program VideoPad.
Úpravy pomocí programu VideoPad
Nejprve musíte importovat alespoň jeden videoklip. Chcete-li tak učinit, stačí přetáhnout soubor z počítače do počítače Zásobník podokno vlevo. Pokud chcete, můžete také přetáhnout některé zvukové soubory na panelu. VideoPad také zahrnuje zvukové efekty akcií; klikněte Přidat skladový zvuk pod Zvuk tab.
Po importu toho, s čím chcete pracovat, přetáhněte soubory z podokna Bin na časovou osu ve spodní části a přidejte je do svého projektu..
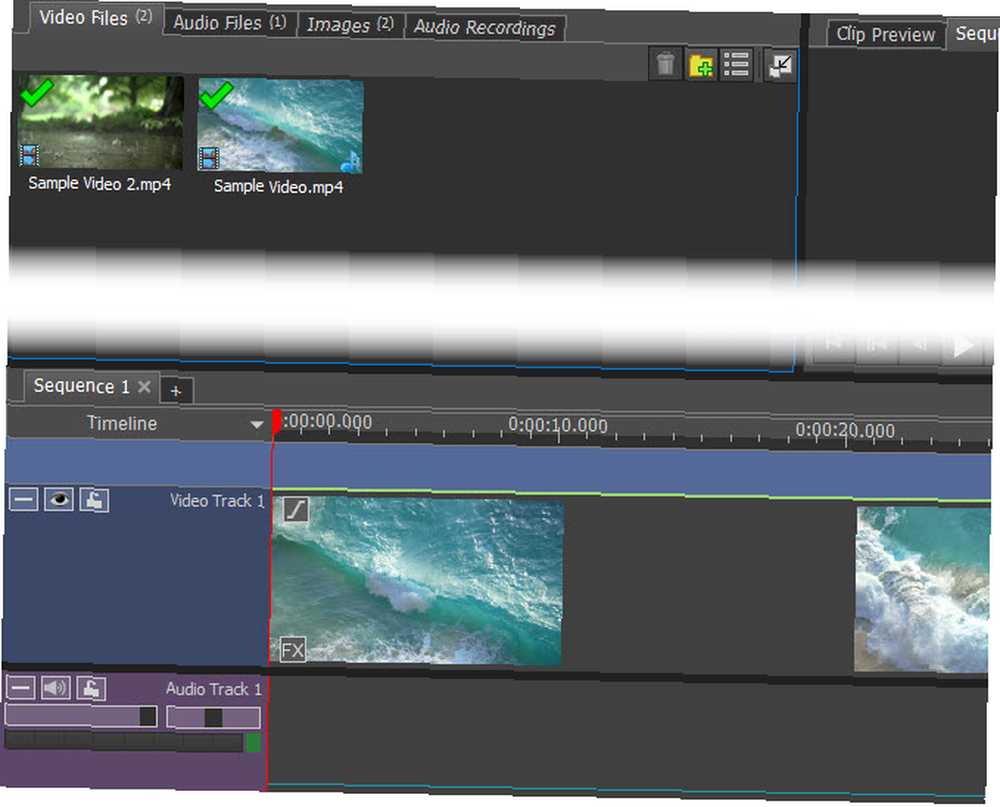
Na velkém podokně videa vpravo uvidíte náhled vašeho videa na internetu Náhled sekvence tab. Volba Náhled klipu umožňuje zobrazit náhled jednotlivých zvukových nebo obrazových souborů. Pomocí ovládacích prvků přehrávání můžete kdykoli zobrazit náhled vzhledu právě probíhajícího videa.
Základní úpravy
V kterémkoli klipu můžete chtít video rozdělit, abyste do něj mohli vložit něco. Klikněte na libovolný bod podél Časová osa ve spodní části obrazovky přesuňte červený kurzor do tohoto bodu a stiskněte Rozdělit tlačítko. Tím se rozdělí jeden klip na dva, což vám umožní pohybovat je samostatně.
Chcete-li video a zvuk z videa upravit samostatně, klepněte pravým tlačítkem na klip na časové ose a vyberte Odpojit od zvuku / videa. To je oddělí a umožní vám manipulovat s nimi tam, kde si přejete. Je to užitečné například pro úplnou výměnu zvuku videa.
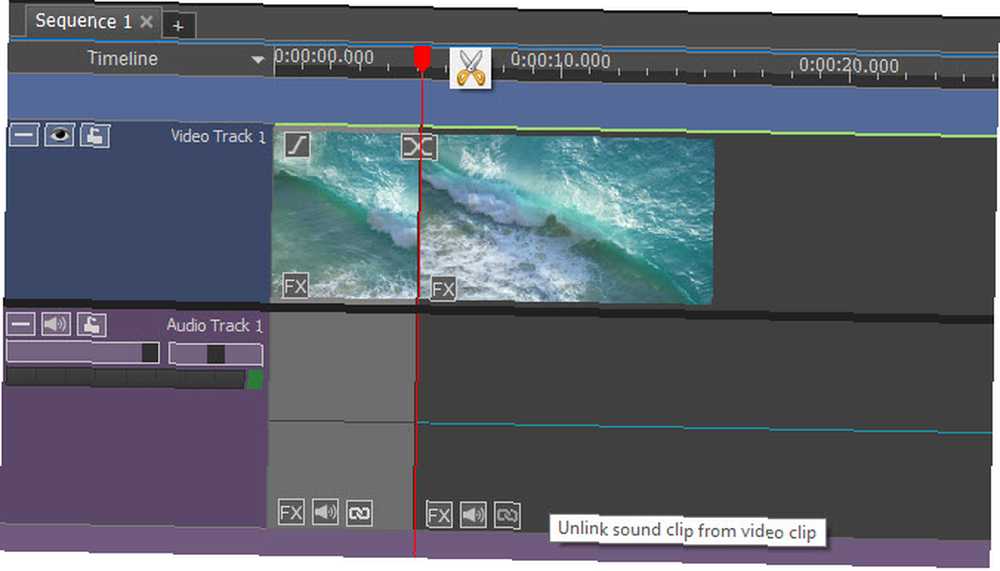
Umístěte kurzor na začátek nebo na konec klipu a změní se na symbol závorky. Zde můžete přetažením změnit místo, kde klip začíná nebo končí, což vám umožní snadno jej oříznout. Na začátku časové osy uvidíte také užitečné informace Fade In tlačítko.
Práce s klipy
Po rozdělení videa nebo importu více souborů najdete Přechod mezi nimi na časové ose. Kliknutím na toto tlačítko změníte, jak se tyto dvě prolínají. Máte řadu možností, včetně vyblednutí, odhalení, vzorů a dalších. Chcete-li zobrazit malý náhled, umístěte ukazatel myši nad jeden a změňte trvání pomocí rámečku v pravém dolním rohu. Klikněte na ten, který chcete přidat.
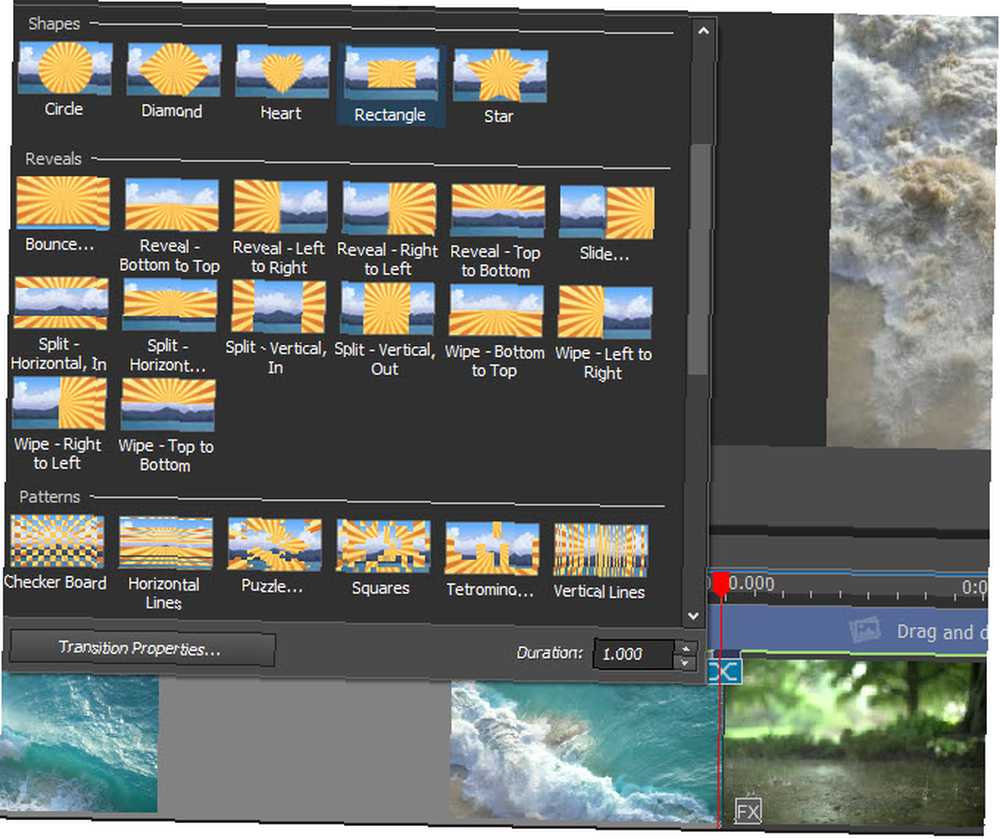
Klepněte pravým tlačítkem myši na klip na časové ose a můžete si vybrat Zpětný klip pro rychlou zkratku. Najdete také Změna rychlosti klipu volba.
I když můžete importovat obrázky z počítače, nabízí VideoPad několik dalších možností. Na Klipy na panelu nabídek se zobrazí ikona Přidat prázdné volba. To vám umožní přidat jednoduché barevné pozadí, užitečné pro přidávání textu. To jde do vašeho snímky bin a můžete jej přetáhnout na časovou osu.
Pokud přetáhnete kurzor na libovolný bod na časové ose a kliknete na ikonu Momentka , aplikace uloží obrázek aktuálního snímku a odešle jej snímky zásobník.
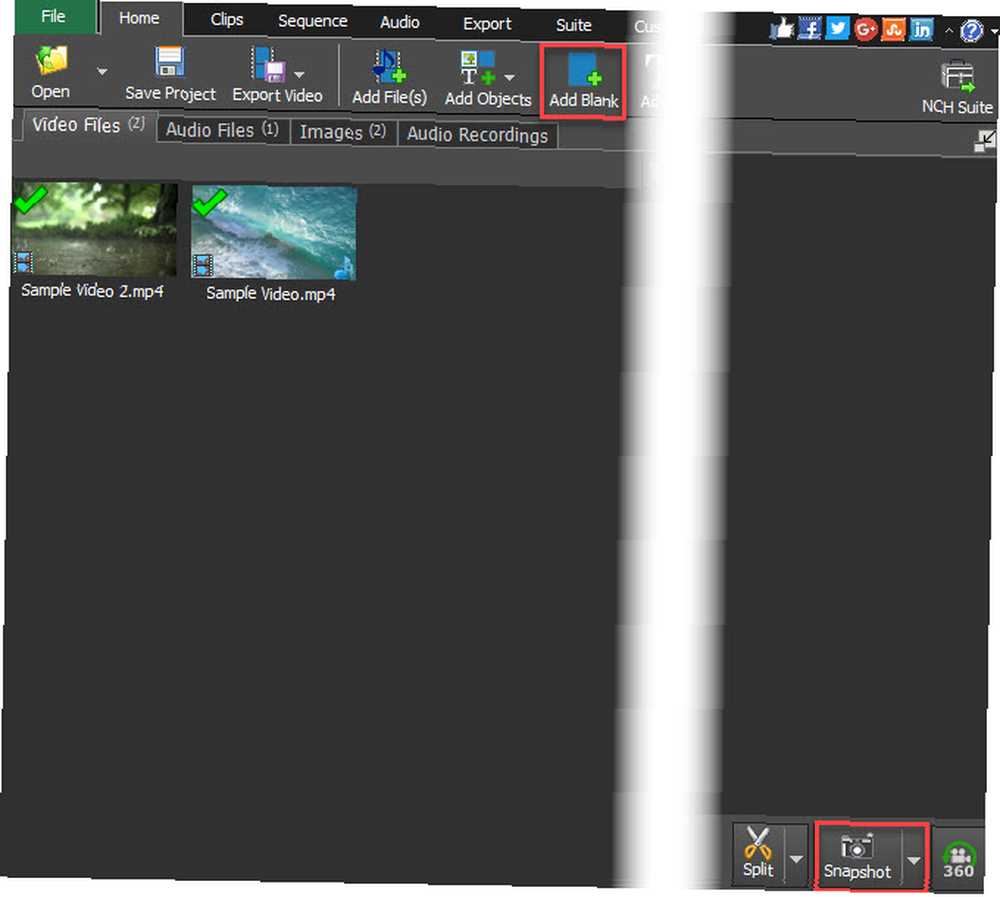
Přidávání efektů
Pokud jednoduše zkrátíte a nekombinujete klipy, pravděpodobně používáte video editor pro přidání efektů. Naštěstí má editor VideoPad spoustu.
Video efekty
Vyberte video soubor v koši nebo na časové ose a klikněte na ikonu Video efekty tlačítko na Domov tab. Najdete zde řadu efektů, včetně:
- Oříznutí - Odstraňte nežádoucí hrany
- Pohyb - Přesuňte celý klip
- Pan & Zoom - Přiblížit konkrétní oblast klipu
- Otřást - Rockový klip jako zemětřesení
- Automatické úrovně - Automatické nastavení vyvážení barev
- Rozmazat - Skrýt citlivé informace
- Starý film - Přidejte barvy sépie, blikající čáry a další
- Hluk - Přidejte ke klipu statický náboj
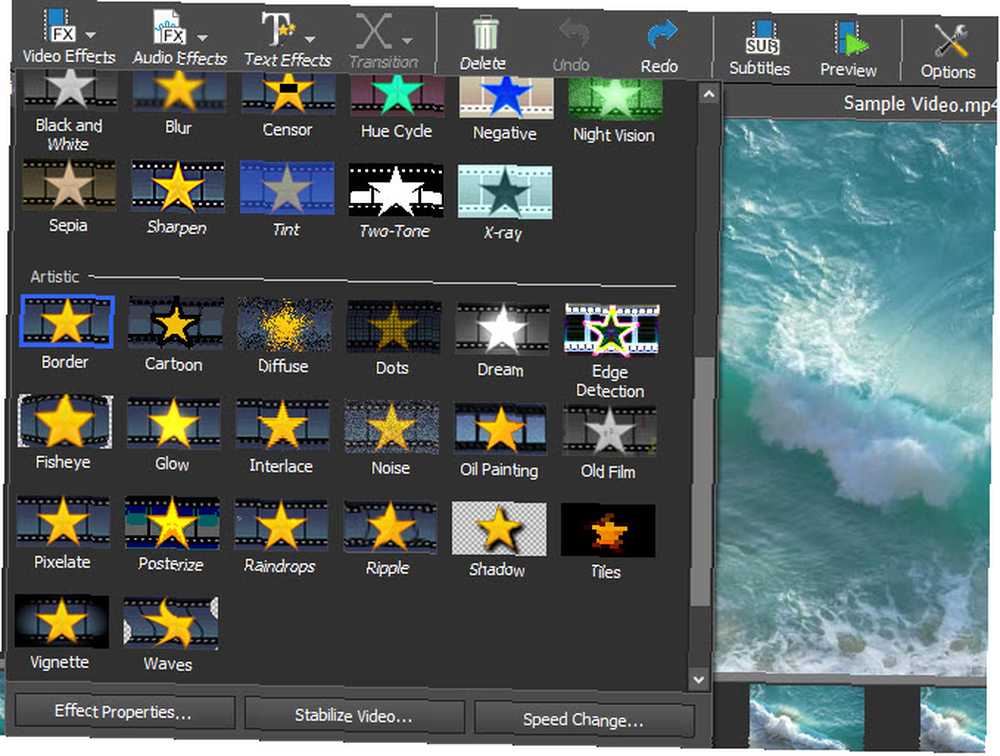
Existuje mnoho dalších efektů, které je třeba prozkoumat, než tyto. Každý z nich umožňuje změnit intenzitu a postiženou oblast a případně další možnosti.
Zvukové efekty
Vyberte zvukový klip, pak můžete použít Zvukové efekty pro změnu zvuku několika způsoby. Mezi ně patří reverb, zkreslení, ekvalizér a další.
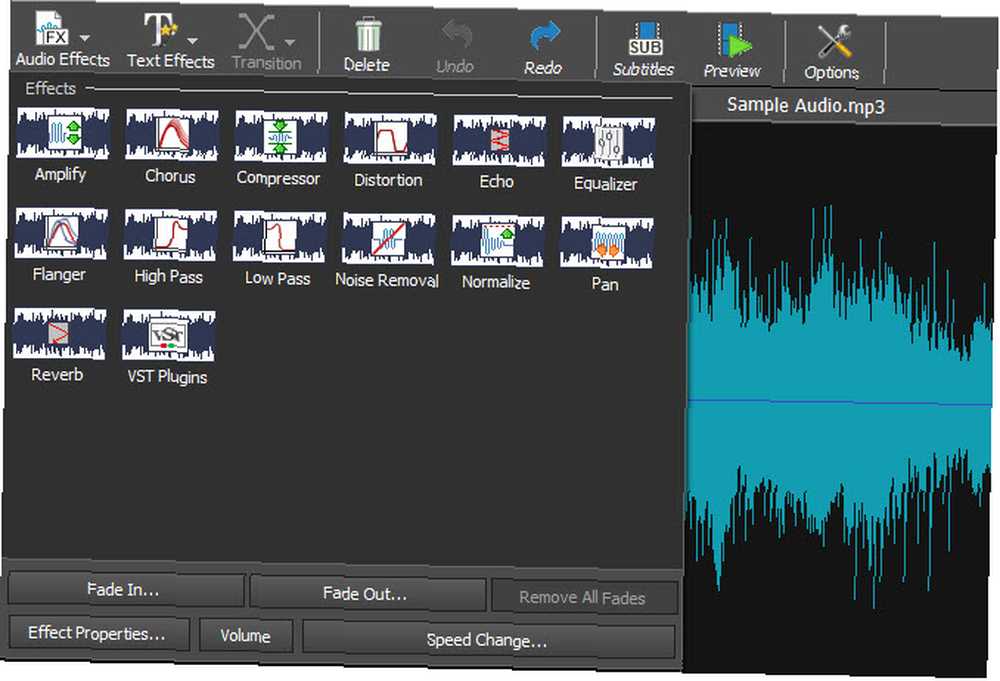
Textové efekty a tituly
Chcete-li do videa přidat nějaký text, vyberte název nebo jinak Přidat titulek nebo Textové efekty na Domov (obsahují stejné možnosti). Obsahuje několik možností, jako jsou časovače odpočítávání, animovaný text, rolovací text a další.
Po výběru jednoho z nich můžete zadat požadovaný text a změnit písmo a barvu. Pokud se jedná o animovanou volbu, můžete vybrat, jak se bude pohybovat. Jakmile nastavení potvrdíte, efekt přejde do příslušného zásobníku pro snadný přístup.
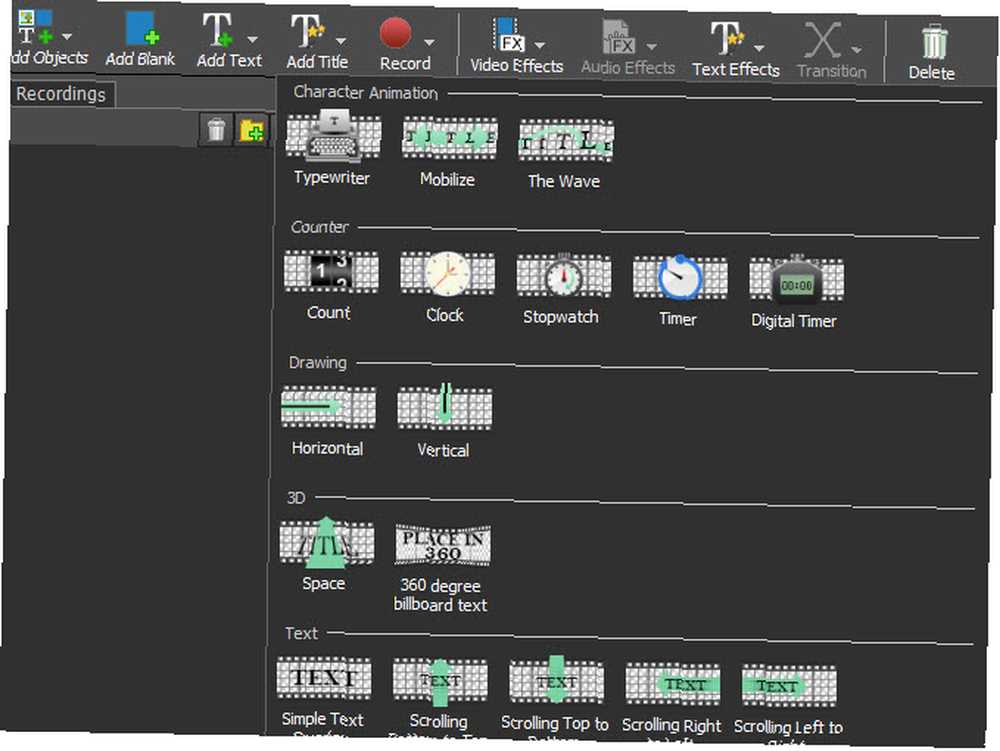
Zelená obrazovka
Každý, kdo pracoval s videi, ví o praktické zelené obrazovce, která vám umožňuje odstranit část videa a vložit do něj další video. Například meteorologické vysílání to obvykle používá k překrytí mapy počasí za moderátorem. Vybrat Video efekty> Zelená obrazovka, a můžete si jednu nastavit v programu VideoPad.
Užitečnou novou funkcí v programu VideoPad 6 je výběr barev. V Zelená obrazovka V dialogu uvidíte a Barva box. Výchozí hodnota je zelená, ale kliknutím na ni můžete vybrat libovolnou barvu, kterou chcete maskovat. Zde můžete vybrat další nastavení, aby se vaše zelená obrazovka dostala do pořádku.
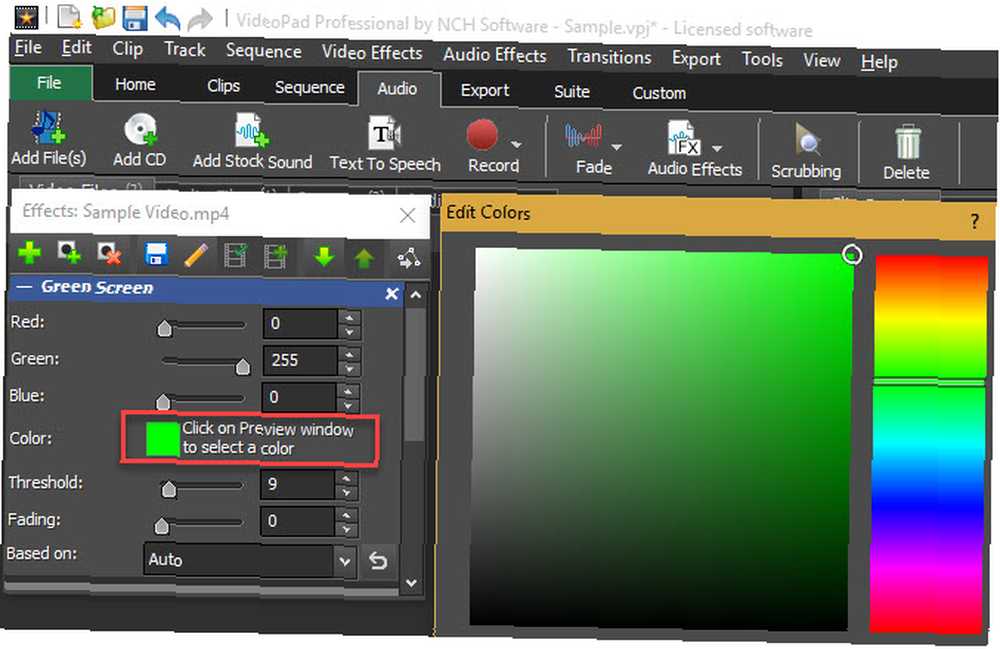
Export videa
Až budete s vytvářením videa hotovi, budete chtít použít Export videa možnost na Domov (nebo vyberte možnost na kartě Vývozní karta). Pokud tak učiníte, exportuje se jako použitelný soubor; klepnutím Uložit projekt uloží jen vaši práci, takže se můžete později vrátit.
Vybrat Průvodce exportem pokud potřebujete pomoc při rozhodování, kterou možnost použít. Pro všeobecné použití doporučujeme vybrat Video soubor pokud chcete ukládat video pro potomky nebo nahrávat na YouTube. Pokud máte v plánu vypálit video na disk, můžete vybrat a Modrý paprsek nebo DVD místo toho.
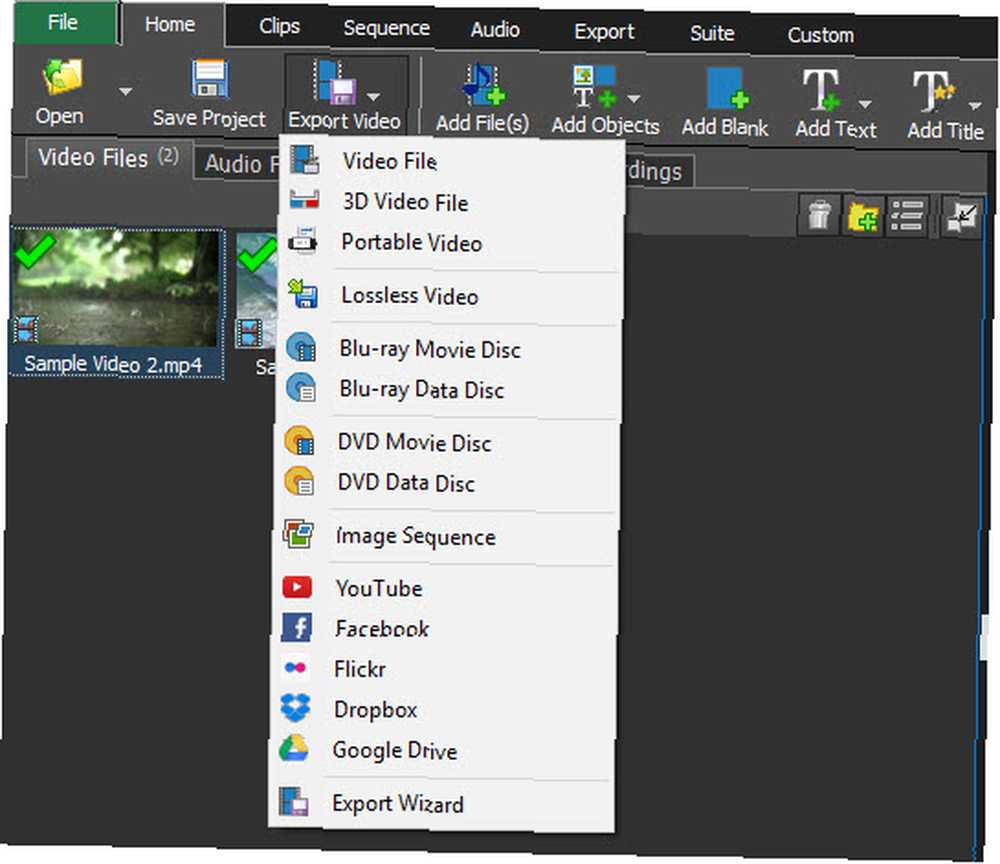
V nastavení exportu si můžete vybrat, kam chcete video uložit a jeho parametry. Použijte Zjistit a VideoPad automaticky detekuje nejlepší rozlišení a obnovovací kmitočet na základě vašeho videa.
Pokud si nejste jisti, jaký formát použít, zvolte HD 1080p pokud jste začínali s HD videem. MP4 je skvělý formát souboru pro všeobecné použití a kompatibilitu.
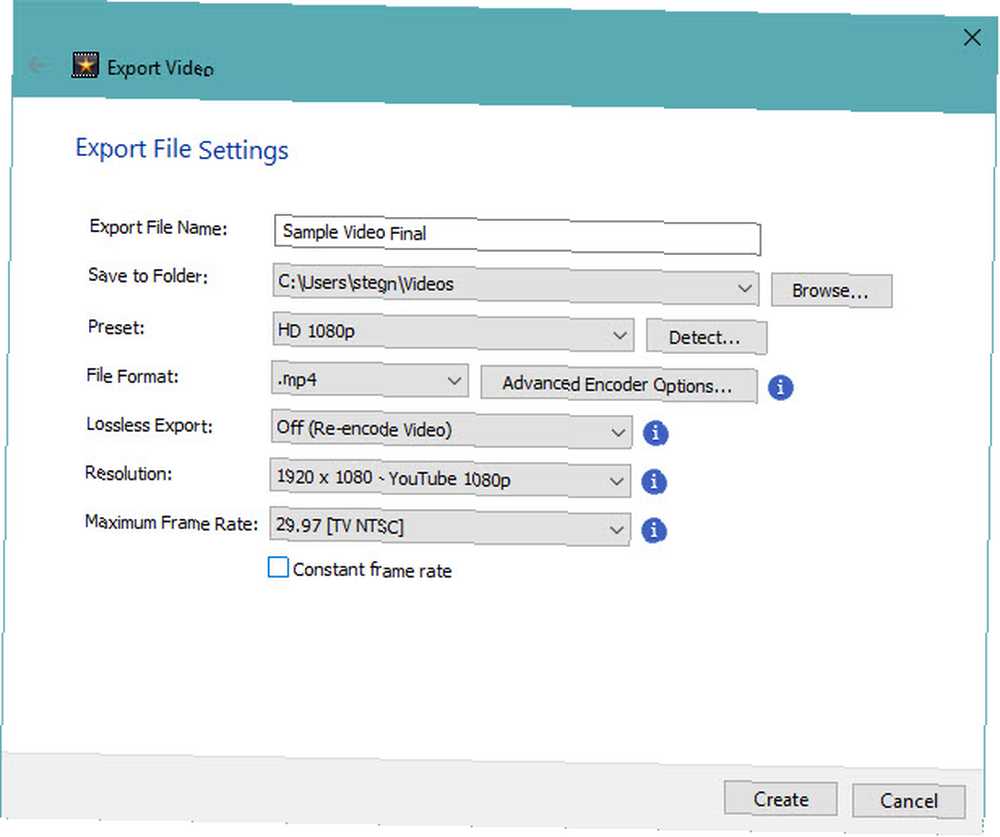
Pokud chcete, může aplikace VideoPad automaticky nahrát vaše video na YouTube nebo Facebook nebo cloudové úložiště, jako je Dropbox a Disk Google. Z nabídky vyberte jednu z těchto možností a budete vyzváni k propojení vašeho účtu.
Jaká videa vytvoříte?
Vydali jsme se na prohlídku nejužitečnějších funkcí VideoPad Video Editoru. Pokud jste průměrný uživatel a nepotřebujete drahý software pro úpravy videa, je VideoPad skvělou volbou. Nabízí snadno použitelné rozhraní, má funkce, které potřebujete, a obsahuje spoustu možností exportu. Vyzkoušejte to, až budete příště muset oříznout některé videoklipy, přidat efekty nebo nahradit zvuk.
Co si myslíte o VideoPadu? Jaké funkce pro úpravu videa používáte nejčastěji? Sdělte nám to v komentářích!











