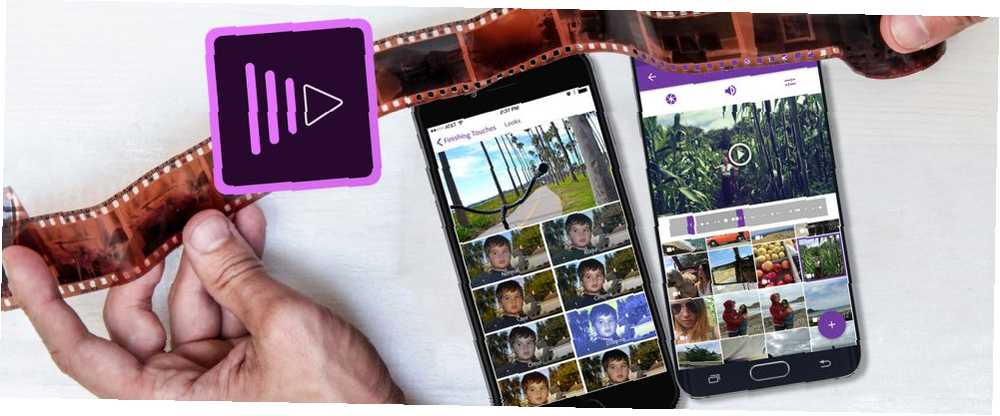
Peter Holmes
0
3090
804
Většina z nás natáčí videa na našich telefonech, ale většina z nás tato videa na našich telefonech neupravuje. Protože je to příliš obtížné, trvá příliš dlouho a vyžaduje dovednosti, které prostě nemáme. Ale je tu jedna věc: úpravy videa v telefonu je mnohem jednodušší, než si myslíte.
Nejlepší aplikace pro editaci videa pro iPhone a Android právě teď je Adobe Premiere Clip. Mobilní verze profesionálního editačního balíčku je bezplatná, rychlá a funguje na většině zařízení. Nejlepší ze všeho je, že to opravdu zjednodušuje proces editace.
V tomto článku vám ukážeme, jak upravit videa v telefonu pomocí aplikace Adobe Premiere Clip.
Stažení: Adobe Premiere Clip pro Android | iOS (zdarma)
1. Vytvořte nový projekt
Nejprve vytvořte nový projekt klepnutím na ikonu + tlačítko nalezené v pravém dolním rohu v systému Android a v pravém horním rohu v systému iOS. Aplikace má poněkud odlišné rozložení v závislosti na tom, které zařízení používáte, ale funkce jsou stejné.

Nyní vyberte, kde je váš obsah uložen. Ve svém zařízení můžete používat jakákoli videa nebo fotografie, stejně jako hlavní cloudové služby. 6 důvodů, proč se vyhnout cloudovým službám a udržet vaše nohy na zemi Disk Google, vzdáváme se mnohem více, než dostaneme, když používáme cloudové úložiště. Zde je pohled na to, proč byste se měli bát. včetně Dropbox, Fotky Google a Fotky Apple. Případně vyberte Fotoaparát možnost a střílet něco nového.
Klepnutím přidáte všechny klipy, které chcete použít, a potom klepněte na Hotovo.
2. Vyberte typ projektu
Dále uvidíte Zvolte typ projektu obrazovka. Jednou z nejlepších věcí programu Adobe Premiere Clip je, že dokáže automaticky generovat filmy. Upraví vaše klipy společně v synchronizaci se zvukovou stopou, kterou také přidá.
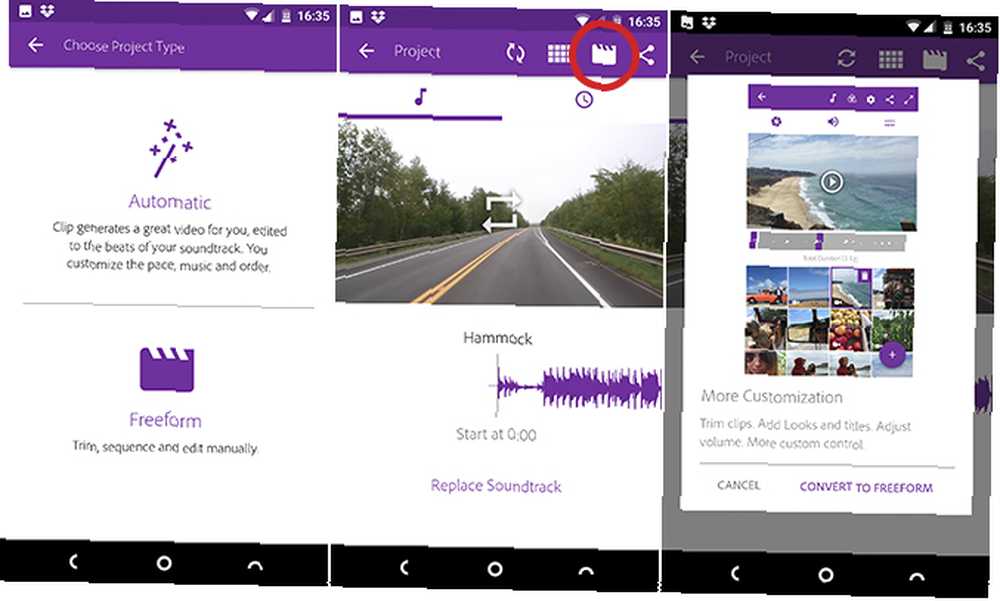
Chcete-li to provést, zvolte Automatický. Pro větší kontrolu nad svým projektem vyberte Volná forma.
Vytvoření automatických videí trvá jen několik sekund. Můžete je trochu vylepšit přidáním jiného zvukového doprovodu a změnou pořadí, ve kterém jsou klipy použity.
Automatické video můžete také kdykoli převést na video Freeform. Udeř Více přizpůsobení tlačítko v horní části obrazovky.
3. Uspořádejte klipy
Poté, co si vyberete Volná forma uvidíte hlavní obrazovku úprav. Toto okno má v horní části náhledové okno, uprostřed je lišta oříznutí a vaše klipy jsou zobrazeny v pořadí dole.
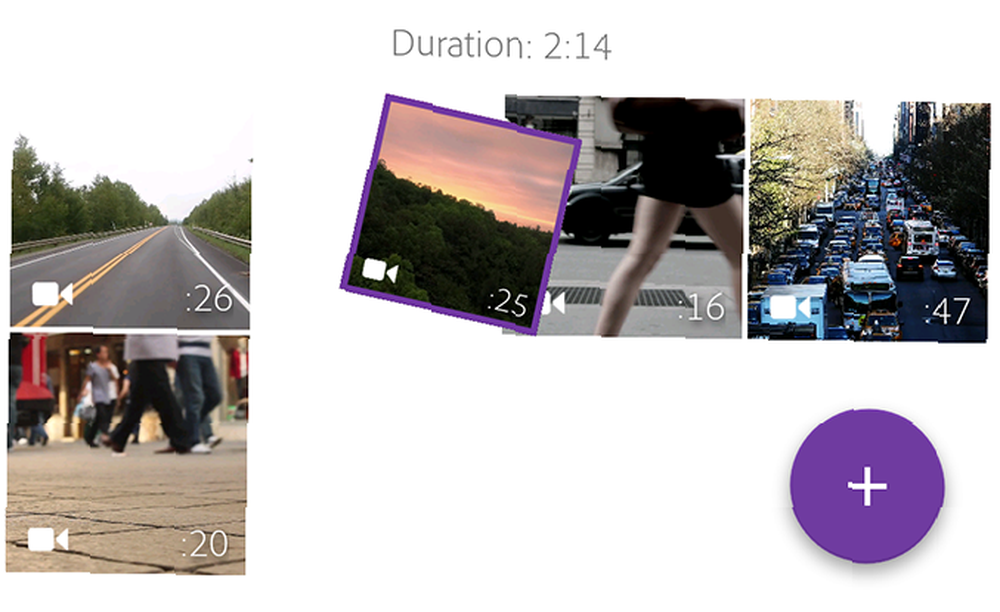
Všechny zvolené klipy se přidají do videa v pořadí, v jakém jste je vybrali. První věc, kterou musíte udělat, je přeskupit všechny, které jsou mimo sled.
Chcete-li to provést, podržte prst na jedné z miniatur a přetáhněte ji na požadované místo.
4. Ořízněte klipy
Dále je třeba oříznout klipy. To vám umožní snížit delší video na pouhých několik sekund, které chcete skutečně použít.
Klepnutím na klip vyberte. Ve výřezu ve středu uvidíte fialové úchyty na každém konci. Levá rukojeť označuje “v” bod, kde se video spustí. Pravá rukojeť označuje “Ven” bod, kde video skončí. K dispozici je také bílý svislý pruh, který vám umožní “drhnout” skrz klip pro rychlý náhled jeho obsahu.
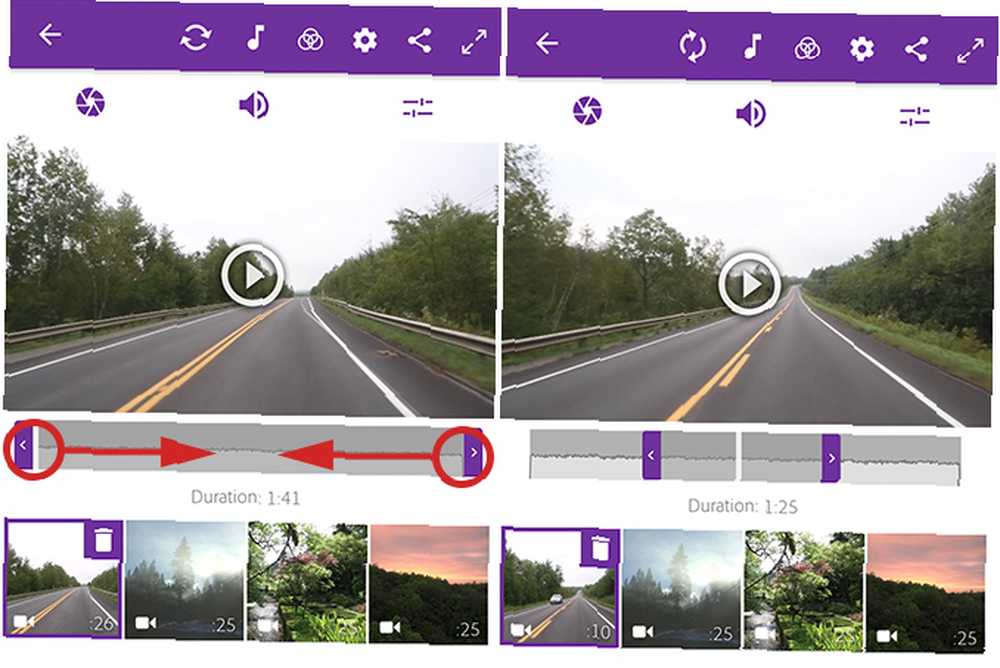
Přetáhněte bílý pruh, dokud nedosáhnete bodu, kde chcete začít videoklip. Nyní přetáhněte úchytku nejvíce vlevo do stejného bodu.
Poté přetáhněte bílý pruh do bodu, kde má video skončit, a poté posuňte pravý úchyt tak, aby byl s ním zarovnán. Nyní jste nastavili nové “v” a “Ven” body.
5. Rozdělte si klipy
Někdy můžete chtít použít celý klip, ale ne všechny najednou. Můžete například přidat výřez k dalšímu výstřelu. Nebo možná budete muset použít části od začátku a konce klipu, ale ne od středu.
To lze provést rozdělením klipu.
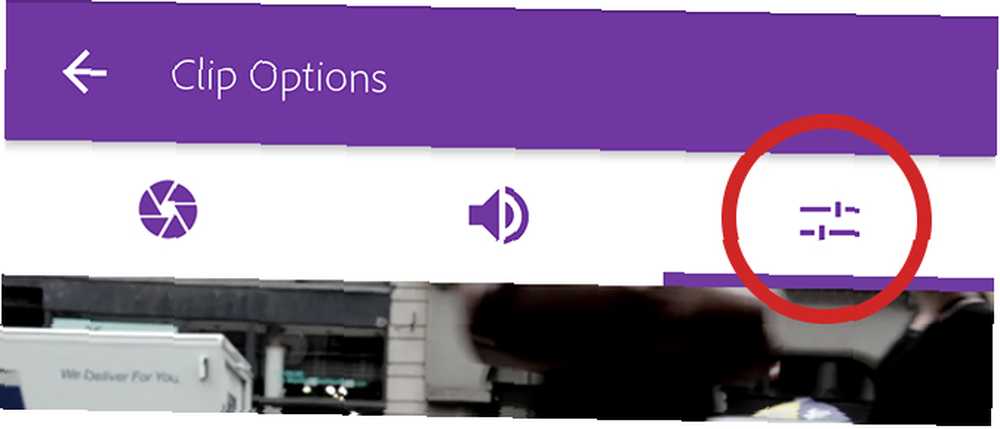
Klepnutím na klip vyberte a poté klepněte na ikonu posuvníků nastavení těsně nad oknem náhledu. Otevře se obrazovka pro úpravu klipů.
Přetáhněte pruh pračky (bílý svislý pruh) do bodu, kde chcete provést řez, a potom klepněte na Rozdělte se na Playhead.
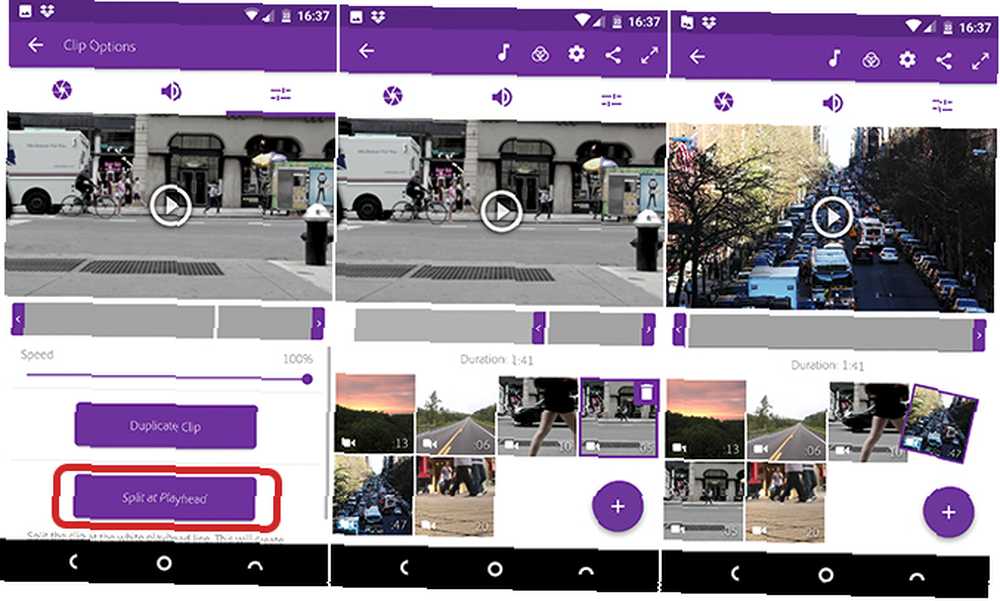
Vrátíte se na hlavní obrazovku úprav, kde je klip nyní rozdělen na dvě části. Podržte je a přetáhněte je na místo. Můžete rozdělit klip tolikrát, kolikrát chcete.
Nedestruktivní úpravy pomocí aplikace Adobe Premiere Clip
Zde je pár poznámek.
Klip není fyzicky rozdělen na dva, je duplikovaný. V prvním klipu nový “Ven” bod je nastaven tam, kde jste umístili přehrávací hlavu, a ve druhém klipu nový “v” bod je nastaven na stejném místě. Díky tomu je úprava nedestruktivní. Tuto akci můžete kdykoli vrátit zpět pouze změnou “v” a “Ven” body ještě jednou.
Možnosti úprav také zahrnují ovládací prvek pro nastavení rychlosti přehrávání, takže můžete přidat efekt zpomaleného videa. Práce se zpomaleným videem: Tipy pro čas úpravy Lord Práce s zpomaleným videem: Tipy pro úpravu času Lord So natočili jste nějaké video s vysokou snímkovou frekvencí ... co přesně byste s ním teď měli udělat? a možnost pro duplikování klipu.
6. Přidejte Soundtrack
Jakmile své klipy upravíte, můžete přidat nějakou hudbu. Klepněte na ikonu Soundtrack tlačítko v horní části obrazovky začít.
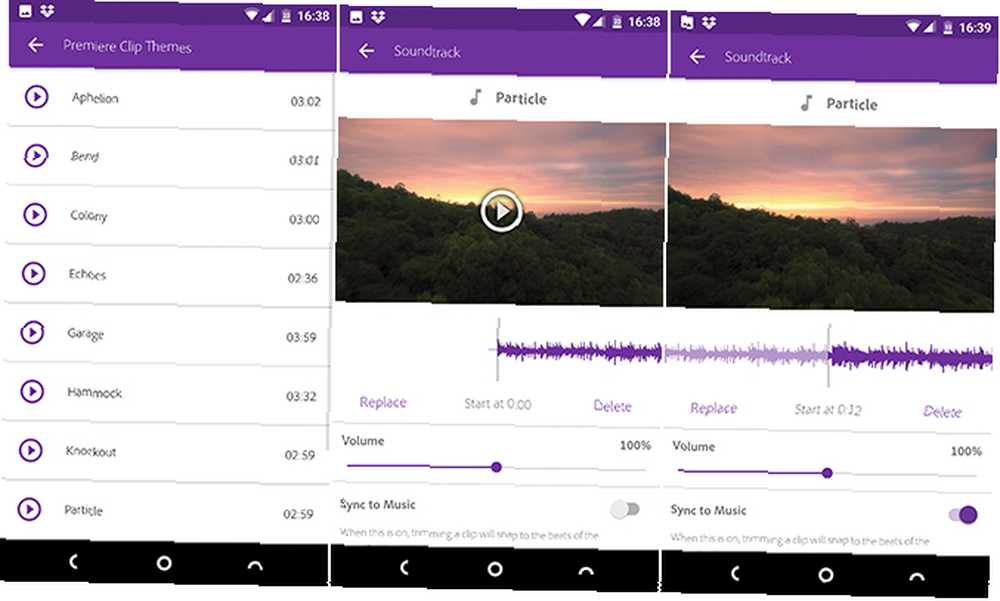
Program Adobe Premiere Clip přichází s výběrem bezplatných melodií, které můžete použít, nebo můžete přidat nějakou hudbu Creative Commons Potřebujete zvukový doprovod? Stáhněte si zdarma Creative Commons Music [Sound Sunday] Potřebujete soundtrack? Stáhněte si bezplatnou hudbu Creative Commons [Sound Sunday] Music si můžete zdarma stáhnout a přichází s licencí Creative Commons, která vám umožní sdílet materiál, pokud uvedete atribut, použijete jej komerčně a nedistribuujete deriváty. z vašeho zařízení. Vyberte melodii a klepněte na Přidat.
Pro každý film můžete použít pouze jednu stopu a vždy se synchronizuje se začátkem videa. Neexistuje způsob, jak to změnit.
Je možné, aby hudba začala později. Přetáhněte průběh, dokud nedosáhnete zvoleného bodu, a stiskněte Hrát si tlačítko pro náhled.
Další možnosti zvuku v aplikaci Adobe Premiere Clip
Z dalších možností zde, Auto Mix sníží hlasitost hudby, když z videoklipu bude nativní zvuk. To by mělo být ve výchozím nastavení zapnuto.
Synchronizace s hudbou při oříznutí klipu se ořízne na úder vybraného zvukového doprovodu. To se vyplatí experimentovat. Někdy to funguje dobře; někdy méně.
Nakonec nastavte hlasitost zvukové stopy a zda chcete, aby se na začátku a na konci vybledla..
7. Vylaďte svou úpravu
V této fázi by měl váš film vypadat dobře. Existuje několik dalších nástrojů, které mohou k vaší práci přidat další polštinu.
Vyladění barvy a zvuku
Vyberte klip a klepněte na ikonu clony. Zde najdete posuvníky pro úpravu Expozice (celkový jas), Zdůrazňuje (nejjasnější části videa) a Stíny (nejtmavší části). Musíte je nastavit ručně pro každý klip; nemůžete to udělat globálně.
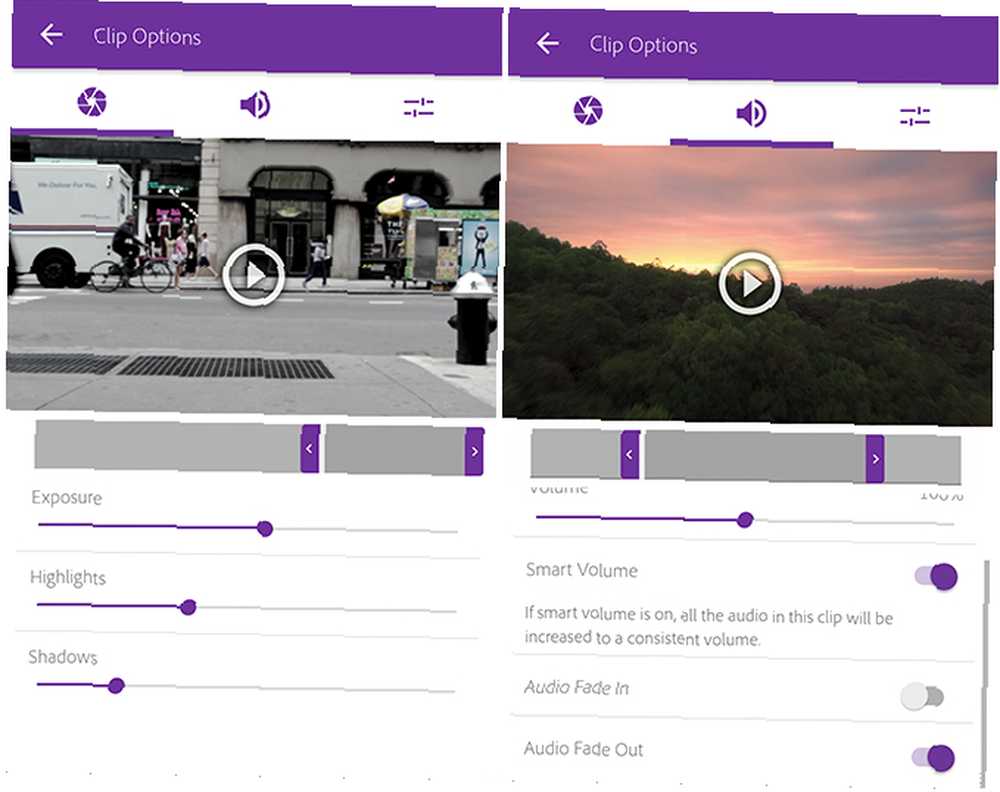
Klepnutím na ikonu reproduktoru získáte přístup k nastavení hlasitosti klipu. Inteligentní svazek pomáhá korigovat velké kontrasty v úrovních hlasitosti. Můžete také upravit celkovou hlasitost nebo zcela vypnout zvuk deaktivací Přehrát zvuk volba.
Znovu musíte nastavit zvukové nastavení pro každý klip zvlášť.
Změňte vzhled
Na hlavní obrazovce úprav klepněte na Vzhled ikona nahoře. Vzhledy jsou série filtrů, které můžete použít u svého videa ke změně barvy, kontrastu a celkového tónu. Je na výběr 30, méně jemných než ostatní. Klepnutím na miniatury zobrazíte efekt v akci. Později je můžete znovu změnit.
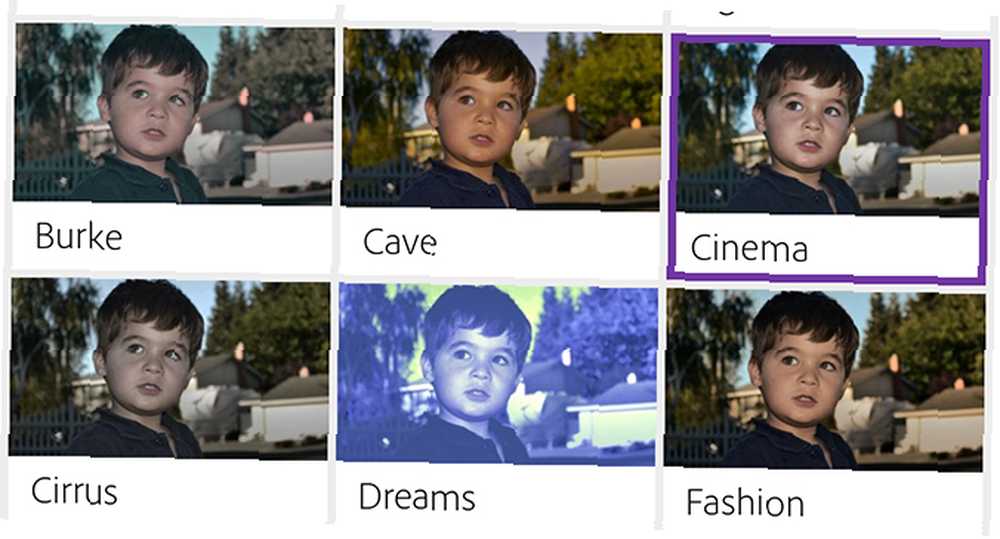
Podobně jako filtry Instagramu může být vzhled vzhledu přehnaný. Jsou to však rychlý způsob, jak dát všem vašim klipům jednotnou barvu a styl, což se jinak nedostanete pod kontrolu.
8. Přidejte do klipu název
Nakonec přidejte název. Klepněte na ikonu + na hlavní obrazovce úprav a vyberte Název textu. Zadejte text do pole a poté nastavte barvu textu i pozadí.
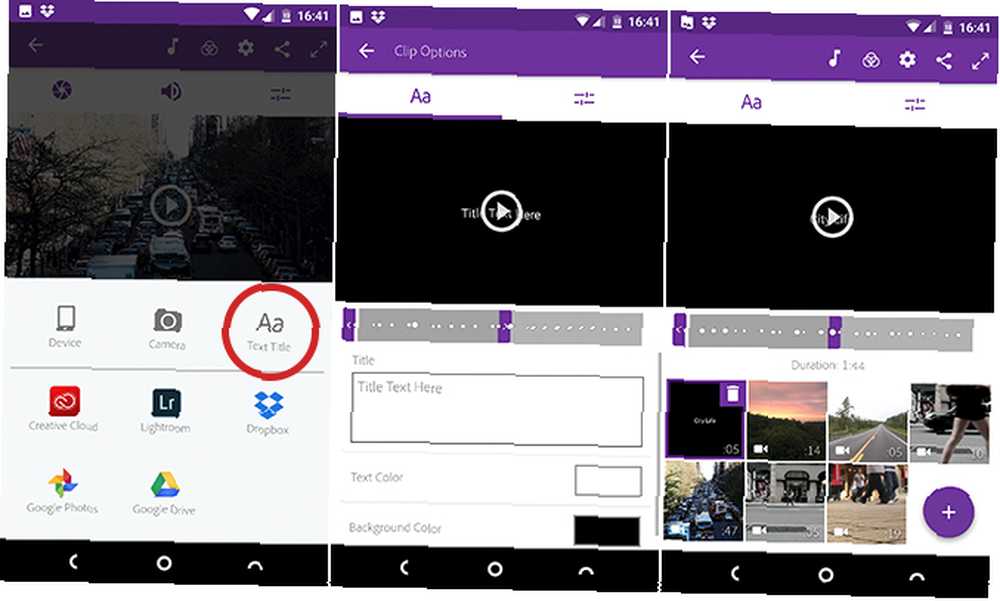
Vraťte se na hlavní obrazovku a v případě potřeby přetáhněte titulní kartu na správné místo. Soubor “v” a “Ven” Body za titul upravují, jak dlouho to zůstane na obrazovce.
Můžete přidat libovolný počet titulních karet. Můžete je umístit mezi klipy, aby fungovaly jako záhlaví kapitol, nebo na konci.
9. Uložte a sdílejte svůj film
A máte hotovo!
Klepnutím na ikonu celé obrazovky v pravém horním rohu získáte správný náhled finálního videa. Pokud chcete něco změnit, stačí se vrátit a udělat to. Každá jednotlivá úprava, kterou jste provedli, může být vylepšena nebo vrácena.
Až budete šťastní, je čas uložit a sdílet svou práci.
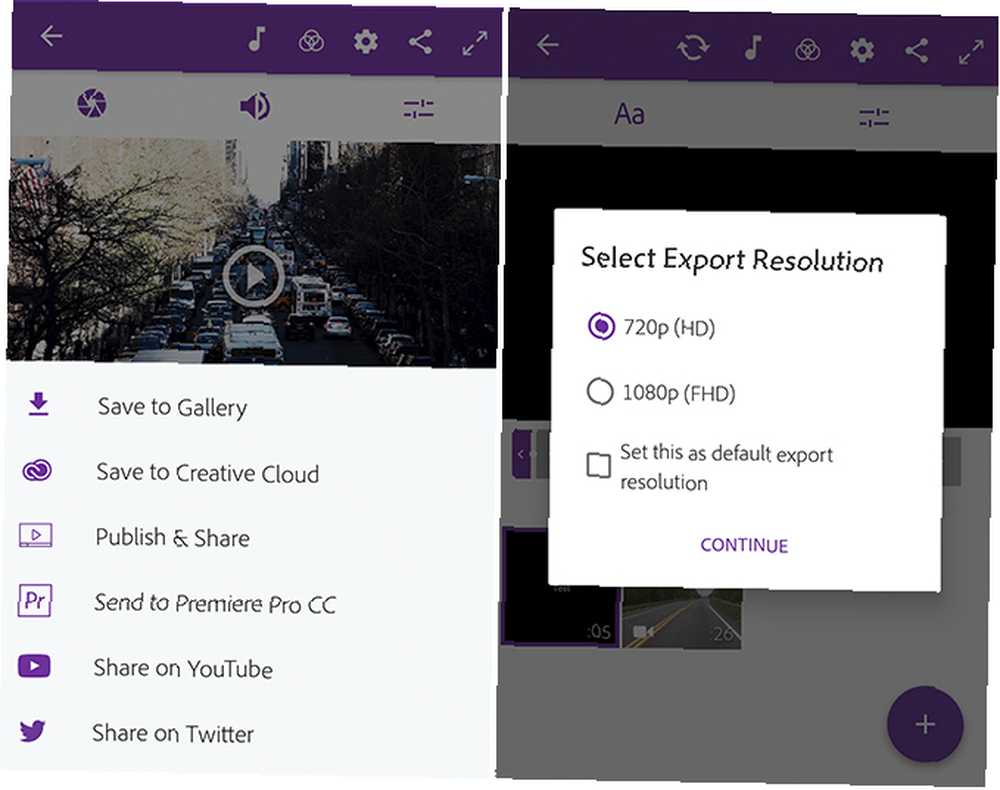
Program Adobe Premiere Clip automaticky ukládá vaše projekty při práci, takže je není třeba ukládat za provozu. Musíte však exportovat finální produkt pro sdílení nebo prohlížení v jiných aplikacích.
Klepněte na ikonu Podíl tlačítko pro vyvolání možností:
- Uložit do galerie: Tím se exportuje a uloží lokální kopie videa do zařízení. Můžete to sledovat v jiných aplikacích.
- Uložit do kreativního cloudu: Nahraje video do prostoru Adobe Creative Cloud.
- Publikovat a sdílet: Tímto se váš dokončený film zveřejní na stránce Videa videí v klipu Premiere Clip. Můžete si vybrat, zda chcete, aby byl veřejný nebo soukromý.
- Odeslat Premiere Pro CC: To vám umožní otevřít váš video projekt v Premiere Pro na ploše pro podrobnější úpravy. Musíte být přihlášeni ke stejnému účtu Adobe v obou umístěních.
- Sdílet na YouTube: Vytvoří vaše video a nahraje ho na váš účet YouTube.
- Sdílet na Twitteru: Vytváří vaše video a zveřejňuje je na vašem Twitteru.
Ve všech případech musíte pro své video zvolit výstupní rozlišení a zadat podrobnosti pro všechny účty, které používáte.
Bez ohledu na to, jak zabalíte a sdílíte hotové video, zůstane projekt v aplikaci Adobe Premiere Clip, kde jej můžete v budoucnu znovu upravit..
Další kroky po učení programu Adobe Premiere Clip
Program Adobe Premiere Clip nemusí mít sílu svého (drahého) protějšku na ploše, ale nabízí všechny základy, které potřebujete k úpravě videí ve smartphonu nebo tabletu. Je ideální pro projekty všech velikostí, od oříznutí klipů přes sdílení na sociálních médiích až po něco mnohem ambicióznějšího.
Dalším krokem je naučit se pár úžasných technik úpravy videa Jak upravovat videa jako profík: 8 tipů, které potřebujete zvládnout Jak editovat videa jako profesionál: 8 tipů, které potřebujete zvládnout Pokud se právě dostáváte do hry pro úpravy , můžete být zmateni, co dělat s mnoha miliony klipů, které máte ... dobře, jsme tu, abychom vám pomohli. pro skutečný profesionální lesk filmů vytvořených pomocí smartphonu!











