
Mark Lucas
0
2716
334
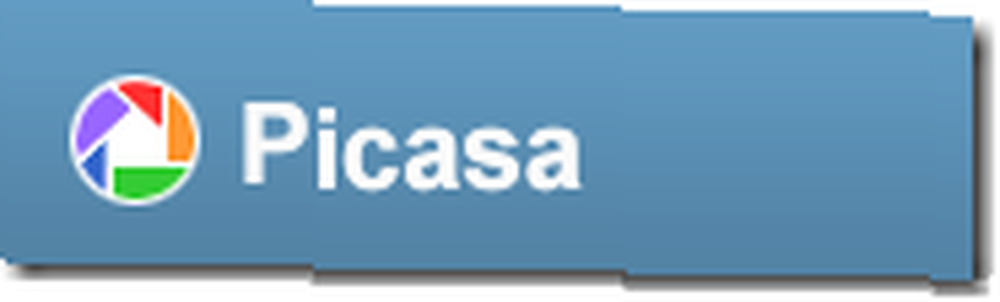 Vítejte v příspěvku 3. Pokud jste narazili na tuto řadu mimo provoz, můžete si vyzkoušet instalační příspěvek a Zobrazit úvod do Google Picasa: Zobrazit, složky a panely nástrojů Úvod do Google Picasa: Zobrazit, složky a panely nástrojů příspěvek, který to následuje. Můj dobrý přítel a Mac-Meister, Kate si prošla toulavou prací a řekla mi, že neexistují žádné rozdíly v poznámce, tak se vrať, Mac lidi.
Vítejte v příspěvku 3. Pokud jste narazili na tuto řadu mimo provoz, můžete si vyzkoušet instalační příspěvek a Zobrazit úvod do Google Picasa: Zobrazit, složky a panely nástrojů Úvod do Google Picasa: Zobrazit, složky a panely nástrojů příspěvek, který to následuje. Můj dobrý přítel a Mac-Meister, Kate si prošla toulavou prací a řekla mi, že neexistují žádné rozdíly v poznámce, tak se vrať, Mac lidi.
Kde jsme teď byli? Úpravy.
Než začneme provádět změny ve vašich obrázcích, musíte pochopit něco o tom, jak Picasa funguje. Důležité je toto. Obecně platí, že Picasa nezmění váš původní obrázek. Zaznamenává pouze změny.
To je dobré, ale to znamená, že když se podíváte na obrázky mimo Picasu, nebudete moci vidět změny. To znamená, že pokud nejste konkrétně Uložit nebo Vývozní soubory. Více o tom později, ale mějte na paměti.
Na konci předchozího příspěvku jsme tedy dvakrát klikli na obrázek a to nás zavedlo Upravit pohled.
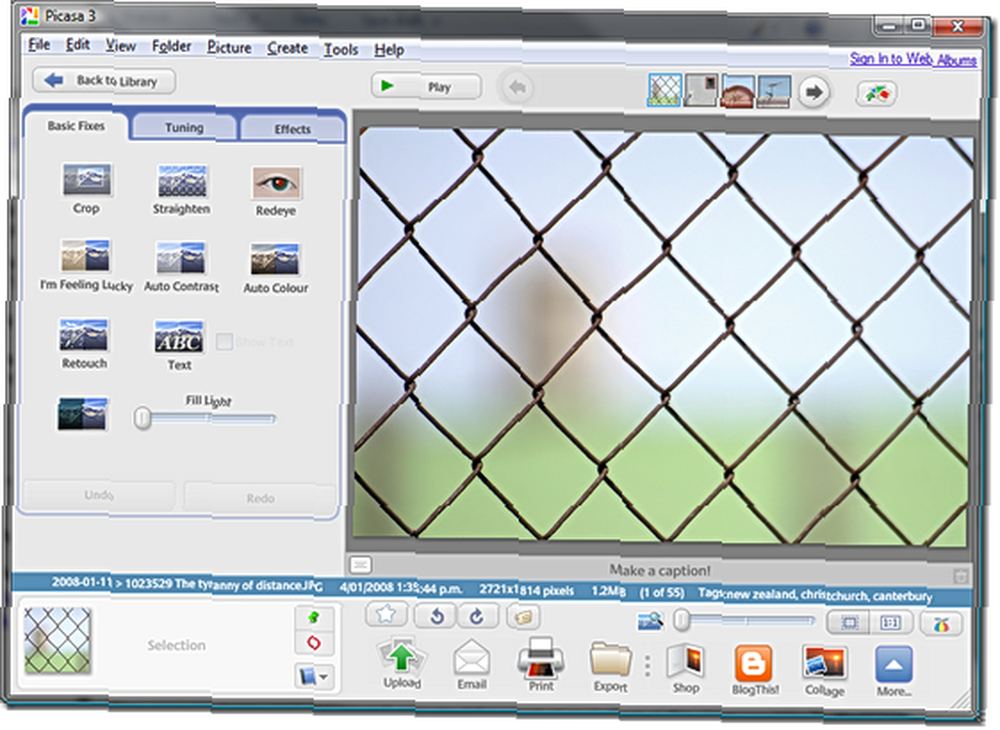
Picasa není editor obrázků jako takový. To vám nedovolí upravit jednotlivé pixely na fotografiích. To, co dělá, je, abyste mohli obrázky upravovat nebo vylepšovat. Tato vylepšení jsou rozdělena do tří různých skupin.
Základní opravy
To jsou věci, které budete pravděpodobně chtít použít jako první. Cílem je rychle opravit chyby, které jste mohli udělat při fotografování.
Oříznutí
Pojďme na snadný. Oříznutí je odstranění zbytečných částí obrazu pro zlepšení složení. Vyberte obrázek, který chcete oříznout. Klikněte na ikonu Oříznutí tlačítko.
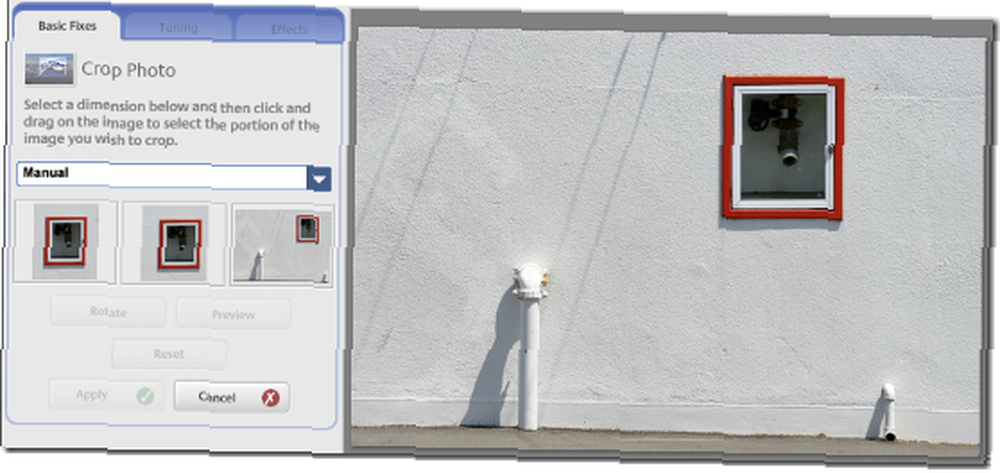
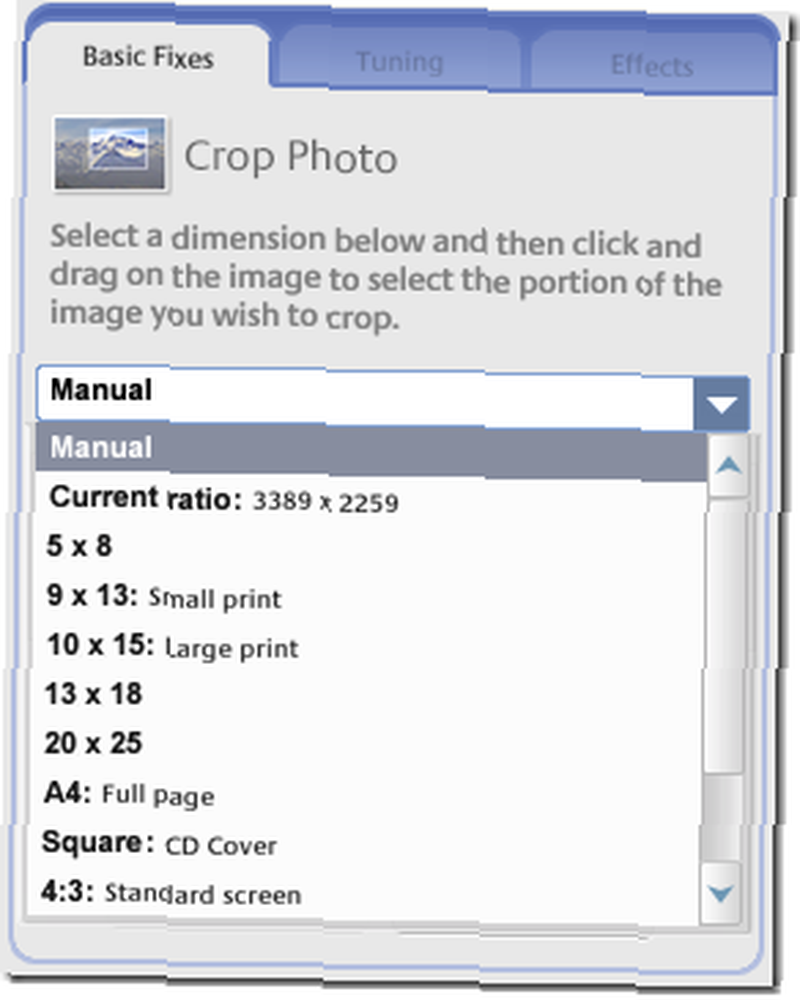
Můžete ručně vybrat tvar oříznutého obrázku nebo vybrat ze seznamu tvarů. Kliknutím na rozbalovací nabídku vyberte.
Můžete se také podívat na doporučené plodiny Picasa. Je zajímavé, jak často je jedno ze tří náhledových polí dost blízko.
Jakmile provedete výběr, přetáhněte myš přes obrázek a upravte jej, dokud nedosáhnete požadované velikosti a tvaru.
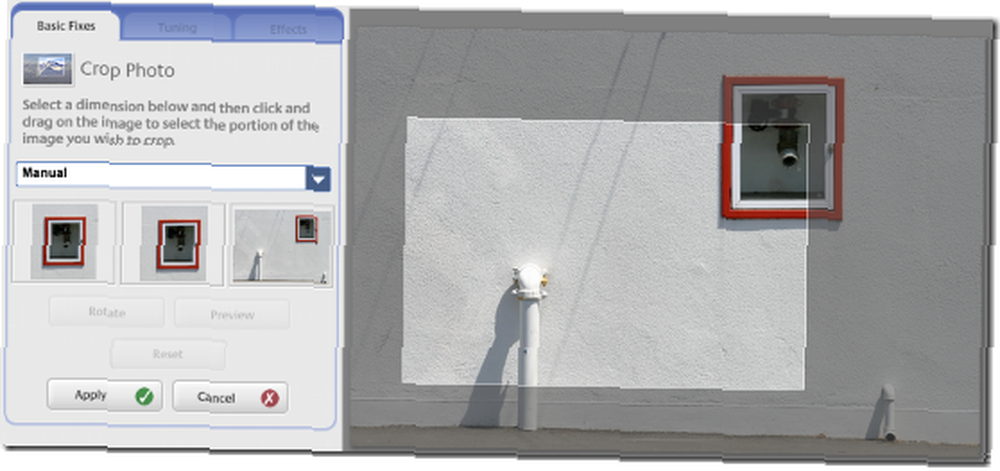
Pokud jste s výsledkem spokojeni, klikněte na Aplikovat. Pokud si nejste jisti, klikněte na Náhled podívat se, jak bude výsledek vypadat, aniž by rozptýlil zbytek obrázku.
Pokud jste použili jednu z přednastavených velikostí, můžete přepínat mezi orientací na výšku a na šířku pomocí Točit se tlačítko.
Pokud změníte názor před dokončením, klikněte na Reset takže můžete provést jiný výběr, nebo zrušení dostat se z modulu Crop.
Nyní, když vidíte, jak to funguje, pojďme rychle projít zbytek. První, druhý Základní opravy.
Narovnat
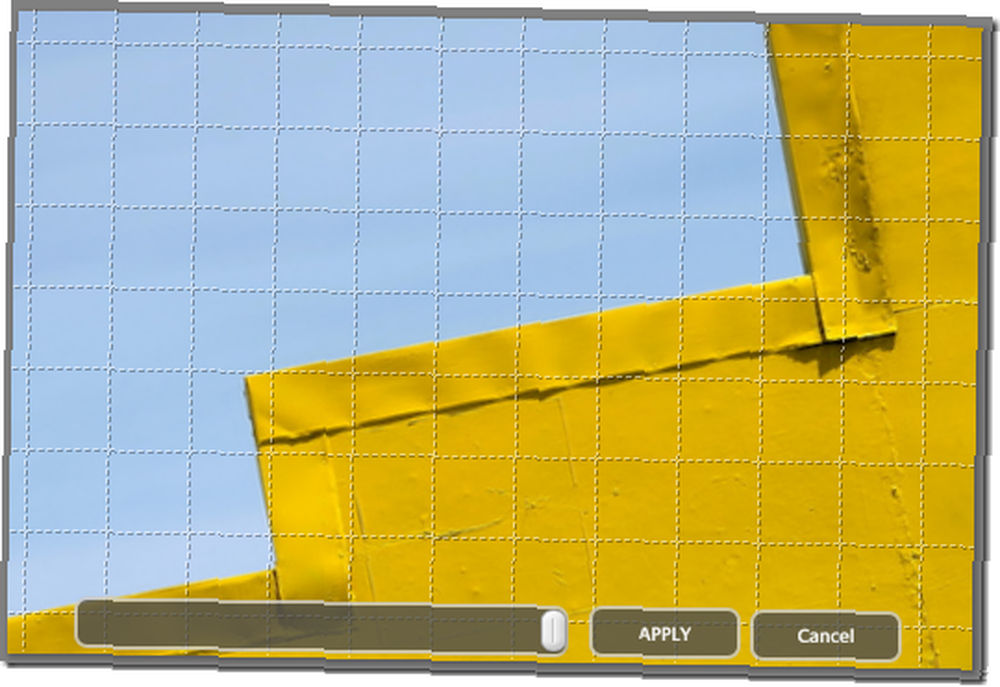
Můžete použít k naklonění obrázku doleva nebo doprava tak, aby čáry byly vodorovné a svislé. Nebo ne, jak se vám líbí.
Červené oko
 Nemám k tomu dobrý příklad, protože”¦ dobře, můžete vidět proč. Ale je to snadné. Klikněte na ikonu Červené oko a přetáhněte myší oko, které chcete opravit. Uvolněte myš a opakujte na druhém oku. Klikněte na Aplikovat.
Nemám k tomu dobrý příklad, protože”¦ dobře, můžete vidět proč. Ale je to snadné. Klikněte na ikonu Červené oko a přetáhněte myší oko, které chcete opravit. Uvolněte myš a opakujte na druhém oku. Klikněte na Aplikovat.
Pokud máte štěstí, klikněte na Auto, namísto všech rutin.
Automatické kontrasty, automatické barvy, cítím štěstí
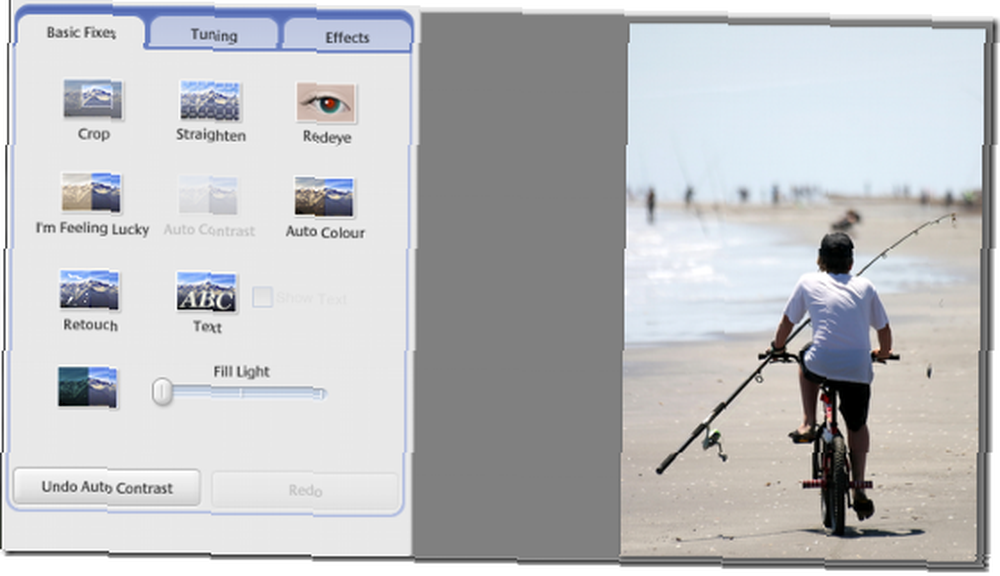
Všichni pracují stejným způsobem. Klikněte na tlačítko a sledujte vylepšení. Pro ty z vás, kteří mají štěstí, Mám štěstí jen dělá oba ostatní najednou.
Retušovat
 Tento nástroj je skvělý. Umožňuje vybrat část obrázku, která má vady (například šrouby ve zdi zde), a poté vybrat jinou část obrázku, kterou je nahradí, a udělá hezkou práci.
Tento nástroj je skvělý. Umožňuje vybrat část obrázku, která má vady (například šrouby ve zdi zde), a poté vybrat jinou část obrázku, kterou je nahradí, a udělá hezkou práci.
Klikněte na Retušovat, v případě potřeby upravte velikost štětce, klikněte na vadu, klikněte na náhradu. Klikněte na Aplikovat, nebo zrušit, pokud se vše pokazí.
Text
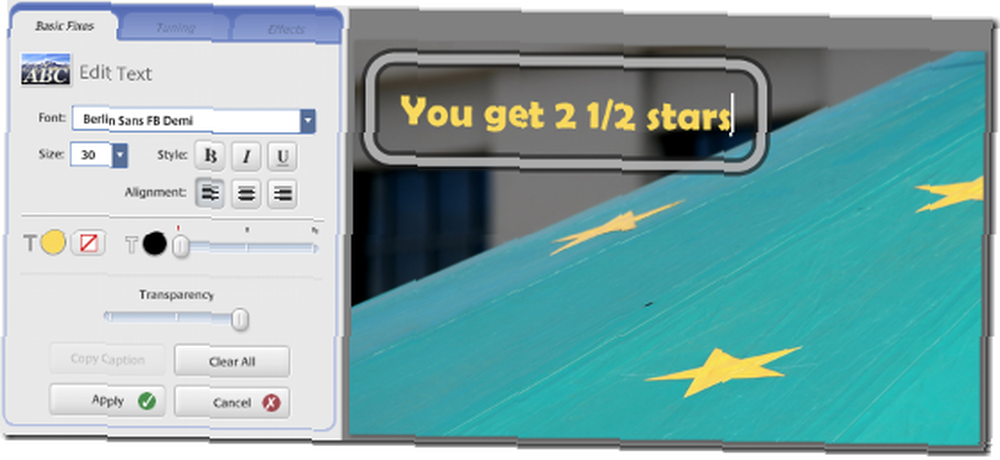
Pomocí tohoto nástroje můžete do svých obrázků přidat text a existuje impozantní řada možností, včetně nastavení písma, velikosti, ohraničení a průhlednosti. Hrajte si s tím.
Aplikovat když máte výsledek, který se vám líbí, nebo zrušení couvat, když jsi udělal nepořádek.
Vyplňte světlo
Tato možnost umožňuje opravit situace, kdy jsou tmavší části obrázku trochu malé také temný. Pouze pomocí posuvníku upravte výsledek. Nepřehánějte to, nebo ztratíte některé detaily ve světlejších oblastech.
| Před | Po |
|
|
|
A je to. Základy jsou pevné. Poté klikněte na ikonu Ladění tab.
Ladění
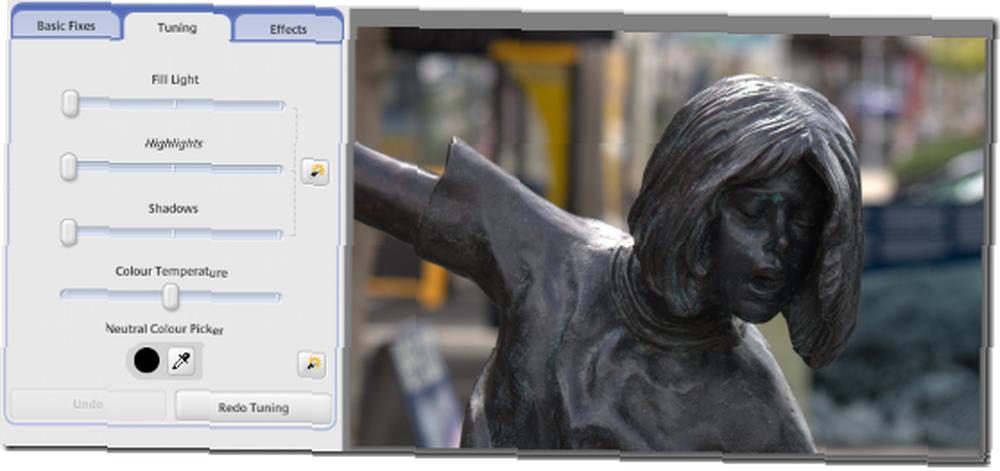
Toto nastavení je o pečlivém přizpůsobení obrázku tak, aby byl prezentován v nejlepším možném smyslu.
První jezdec, Vyplňte světlo je úplně stejný jako ten, který jsme právě použili v oblasti základních oprav.
Další dva, Zdůrazňuje a Stíny, upravit další části obrazu, obnovit spálené detaily, prohloubit stíny atd. Pokuste se se třemi z nich získat požadovaný výsledek.
Buďte opatrní při úpravě věcí příliš drasticky. Váš obrázek může v důsledku toho vykazovat důkazy o manipulaci.
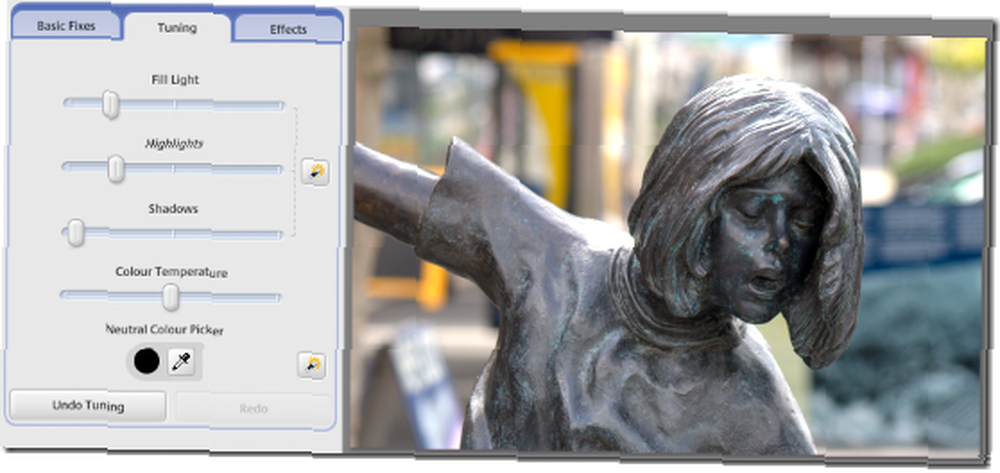
Poslední možnost na kartě umožňuje upravit to, co se nazývá teplota obrázku. To znamená, aby to vypadalo tepleji nebo chladněji, než je. Všechno to souvisí s barvou světla, ve kterém jste pořídili fotografii, a barvou fotoaparátu myslí si světlo je. Ale neboj se s tím tolik. Stačí použít posuvník.
Na pravé straně jsou také dvě tlačítka, která umožňují aplikaci Picasa hádat, co byste mohli chtít. Určitě nepomohli s tímto obrázkem, ale někdy odvedou skvělou práci.
Skvělé místo na přestávku. Všichni jste naladěni a jste připraveni jít. Až se vrátíme, povím vám vše o třetí kartě. Ten, který je tak zábavný. Efekty.
Zapojte se do cvičení a dejte mi vědět, jak to jde v komentářích.













