
Michael Cain
0
4115
658
V dnešní high-tech společnosti se většina z nás dívá na počítačové obrazovky nebo mobilní zařízení několik hodin najednou. To vám zatěžuje oči, zejména pokud se díváte na jasnou obrazovku v šeru a temně místnosti.
Použití tmavého pozadí se světlým textem na obrazovce při jejich prohlížení ve tmě pomáhá snížit namáhání očí. Dnes vám ukážeme, jak povolit tmavý režim nebo použít temné téma ve Firefoxu, Chrome, Opera a Edge.
Povolte tmavý režim v prohlížeči Firefox pomocí temného motivu
Firefox Nightly nyní využívá režim tmavé aplikace systému Windows 10 Jak automaticky přepínat tmavý režim systému Windows 10 v noci Jak automaticky přepínat tmavý režim systému Windows 10 v noci Existuje několik nastavení, která můžete v systému Windows 10 změnit a zmírnit tak dopad jasná obrazovka na vašich očích a jedním z těchto nastavení je Dark Mode. . Firefox Nightly je však nestabilní platforma pro testování a vývoj, takže ji možná nebudete chtít používat. Pokud byste raději nechtěli spustit Firefox Nightly, můžete nyní ve Firefoxu povolit tmavý režim pomocí temného motivu.
Chcete-li změnit motiv Firefoxu, otevřete nabídku Firefox a klikněte na Doplňky.
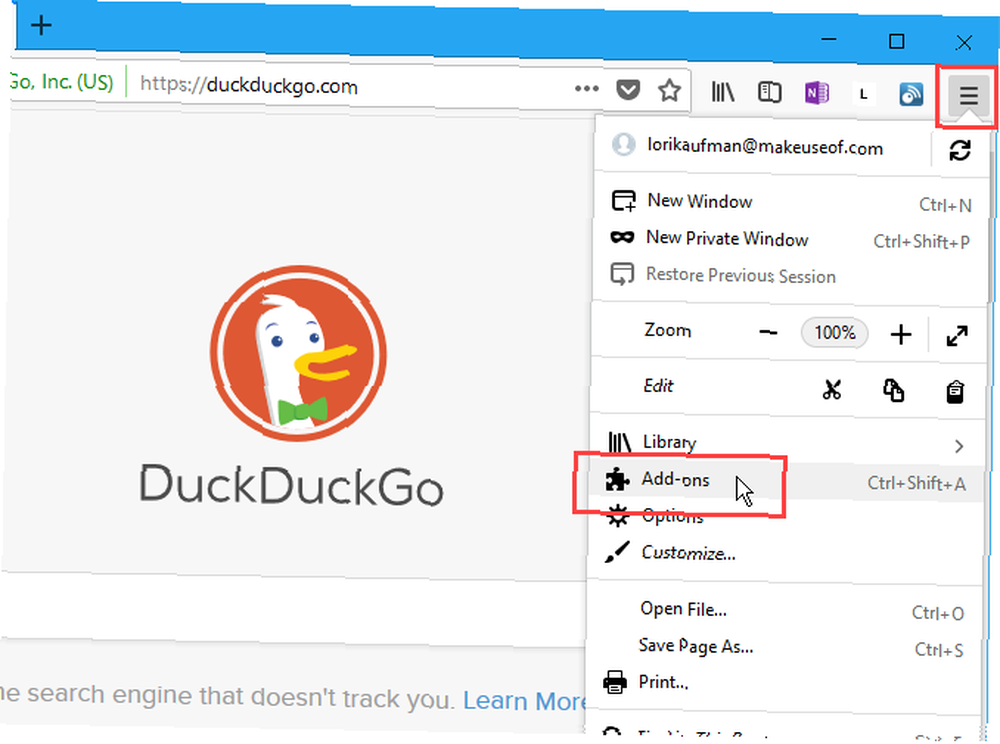
Klikněte na Témata nalevo. Firefox nabízí tři zabudovaná témata. Chcete-li povolit tmavé téma, klikněte na Umožnit napravo od Temný. Všechny prvky Firefoxu, jako například titulní lišta, panely nástrojů a nabídky, se okamžitě změní na černé nebo na tmavý odstín šedé.
Výchozí téma je lehké téma, které respektuje nastavení motivů systému Windows. Například, pokud jste povolili barevné záhlaví v systému Windows 10 Jak nastavit vlastní barvu pro hlavní panel a záhlaví v systému Windows 10 Jak nastavit vlastní barvu pro hlavní panel a záhlaví v systému Windows 10 Windows 10 postrádá spoustu možností přizpůsobení , ale alespoň můžete vylepšit zvýraznění barvy bez použití nástrojů jiných výrobců. , titulní lišta ve Firefoxu je při použití Výchozí téma.
Světlo téma používá lehčí šedé ve všech prvcích Firefoxu. Když vyberete toto téma, Firefox použije v záhlaví, panelech nástrojů a nabídkách světle šedou barvu. Aktivace barevných záhlaví v systému Windows 10, když Světlo téma je vybráno neznamená, že titulní pruh ve Firefoxu bude barevný jako Výchozí téma ano.
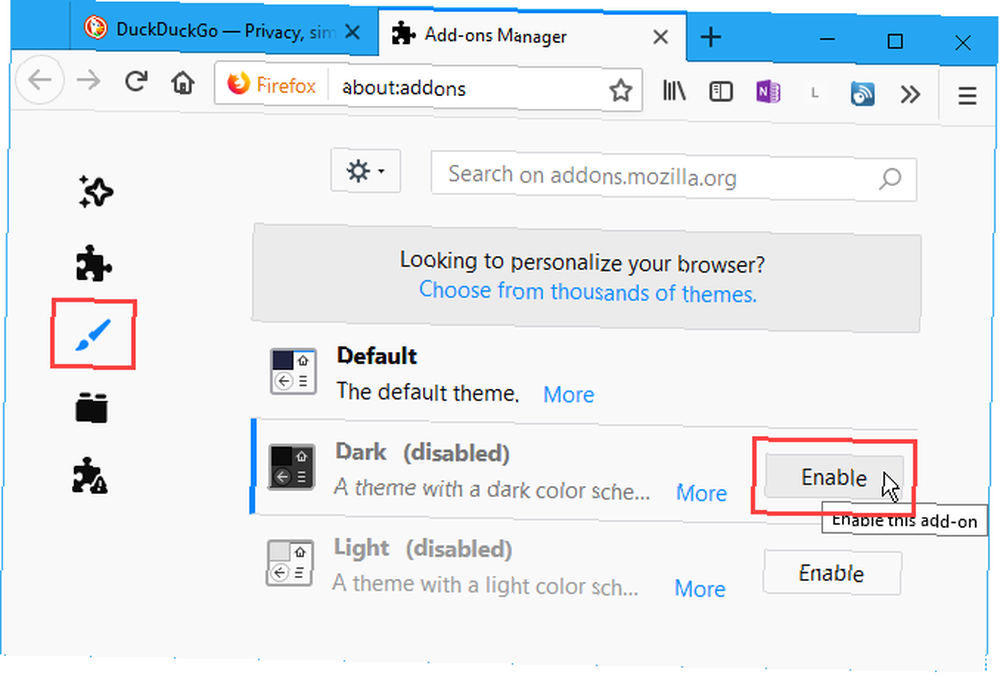
Motivy ovlivňují pouze prvky programu Firefox, jako jsou karty, panely nástrojů, záhlaví a nabídky. Dále v tomto článku ukážeme možnost použití tmavého režimu na webové stránky.
Pro více motivů Firefoxu klikněte na Vyberte si z tisíců témat odkaz nad tři vestavěné možnosti.
Chcete-li se vrátit k výchozímu motivu, klikněte na Zakázat napravo od Temný. Nebo můžete kliknout Umožnit vpravo od požadovaného tématu, jako je Světlo téma, přepnutí na toto téma.
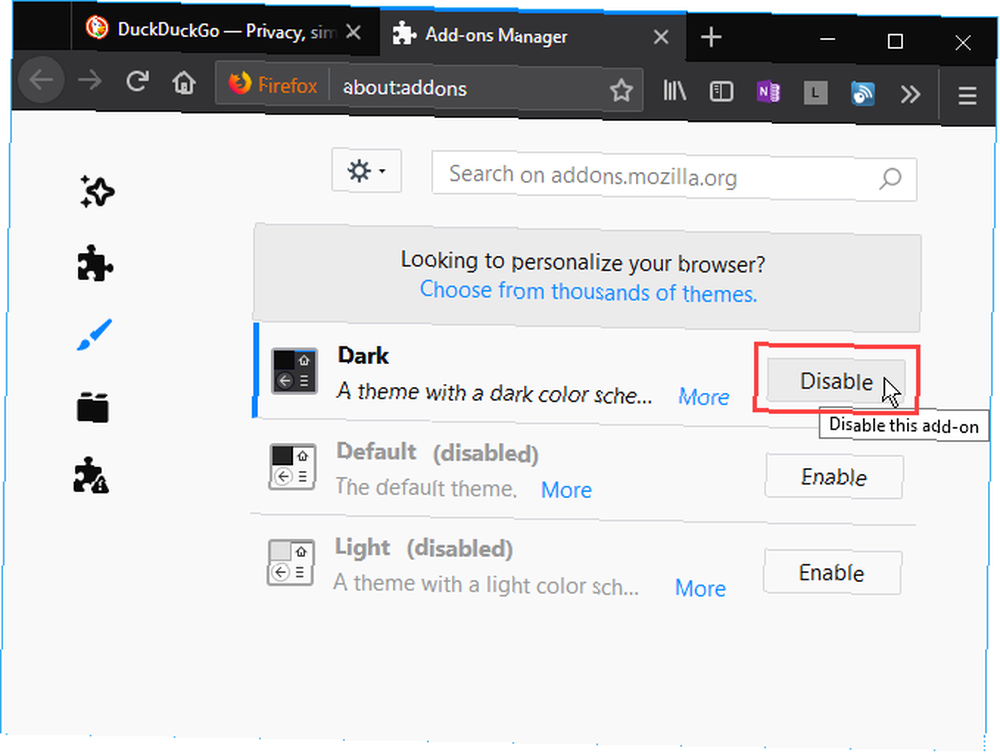
Povolte tmavý režim na okraji pomocí tmavého motivu
Myslíte si, že aplikace Microsoft Edge bude respektovat tmavý režim systému Windows 10 pro aplikace, protože se jedná o aplikaci integrovanou do systému Windows. Ale to není ten případ. Když povolíte tmavý režim systému Windows 10, Edge si zachová své výchozí světlé téma, pokud je to právě nastaveno.
Edge má svůj vlastní temný motiv, který můžete povolit v nastavení aplikace. Otevřete nabídku Edge a klikněte na Nastavení.
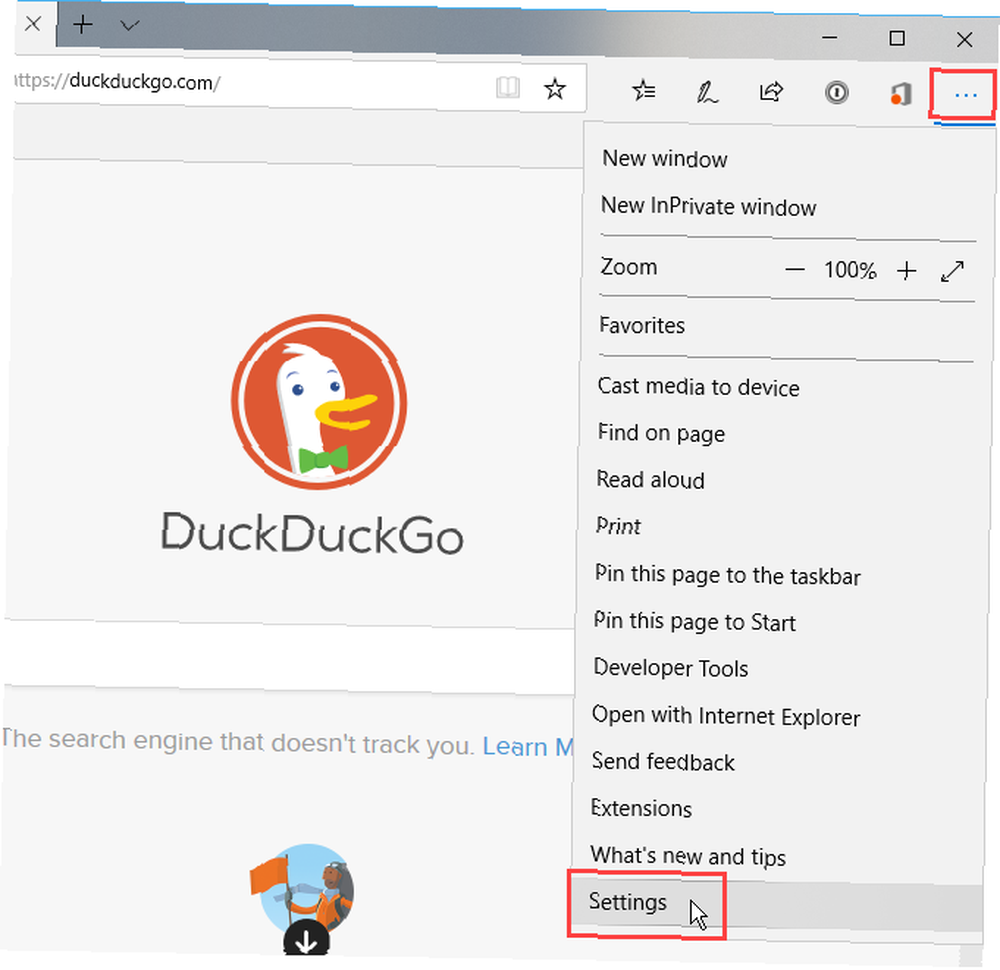
Vybrat Temný z Vyberte motiv rozbalovací seznam. Okraj okamžitě přepne na tmavé téma a změní záhlaví, karty, panel nástrojů a nabídku.
Vybrané téma v Edge nemá vliv na webové stránky. Existuje však způsob, jak ztmavit webové stránky v Edge a my vám ukážeme, jak v další části.
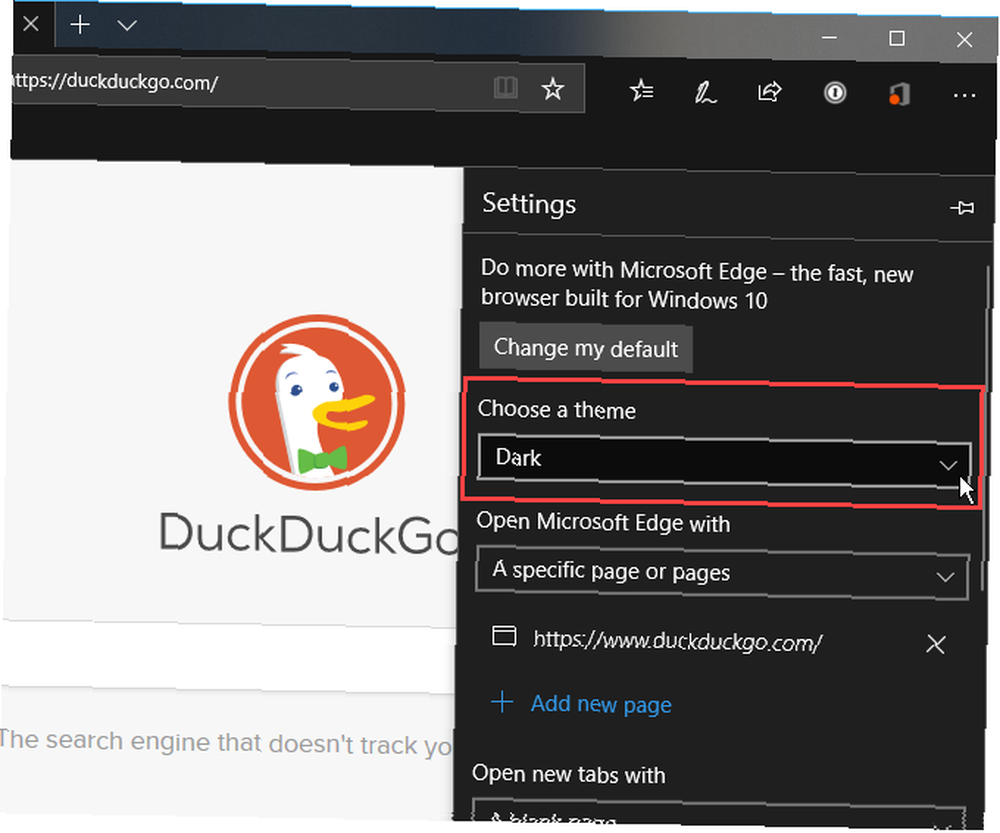
Ztlumte všechny webové stránky na okraji
Pokud chcete, aby všechny Edge, včetně webových stránek, byly tmavé, vyberte Temný téma, jak je popsáno v předchozí části, a přidejte rozšíření Vypnout světlo do Edge.
Vypněte světla a vypněte všechny webové stránky. Rozšíření se po přidání do Edge automaticky zapne. Klepnutím na ikonu žárovky na panelu nástrojů ji vypnete nebo zapnete.
Společnost Microsoft zamýšlela rozšíření Vypnout světla pro sledování videí online na tmavém pozadí, jako například v kině. Je však také dobré, když se všechny okraje Edge ztmaví, aby se snížilo namáhání očí při surfování po webu v matně osvětlené nebo tmavé místnosti.
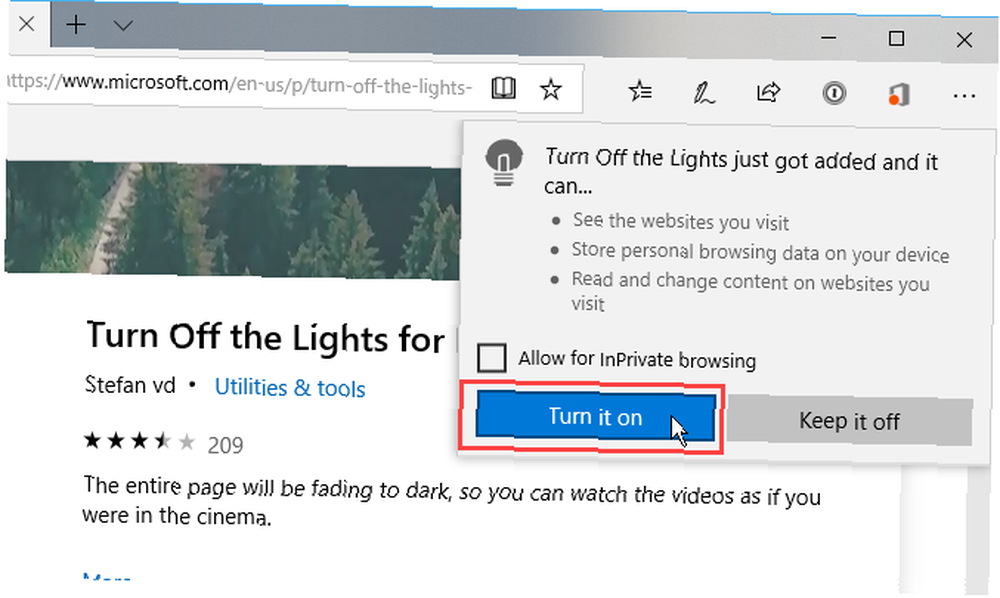
Kliknutím na ikonu žárovky na panelu nástrojů rychle zapněte nebo vypněte světla.
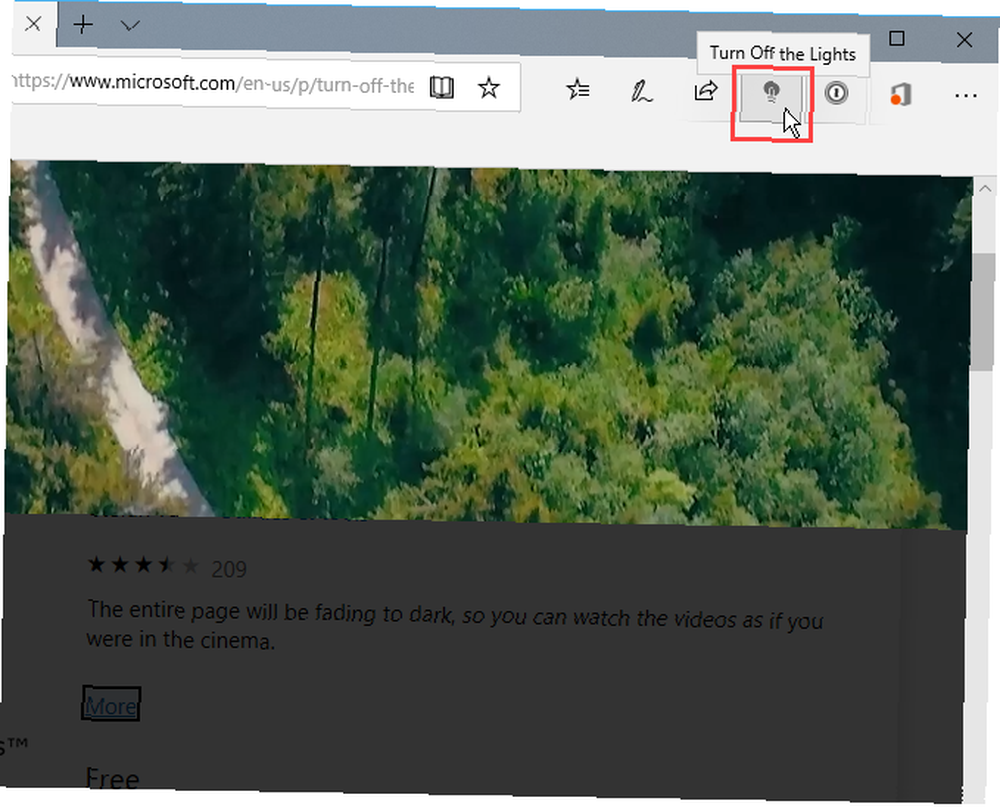
Chcete-li rozšíření nakonfigurovat, klikněte pravým tlačítkem myši na ikonu žárovky a klikněte na Spravovat.
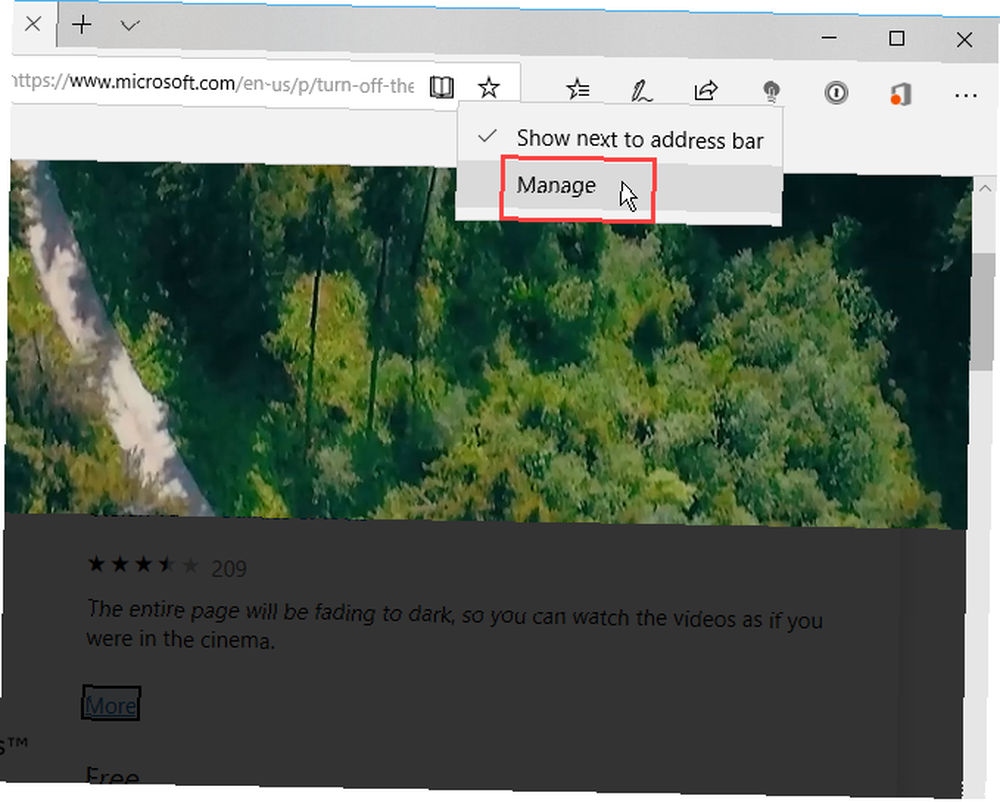
Nebo přejděte do nabídky Edge a klikněte na Rozšíření. Poté přesuňte myš Vypnout světla a klikněte na ikonu ozubeného kola.
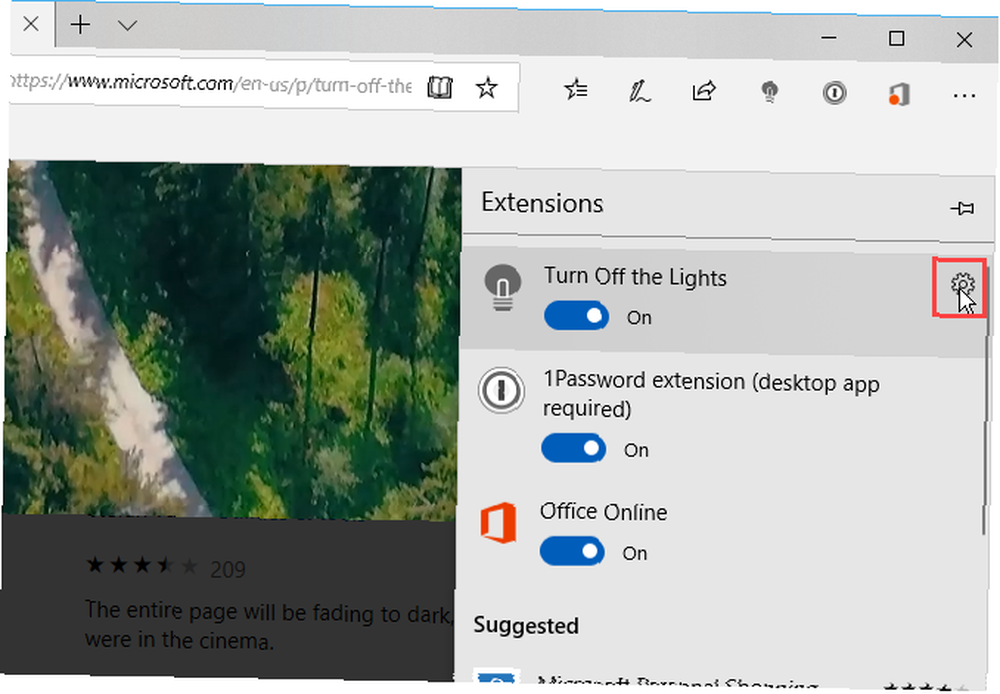
Klikněte na Možnosti v pravém podokně. Na aktuální kartě se zobrazuje mnoho nastavení pro Vypnout světla. V levém podokně klikněte na typ možností, které chcete nastavit, a změňte nastavení podle svých představ.
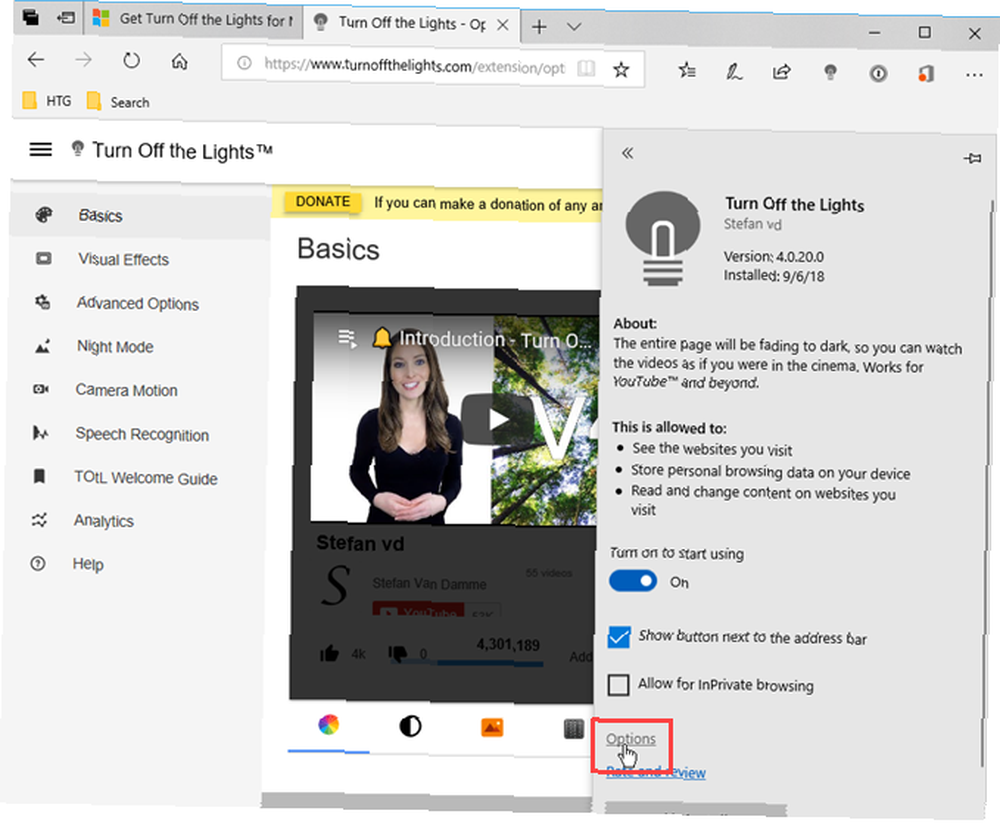
Aktivujte v režimu Chrome temný režim pomocí temného motivu
Chrome nemá vestavěný tmavý režim ani temné téma, jako je Firefox a Edge. Ale můžete snadno získat temné téma.
Internetový obchod Chrome nabízí řadu doporučených temných motivů. Morpheon Dark je velmi oblíbené temné téma v obchodě a toto téma zde použijeme.
Jakmile motiv přidáte do Chromu, bude povolen. Lišta záložek, záhlaví, panel nástrojů a stránka Nová karta ztmavnou. To jsou jediné části prohlížeče Chrome, na které můžete použít motivy. Položky jako kontextové nabídky a Nastavení stránka neztmavne. Webové stránky nelze také temně s tématem ztmavnout. V tomto článku si ukážeme, jak v prohlížeči Chrome vypnout webové stránky.
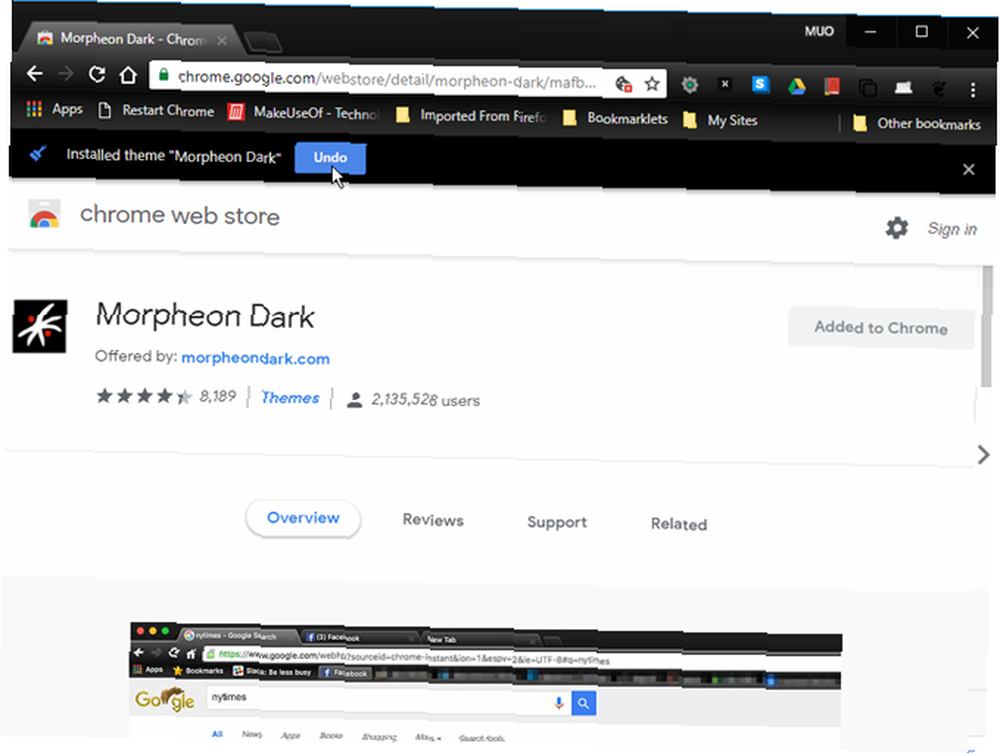
Chcete-li přepnout zpět na výchozí motiv prohlížeče Chrome, otevřete nabídku prohlížeče Chrome a klikněte na Nastavení. Klikněte na Obnovit do základního nastavení napravo od Témata pod Vzhled.
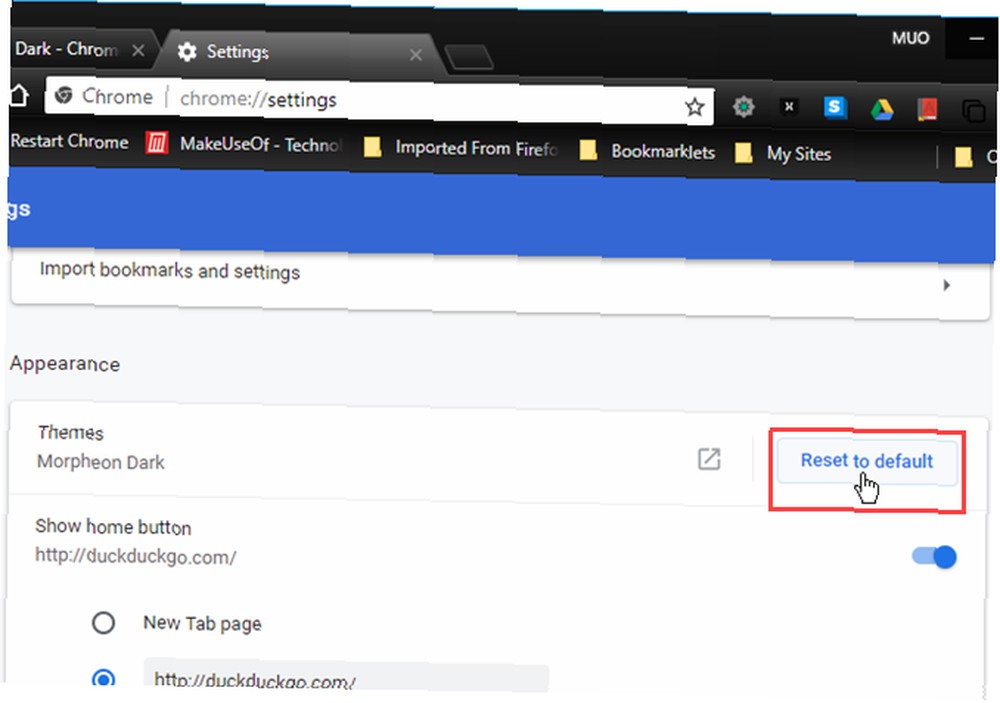
Aktivace temného režimu v opeře pomocí temného motivu
Opera nabízí vestavěné temné téma, které ztlumí panel karet, postranní panel, panel adres a panel záložek. Ale stejně jako temné motivy v Chromu, Firefoxu a Edge, temné téma v Operě neztmaví webové stránky. Následující část pojednává o rozšíření, které vypne všechny weby v Operách, Firefoxu a Chrome.
Otevřete nabídku Opera a klikněte na Nastavení. V Vzhled sekce, na Základní na obrazovce nastavení klikněte na Povolit temné téma posuvné tlačítko, takže se změní na modré. Opera okamžitě aplikuje temné téma.
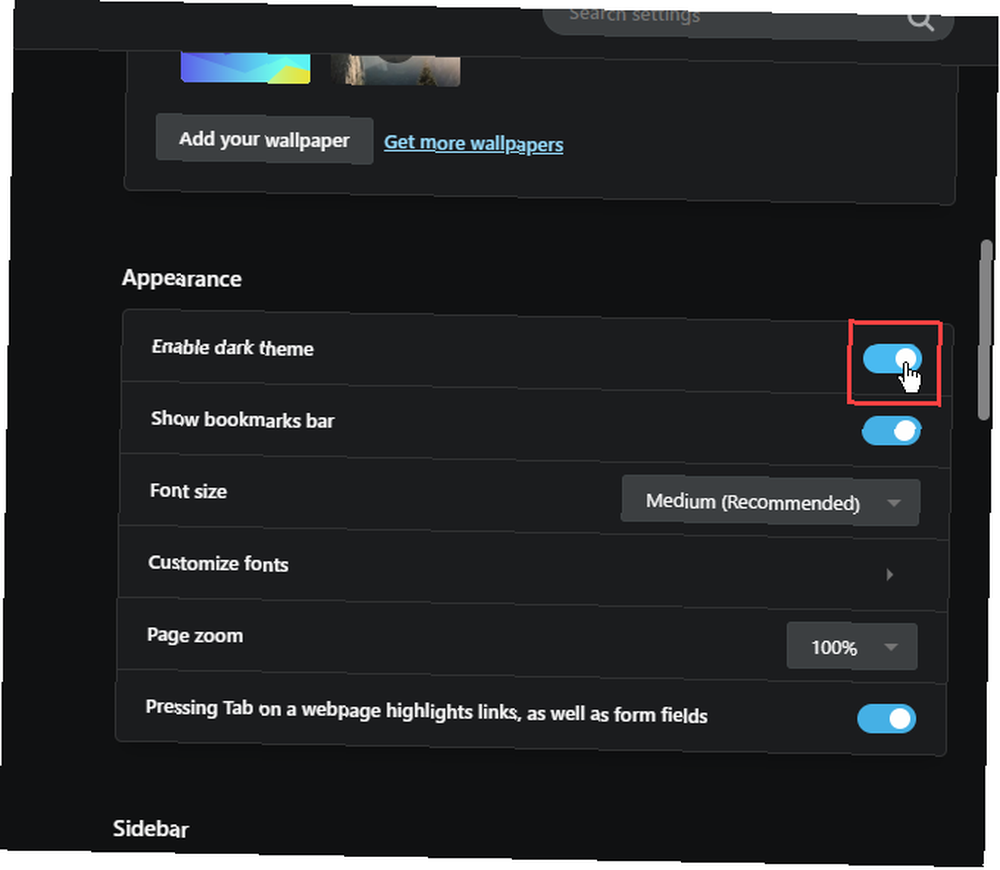
Povolte tmavý režim pro všechny webové stránky v prohlížeči Chrome, Firefox a Opera
Existují dvě rozšíření, která umožňují povolit tmavý režim pro webové stránky, takže celý prohlížeč ztmavne.
Dark Reader (Chrome a Firefox)
Dark Reader 11 Rozšíření Chrome, která vám pomohou zůstat zdravě v práci na stole 11 Rozšíření Chrome, která vám pomohou zůstat zdravě v práci na stole Pracovní stůl může být pro vaše zdraví smrtící. Tato rozšíření prohlížeče Chrome vás mohou přimět k tomu, abyste si udělali zdravotní přestávku pomocí včasných připomenutí. v Chromu a Firefoxu ztmavne webové stránky. V zásadě převádí barvy na webových stránkách. Můžete však přizpůsobit nastavení, jako je jas a kontrast, a na určitých vámi zadaných webech můžete obracet nebo invertovat barvy. Můžete také nastavit klávesové zkratky pro konkrétní weby tak, aby zapínaly a vypínaly Dark Reader pouze pro tyto weby.
Nainstalujte Dark Reader pro Chrome nebo Firefox. Rozšíření Dark Reader se aktivuje po instalaci rozšíření a automaticky se otevře stránka Nápověda. Chcete-li rozšíření nakonfigurovat, klikněte na ikonu Dark Reader ikona na panelu nástrojů.
Chrome je Nastavení stránka neztmavne s povolenou aplikací Dark Reader. Vždy to bude bílé a modré. Kontextová menu v Chromu jsou řízena operačním systémem, takže neztmavnou, alespoň ne dokud se tmavý režim Windows 10 nebude vztahovat na kontextová menu v aplikacích.
Mezi tématem Morpheon Dark, který jsme diskutovali dříve, a rozšířením Dark Reader, můžete ztmavit celé okno prohlížeče Chrome, s výjimkou případů, kdy jste v prohlížeči Chrome. Nastavení obrazovka.
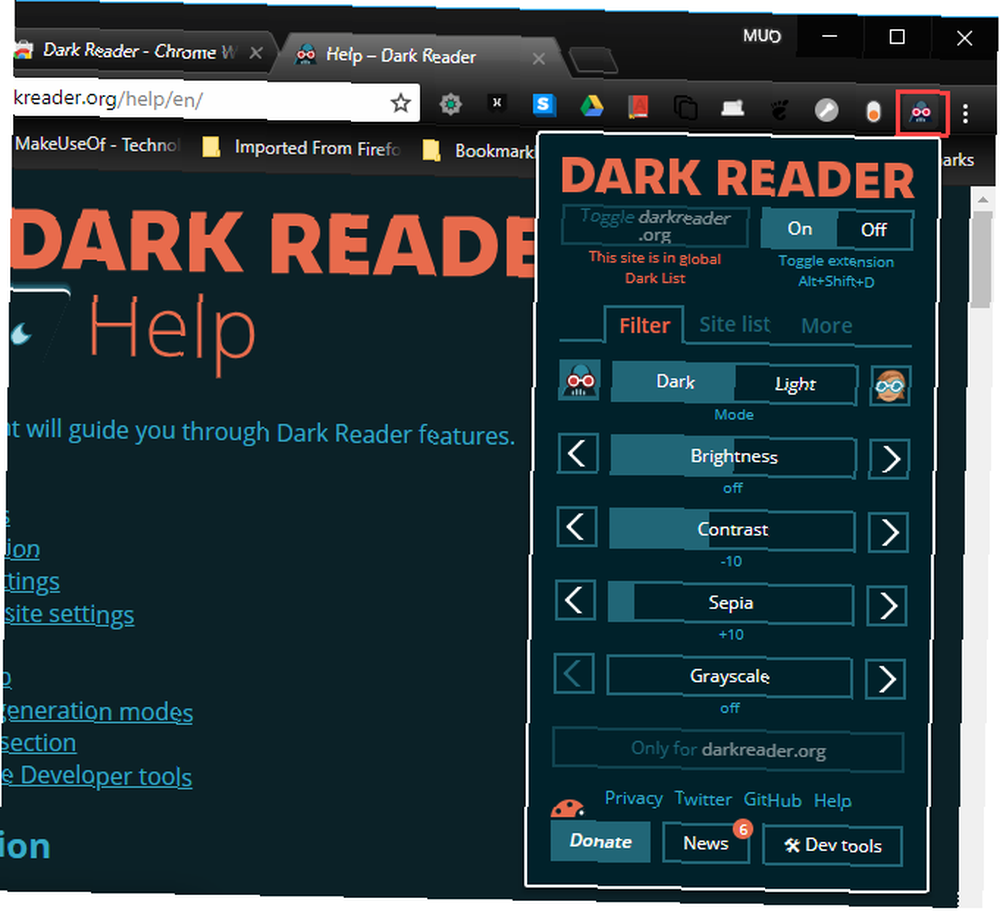
Ve Firefoxu můžete povolit temné téma, o kterém jsme mluvili dříve, a nainstalovat Dark Reader, aby celý prohlížeč byl tmavý.
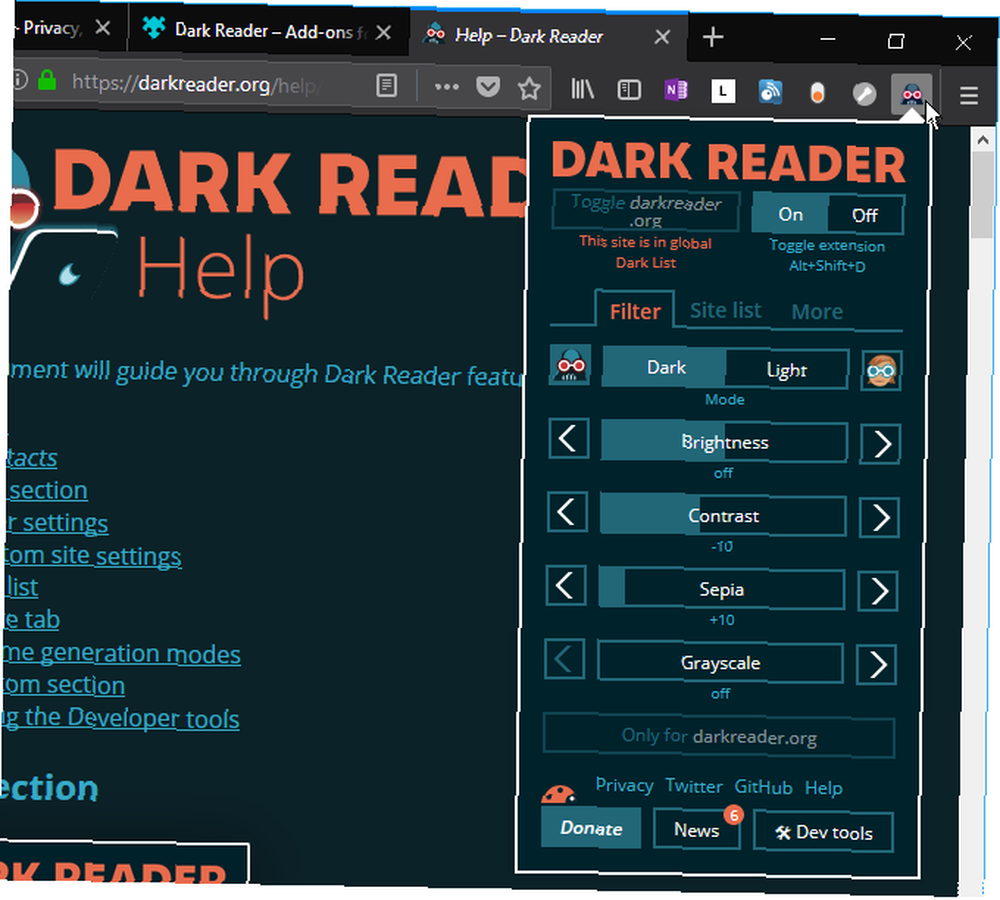
Dark Mode (Chrome, Firefox a Opera)
Tmavý režim je rozšíření dostupné pro prohlížeče Chrome, Firefox a Opera, které vám umožní ztlumit webové stránky jediným kliknutím.
Po instalaci tmavého režimu uvidíte ZAPNUTO VYPNUTO ikonu přepínače na panelu nástrojů. Jednoduše klepnutím na tento přepínač zapnete a vypnete tmavý režim.
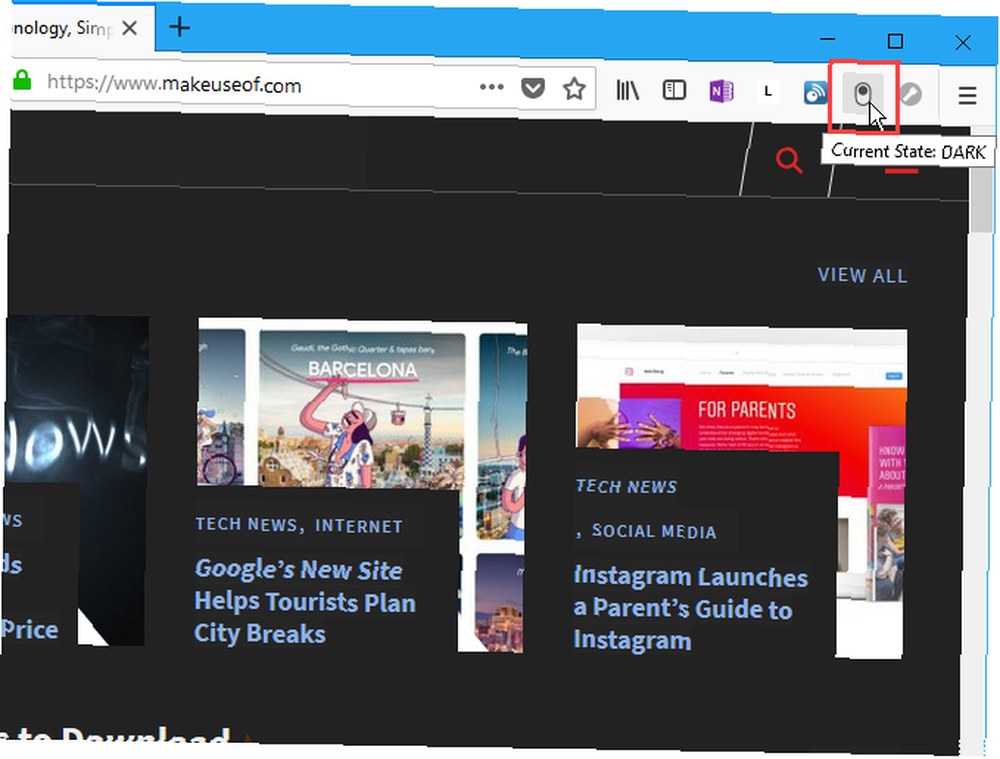
V možnostech rozšíření si můžete vybrat z mnoha různých temných motivů. Klepněte pravým tlačítkem myši na ikonu Tmavý režim na panelu nástrojů a klikněte na Spravujte rozšíření. Poté klikněte na Možnosti.
Některé weby můžete také přidat na bílou listinu a vyloučit je z přechodu do tmavého režimu po zapnutí rozšíření. Přidejte domény do Příkaz oddělený seznam domén, které mají být vyloučeny z tmavého režimu krabice ve spodní části rozšíření Možnosti stránka.
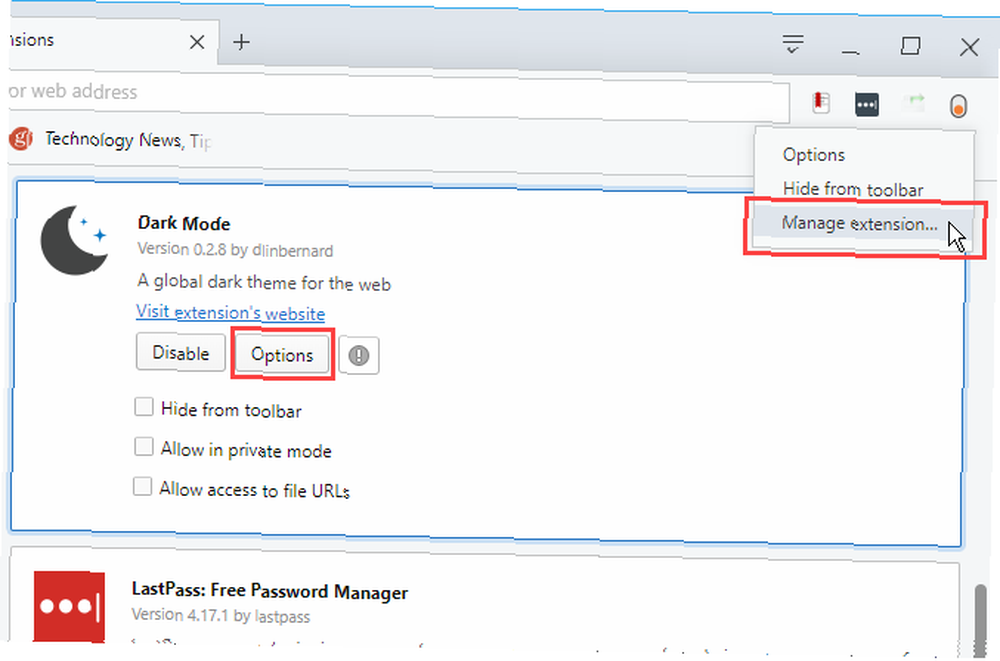
Tmavý režim není stejný jako filtrování modrého světla
Můžete také použít něco jako Night Light ve Windows nebo aplikaci f.lux f.lux vs. Windows 10 Night Light: Který byste měli použít? f.lux vs. Windows 10 Night Light: Který byste měli použít? Pokud chcete snížit napětí očí, začněte s Windows 10! Ukážeme vám, jak Night Light a f.lux filtrují modré světlo a mohou vám pomoci lépe spát. aby se vaše oči dívaly na obrazovky jednodušší, ale liší se od použití temného režimu nebo tmavého motivu.
Jaký je v tom rozdíl? Funkce Night Light a f.lux v zásadě snižuje množství modrého světla vyzařovaného z obrazovky, což vám pomáhá lépe spát. Tmavý režim a temná témata vám nepomohou spát, ale pomáhají snižovat námahu očí, zejména když se díváte na obrazovku v matně osvětlené nebo tmavé místnosti. O tomto rozdílu jsme diskutovali podrobněji Dark Mode vs. Night Light: Které byste měli používat v systému Windows 10? Dark Mode vs. Night Light: Které byste měli používat ve Windows 10? Night Light, nová funkce systému Windows 10, umožňuje snížit množství modrého světla vyzařovaného vaší obrazovkou. Jak se liší od tmavého režimu a které byste měli použít? .
Easy on the Eyes: More Dark Themes
Můžete také použít tmavé téma pro Windows 10, abyste snížili namáhání očí při používání aplikací pro Windows, nebo použít tmavé téma pro všechny Windows 10. A co víc, můžete používat aplikace s tmavým režimem 15 Populární aplikace pro iPhone, které nabízejí podporu tmavého režimu 15 Populární aplikace pro iPhone, které nabízejí temný režim Podpora temného režimu? Musíte vyzkoušet tyto skvělé aplikace pro iPhone a iPad, které nabízejí tmavý režim pro procházení v noci. také na chytrých telefonech!











