
William Charles
0
2110
93
 VirtualBox je úžasná aplikace. Ve skutečnosti bych zašel tak daleko, že bych řekl, že je to jedna z nejdůležitějších aplikací, které byste si mohli do počítače nainstalovat, pokud vám záleží na soukromí, zabezpečení a celkové opravě vašeho systému. Pomocí VirtualBoxu můžete procházet Web, testujte aplikace a provádějte potenciálně riskantní operace - vše v kompletně chráněném prostředí, oddělené od vaší “nemovitý” operační systém.
VirtualBox je úžasná aplikace. Ve skutečnosti bych zašel tak daleko, že bych řekl, že je to jedna z nejdůležitějších aplikací, které byste si mohli do počítače nainstalovat, pokud vám záleží na soukromí, zabezpečení a celkové opravě vašeho systému. Pomocí VirtualBoxu můžete procházet Web, testujte aplikace a provádějte potenciálně riskantní operace - vše v kompletně chráněném prostředí, oddělené od vaší “nemovitý” operační systém.
Až donedávna však měl VirtualBox docela velké omezení: Neexistoval žádný způsob, jak používat efekty Windows Aero při spuštění systému Windows Vista nebo Windows 7 uvnitř VirtualBoxu. Pokud testujete software, je to velký rozdíl: nezískáte zkušenosti s Aero, které by většina uživatelů Windows získala, a vaše screenshoty vypadají špatně. Naštěstí to lze s nástupem VirtualBoxu 4.1 opravit.
Co potřebujete, abyste mohli začít
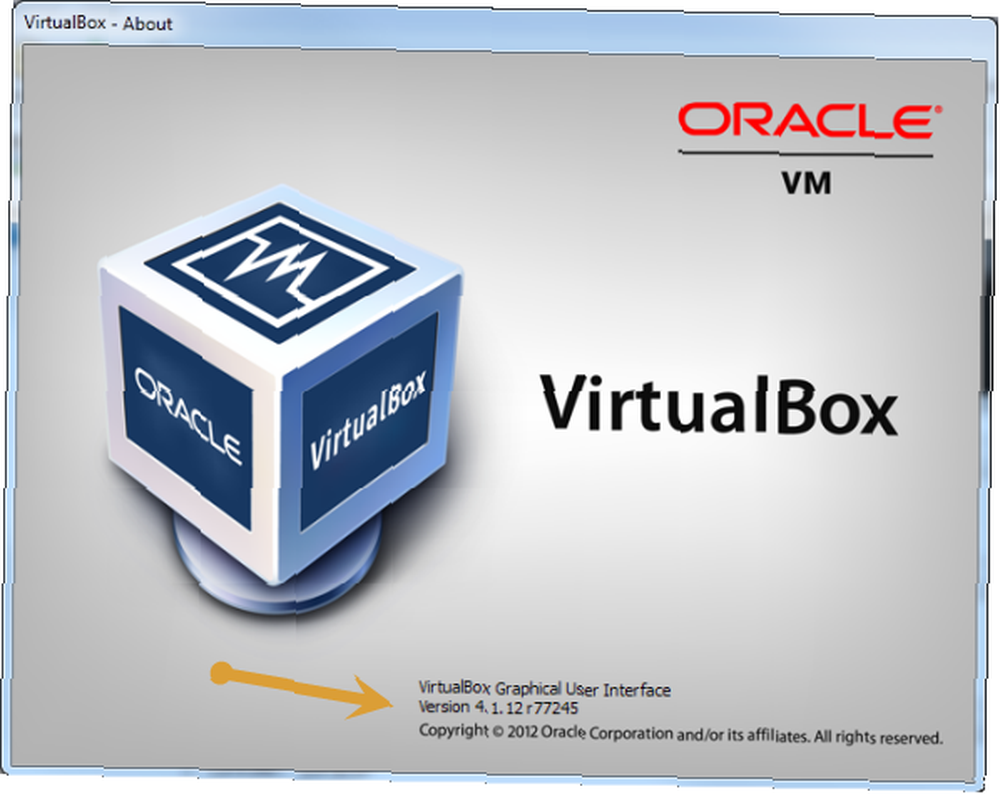
První věc, kterou potřebujete, je VirtualBox 4.1 a vyšší. Můžete to získat zde.
Dále potřebujete instanci Windows 7 spuštěnou ve VirtualBoxu. Zpět v roce 2009 jsme vám ukázali, jak nainstalovat Windows 7 na virtuální stroj s VirtualBoxem Jak nainstalovat Windows 7 na virtuální stroj VirtualBox Jak nainstalovat Windows 7 na virtuální stroj VirtualBox Společnost Microsoft brzy zastaví podporu pro Windows 7. Jeden způsob, jak udržet běh, je přes virtuální stroj s VirtualBox. a od té doby se tento proces opravdu nezměnil. Nezapomeňte načíst tuto instanci systému Windows 7 před dalším krokem.
Instalace nových přírůstků hosta
Dokonce i s VirtualBox 4.1 uvidíte něco podobného, když spustíte Průzkumník:
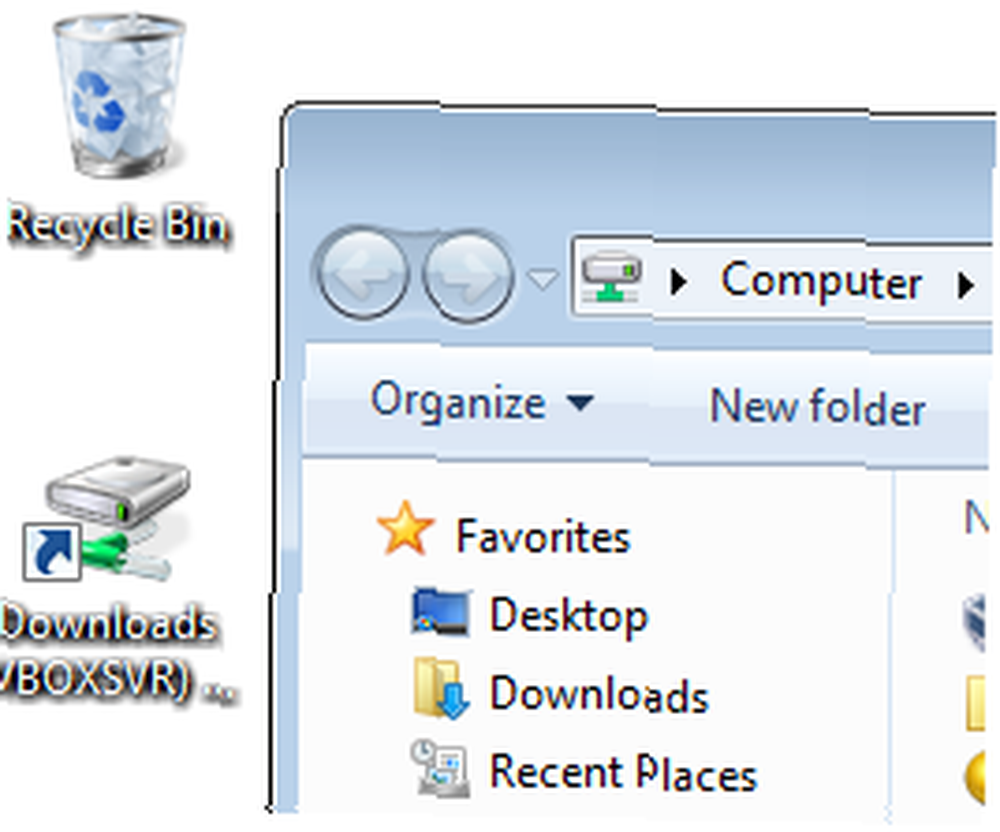
To znamená, žádné Aero. Je to proto, že musíte nainstalovat nejnovější verzi doplňků hosta VirtualBox. Jedná se o softwarový balíček, který instalujete v hostujícím OS ( “virtualizováno” jeden) a umožnit lepší integraci s hostitelem (v mém případě jsou host i host Windows 7).
Chcete-li nainstalovat doplňky pro hosta, vyberte Zařízení> Instalovat doplňky pro hosta:

VirtualBox poté do virtuálního počítače vloží virtuální CD a spustí jej:

Nezapomeňte na krok: Podpora Aero je stále experimentální a je přepnuta vypnuto ve výchozím stavu. Takže nemůžeme jen příští-příští-příští cestou tímto instalačním programem:
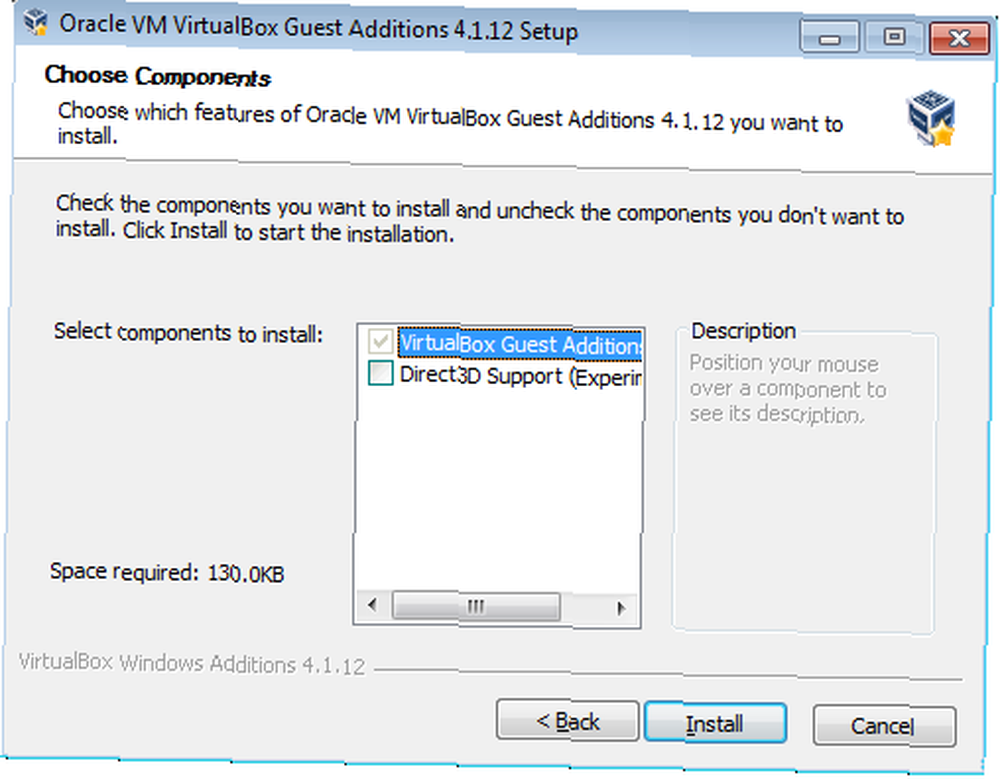
Nahoře vidíte zásadní krok. Všimněte si, že Podpora Direct3D je ve výchozím nastavení vypnuto. Chcete-li tento tutoriál fungovat, musíte zaškrtnout toto políčko. Jakmile to uděláte, VirtualBox Guest Additions vám sdělí, že jste pro Aero na správné cestě:
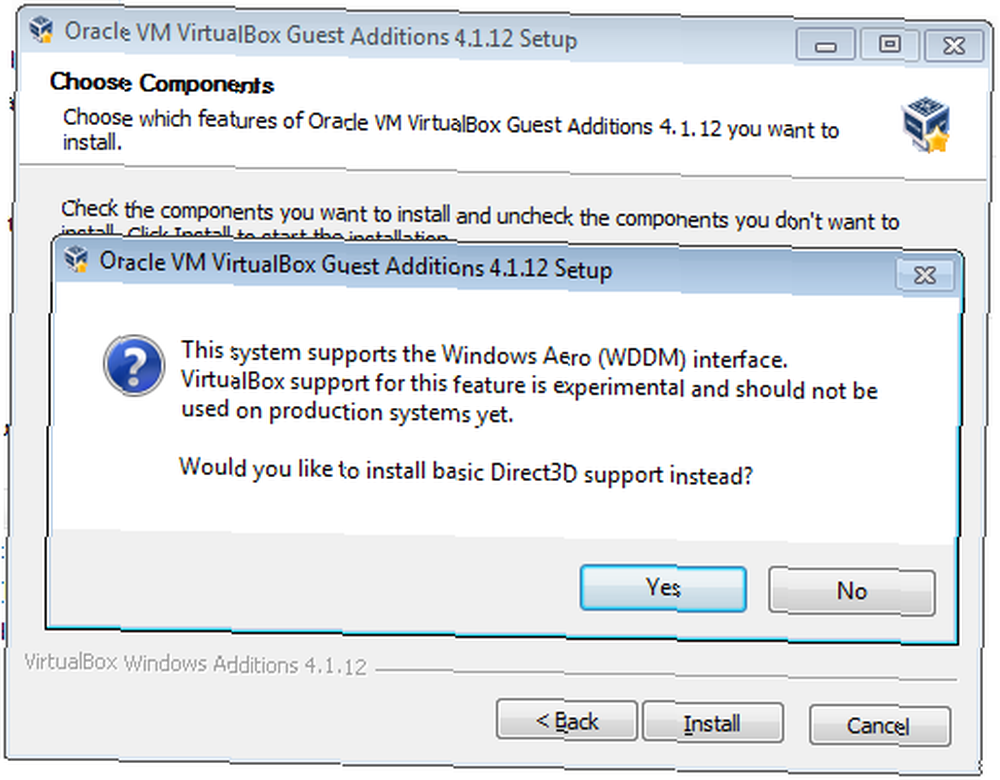
Toto je triková otázka: Klikněte na Ne. Nechcete základní podporu Direct3D: Chcete nové experimentální věci. Žít na hraně! Jakmile kliknete na Ne, VirtualBox vysvětlí požadavky na paměť:
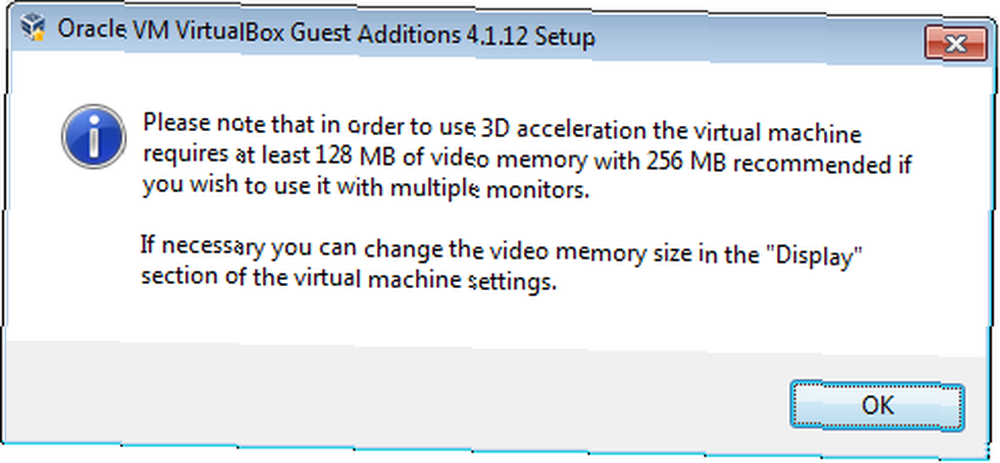
Žádný problém; k této části se za chvíli dostaneme. Nyní klikněte na Instalovat a nechte instalační program, aby udělal svou věc. Windows se zeptá, zda chcete nainstalovat ovladač; samozřejmě:
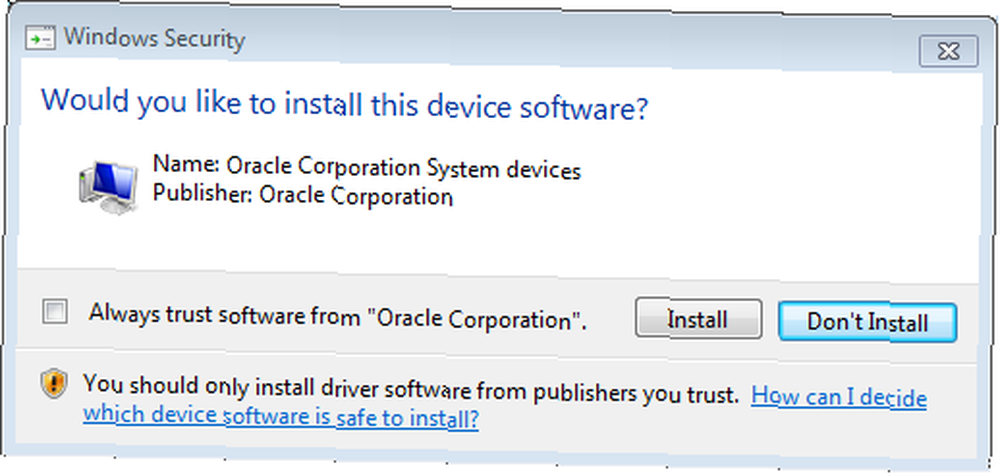
Opět je pro vás vybrána nesprávná výchozí hodnota. Ujistěte se, že klepnete na Instalovat. Toto vyskakovací okno se objeví více než jednou, takže během tohoto procesu sledujte VM. Po dokončení budete požádáni o restartování virtuálního počítače:
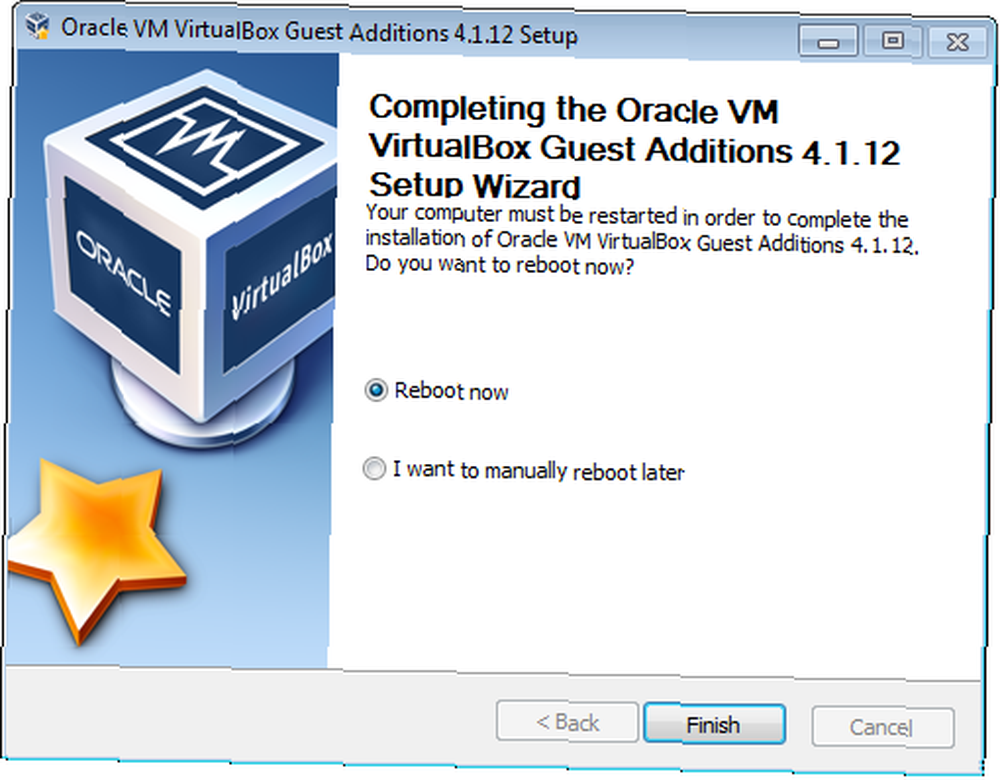
Yup: Restartujte nyní.
Potvrďte nastavení stroje
Zatímco se VM restartuje, ujistěte se, že máme dostatek paměti displeje, aby Aero fungovalo. Klikněte na Stroj> Nastavení a poté na Zobrazit:
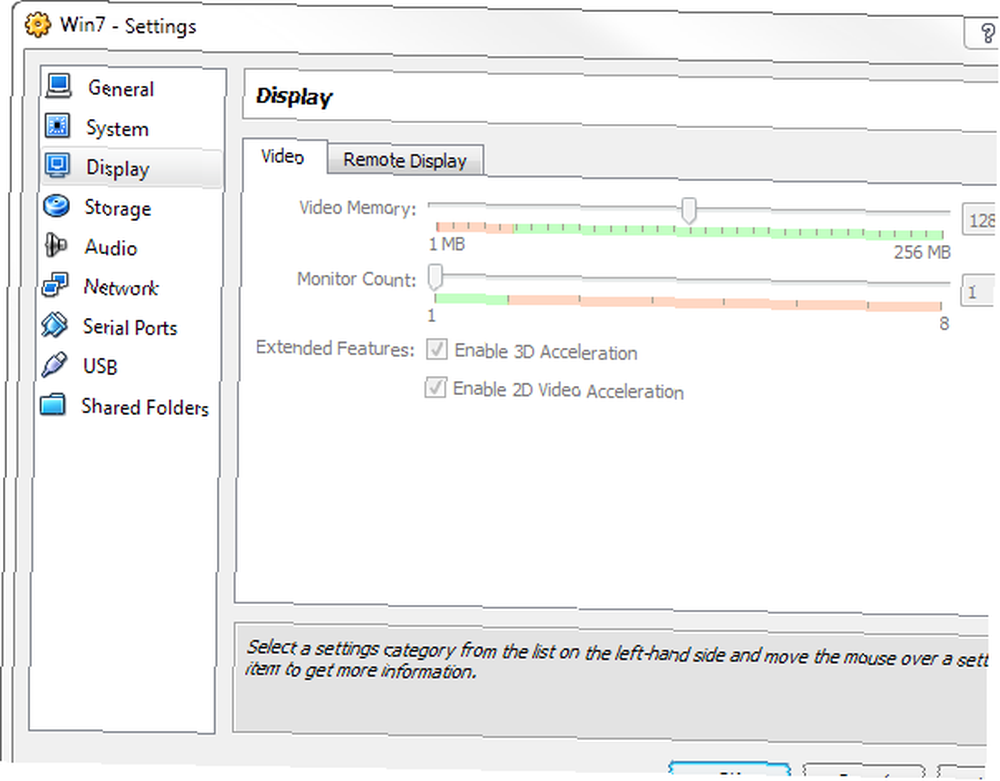
Toto nelze změnit, když je spuštěn VM, takže pokud na posuvníku grafické paměti nebo vidíte nastavení nižší než 128 MB “Povolit 3D akceleraci” nezaškrtnuté, vypněte VM a opravte to, pak jej znovu načtěte.
Povolení služby Aero
Nyní, když jsme všichni připraveni, nastal okamžik pravdy. Klepněte pravým tlačítkem myši na plochu v hostujícím systému a vyberte Přizpůsobit. Otevře se okno Personalizace:

V části Aero Themes stačí kliknout na libovolné téma, které se vám líbí. Šel jsem s výchozím systémem Windows 7 a o chvíli později, hle, aj.

Vítězství! Aero je nyní ve VM zapnuto a každá aplikace, kterou tam nainstalujete, bude fungovat prostě stejně jako v případě nativní instance systému Windows 7! Nyní můžete pořizovat snímky obrazovky do svého srdce a užívat si lepšího virtualizovaného prostředí Windows 7.











