
Owen Little
0
3528
230
Chcete se učit jak zašifrovat flash disk? Bohužel nemůžete chránit celé heslo heslem. Můžete však šifrovat oddíly, složky a archivy.
Pokud nechcete investovat do šifrované jednotky flash s hardwarovým šifrováním, můžete pomocí freewarových aplikací dosáhnout podobné úrovně ochrany USB.
Tento článek shrnuje nejjednodušší způsoby ochrany heslem nebo šifrování souborů a složek na USB flash disku.
1. Rohos Mini Drive: Vytvořte šifrovaný oddíl
Mnoho nástrojů může vaše data šifrovat a chránit heslem. Většina však vyžaduje, aby na jakémkoli počítači byla spuštěna práva správce. Rohos Mini Drive však funguje bez ohledu na to, zda máte v cílovém počítači práva správce.
Tato bezplatná edice může na vašem USB flash disku vytvořit skrytý, šifrovaný a chráněný oddíl až do 8 GB. Tento nástroj používá automatické nepřetržité šifrování s 256bitovou délkou klíče AES.
Díky přenosnému prohlížeči Rohos Disk Browser, který instalujete přímo na svůj flash disk, nebudete potřebovat šifrovací ovladače v místním systému. Následně máte přístup k chráněným datům kdekoli.
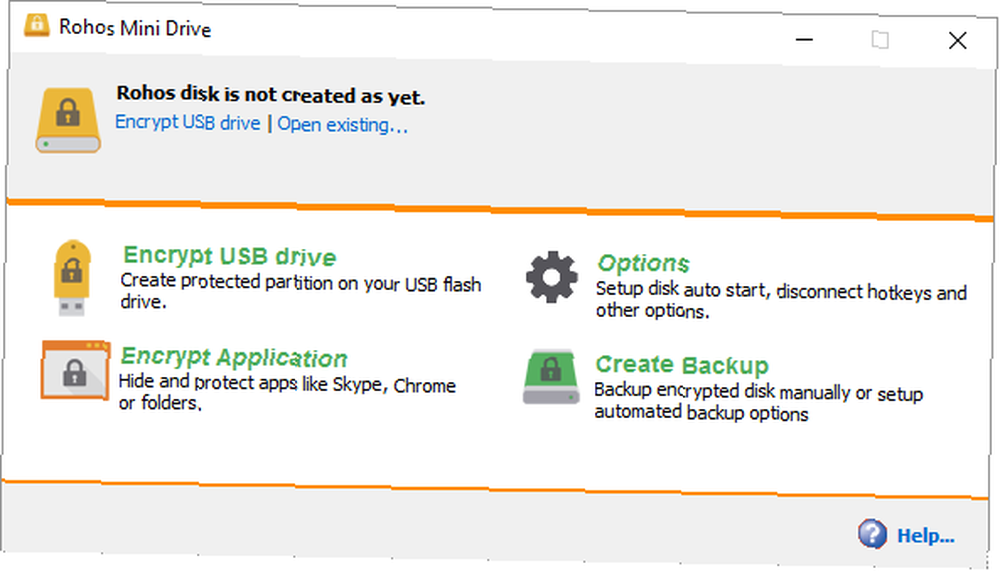
Klikněte na Šifrovat jednotku USB na úvodní obrazovce Rohos Mini Drive vyberte jednotku, zadejte nové heslo a klikněte na Vytvořte disk. Tím vytvoříte na externí jednotce kontejner chráněný heslem.
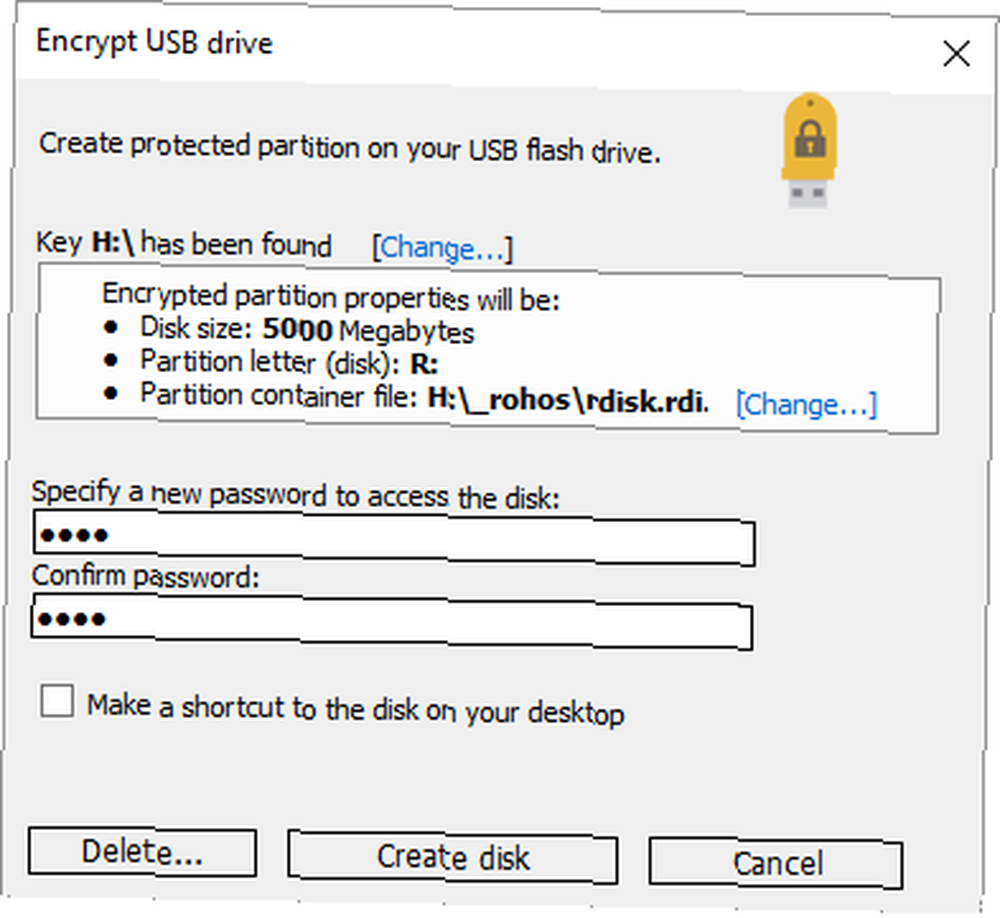
Chráněný kontejner můžete otevřít kliknutím na Rohos Mini.exe ikona z kořenové složky vaší jednotky USB. Po zadání hesla se disk Rohos připojí jako samostatná jednotka a můžete k němu přistupovat prostřednictvím Průzkumníka souborů.
Chcete-li zavřít oblast Rohos, klepněte pravým tlačítkem myši na ikonu Rohos v oznamovací oblasti hlavního panelu Windows a vyberte možnost Odpojit.
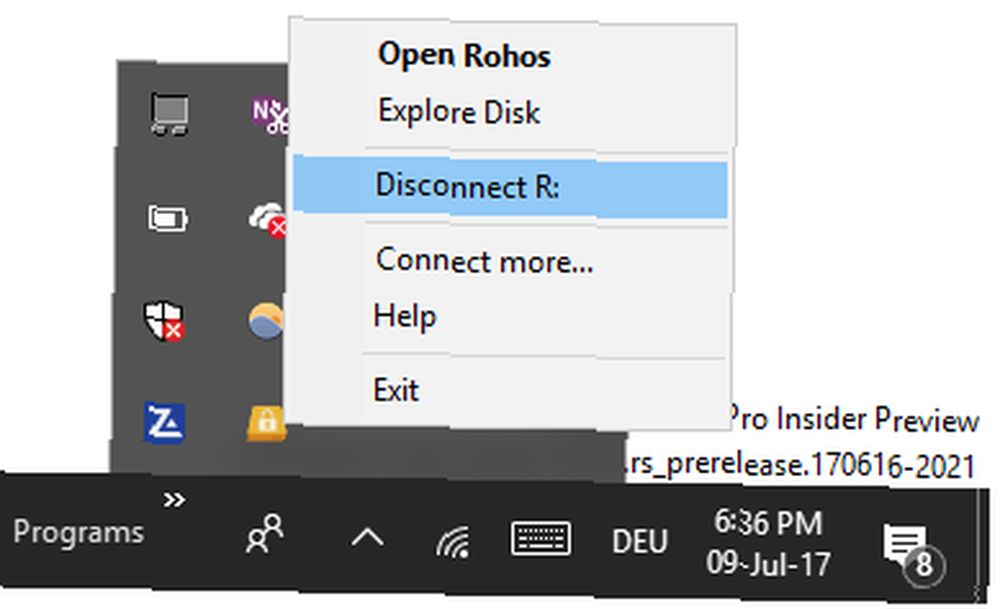
Stažení: Rohos Mini Drive
2. VeraCrypt: Zašifrujte celý svůj Flash disk
VeraCrypt je nástupcem TrueCrypt. Přichází jako přenosná aplikace, která běží přímo z vašeho flash disku. VeraCrypt vyžaduje oprávnění správce, aby mohl fungovat. Používá 256bitové šifrování AES za běhu. Bezplatná verze je omezena na velikost jednotek 2 GB.
Funkce VeraCrypt nabízí šifrování za běhu Jak funguje šifrování a je opravdu bezpečný? Jak funguje šifrování a je opravdu bezpečný? pomocí více různých šifrovacích algoritmů, včetně 256bitových AES, Serpent a TwoFish, a jejich kombinací. Stejně jako Rohos Mini Drive může vytvářet virtuální šifrovaný disk, který se připojuje jako skutečný disk, ale můžete také šifrovat celé oddíly nebo úložná zařízení.
Stáhněte si VeryCrypt Portable a nainstalujte ho na svůj USB disk. Po spuštění přenosné aplikace se zobrazí všechna dostupná písmena jednotek. Vyberte jeden a klikněte na Vytvořit svazek. Tím se spustí Průvodce vytvořením svazku VeraCrypt.
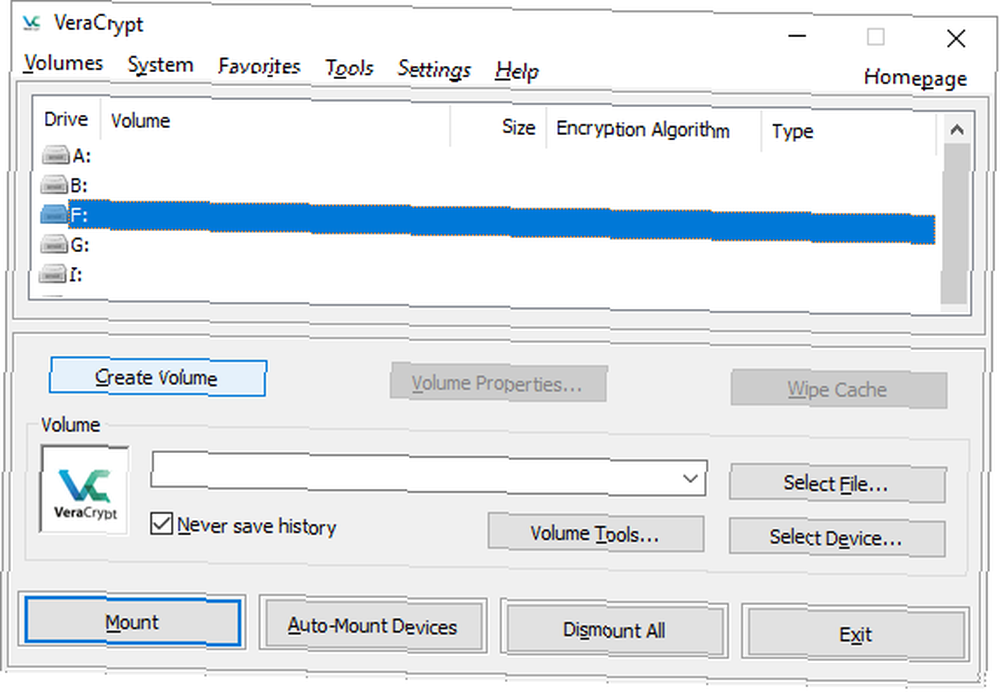
Chcete-li zašifrovat celou jednotku USB Flash, vyberte možnost Zašifrujte nesystémový oddíl / jednotku a klikněte další.
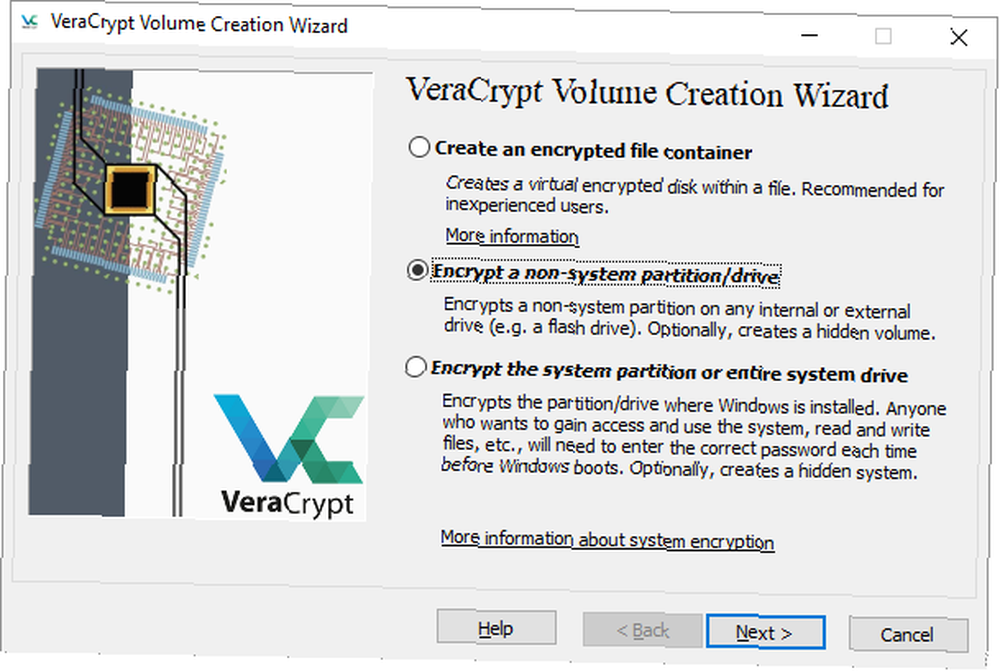
V dalším kroku si můžete vybrat z a Standard nebo a Skrytý svazek VeraCrypt. Použití skrytého svazku snižuje riziko, že vás někdo nutí odhalit své heslo. Pamatujte, že budete muset naformátovat celou jednotku USB Jak naformátovat jednotku USB a proč byste měli potřebovat Jak naformátovat jednotku USB a proč byste měli potřebovat Formátování jednotky USB je snadné. Náš průvodce vysvětluje nejjednodušší a nejrychlejší způsoby formátování jednotky USB v počítači se systémem Windows. pokud chcete vytvořit skrytý svazek VeraCrypt.
Budeme pokračovat s Standardní objem VeraCrypt. V dalším okně klikněte na Vyberte Zařízení, vyberte vyměnitelný disk, potvrďte tlačítkem OK, a klikněte další.
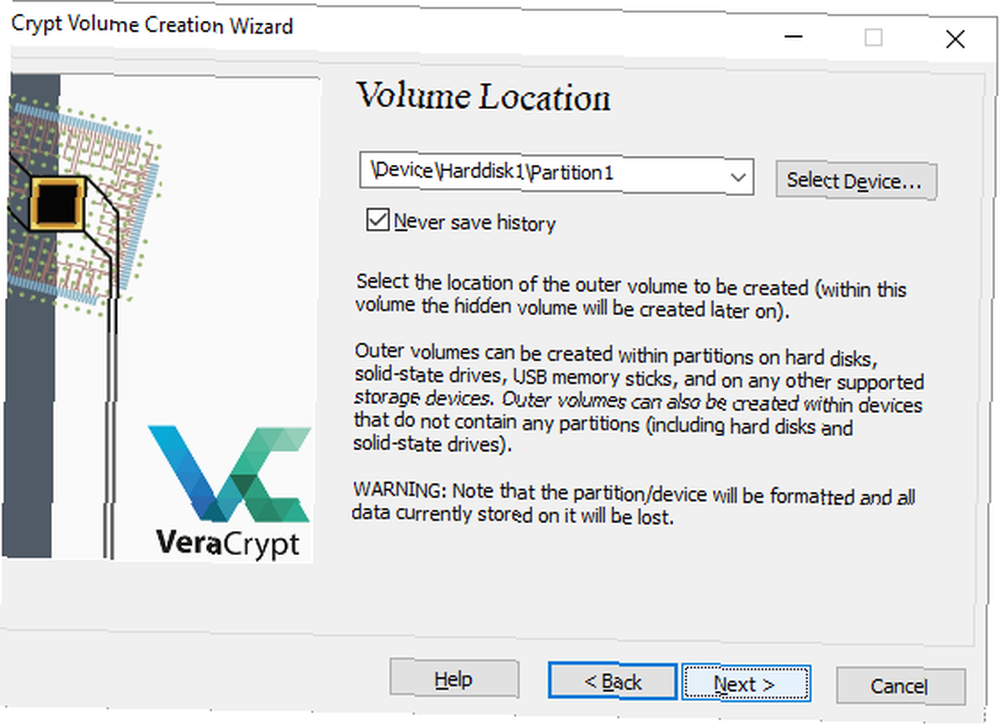
Chcete-li zašifrovat celou jednotku USB, vyberte možnost Šifrovat oddíl na místě a klikněte další. VeryCrypt vás upozorní, že byste měli mít zálohu dat, pro případ, že se během šifrování něco pokazí.
Nyní vyberte Šifrování a Hashův algoritmus; můžete jít s výchozím nastavením. Nyní si můžete nastavit Heslo svazku. V dalším kroku určí vaše kryptografické síly šifrování vaše náhodné pohyby myši.
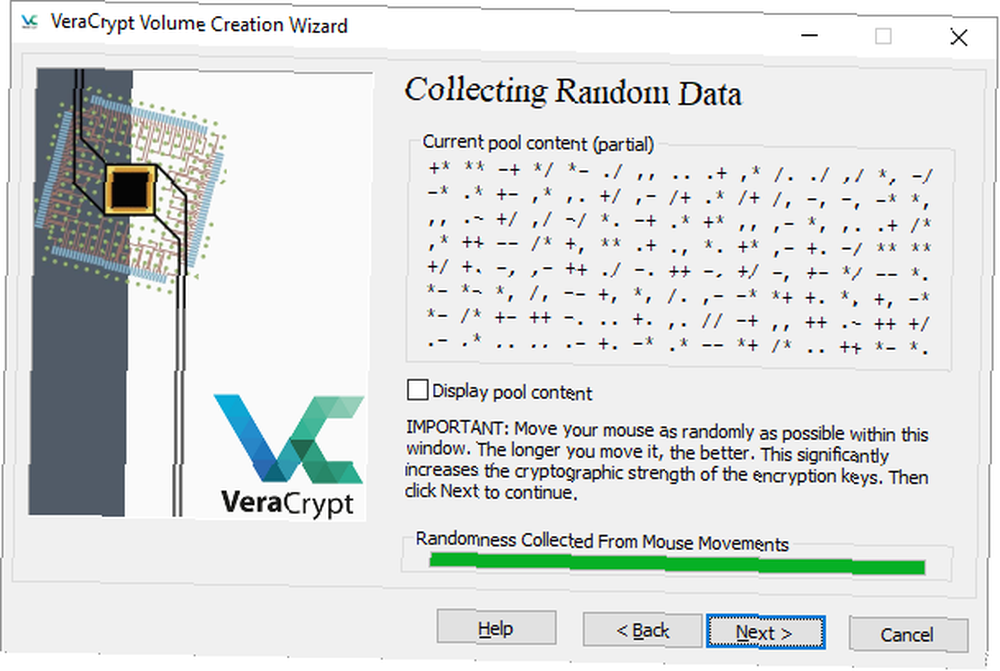
Nyní si vyberte Stírací režim; čím více ubrousků, tím bezpečnější. V posledním okně klikněte na Šifrovat zahájit šifrování.

Stažení: Přenosný VeraCrypt
Poznámka: Alternativou k VeraCrypt Portable je Toucan, přenosná aplikace, která vám umožní synchronizovat, zálohovat a zabezpečit vaše soubory. Pokud používáte Windows 10 Professional, Business nebo Enterprise, můžete k šifrování disků použít také nástroj BitLocker.
3. SecurStick: Vytvořte bezpečnou zónu na vašem USB disku
Tento nástroj je produkt německého počítačového časopisu c't. Nevyžaduje instalaci a bude fungovat se systémy Windows, Linux a Mac bez administrátorských práv. Chcete-li jej však nastavit, musíte spustit soubor EXE z flash disku, který chcete zašifrovat.
Chcete-li nastavit SecurStick, stáhněte a rozbalte ZIP archiv a potom zkopírujte soubor EXE na USB disk. Spuštěním souboru EXE se spustí příkazový řádek a okno prohlížeče. Zadejte heslo a klikněte na Vytvořit nainstalovat bezpečnou zónu.
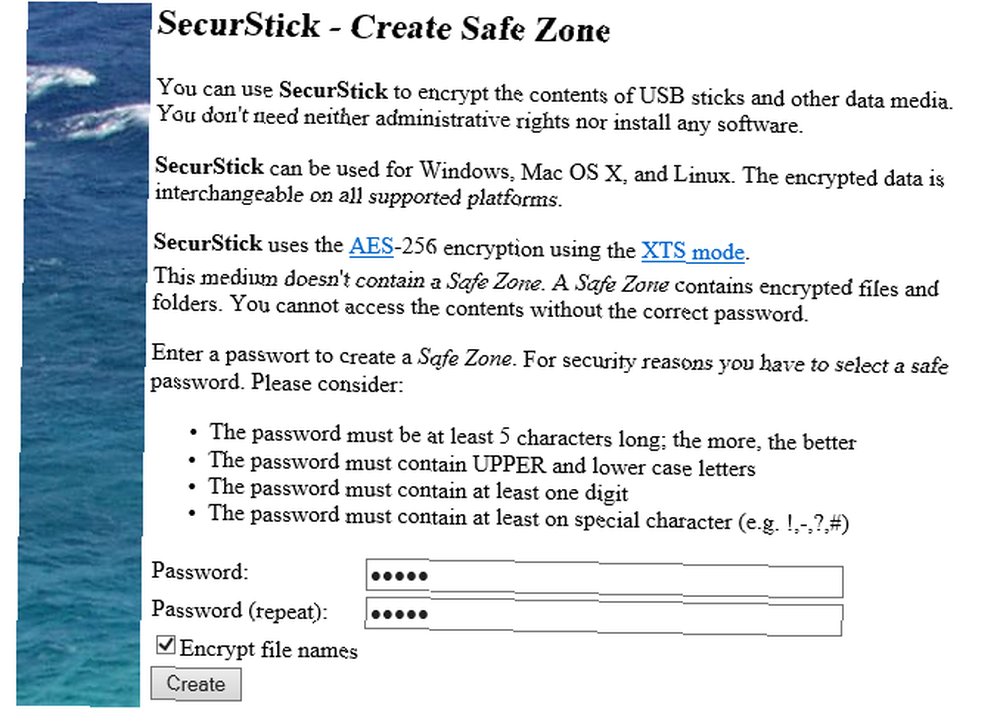
Při příštím spuštění souboru SecurStick EXE se dostanete do přihlašovacího okna. Přihlašování připojí bezpečnou zónu. Všechny soubory, které zkopírujete do SafeZone, jsou automaticky šifrovány. Nezapomeňte, že zavřením okna příkazového řádku ukončíte relaci Bezpečné zóny.
Nejjednodušší způsob, jak zcela odstranit SecurStick z vaší jednotky Flash, je naformátovat jednotku.
Stažení: SecurStick
Poznámka: Nenechte se odradit německou stránkou ke stažení! Rozhraní nástroje bylo plně portováno do angličtiny, jak je uvedeno výše.
4. Jak šifrovat disk Flash v počítači Mac
Pokud používáte Mac, nepotřebujete k zašifrování USB flash disku žádný nástroj jiného výrobce.
Nejprve musíte naformátovat jednotku flash pomocí systému souborů HFS + společnosti Apple. Tím se odstraní všechny soubory, které jsou v něm uloženy, což znamená, že byste je měli zálohovat. Z Disk Utility aplikace, vyberte si flash disk a klikněte na Vymazat. V rozbalovacím okně zadejte formát souboru, Mac OS Extended (Journaled), a klikněte Vymazat vpravo dole naformátujte jednotku.
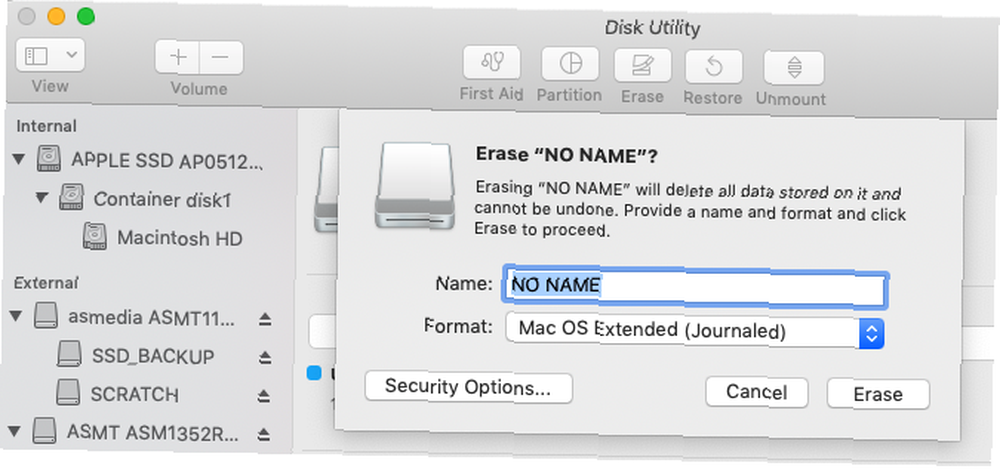
Nyní jste připraveni vytvořit šifrovanou jednotku flash. Jednoduše klikněte pravým tlačítkem myši na jednotku ve Finderu a vyberte Šifrovat, a přidejte heslo. Proces začíná okamžitě a může trvat několik minut, v závislosti na velikosti vašeho USB disku. Brzy budete mít šifrovanou a heslem chráněnou jednotku USB.
5. Cryptsetup: Šifrování disku USB v systému Linux
Cryptsetup je bezplatná funkce pro nastavení kryptografických svazků pomocí 256bitového šifrování AES. Je k dispozici ze standardního úložiště Linux.
Poznámka: Tento nástroj byste neměli používat, pokud chcete používat šifrované soubory mimo Linux. Přístup k šifrované jednotce Flash navíc vyžaduje instalaci Cryptsetup.
Chcete-li zašifrovat USB disk v systému Linux, musíte nainstalovat oba Obslužný program Gnome disku a Cryptsetup z sudo apt-get. Pokud používáte Ubuntu, měl by již být nainstalován. Poté spusťte Disky na ploše vyhledejte jednotku Flash a vyberte formátování jednotky nebo jednoho oddílu s možností šifrování.
V tomto okamžiku si také vyberete heslo. Všimněte si, že musíte přepsat všechny existující soubory.
Odkaz: Cryptsetup
Pokud používáte Ubuntu Linux, přečtěte si prosím našeho úplného průvodce šifrováním souborů a složek Jak šifrovat soubory a složky v Ubuntu Jak šifrovat soubory a složky v Ubuntu Věděli jste, že můžete chránit své osobní soubory v systému Linux šifrováním souborů a složek ? Zde je návod, jak to provést pomocí Ubuntu a GnuPG. .
Jak uložit jednotlivé soubory pomocí hesla
Jak je uvedeno výše, nemůžete bezpečně chránit celý svůj USB klíč bez použití šifrování. Pokud se však vyhýbáte časově náročnému šifrování pro celé složky a potřebujete opravdu rychlý způsob, jak chránit pouze několik vybraných souborů, můžete je jednoduše uložit pomocí hesla USB.
Mnoho programů, včetně Wordu a Excelu, umožňuje ukládat soubory pomocí hesla.
Například v aplikaci Word, zatímco je dokument otevřený, přejděte na Soubor> Informace, rozbalte Chraňte dokument a vyberte Šifrovat pomocí hesla.
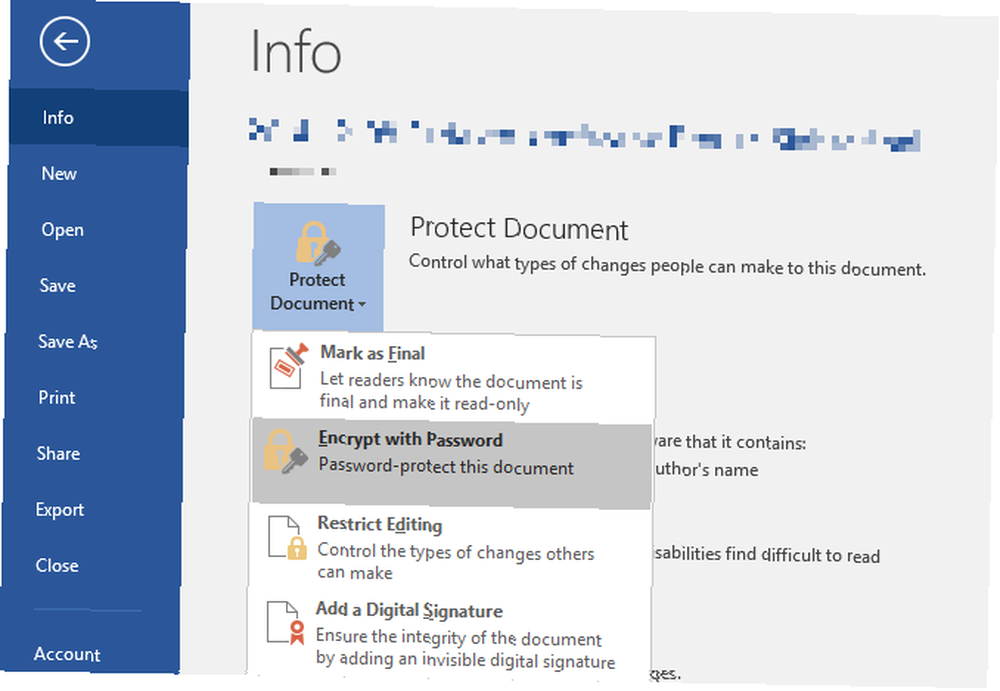
Nyní zadejte své heslo a potvrďte jej pro ochranu vašeho dokumentu.
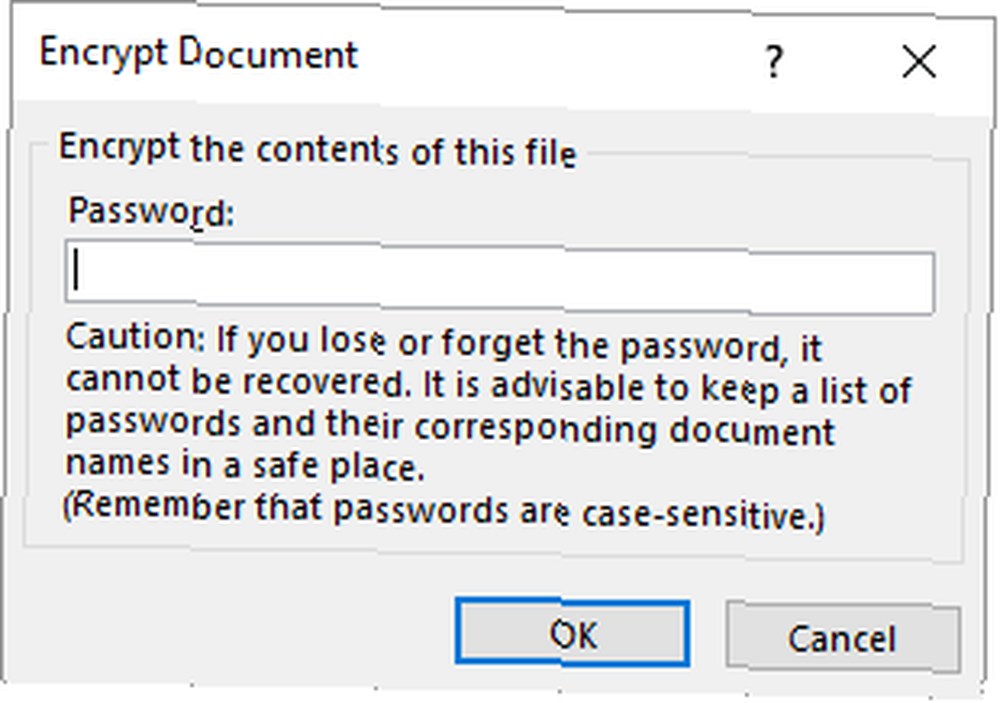
Nakonec uložte dokument a nezapomeňte heslo.
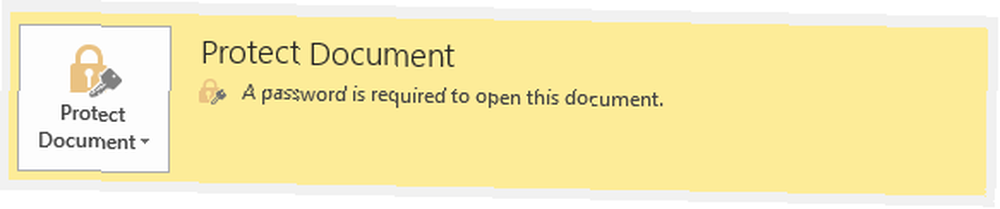
Chcete-li chránit heslem soubory PDF na USB flash disku, můžete použít PDFTK Builder, který je také dodáván jako přenosná aplikace.
Jak vytvořit archiv souborů chráněný heslem
Archivní nástroje jako 7-Zip mohou také šifrovat a chránit heslem vaše soubory pomocí AES-256.
Nainstalujte a spusťte 7-Zip, klepněte pravým tlačítkem myši na soubor nebo složku na USB disku a vyberte 7-zip> Přidat do archivu. V okně Přidat do archivu vyberte Formát archivu a přidejte heslo. Klikněte na OK zahájit proces archivace a šifrování.
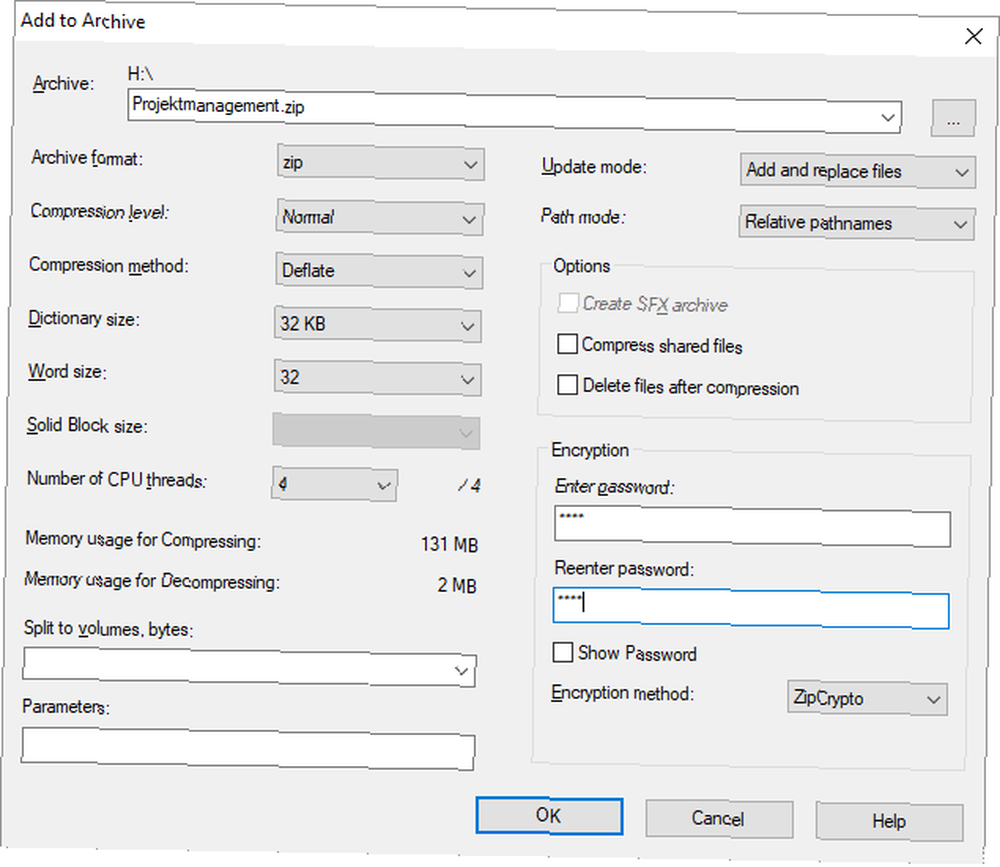
Stažení: 7-Zip
Vaše osobní soubory, chráněné a šifrované
Nyní víte, jak šifrovat jednotku Flash (pomocí hesla) ve Windows, Mac a Linux. Můžete také chránit složky Windows. A už jste šifrovali data svých smartphonů? Pokud máte několik náhradních USB klíčenek 7 Použití pro USB Stick jste nevěděli O 7 Použití pro USB Stick jste nevěděli O jste použili USB flash disky pro přenos souborů mezi počítači a zálohování souborů, ale tam je mnohem více, co můžete udělat s USB klíčenky. , můžete s nimi udělat něco užitečného!











