
Edmund Richardson
0
1194
127
VeraCrypt je bezplatný šifrovací nástroj s otevřeným zdrojovým kódem, který je k dispozici pro všechny verze Windows. Zde je návod, jak vytvořit a použít šifrovaný svazek VeraCrypt ve Windows k šifrování a ochraně souborů. 5 způsobů, jak zašifrovat svůj každodenní život s velmi malým úsilím 5 způsobů, jak zašifrovat svůj každodenní život s velmi malým úsilím Digitální šifrování je nyní nedílnou součástí moderního života , chrání vaše osobní údaje a udržuje vás v bezpečí online. na jakékoli statické nebo vyměnitelné jednotce.
Co je VeraCrypt?
Vidlice již zaniklého TrueCrypt TrueCrypt Is Dead: 4 alternativy šifrování disků pro Windows TrueCrypt Is Dead: 4 Alternativy šifrování disků Pro Windows TrueCrypt již neexistuje, ale naštěstí existují i další užitečné šifrovací programy. I když to nemusí být přesné náhrady, měly by vyhovovat vašim potřebám. , VeraCrypt připojuje všechny známé bezpečnostní díry v TrueCrypt a vylepšuje slabé metody šifrování TrueCrypt. VeraCrypt je také zpětně kompatibilní se svazky TrueCrypt.
VeraCrypt vytváří šifrované svazky pro bezpečné ukládání souborů. Umožňuje také šifrovat celé systémové jednotky nebo diskové oddíly.
Zde se díváme na verzi Windows, ale pokud používáte MacOS nebo Linux, je tu také verze VeraCrypt. Chcete-li začít s tímto bezplatným nástrojem, přejděte na adresu veracrypt.fr a stáhněte si a nainstalujte VeraCrypt. Během instalace nezapomeňte přijmout výchozí nastavení.
Jak vytvořit svazek VeraCrypt (kontejner kontejneru)
Chcete-li vytvořit svazek VeraCrypt, otevřete VeraCrypt a klikněte na Vytvořit svazek.
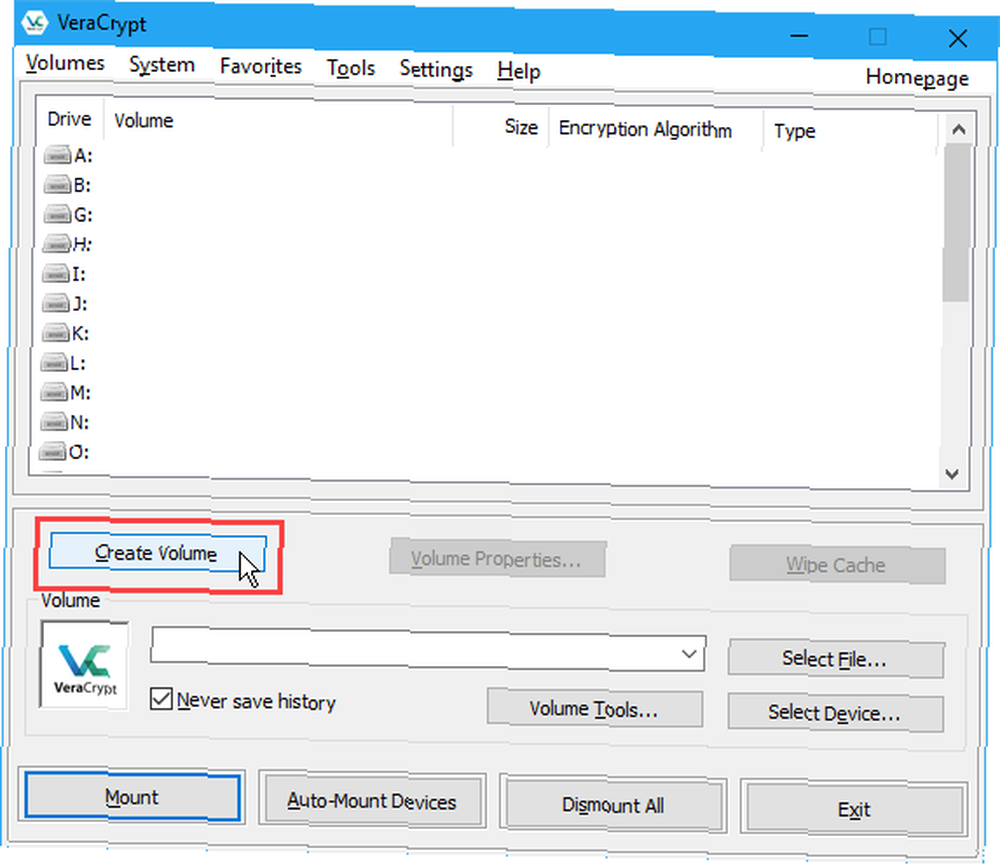
Na Průvodce vytvořením svazku VeraCrypt, vyberte typ svazku, který chcete vytvořit. Chystáme se vytvořit šifrovaný svazek pro ukládání soukromých souborů, takže přijímáme výchozí možnost, Vytvořte kontejner šifrovaného souboru.
Můžete také zašifrovat nesystémovou jednotku nebo oddíl nebo zašifrovat systémovou část nebo celou systémovou jednotku. Chcete-li se o těchto možnostech dozvědět, klikněte na ikonu Další informace o šifrování systému odkaz.
Klikněte na další pokračovat.
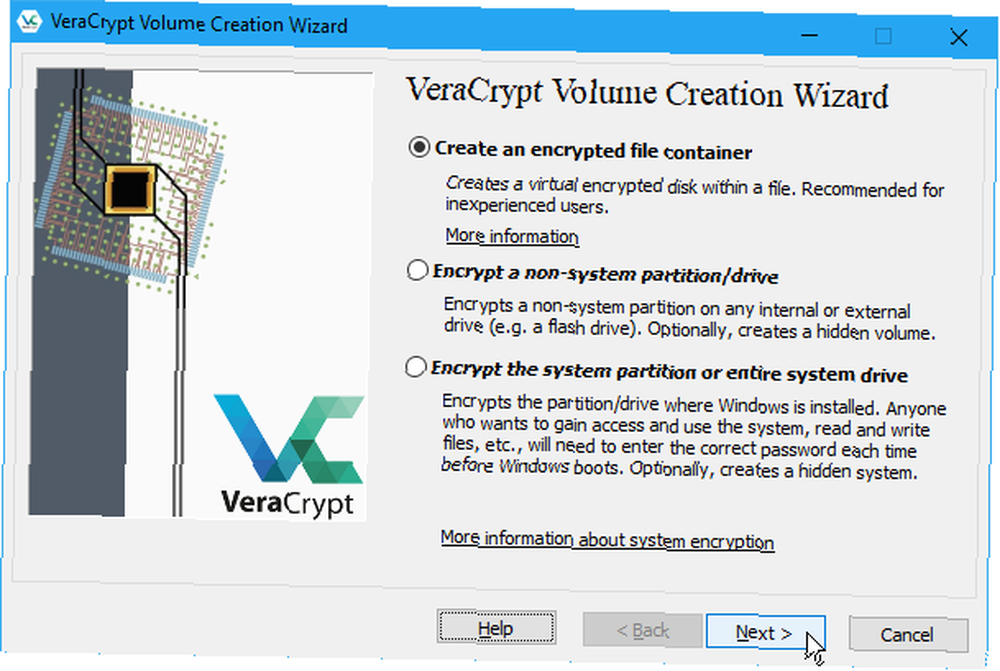
Výchozí Typ svazku je Standardní objem VeraCrypt, které použijeme pro náš příklad.
Pokud se obáváte, že vás někdo může donutit odhalit vaše heslo, můžete si také vytvořit Skrytý svazek VeraCrypt. Další informace o skrytých svazcích získáte kliknutím na ikonu Další informace o skrytých svazcích odkaz.
Klikněte na další.
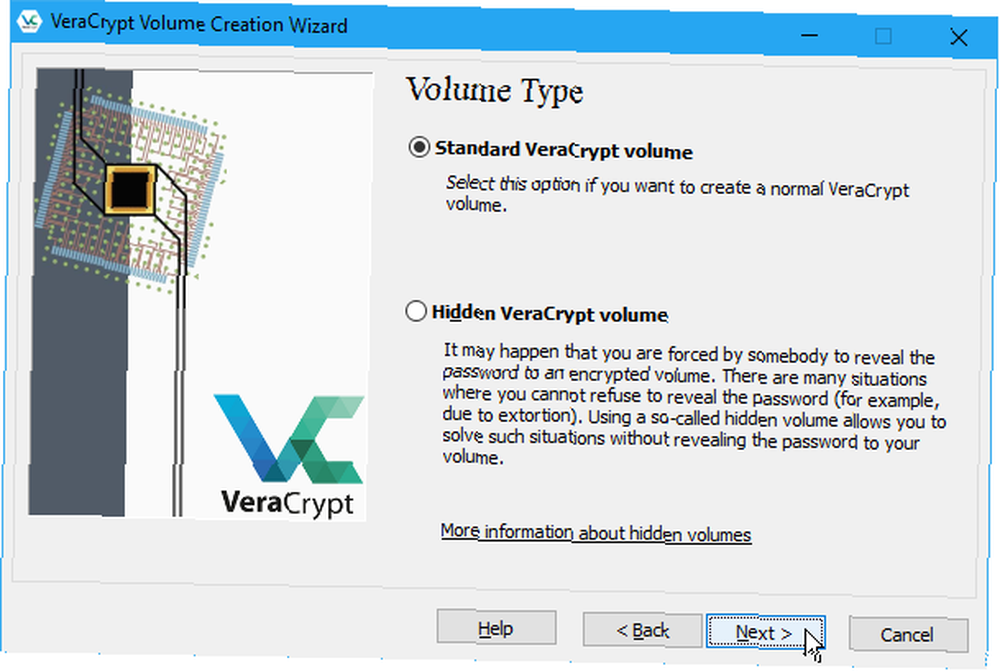
Na Umístění svazku klepněte na Zvolte soubor. Poté použijte Zadejte cestu a název souboru V dialogovém okně zadejte název a vyberte umístění souboru svazku VeraCrypt.
Když jste nainstalovali VeraCrypt, jedním z výchozích nastavení bylo přidružit soubory .hc k VeraCrypt, takže můžete dvojitým kliknutím na soubor svazku načíst do VeraCrypt. Chcete-li tuto funkci využít, nezapomeňte ji přidat “.hc” na konec názvu souboru.
Pokud chcete Umístění svazku rozevírací seznam obsahující historii svazků VeraCrypt, které jste se pokusili připojit, zrušte zaškrtnutí políčka Nikdy neukládejte historii box. To vám umožní vybrat svazek ze seznamu místo použití Zvolte soubor tlačítko. To však také poskytuje snadný přístup k vašim svazkům a ukazuje jejich umístění ostatním, kteří by mohli získat přístup k vašemu počítači.
Znovu klikněte na další.
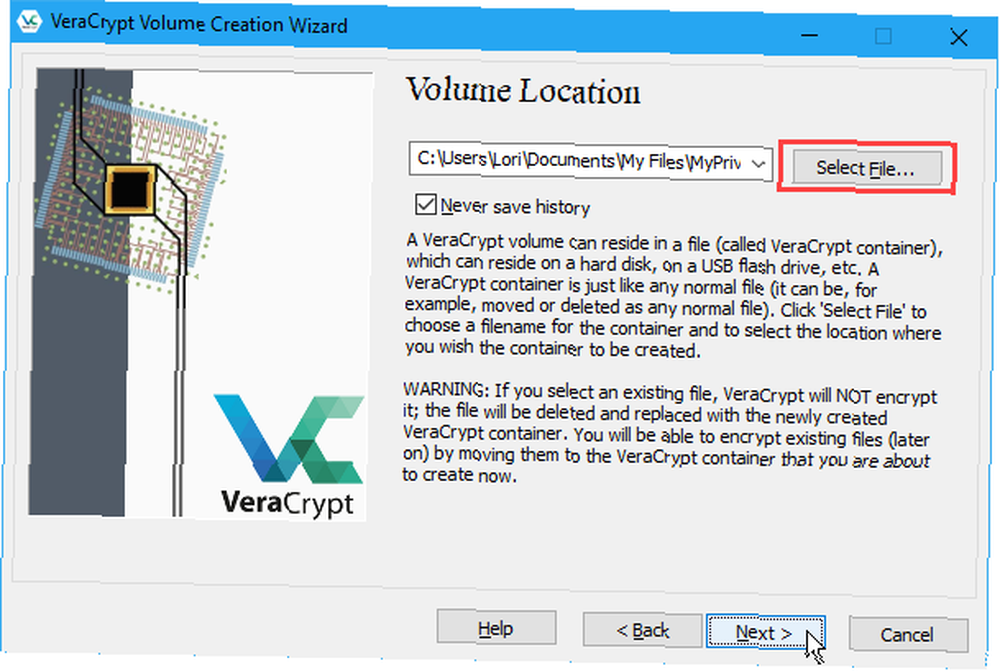
Na Možnosti šifrování obrazovku, vyberte Algoritmus šifrování a Hashův algoritmus. Výchozí algoritmy pro oba jsou bezpečné možnosti, pokud si nejste jisti, co použít.
Klikněte na další.
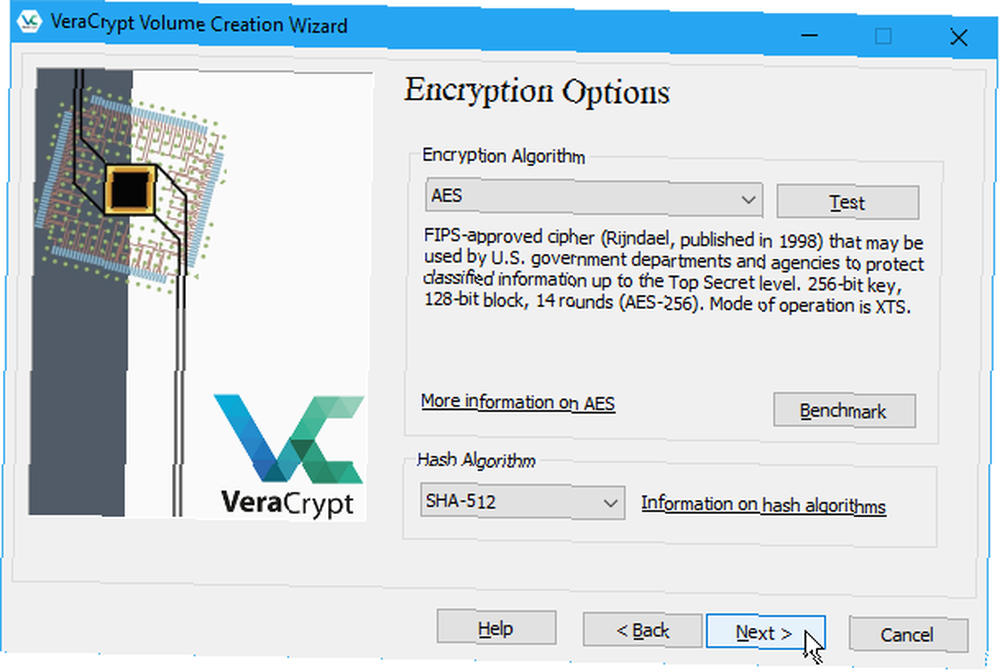
Do textového pole zadejte velikost, kterou chcete pro svazek VeraCrypt, a vyberte, zda je tato velikost KB, MB, GB, nebo TB.
Přesuňte se na další obrazovku pomocí další.
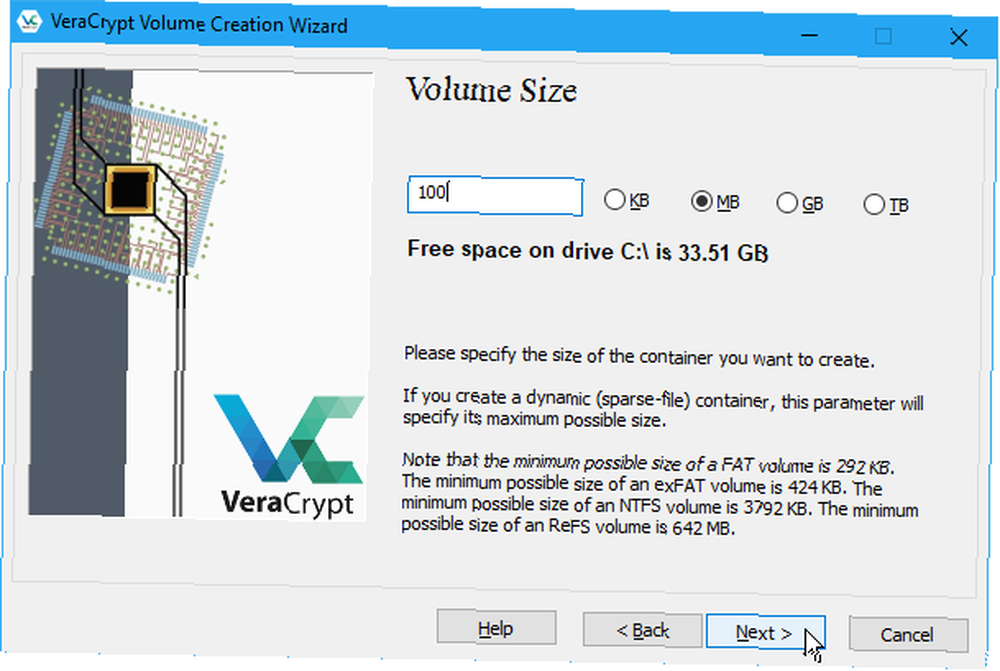
Vyberte silné heslo Jak vytvořit silné heslo, které nezapomenete Jak vytvořit silné heslo, které nezapomenete Víte, jak vytvořit a zapamatovat si dobré heslo? Zde je několik tipů a triků, jak udržovat silná a samostatná hesla pro všechny vaše online účty. pro svůj objem a zadejte jej do Heslo a znovu v poli Potvrdit box.
Klíčové soubory přidávají vaší svazku dodatečnou ochranu. V našem příkladu nebudeme používat klíčové soubory, ale můžete se o nich dozvědět v pomoci VeraCrypt, pokud se rozhodnete je použít..
Pokud do svého hesla zadáte 20 nebo méně znaků, zobrazí se varovné dialogové okno s upozorněním, že krátká hesla lze snadno rozbít pomocí hrubé síly. Klikněte na Ne vrátit se do Heslo svazku a zadejte delší a bezpečnější heslo.
další tlačítko je k dispozici, pouze pokud jste do obou polí zadali stejné heslo.
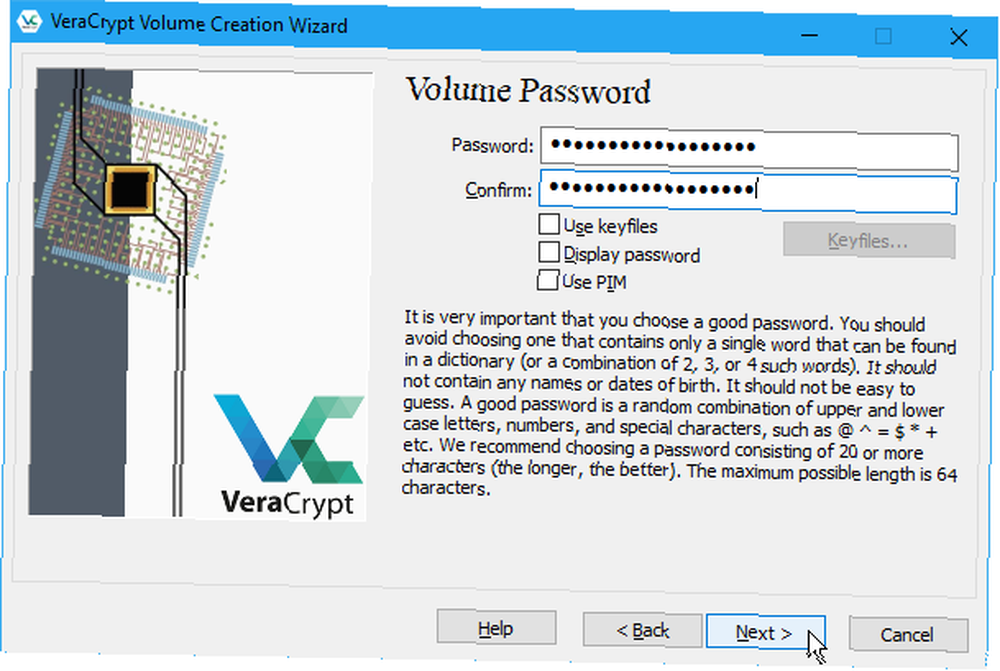
Na Formát svazku vyberte typ obrazovky Souborový systém chcete použít. Pokud se chystáte přistupovat ke svazku v systému MacOS nebo Linux, měli byste kromě systému Windows vybrat buď FAT nebo exFAT FAT32 vs. exFAT: Jaký je rozdíl a který z nich je lepší? FAT32 vs. exFAT: Jaký je rozdíl a který z nich je lepší? Systém souborů je nástroj, který umožňuje operačnímu systému číst data na jakémkoli pevném disku. Mnoho systémů používá FAT32, ale je to ten pravý a je tu lepší volba? .
Zanechat, opustit Cluster tak jako Výchozí a Dynamický nezaškrtnuto.
Přesuňte myš náhodně přes Formát svazku obrazovka, dokud se nezobrazí ukazatel průběhu Náhodnost shromážděná z pohybů myší alespoň zezelená. Ale čím více pohybujete myší, tím silnější je šifrování na svazku.
Poté klikněte na Formát.
Pokud řízení uživatelských účtů Řízení uživatelských účtů a práva správce v systému Windows 10 Řízení uživatelských účtů a práva správce v systému Windows 10 Ať už používáte správce nebo standardní účet systému Windows, záleží na vaší úrovni zabezpečení řízení uživatelských účtů. Zde je to, co potřebujete vědět. zobrazí se dialogové okno, klikněte na Ano pokračovat.
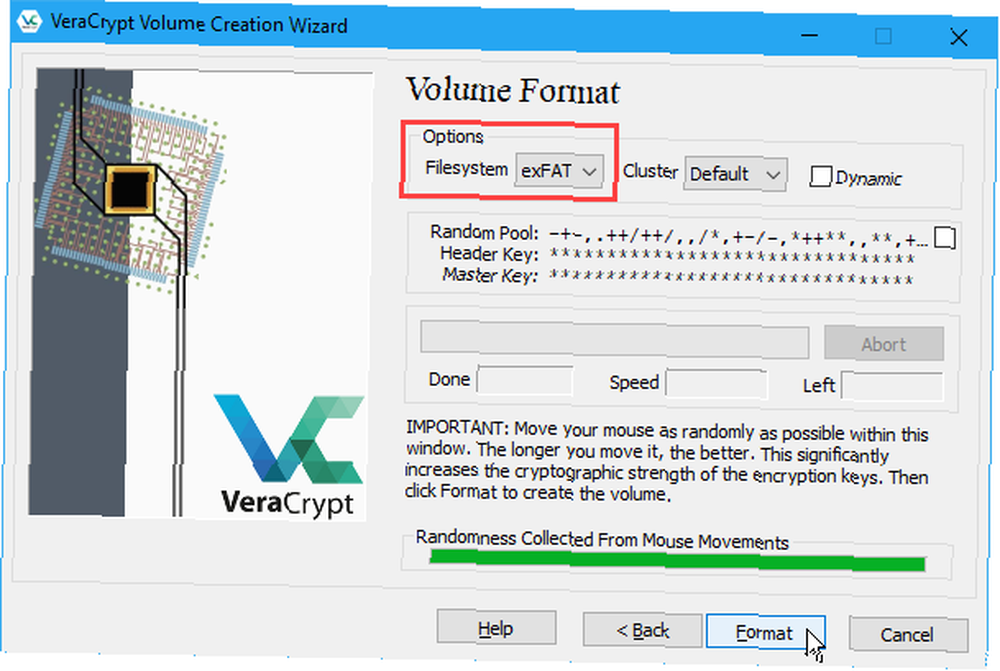
VeraCrypt vytvoří soubor svazku v určeném umístění. V závislosti na velikosti svazku to může chvíli trvat.
Klikněte na OK v dialogovém okně, které se zobrazí po úspěšném vytvoření svazku VeraCrypt.
Na Průvodce vytvořením svazku VeraCrypt klepněte na tlačítko OK další pokud chcete vytvořit další svazek. Nebo klikněte Výstup zavřete průvodce.
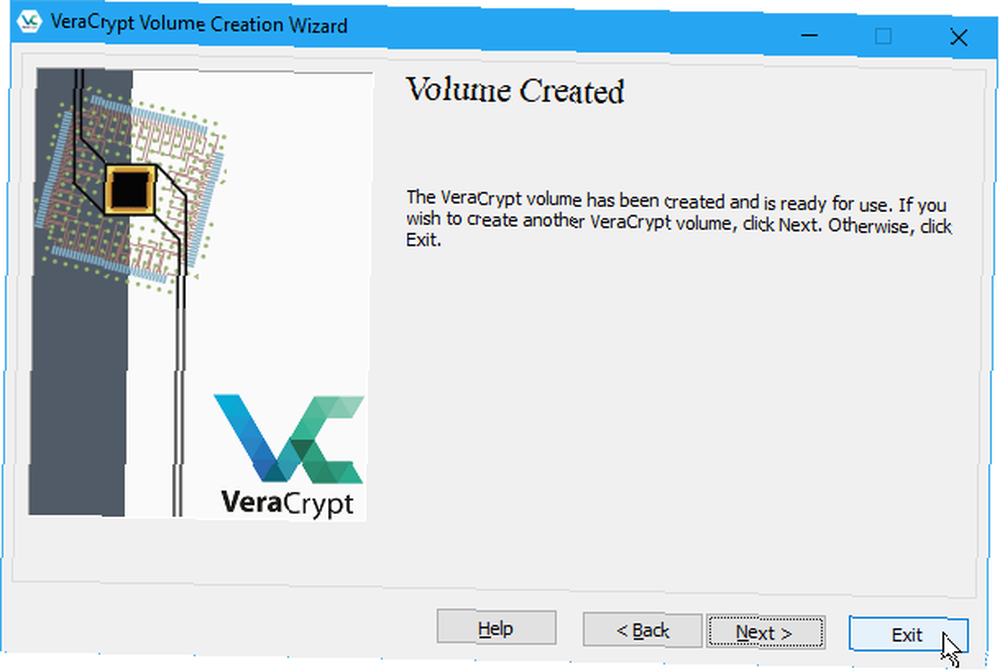
Jak připojit svazek VeraCrypt
Nyní, když jsme vytvořili svazek VeraCrypt, musíme jej použít, abychom jej mohli použít.
V hlavním okně VeraCrypt vyberte nepoužité písmeno jednotky, které chcete použít pro svůj svazek. Zkontrolujte Průzkumník souborů a zjistěte, která písmena jednotek se aktuálně používají, a vyhněte se jejich použití.
Poté klikněte na Zvolte soubor. Použijte Vyberte svazek VeraCrypt Dialogové okno pro navigaci a výběr svazkového souboru VeraCrypt.
Pokud jste během instalace přijali výchozí nastavení, které přidružuje soubory .hc k VeraCrypt, můžete také načíst svazek VeraCrypt pomocí Průzkumníka souborů. Přejděte na místo, kam jste uložili svazek souboru VeraCrypt a dvakrát na něj klikněte.
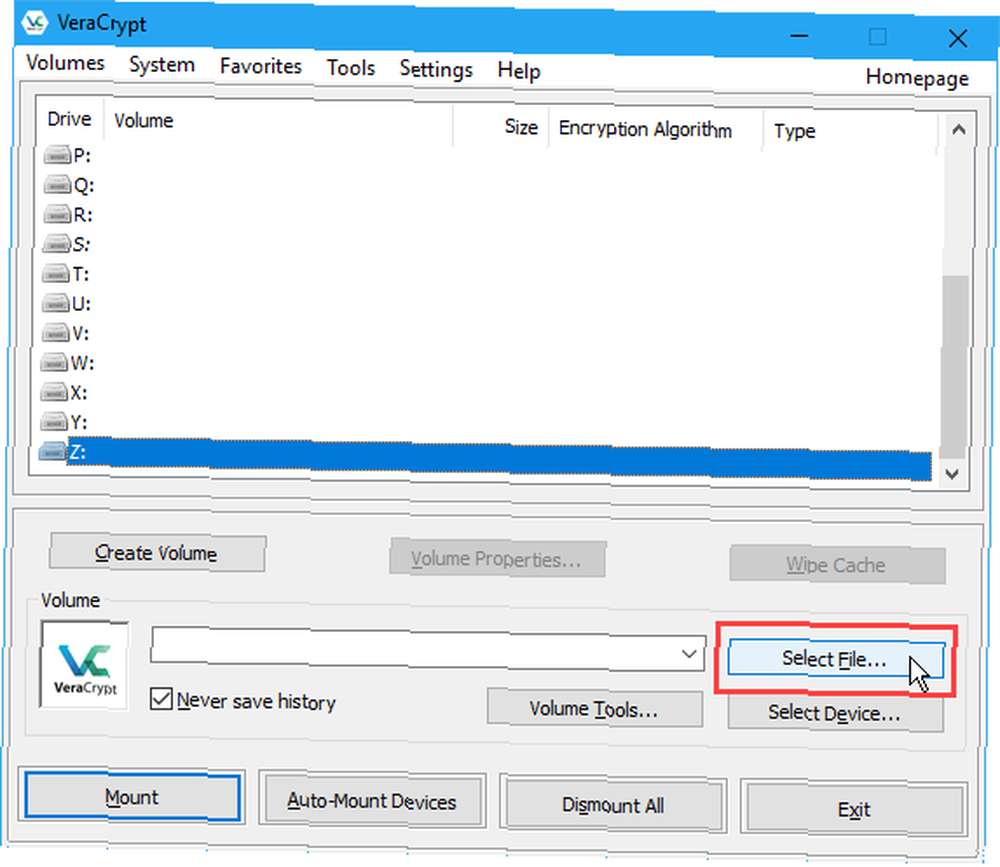
Cesta k souboru svazku VeraCrypt se zobrazí v rozevíracím seznamu.
Klikněte na Mount.
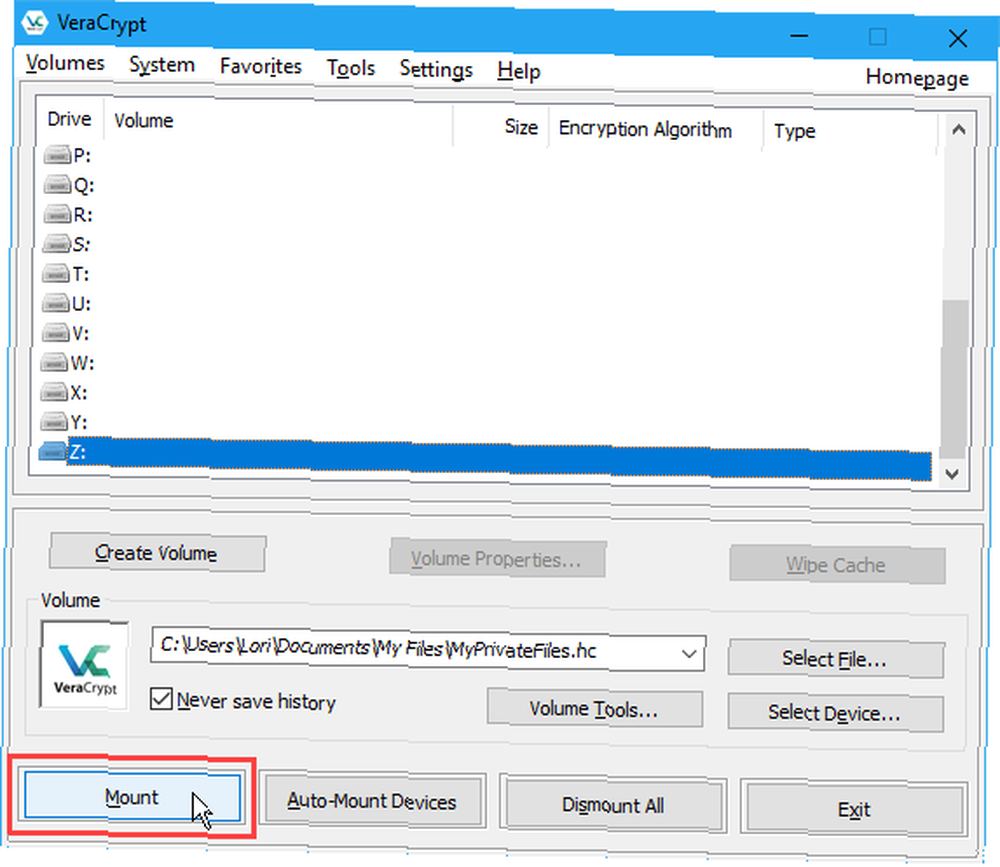
Zadejte vaše Heslo. Pokud si pamatujete Hashův algoritmus jste vybrali, když jste vytvořili svazek, vyberte jej ze seznamu PKCS-5 PRF rozbalovací seznam. Pokud ne, nebojte se. Můžete použít výchozí nastavení Autodetekce. Dešifrování a připojení svazku může chvíli trvat déle.
Pokud jste při nastavování hlasitosti použili jeden nebo více souborů klíčů, zkontrolujte Použijte klíčové soubory box. Poté klikněte na Klíčové soubory a vyberte stejné soubory, které jste použili při vytváření svazku.
Klikněte na OK.
Během dešifrování svazku VeraCrypt se zobrazí dialogové okno průběhu. V závislosti na tom, jak velký je váš objem VeraCrypt, může to chvíli trvat.
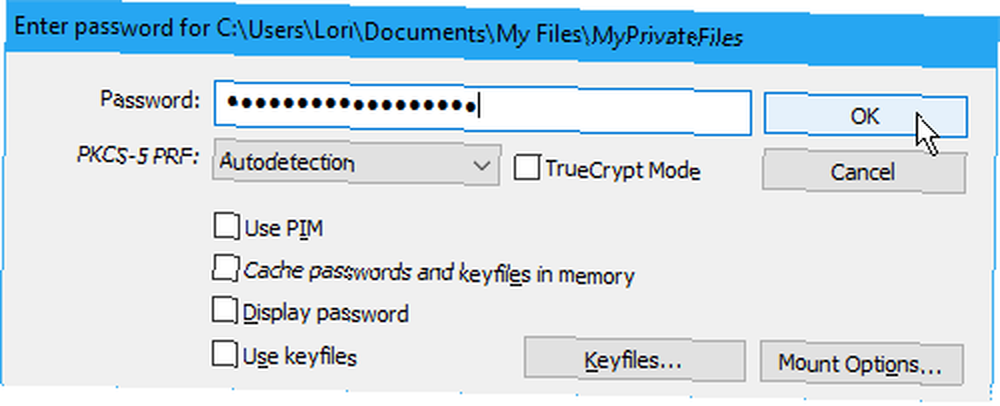
Pokud jste zadali nesprávné heslo nebo jste zapomněli vybrat své soubory klíčů (pokud jste je použili při vytváření svazku), zobrazí se následující dialogové okno s chybami. Klikněte na OK vrátit se do Zadejte heslo V dialogovém okně zadejte správné heslo a vyberte správné soubory klíčů, pokud jste je použili.
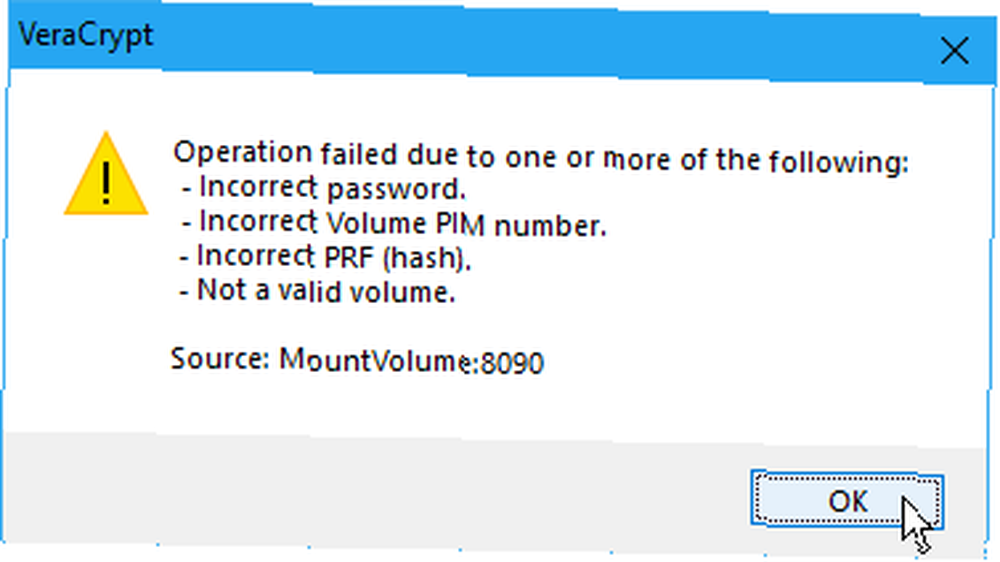
Jakmile bude svazek úspěšně připojen, zobrazí se vedle vybraného písmene jednotky jako virtuální disk přiřazený tomuto písmenu jednotky.
Chcete-li získat přístup ke svazku, poklepejte na písmeno jednotky ve VeraCrypt.
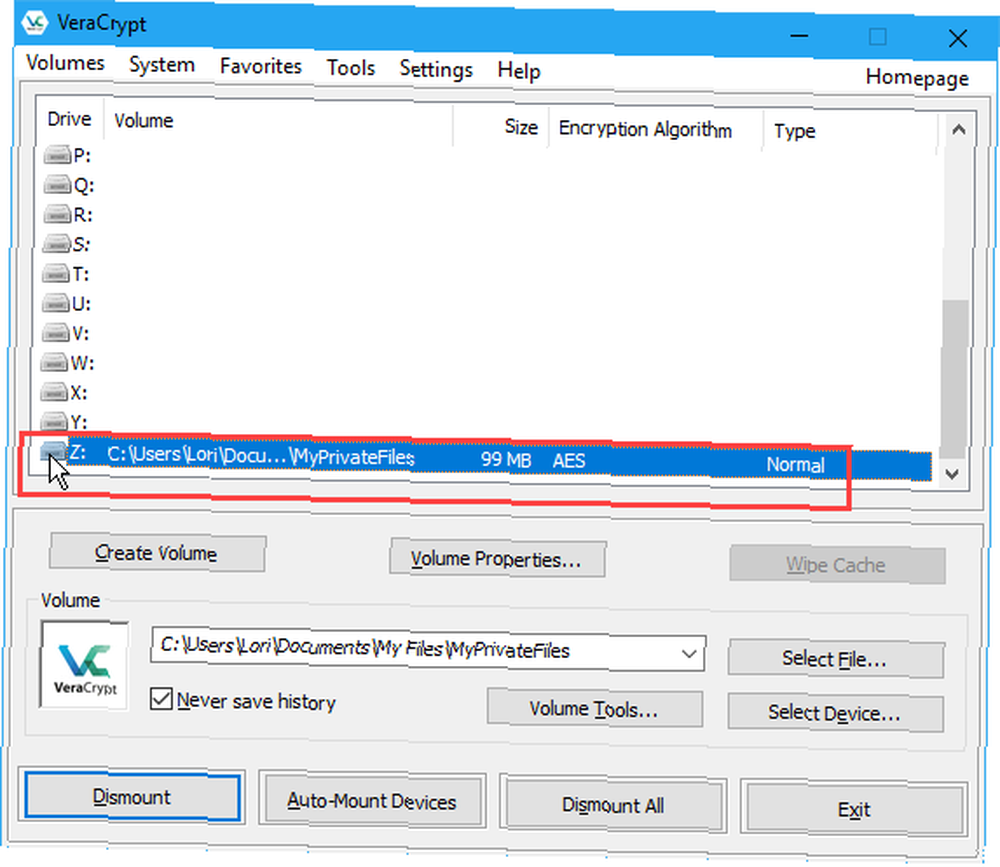
Na připojený svazek můžete také procházet v Průzkumníku souborů tak, jak normálně procházíte na jakýkoli jiný typ jednotky. Například jsme připojili svazek VeraCrypt pomocí písmene jednotky Z: a zobrazí se s tímto písmenem v Průzkumníku souborů.
VeraCrypt nikdy neukládá žádná dešifrovaná data na disk pouze v paměti. Data jsou v svazku šifrována, i když jsou připojena. Při práci se soubory jsou dešifrovány a šifrovány za běhu.
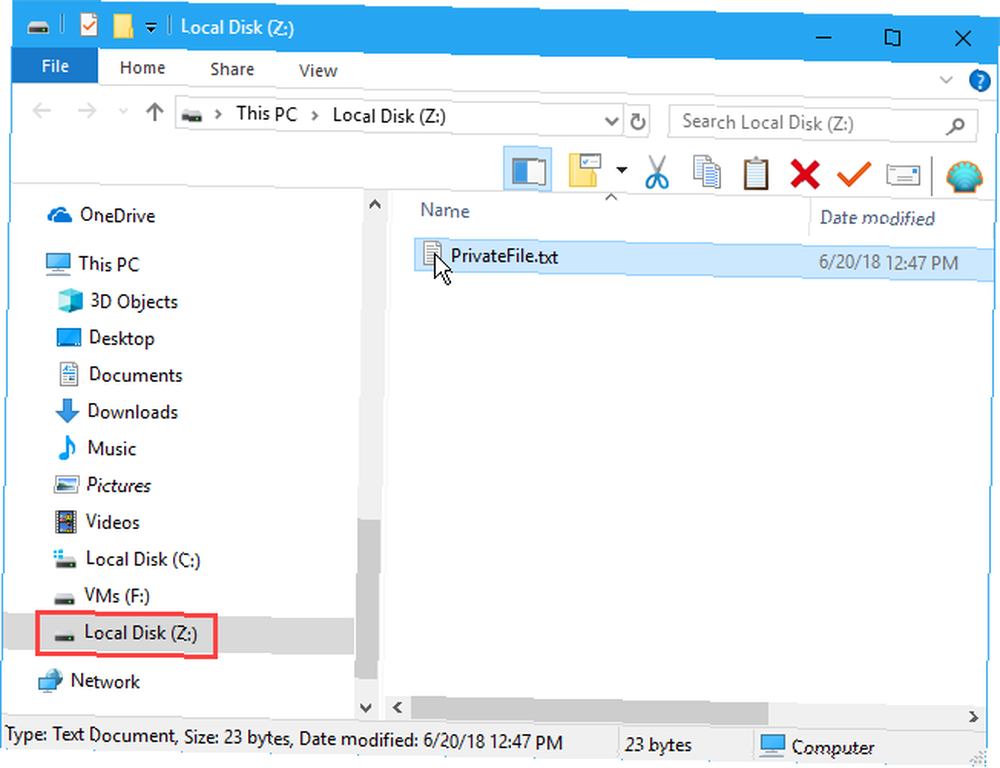
Jak demontovat svazek VeraCrypt
Po dokončení práce se soubory ve svazku VeraCrypt můžete svazek zavřít nebo odpojit.
V seznamu písmen jednotek vyberte svazek, který chcete odpojit. Poté klikněte na Sesednout.
VeraCrypt odstraní svazek ze seznamu písmen jednotky. Když je svazek odpojen, můžete přesunout soubor .hc kamkoli budete chtít. Můžete ji zálohovat Příručka pro zálohování dat Ultimate Windows 10 Příručka pro zálohování dat Ultimate Windows 10 Shrnuli jsme všechny možnosti zálohování, obnovení, obnovy a opravy, které jsme našli ve Windows 10. Použijte naše jednoduché tipy a nikdy nezoufejte nad ztracenými daty znovu! na externí disk. Nebo ji můžete uložit do cloudové služby, jako je Dropbox, Disk Google nebo OneDrive, abyste k ní měli snadný přístup na jiném počítači.
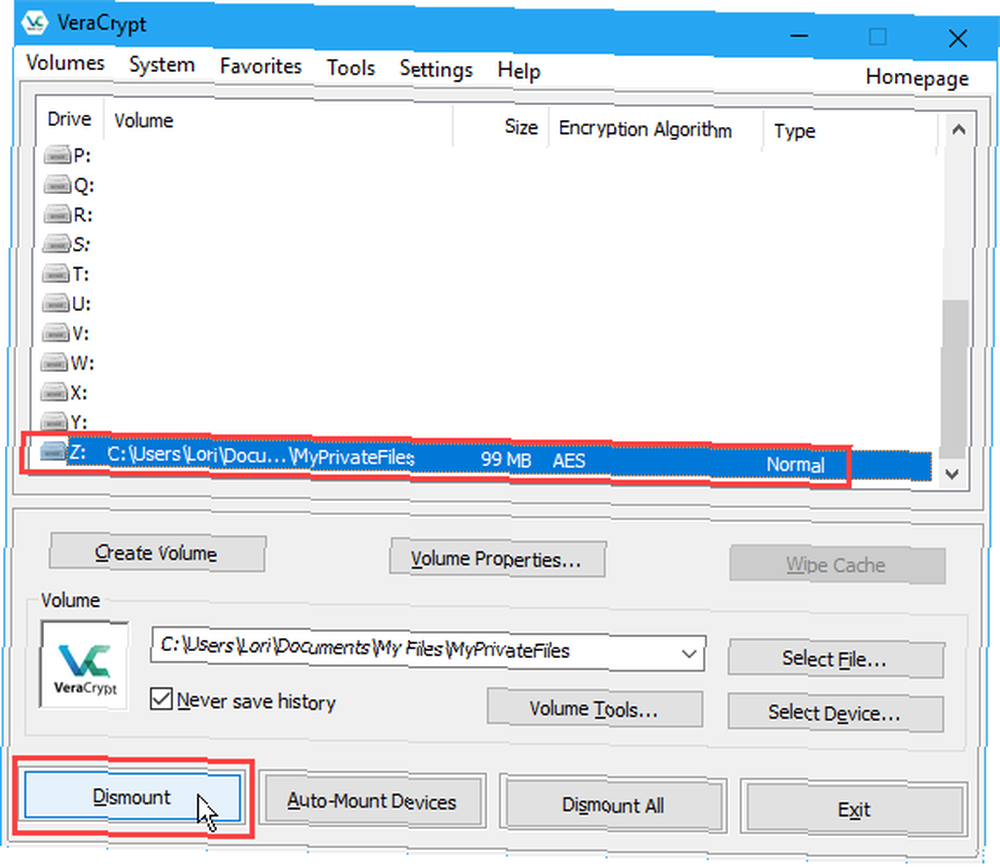
Začněte používat VeraCrypt k šifrování vašich soukromých dat
Počítače hrají nedílnou součást každodenního života a veškerá citlivá data v nich uložená (av cloudu a na externích médiích) musí být zajištěna.
VeraCrypt je snadný a spolehlivý způsob, jak zabezpečit a zašifrovat vaše nejcitlivější data. 10 Základní podmínky šifrování Každý by měl vědět a pochopit 10 Základní podmínky šifrování Každý by měl vědět a pochopit Každý mluví o šifrování, ale pokud zjistíte, že jste ztraceni nebo zmatení, zde je několik klíčové podmínky šifrování, abyste věděli, že vás to zrychlí. .
Obrázek Kredit: AleksVF / Depositphotos











