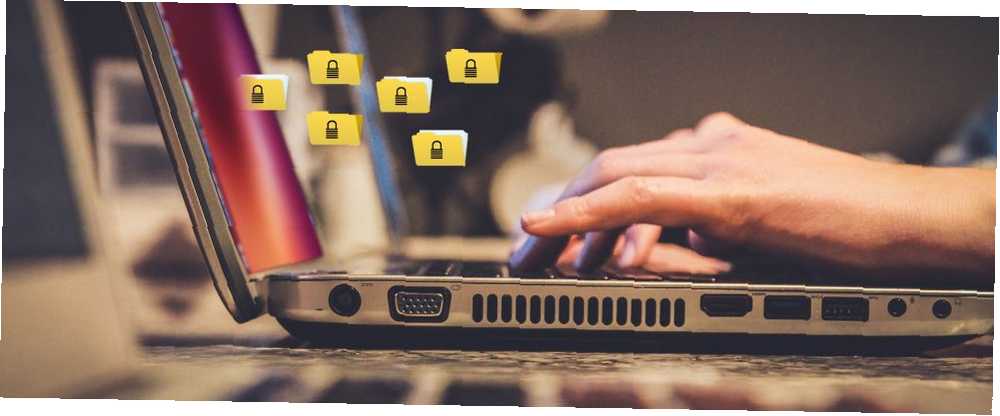
Mark Lucas
0
4436
441
Šifrování je něco, co by měl každý brát vážně na jakékoli platformě. Možná si myslíte, že jste v systému Linux bezpečnější než v systému Windows nebo dokonce v systému MacOS. Je však Linux opravdu tak bezpečný, jak si myslíte, že je Linux skutečně tak bezpečný, jak si myslíte, že je? Je Linux opravdu tak bezpečný, jak si myslíte? Linux je často nabízen jako nejbezpečnější operační systém, na který můžete dostat své ruce, ale je to opravdu tak? Pojďme se podívat na různé aspekty počítačového zabezpečení Linuxu. ?
Mluvili jsme o ochraně souborů a složek v systému MacOS Jak chránit soubory a složky v systému Mac heslem Jak chránit soubory a složky v systému Mac Můžete chránit celou jednotku Mac pomocí programu FileVault, ale existují jednodušší možnosti, pokud jde o ochranu heslem jednotlivé soubory a složky. a ochrana složek ve Windows Jak heslem chránit složku ve Windows Jak heslem chránit složku ve Windows Potřebujete zachovat složku Windows soukromou? Zde je několik metod, pomocí kterých můžete chránit své soubory heslem v počítači se systémem Windows 10. . Můžete také chránit své informace v systému Linux šifrováním souborů a složek.
Zde uvádíme dva způsoby šifrování vašich informací v systému Linux: jeden pro šifrování souborů a druhý pro šifrování celé složky.
Šifrování a dešifrování souborů pomocí GnuPG
GnuPG je bezplatná implementace standardu OpenPGP, známá také jako Docela dobré soukromí PGP Me: Docela dobré soukromí vysvětlené PGP Me: Docela dobré soukromí vysvětlené Velmi dobré soukromí je jedna metoda pro šifrování zpráv mezi dvěma lidmi. Tady je, jak to funguje a zda se postaví kontrole. (PGP). Umožňuje zašifrovat vaše soubory a podepsat je, což vám umožní bezpečně odesílat soubory ostatním.
GnuPG lze také použít k zašifrování souborů, abyste je drželi dál od zvědavých očí, a na to se v tomto článku soustředíme.
Nainstalujte GnuPG
GnuPG je nástroj příkazového řádku, ale jeho použití je poměrně snadné. Je široce používán, takže je pravděpodobně již nainstalován ve vašem systému Ubuntu.
Otevřete okno terminálu stisknutím Ctrl + Alt + T a spusťte následující příkaz k instalaci GnuPG 2. Pokud je GnuPG 2 již nainstalován, systém vám to řekne. Pokud ne, bude nainstalován GnuPG:
sudo apt install gnupg2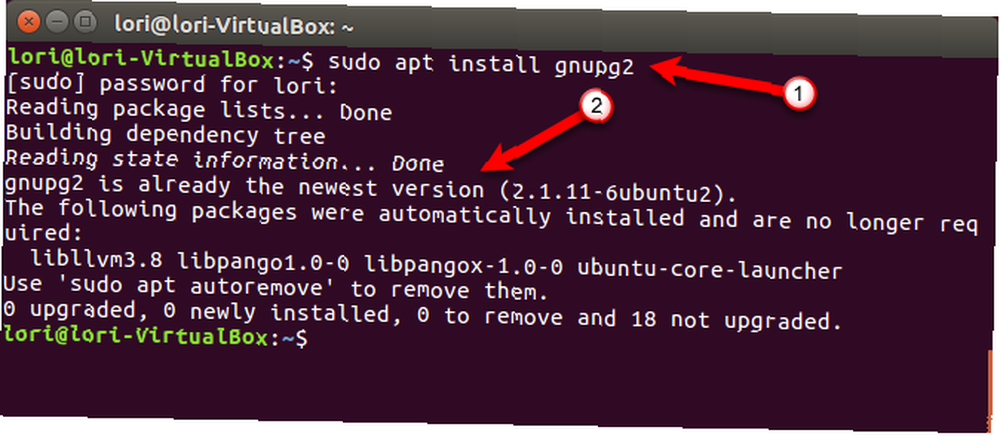
Nastavte výchozí algoritmus šifrování
GnuPG používá různé šifrovací metody nebo algoritmy. Výchozí metoda šifrování v GnuPG 2.1 je AES128. V GnuPG 1.0 a 2.0 je výchozí šifrovací algoritmus CAST5.
Chcete-li zobrazit seznam dostupných šifer, spusťte následující příkaz.
gpg2 --verzeAES šifrovací algoritmus v seznamu je AES128.
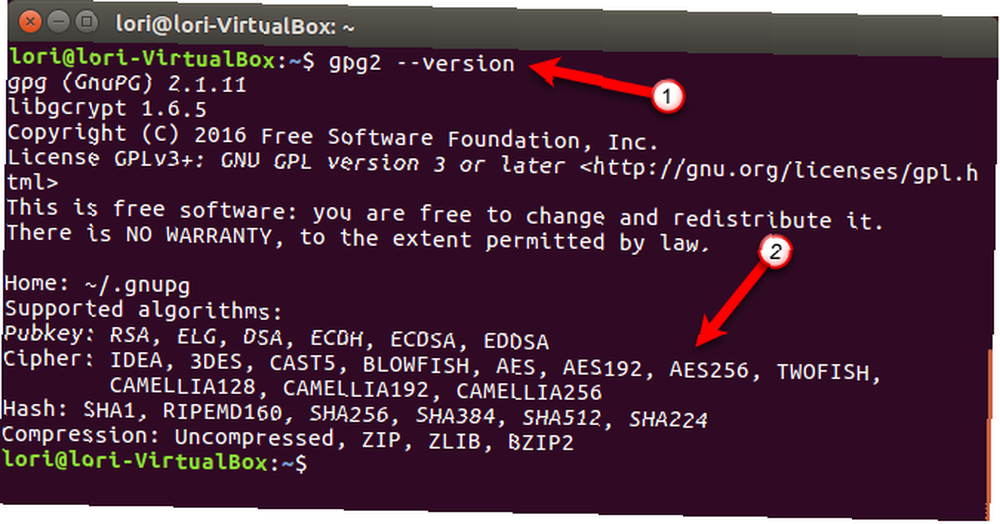
Jako výchozí si můžete zvolit jiný šifrovací algoritmus přidáním řádku do konfiguračního souboru, který GnuPG použije při jeho spuštění. Konfigurační soubor s názvem gpg.conf, je ve skrytém adresáři .gnupg, ve vašem domovském adresáři. Všechny skryté adresáře a soubory začínají tečkou.
Chystáme se upravit konfigurační soubor v geditu, takže spusťte následující příkaz v okně terminálu.
gedit ~ / .gnupg / gpg.confZpočátku, gpg.conf soubor neexistuje. Ale spuštěním výše uvedeného příkazu vytvoříte soubor. Uvidíte prázdný soubor v geditu. Chceme změnit výchozí šifrovací algoritmus na AES256, takže do souboru přidáme následující řádek.
šifra-algo AES256Uložte soubor a zavřete gedit.
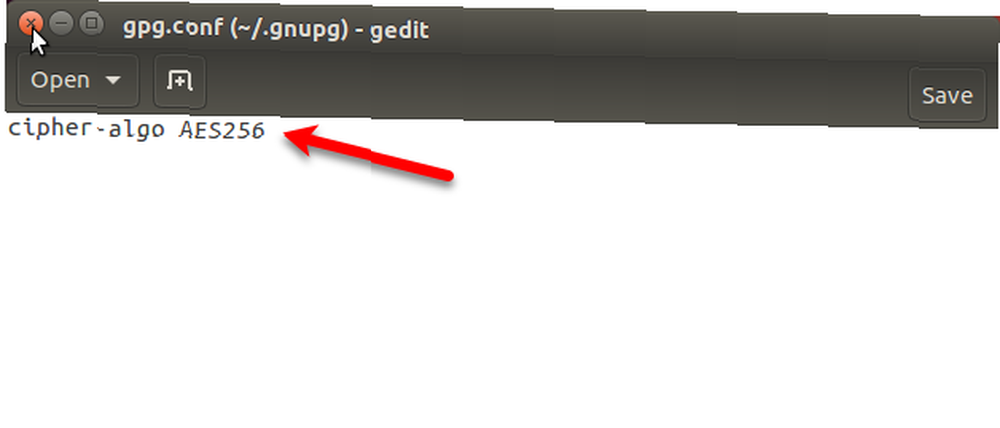
Šifrovat soubory pomocí GnuPG
GnuPG vám umožňuje použít dva z nejčastějších způsobů šifrování, šifrování veřejného klíče (asymetrické) a šifrování soukromého klíče (symetrické). Obě metody umožňují zašifrovat data, aby byla skryta před ostatními, a poté je dešifrovat.
Zde šifrujeme soubory pro vlastní bezpečnost, abychom je chránili před zvědavýma očima. Použijeme tedy symetrické šifrování klíčů. Jak funguje šifrování a je skutečně bezpečný? Jak funguje šifrování a je opravdu bezpečný? , ve kterém se stejný klíč používá jak ve fázi šifrování, tak v dešifrování. Symetrické šifrování klíčů je také známé jako šifrování založené na blokových šifrách, protože data jsou šifrována v blocích nebo blocích.
Chcete-li zašifrovat soubor, nejprve vyhledejte soubor pomocí příkazového řádku Staňte se mistrem příkazového řádku systému Linux pomocí těchto tipů a triků Staňte se mistrem příkazového řádku systému Linux pomocí těchto tipů a triků Ať už jste v systému Linux úplně novým nebo zkušeným veteránem Linuxu , příkazový řádek nabízí spoustu použití. Vyzkoušejte tyto tipy pro zvládnutí příkazového řádku. nebo Správce souborů Jak spravovat soubory v linuxovém terminálu a ploše Jak spravovat soubory v linuxovém terminálu a ploše Jakmile provedete změnu v systému Linux, najdete rozumnou plochu, která se snadno používá, od instalace nových aplikací a jejich spuštění při organizaci vašich dat. a poznamenejte si úplnou cestu k souboru. V našem příkladu zašifrujeme následující soubor:
~ / Dokumenty / PrivateFiles / MyPrivateFile.txtPokud bychom v konfiguračním souboru nenastavili výchozí metodu šifrování, jak je uvedeno v předchozí části, mohli bychom určit způsob šifrování, který se použije při šifrování souboru pomocí následujícího příkazu. Přidali jsme -šifra-algo AES256 volba.
gpg --symmetric --cipher-algo AES256 ~ / Dokumenty / PrivateFiles / MyPrivateFile.txtMůžete také použít -C namísto -symetrický.
Protože jsme nastavili výchozí šifrovací algoritmus v konfiguračním souboru, můžeme tento soubor zašifrovat pomocí následujícího příkazu a vynechat -šifra-algo volba.
gpg --symmetric ~ / Dokumenty / PrivateFiles / MyPrivateFile.txtPřidejte přístupovou frázi
Budete požádáni o zadání přístupové fráze a zopakování stejné přístupové fráze. Ujistěte se, že používáte silnou přístupovou frázi Jak vytvořit silné heslo, které nezapomenete Jak vytvořit silné heslo, které nezapomenete Víte, jak vytvořit a zapamatovat si dobré heslo? Zde je několik tipů a triků, jak udržovat silná a samostatná hesla pro všechny vaše online účty. . Heslo můžete uložit ve správci hesel. Nyní musíte začít používat Správce hesel. Nyní musíte začít používat Správce hesel. Nyní by všichni měli používat správce hesel. Ve skutečnosti nebude použití správce hesel vystaveno většímu riziku hacknutí! takže na to nezapomenete.
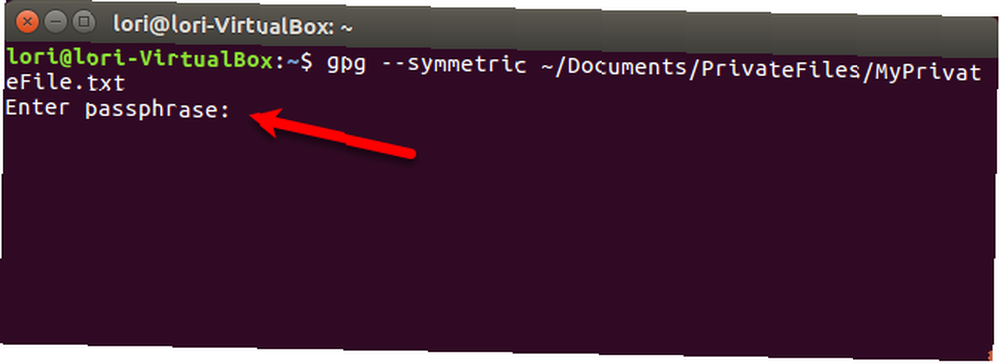
Nyní máme soubor pojmenovaný MyPrivateFiles.txt.gpg obsahující šifrovaná data. Měli byste bezpečně odstranit Jak bezpečně odstranit a vymazat data [Linux] Jak bezpečně odstranit a vymazat data [Linux] svůj původní, nešifrovaný soubor.
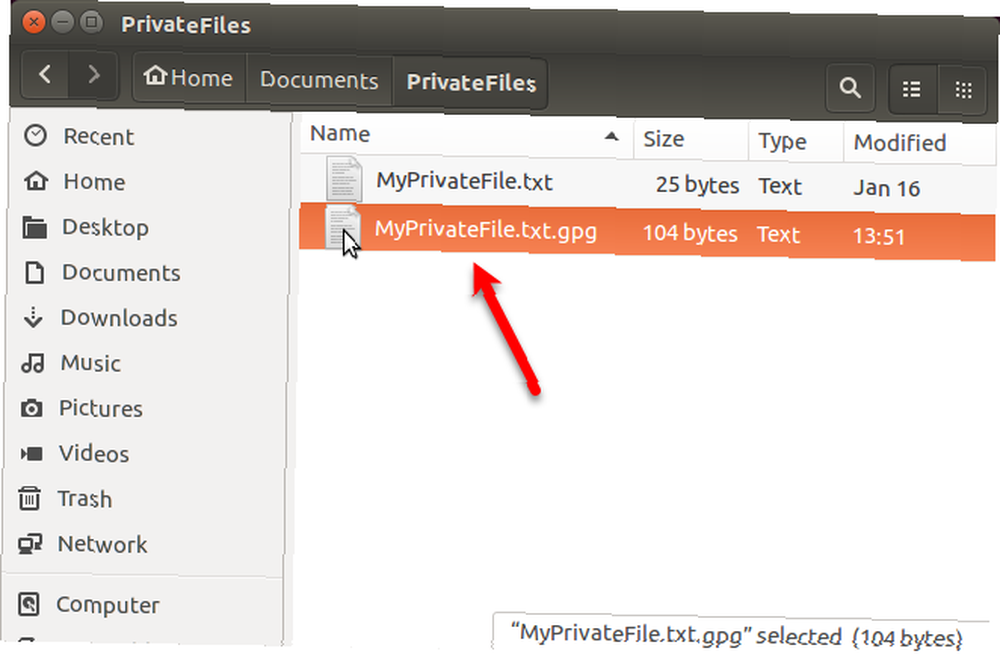
Název výsledného souboru můžete také změnit při šifrování pomocí -Ó (nebo -výstup) možnost. Přidali jsme -o MyPrivateFile.enc na příkaz, který jsme dříve spustili.
gpg -o MyPrivateFile.cc --symmetric ~ / Dokumenty / PrivateFiles / MyPrivateFile.txtDešifrování souborů pomocí GnuPG
K dešifrování souboru, který jsme právě zašifrovali, spustíme následující příkaz v okně Terminálu.
gpg -o ~ / Dokumenty / PrivateFiles / DecryptedFile.txt -d ~ / Dokumenty / PrivateFiles / MyPrivateFile.txt.gpgMůžete změnit ~ / Dokumenty / PrivateFiles / DecryptedFile.txt cesta a název souboru k libovolné cestě a názvu souboru, který chcete použít pro dešifrovaný soubor.
Chcete-li jej odemknout, zadejte přístupové heslo přiřazené šifrovanému souboru.
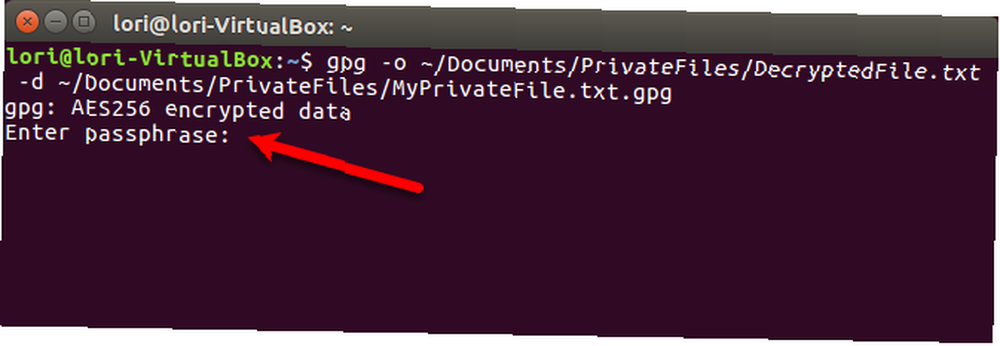
Náš soubor je dešifrován v místě, které jsme určili.
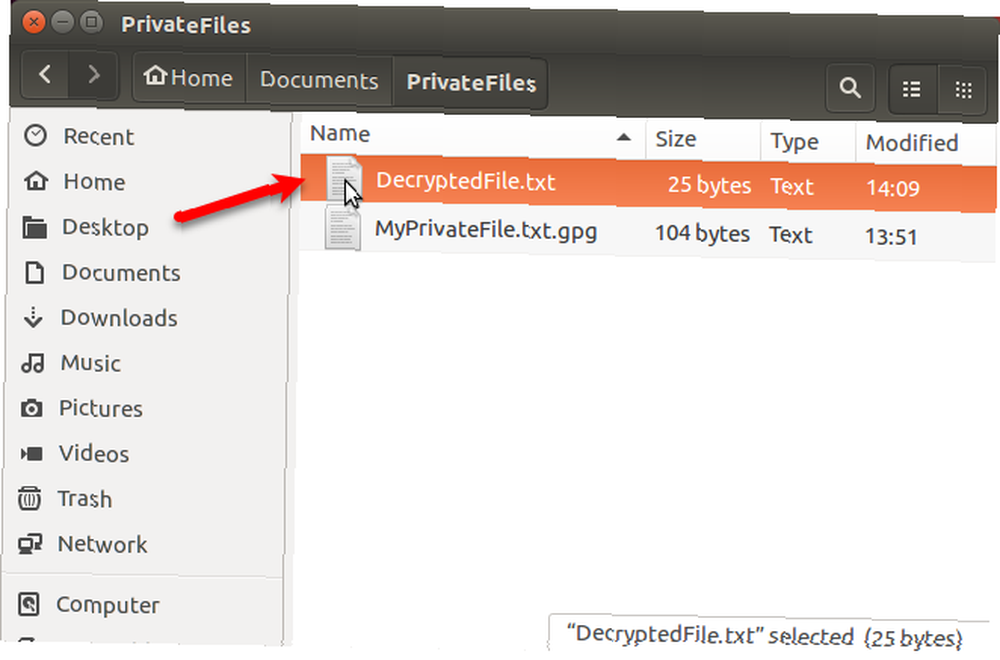
Pokud nepoužíváte -Ó možnost výstupu obsahu zašifrovaného souboru do nového souboru, dešifrovaná data budou odeslána na standardní výstup. Vaše šifrovaná informace se tedy zobrazí na obrazovce. Pokud jste na místě, kde se někdo může dívat přes rameno na obrazovku, měli byste poslat obsah šifrovaného souboru do nového souboru, jak je popsáno výše.
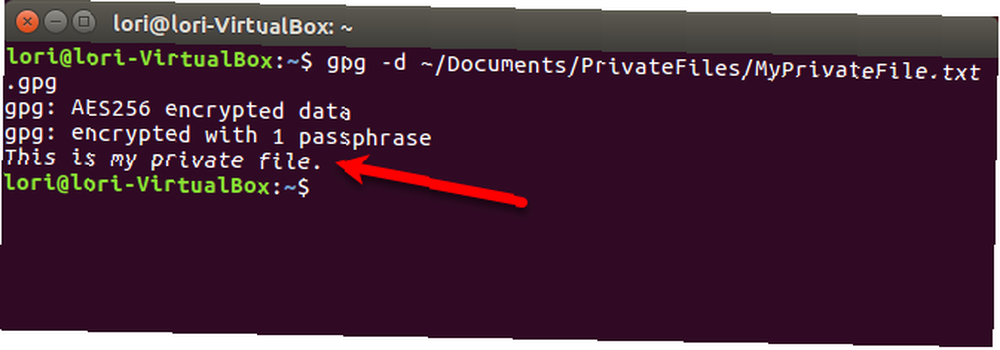
Šifrovat a dešifrovat složky pomocí správce Gnome Encfs Manager
Pokud chcete zašifrovat spoustu souborů a dokonce i některé složky, můžete vytvořit šifrovanou složku pomocí Gnome Encfs Manager nebo GEncfsM zkráceně.
GencfsM vám umožňuje vytvořit šifrovaný kontejner, nazývaný skrýš, jako je VeraCrypt ve Windows 5 Efektivní nástroje pro šifrování vašich tajných souborů 5 Efektivní nástroje pro šifrování vašich tajných souborů Musíme věnovat zvýšenou pozornost než kdykoli předtím směrem k šifrovacím nástrojům a všem navrženým k ochraně naše soukromí. Díky správným nástrojům je snadné udržovat naše data v bezpečí. . Můžete uložit všechny citlivé soubory a složky do skrýše. Možnosti pro každý skrýš můžete konfigurovat samostatně a skrýt skrýše pomocí nabídky zásobníku na horním panelu.
Pokud vytvoříte skrýš ve složce synchronizované s cloudem, například Dropbox, získáte přístup k šifrované složce na více počítačích se systémem Linux. Můžete také nechat GencfsM otevřít při spuštění a nechat se při spuštění automaticky připojit jeden nebo více skrýš.
Přidáno šifrování EncFS do složky Dropbox. Gnome Encfs Manager umožňuje bezproblémovou práci (automatické spuštění, připojení při spuštění, uložení hesla v klíčence)
- Miroslav Stampar (@stamparm) 11. září 2016
Nainstalujte Gnome Encfs Manager
Chcete-li nainstalovat GencfsM, stiskněte Ctrl + Alt + T otevřete okno terminálu. Potom spusťte následující příkaz a přidejte PPC GencfsM.
sudo add-apt-repozitář ppa: gencfsmAktualizujte balíčky v PPA pomocí následujícího příkazu.
aktualizace sudo apt-getPoté spusťte následující příkaz a nainstalujte Gnome Encfs Manager.
sudo apt-get install -y gnome-encfs-manager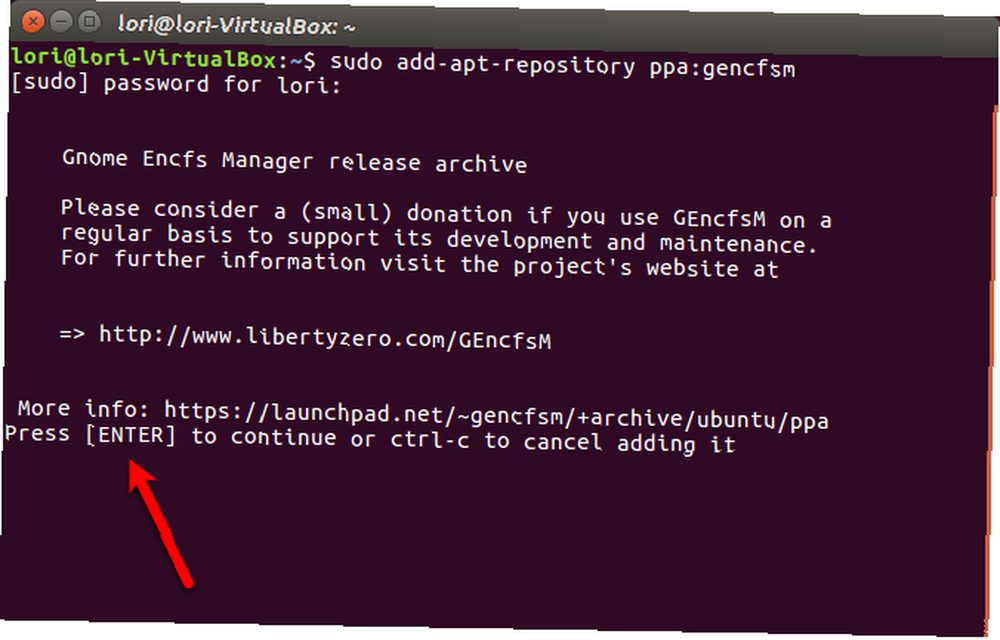
Následující dialogové okno se zobrazí s upozorněním na zabezpečení v Encfs. Bezpečnostní audit v roce 2014 zjistil v Encfs některá zranitelná místa. Tyto chyby zabezpečení nelze snadno zneužít, ale způsobují, že Encfs nejsou “vojenské třídy” zajistit.
Ale pokud jste si vědomi problémů se zabezpečením Linuxu 4 Překvapující problémy se zabezpečením Linuxu byste si měli být vědomi 4 Překvapení problémů se zabezpečením Linuxu byste si měli být vědomi Říká se, že byste měli používat Linux, pokud chcete zabezpečení. To může být pravda, ale stále musíte být na nohou! a používáte bezpečnostní nástroje. 5 Bezpečnostní nástroje, které byste měli mít v systému Linux. Přesto je dobré na tom stavět, počínaje těmito nástroji. a inteligentní bezpečnostní návyky Ne, Linux nepotřebuje antivirus nebo Firewall Ne, Linux nepotřebuje antivirus nebo Firewall Linux není nezranitelný. Ale to, že Linux má bezpečnostní díry, neznamená, že potřebujete antivirový nebo firewall software. Zde je několik důvodů, proč to nemusí být tak užitečné, jak si myslíte. , by měl správce Gnome Encfs Manager poskytnout zabezpečení, které potřebujete k ochraně svých souborů.
OK tlačítko v dialogovém okně je vybráno automaticky. lis Vstoupit na “klikněte” a pokračujte v instalaci Gnome Encfs Manager.
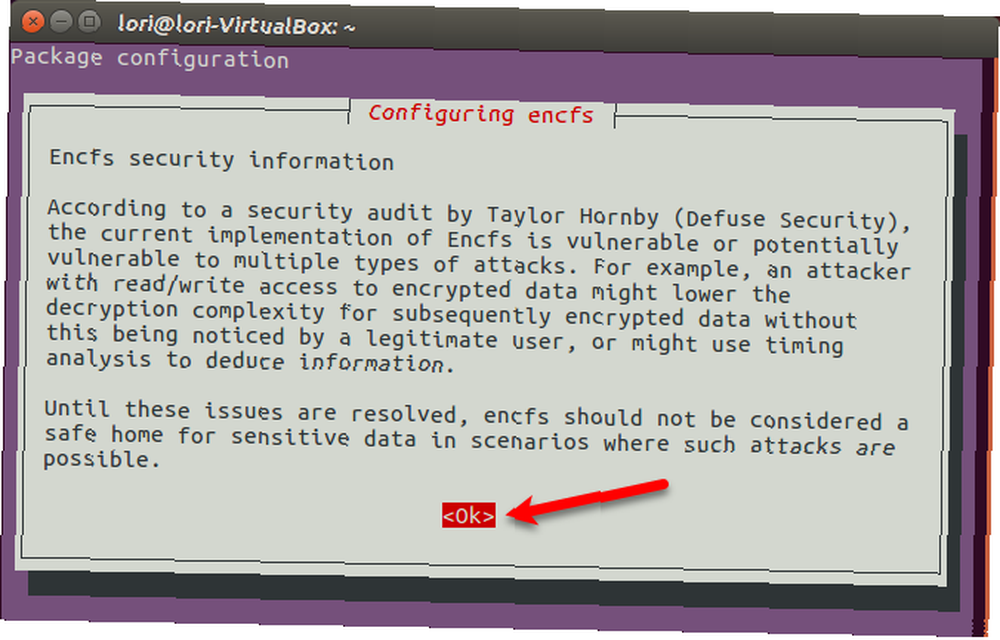
Vytvořte šifrovaný adresář
Možná se budete muset odhlásit ze svého účtu Ubuntu a znovu se přihlásit, abyste mohli spustit správce Gnome Encfs Manager.
Program spustíte kliknutím na ikonu Prohledejte svůj počítač na panelu Jednota a zadejte enfy. Když se pod ikonou Gnome Encfs Manager zobrazí ikona Aplikace, klikněte na to.
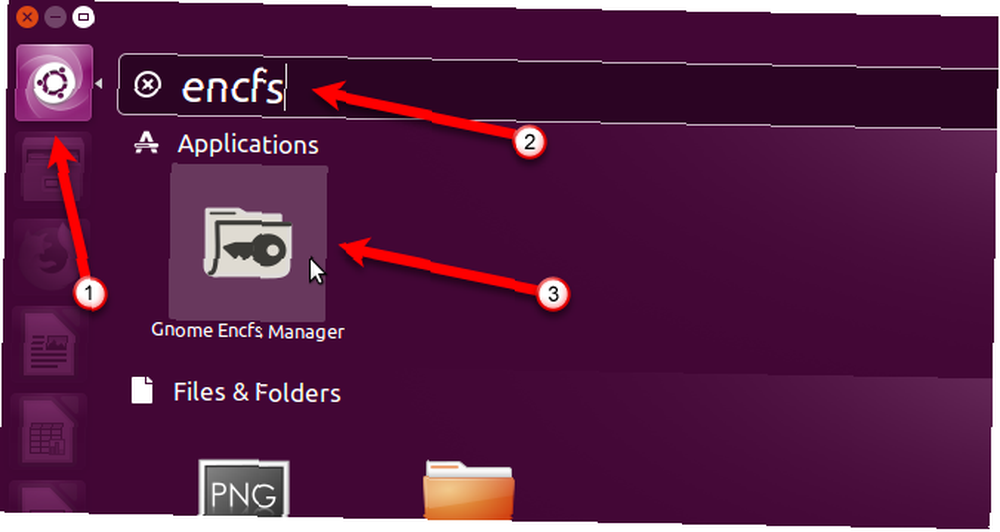
Objeví se hlavní okno Gnome Encfs Manager. Chcete-li vytvořit nový skrýš, klikněte na ikonu plus na panelu nástrojů.
Pomocí Gnome Encfs Manager můžete vytvořit více skrýš. Možná chcete jeden pro pracovní soubory a jeden pro osobní soubory.
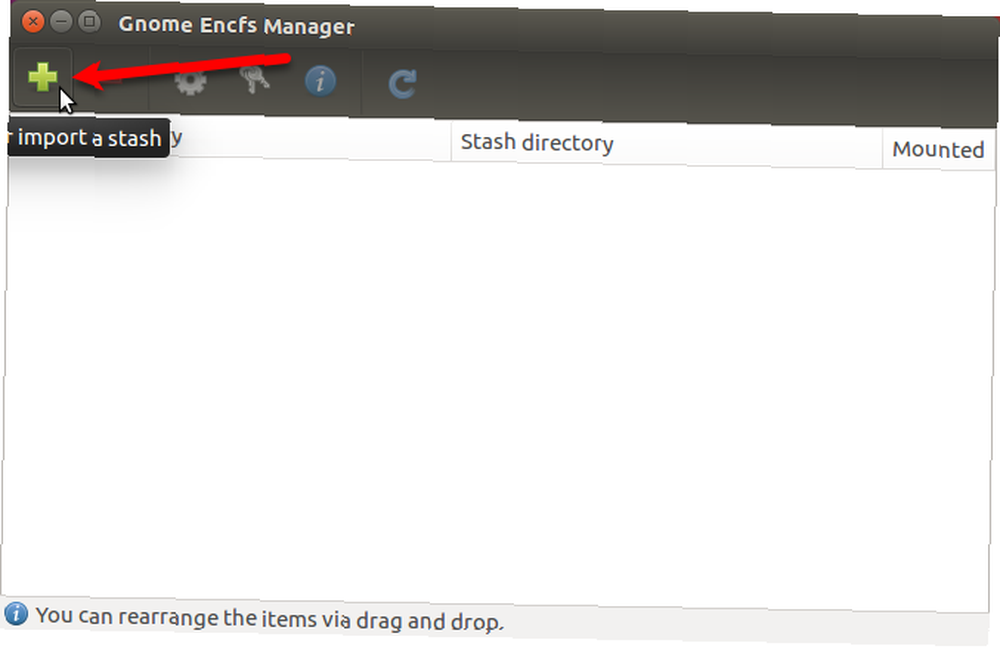
Na Vytvořte nebo importujte skrýš V dialogovém okně vyberte umístění šifrovaného adresáře pod položkou Adresář nebo jednotka pro šifrování nebo import. Pokud vybraný adresář ještě neobsahuje skrýš, vytvoří se nový. Pokud se ve vybraném adresáři nachází skrýš, je importován do správce Gnome Encfs Manager.
Připojení adresáře
Připojte adresář se musí lišit od šifrovaného adresáře. Připojení adresáře Připojení pevných disků a diskových oddílů pomocí příkazového řádku systému Linux Připojení pevných disků a diskových oddílů pomocí příkazového řádku systému Linux Chcete získat více z terminálu Linux? Naučit se, jak ručně připojit a odpojit pevné disky, je skvělé místo, kde začít. Moderní distribuce Linuxu to činí mnohem jednodušší a intuitivnější než kdy jindy. označuje proces, který vám umožní přístup k souborům na různých zařízeních, jako jsou USB flash disky nebo externí pevné disky. V tomto případě považujte šifrovaný adresář za zařízení. Po připojení se zobrazí ve Správci souborů jako jednotka.
Můžete přijmout výchozí hodnoty pro jeden nebo oba adresáře, které se mají šifrovat, a připojený adresář. Chcete-li použít vlastní adresář pro jeden, vyberte možnost vedle prázdného editačního pole a klikněte na ikonu složky na pravé straně editačního pole. V dialogovém okně přejděte do adresáře, který chcete použít, a klepněte na otevřeno.
Zadejte silné heslo Jak vytvořit silné heslo, které nezapomenete Jak vytvořit silné heslo, které nezapomenete Víte, jak vytvořit a zapamatovat si dobré heslo? Zde je několik tipů a triků, jak udržovat silná a samostatná hesla pro všechny vaše online účty. pro skrýš dvakrát v Heslo a poté klikněte na Vytvořit. Heslo můžete uložit ve správci hesel. Nyní musíte začít používat Správce hesel. Nyní musíte začít používat Správce hesel. Nyní by všichni měli používat správce hesel. Ve skutečnosti nebude použití správce hesel vystaveno většímu riziku hacknutí! takže na to nezapomenete.
Poznámka: Pokud vyberete existující adresář, který chcete zašifrovat, žádné soubory aktuálně v adresáři nebudou šifrovány. Pokud chcete šifrovat soubory do existující složky, vytvořte nový skrýš a pak je přesuňte do připojeného skrýše.
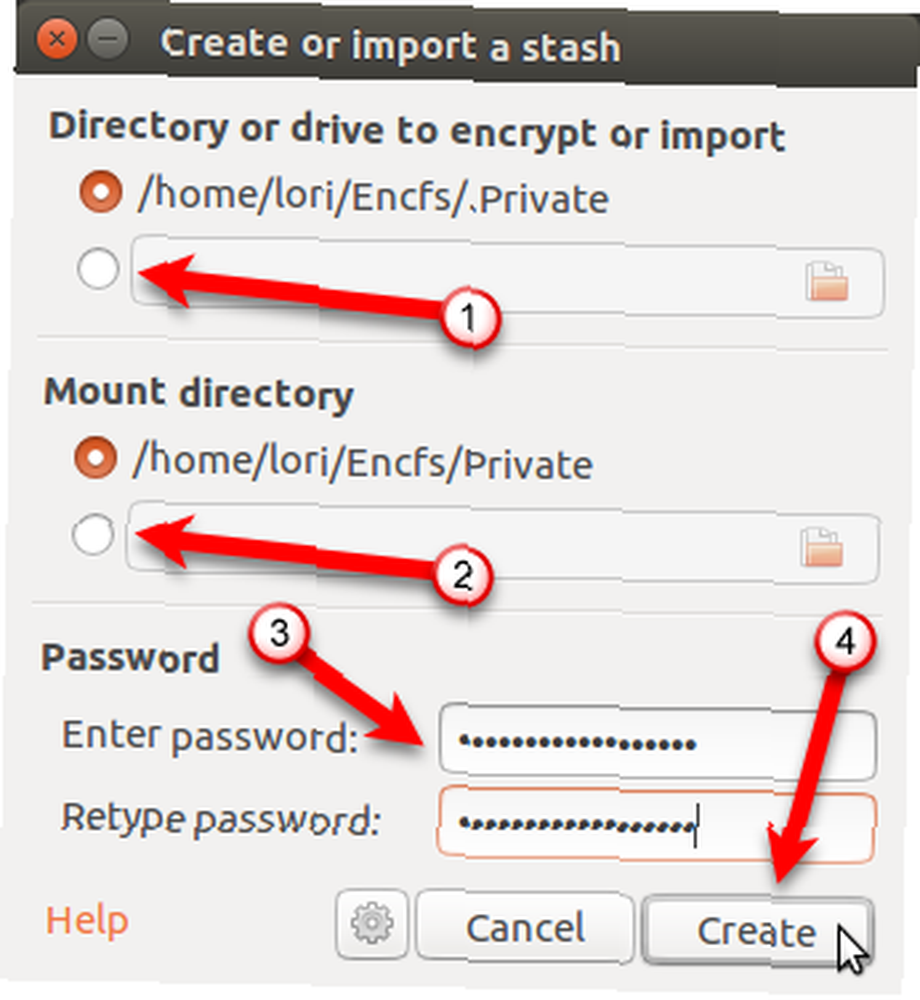
Když vytvoříte šifrovanou složku, automaticky se připojí. Uvidíte to v seznamu umístění v levém panelu Správce souborů. Vytvořte soubory nebo zkopírujte nebo přesuňte soubory a složky do tohoto umístění, abyste je chránili.
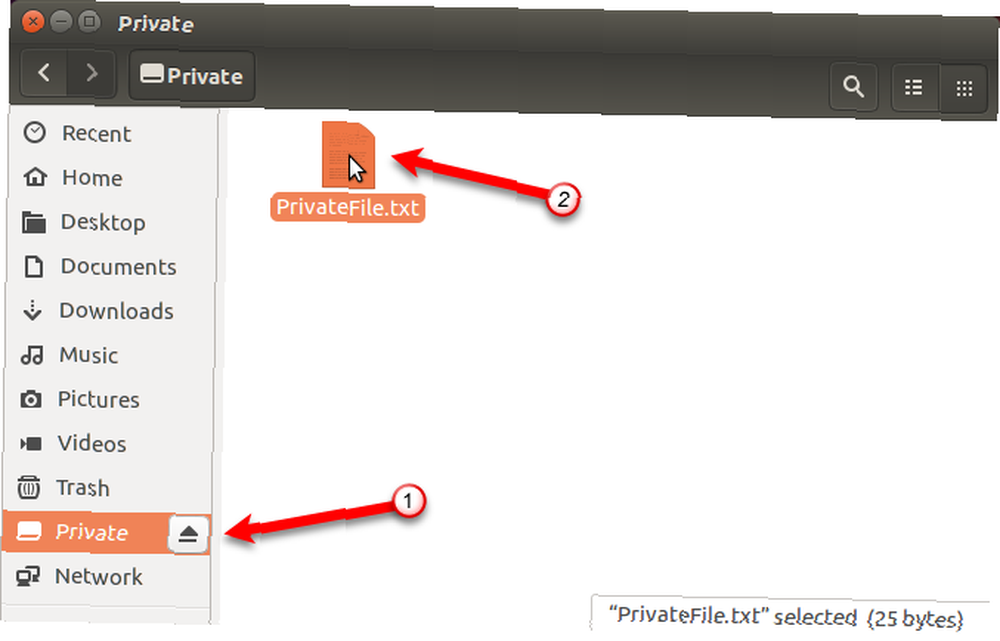
Odpojte šifrovanou složku
Jakmile zkopírujete všechny soubory a složky, které chcete chránit, do šifrované složky, odpojte ji a zašifrujte ji a zabráňte ostatním v přístupu k obsahu.
Šifrovaný adresář bude viditelný a přístupný každému, kdo má přístup k vašemu PC. Jeho obsah však není při čitelném a zašifrovaném formátu čitelný, ani názvy souborů.
Chcete-li odpojit šifrovanou složku, zrušte zaškrtnutí políčka Jízdní pole pro danou složku v okně Gnome Encfs Manager.
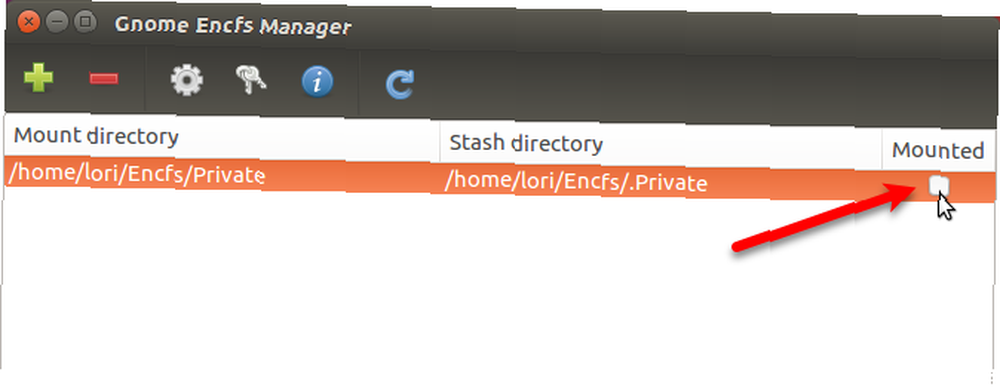
Připojte a odpojte šifrovanou složku pomocí nabídky Tray
K nástroji Gnome Encfs Manager můžete také přistupovat z panelu na horním panelu. Zobrazit správce volba otevře hlavní okno GencfsM. Nabídka zásobníku také umožňuje připojit a odpojit existující skrýše.
Chcete-li připojit skrýš pomocí nabídky, vyberte z nabídky název šifrované složky.

Zadejte heslo pro skrýš na Mount skrýš a klikněte na Mount.
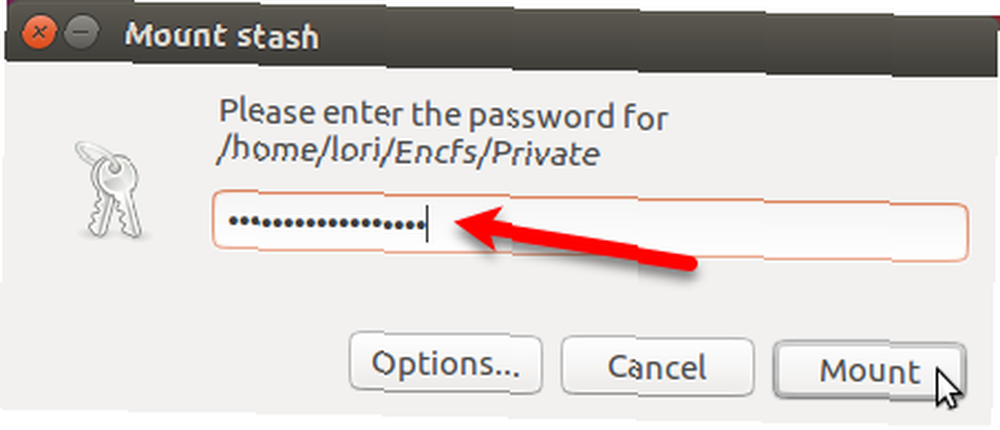
Když je připojena skrýš nebo šifrovaná složka, vedle názvu skrýš v nabídce panelu se zobrazí zaškrtávací značka. Chcete-li odpojit skrýš, jednoduše vyberte název skrýše.
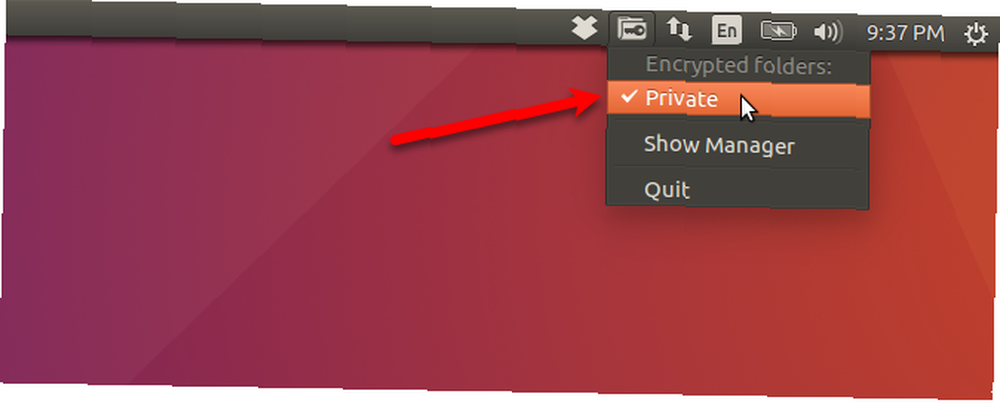
Konfigurace nastavení
Můžete nakonfigurovat nastavení pro každý skrýš a pro samotný program Gnome Encfs Manager.
Každý skrýš lze konfigurovat samostatně. Chcete-li konfigurovat skrýš, vyberte ji v seznamu v hlavním Gnome Encfs Manager a klikněte na Nakonfigurujte vybranou skrýš (ozubené kolo) na panelu nástrojů.
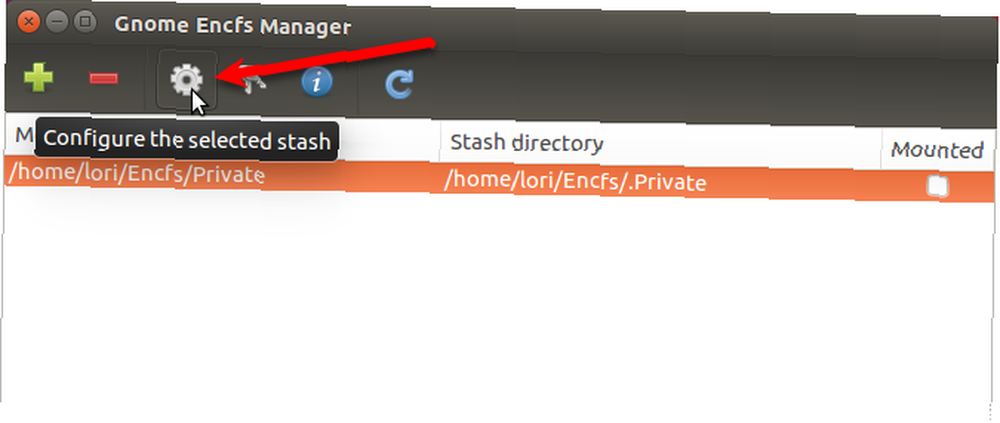
Na Nakonfigurujte skrýš V dialogovém okně změňte požadovaná nastavení. Informace o možnostech získáte klepnutím na Pomoc ve spodní části dialogového okna.
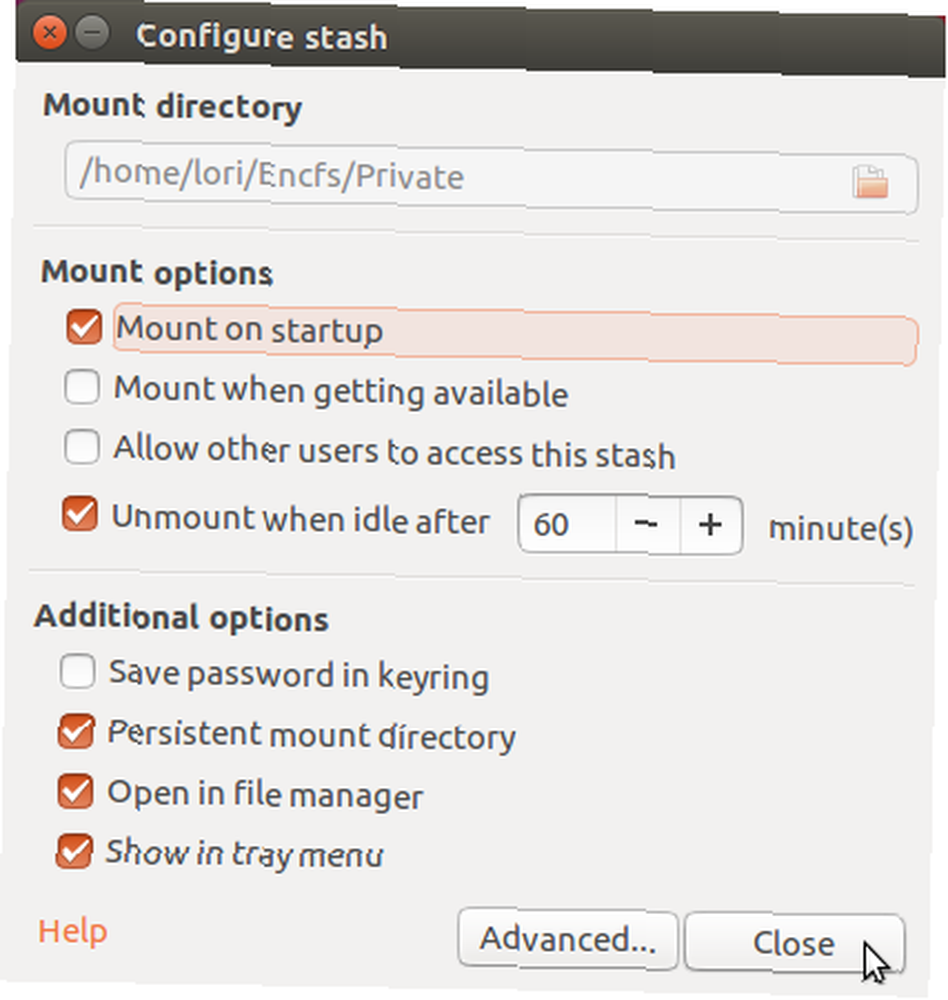
Můžete také nastavit možnosti pro samotný program. Jít do Správce> Předvolby. Změňte všechna nastavení, která chcete na Preference dialogové okno. Informace o možnostech získáte klepnutím na Pomoc ve spodní části dialogového okna.
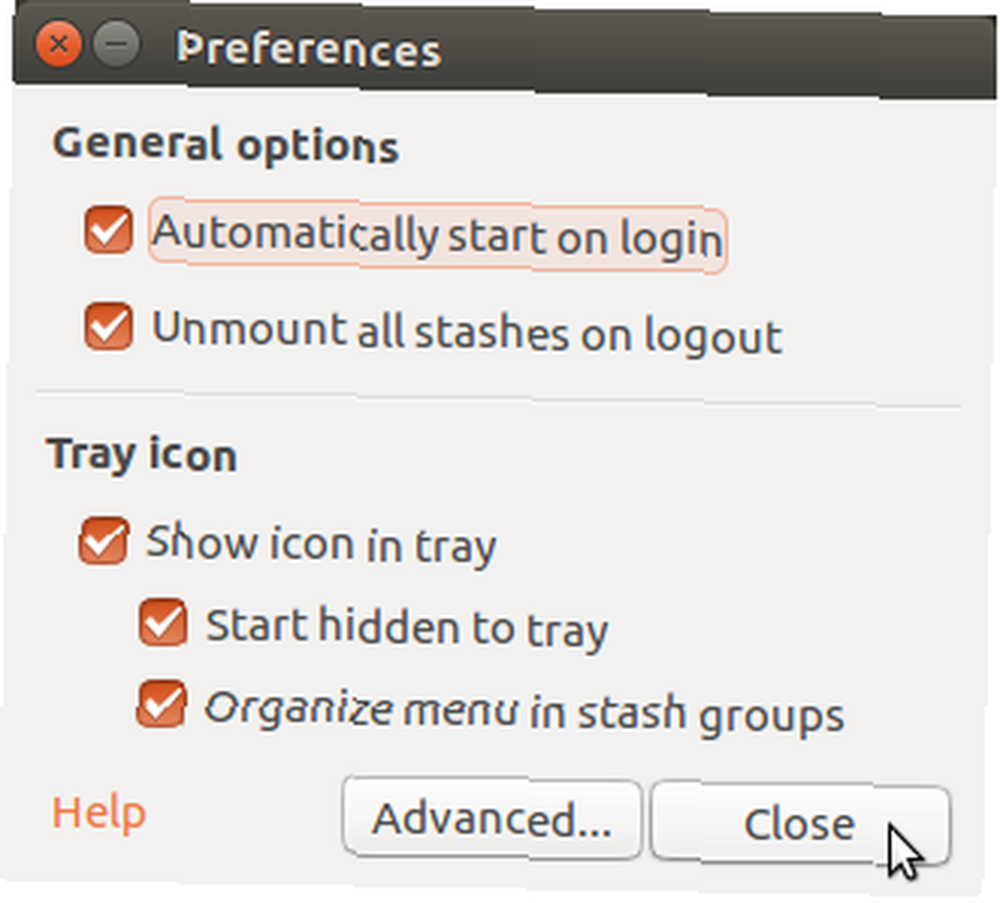
Odstraňte svou šifrovanou složku
Pokud jste skončili pomocí skrýš, můžete ji smazat. Otevřete hlavní okno správce Gnome Encfs Manager a vyberte skrýš, který chcete odstranit. Poté klikněte na ikonu mínus na panelu nástrojů.
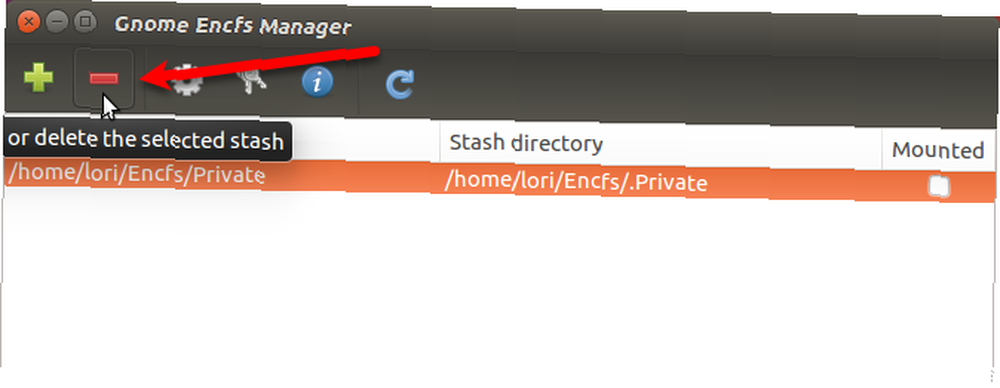
Chcete-li odstranit skrýš ze správce, ale ponechat šifrovanou složku, vyberte Odstraňte pouze skrýš ze správce na Odstraňte skrýš dialogové okno. Výběr této možnosti umožňuje importovat šifrovanou složku jako skrýš znovu pomocí kroků popsaných v části Vytvořte šifrovaný adresář sekce dříve.
Pokud víte, že šifrovanou složku vůbec nebudete potřebovat, můžete ji ze správce odebrat a zašifrovanou složku z disku smazat a trvale odstranit skrýš. Pokud se to rozhodnete, připojte zašifrovanou složku a před odstraněním z ní načtěte veškerá potřebná data.
Chcete-li trvale odstranit skrýš, vyberte Odstraňte skrýš z disku. Nemůžete kliknout OK odstranit skrýš, dokud nezkontrolujete Ano, jsem si jistý a vím, že bych mohl ztratit svá data box.
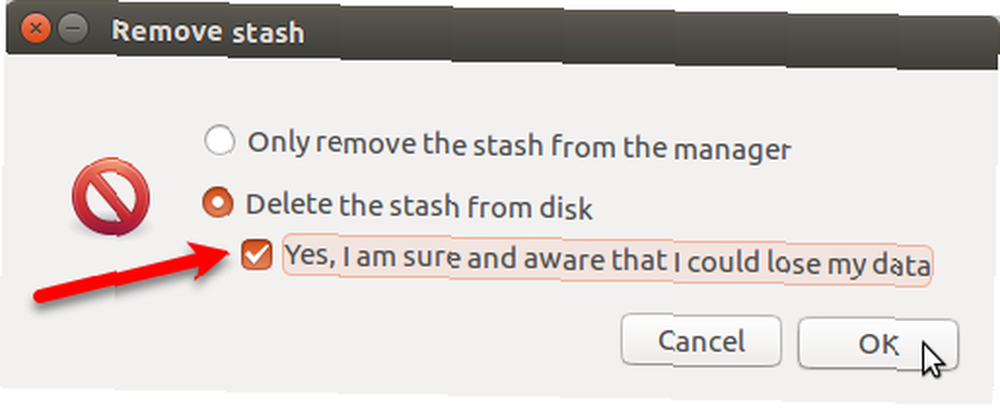
Chraňte svá data v systému Ubuntu Linux
Existuje mnoho metod pro šifrování dat v systému Linux. I když metody, o nichž jsme diskutovali, budou chránit vaše soukromé informace před zvědavýma očima, nebudou vás chránit před ransomwarem. Proč vás šifrování dat nechrání před Ransomware Proč šifrování dat vás nechrání před Ransomware Šifrování vašich dat vás udrží v bezpečí od krádeže a neoprávněného přístupu. Ale pokud jde o ransomware, vaše šifrovaná data jsou o něco více než zamčený trezor uvnitř zamknutého trezoru. .
Kromě šifrování souborů Ubuntu byste měli také vážně zvážit nákup antivirového a antimalwarového softwaru. 4 Věci, které je třeba zvážit při nákupu sady zabezpečení 4 Věci, které je třeba při nákupu sady zabezpečení McAfee, Kaspersky, Avast, Norton, Panda - všechna velká jména v online zabezpečení. Ale jak se rozhodnete, které zvolit? Zde je několik otázek, které byste si měli položit při nákupu antivirového softwaru. chránit váš počítač.
Jaké metody používáte k šifrování souborů a složek v systému Linux? Našli jste nějaké další nástroje, které jsme nezmínili?











