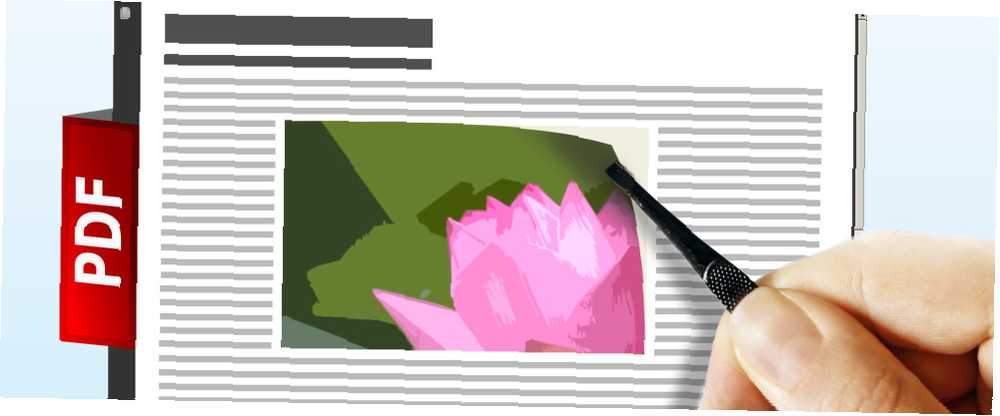
William Charles
0
1476
297
Chcete extrahovat obrázek z dokumentu, ale nevíte jak? Zde jsou řešení pro Word, PowerPoint a PDF.
Vložení obrázku do dokumentu je hračka, ale jeho extrahování není tak snadné. Oříznutý snímek obrazovky může tuto práci vykonávat ve špetce, ale riskujete výzvu k výraznému poklesu rozlišení a celkové kvalitě obrázku. 10 bezplatných nástrojů pro úpravy fotografií, jak co nejlépe využít vaše snímky Záběry Co se stalo se všemi snímky, které jste pořídili v minulosti? Pokud máte plány a nápady, zde je několik skvělých Windows a několik nástrojů pro různé platformy, které je zpracovávají. .
Nejlepším řešením je extrahovat obraz správným způsobem, takže můžete popadnout kopii obrázku, která je co nejblíže originálu. Při provádění tohoto úkolu můžete vystoupit na několika různých technikách v závislosti na typu souboru, se kterým pracujete, ale obvykle víte, jak rychle a snadno manévrujete, jakmile víte, co děláte.
Extrahovat uložením jako webová stránka
Pokud pracujete s dokumentem vytvořeným v sadě Microsoft Office, nejjednodušším způsobem extrahování obrázku je uložení souboru jako webové stránky. Váš prohlížeč zobrazuje webové stránky čtením dokumentu HTML BearCSS: Vytváření stylů CSS pomocí HTML BearCSS: Vytváření stylů CSS pomocí HTML, který zase zobrazuje obrázky s řádkem kódu, který odkazuje na příslušný obrazový soubor uložený na serveru. Když dokument uložíte jako webovou stránku, zkompiluje tyto obrázky vedle souboru HTML, takže se můžete ponořit do této složky a uchopit požadovaný obrázek..
Nejprve otevřete dokument, ze kterého chcete obrázek extrahovat. Poté ji uložte jako webovou stránku kliknutím na ikonu Tlačítko Office a navigace do Uložit jako > Jiné formáty. Použijte Uložit jako typ rozbalovací nabídku vyberte Webová stránka formátovat a uložit na místo, ke kterému budete mít snadný přístup.
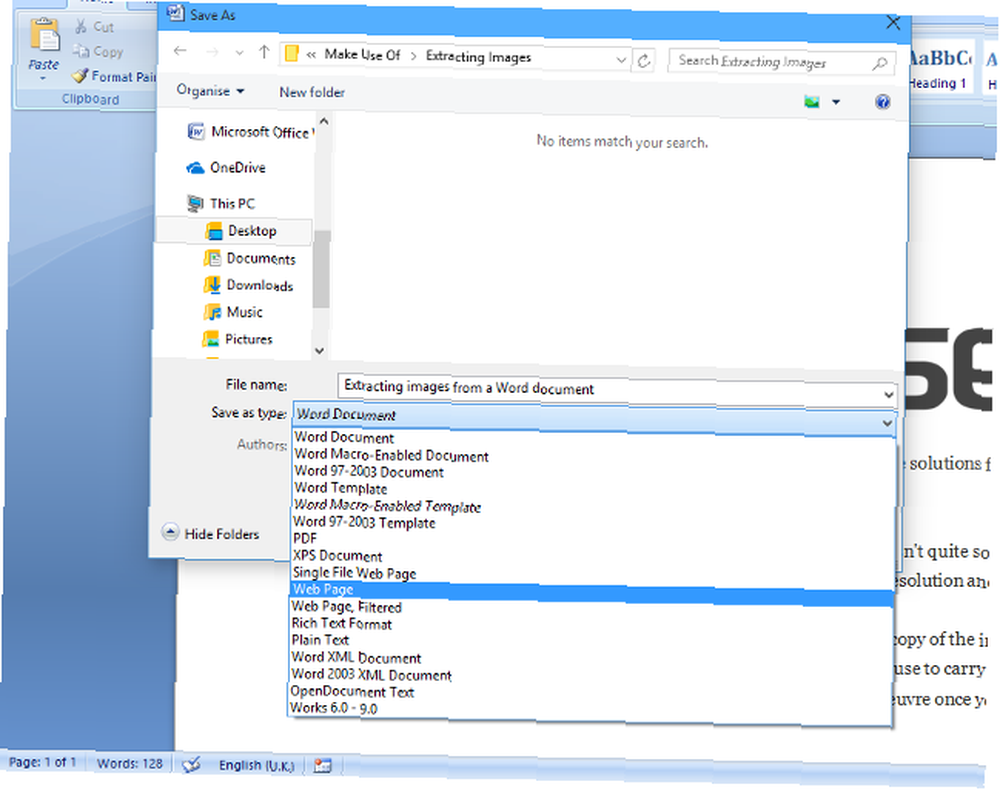
Nyní jednoduše přejděte na toto místo ve svém počítači. Vedle uloženého souboru HTML by měla následovat složka se stejným názvem _soubory; otevřete ji a váš obrázek bude uzavřen. V závislosti na velikosti dotyčného dokumentu a množství obrázků může být tato složka docela nepřehledná - pokud je dokument, ze kterého extrahujete obrázek, velmi velký, před uložením jako webové stránky byste měli zvážit odstranění nepotřebných informací..
I když jsem v tomto příkladu použil Word, tato technika funguje napříč sadou Microsoft Office. Pokud tedy chcete extrahovat obrázek z tabulky aplikace Excel nebo z prezentace aplikace PowerPoint, vytvořte prezentaci aplikace PowerPoint, která neuvede vaše publikum do spánku. Vytvořte prezentaci aplikace PowerPoint, která neuvede vaše publikum do režimu spánku prezentací PowerPoint, když je hotovo správně, může to být poutavý způsob, jak poskytnout publiku informace. Pokud je však špatně, mohou publikum rychle usnout. , platí stejné pokyny.
Extrahujte pomocí Průvodce extrakcí sady Office
Metoda webové stránky není jediný způsob, jak oddělit obrázek od dokumentu Microsoft Office. Pokud existuje spousta obrázků, které chcete ze souboru extrahovat, nebo prostě nechcete trávit čas kopáním do složek, abyste našli hledaný obrázek, nabízí Průvodce extrakcí Office RL Vision přímou alternativu zdarma.
Po stažení softwaru jej otevřete a uvidíte, jak je tento proces snadný. Nasměrujte program do vstupního dokumentu a nastavte výstupní složku pro obrázky, které mají být umístěny, a vše je nastaveno. Průvodce vám nabídne odkaz na složku, kterou jste určili, s obrázky připravenými uvnitř.
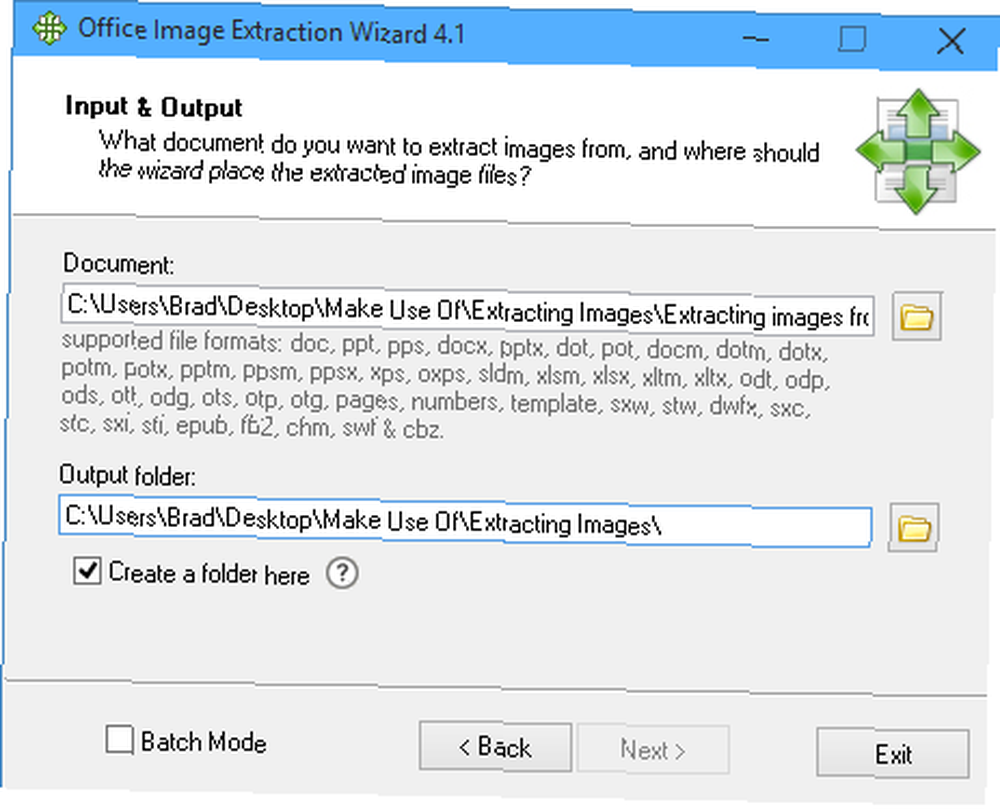
Tato metoda je asi tak snadná, jak se dostane - průvodce se postará o celý proces a software je dostatečně intuitivní, aby ho ani začínající uživatel neměl problémy s jeho používáním. Na rozdíl od manuálního přístupu však vyžaduje stažení softwaru, takže to nemusí být možné, pokud nemáte připojení k internetu nebo pokud nemáte v počítači, který používáte, oprávnění správce..
Výpis z PDF pomocí webových nástrojů
Dokumenty PDF jsou jiné než dokumenty sady Office - ze své podstaty jsou navrženy tak, aby jejich obsah nemohl být spojen s - proto jsou k získání obrázku z nich zapotřebí různé nástroje. Naštěstí existuje spousta možností, z nichž mnohé lze využít přímo z vašeho prohlížeče.
Klíčovým problémem je bezpečnost. Pokud nahráváte soubor PDF do online nástroje, měli byste si být jisti, že web nebude se souborem dělat nic nevhodného. V mnoha případech to nemusí být problém, ale pokud jsou v souboru, ze kterého se pokoušíte extrahovat obrázek, citlivé informace, mělo by mít prvořadý význam zabezpečení.
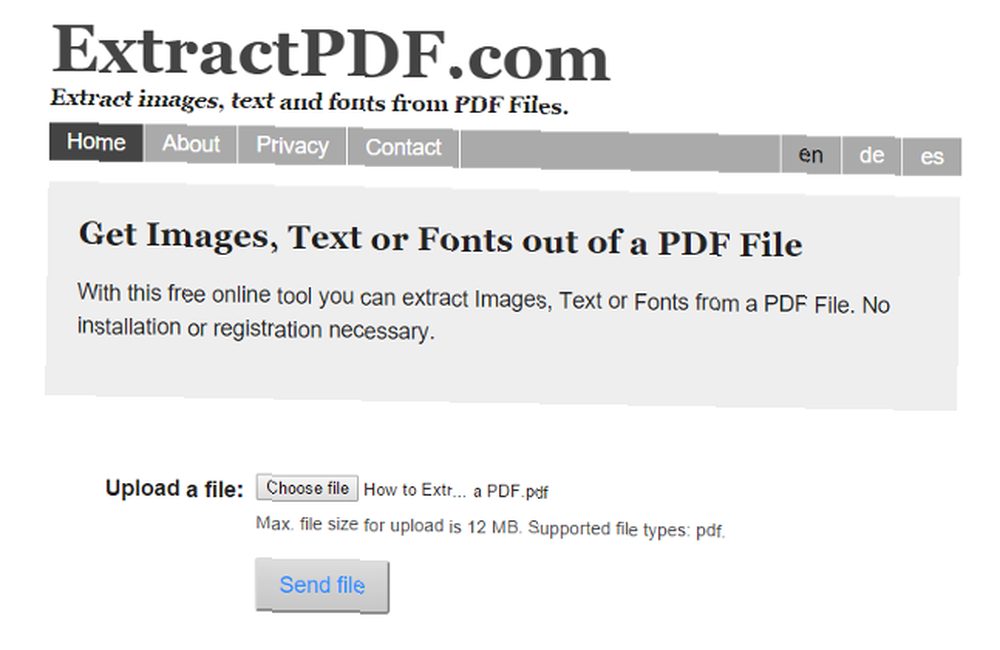
MakeUseOf se podíval na nejlepší online nástroje pro extrahování obrázků z PDF 5 Nástroje pro extrahování obrázků ze souborů PDF 5 Nástroje pro extrahování obrázků ze souborů PDF Někdy je třeba extrahovat obrázky ze souboru PDF a použít je v dokumentech Word, webových stránkách a PowerPoint prezentace. Uchovávejte těchto pět nástrojů blízko při práci. začátkem tohoto roku, s ExtractPDF, který vyniká z davu díky jeho rychlosti a snadnosti použití - další podrobnosti o tom, proč najdete v celém článku.
Výpis z PDF pomocí Adobe Acrobat
Pokud používání online nástroje způsobuje obavy týkající se zabezpečení, možná budete chtít zvážit použití softwarového nástroje k dokončení úlohy. Pokud jde o správu PDF, Adobe Acrobat je nejlepší dostupná aplikace - plná verze vyžaduje předplatné Adobe, ale pokud si zaregistrujete účet, je k dispozici bezplatná zkušební verze.
Po stažení a instalaci softwaru do počítače otevřete požadovaný soubor PDF v Acrobatu. Odtud je to jednoduchá záležitost otevření Nástroje a přejděte na Zpracování dokumentů > Exportovat všechny obrázky. Vyberte složku, do které chcete ukládat obrázky, a Acrobat provede zbytek.
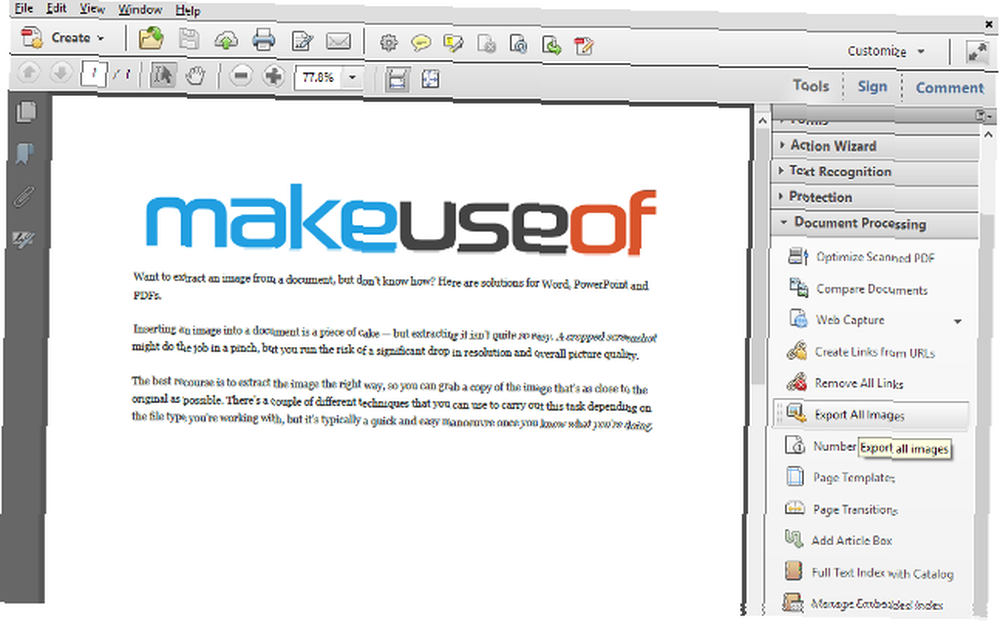
Pokud máte potíže s hledáním Zpracování dokumentů, ve výchozím nastavení to může být skryto. Pokud ano, klikněte na ikonu Nastavení ikona v pravém horním rohu Nástroje a ujistěte se, že je zaškrtnuto. Tato funkce je bohužel k dispozici pouze v Acrobatu a ne ve své bezplatné verzi Adobe Reader.
Máte užitečný tip pro extrahování obrázků z dokumentu PDF nebo Office? Znáte skvělý nástroj pro pořízení obrázků z různých typů souborů? Dejte nám vědět v sekci komentáře níže.
Image Credits: ruka se kleštěm Via Shutterstock











