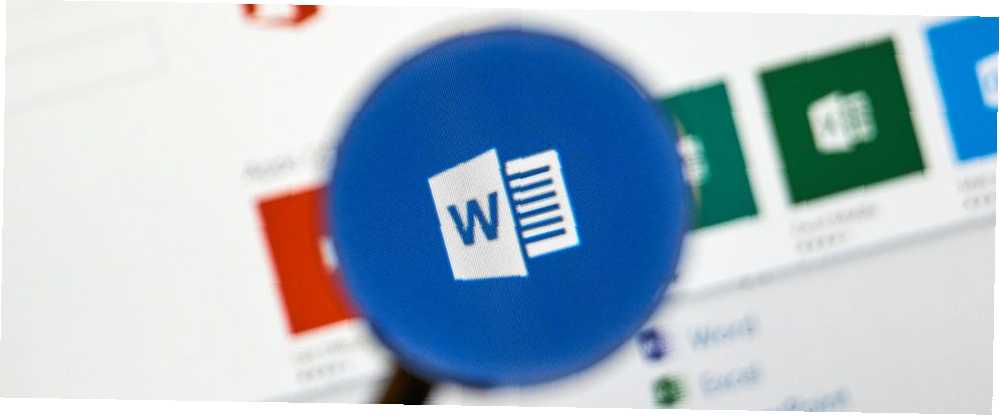
Brian Curtis
0
1722
155
Funkce Sledování změn aplikace Microsoft Word je jedním ze způsobů, jak jednoduše porazit Dokumenty Google. Je to neuvěřitelně robustní nástroj, který většina editorů jednoduše nedokáže žít, ale má své výstřednosti.
Hlavním mazlíčkem domácích mazlíčků, pokud jde o používání značkovacích funkcí aplikace Microsoft Word, je, když dostanu dokument plný změn formátování, které byly sledovány. Vyplňují postranní panel, mohou ztížit vidění důležitých komentářů a je to bolest, kterou lze vyjasnit. Někdy, když přijmete jednu změnu formátování, najednou uvidíte dalších deset.
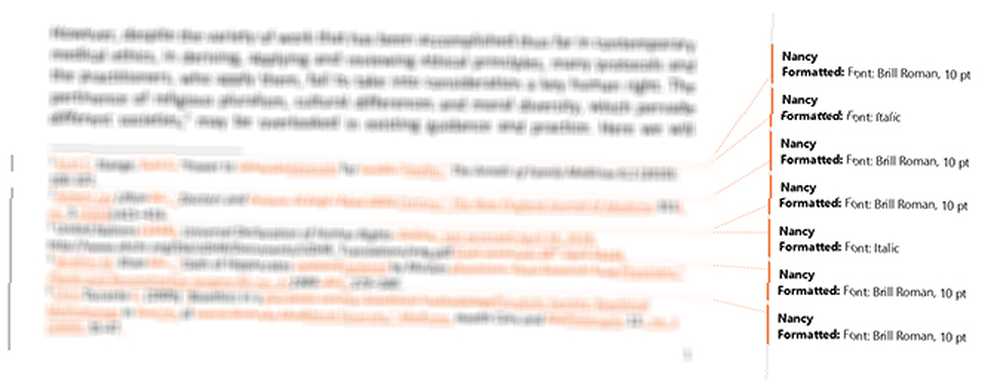
I když můžete kliknout na šipku pod Přijmout změny a klikněte Přijměte všechny změny Chcete-li se zbavit změn formátování, odstraní to také všechny další změny, které byste si měli nejdříve prohlédnout. Chcete-li to obejít, budete nejprve chtít filtrovat sledované změny v aplikaci Microsoft Word.
Krok 1: Filtrujte, které sledované změny se zobrazují
Nejprve musíte filtrovat, jaké změny se zobrazí. Můžete to udělat dvěma způsoby:
- Ujistěte se, že máte otevřenou kartu Kontrola a klikněte na šipku vedle Zobrazit označení. Jeden po druhém zrušte zaškrtnutí všech položek v rozbalovací nabídce a ponechejte pouze Formátování.
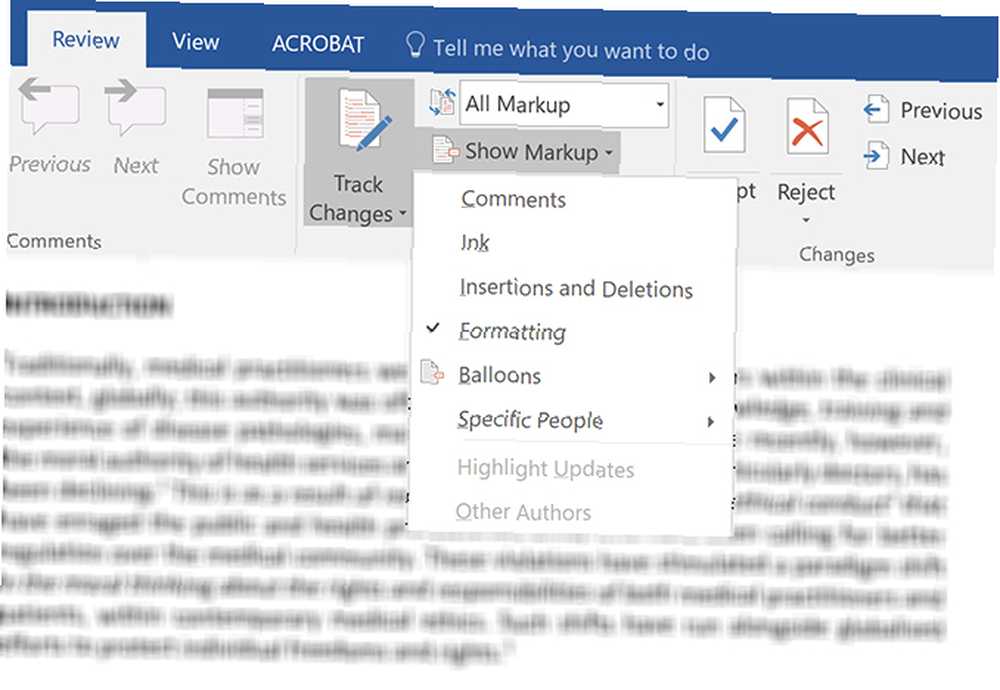
- Nebo můžete kliknout na šipku ve spodní části panelu Sledování a otevřít se Možnosti sledování změn. V dialogovém okně, které se otevře, nezapomeňte zrušit zaškrtnutí všech možností kromě Formátování.
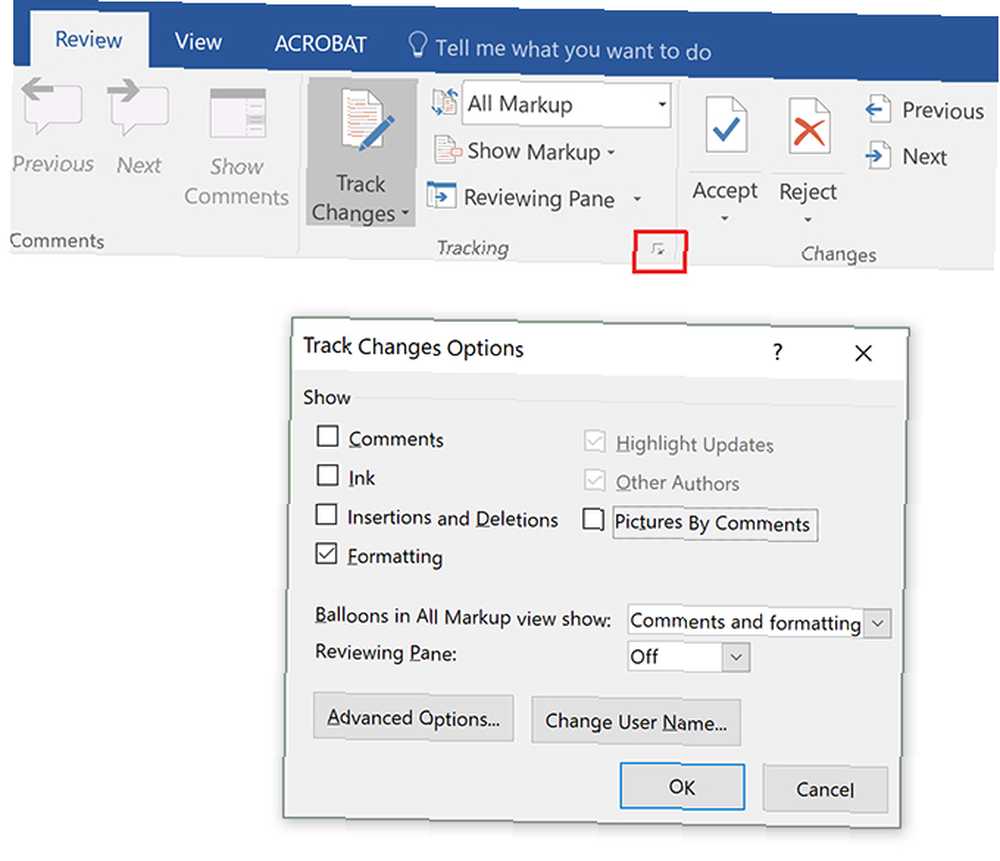
Krok 2: Použijte pouze filtrované sledované změny
Nyní byste měli vidět pouze změny formátování na postranním panelu dokumentu, všechny ostatní prvky změny stopy by již neměly být viditelné.
Na kartě Recenze klikněte na šipku přímo pod tlačítkem Přijmout a klikněte na Přijmout všechny zobrazené změny.
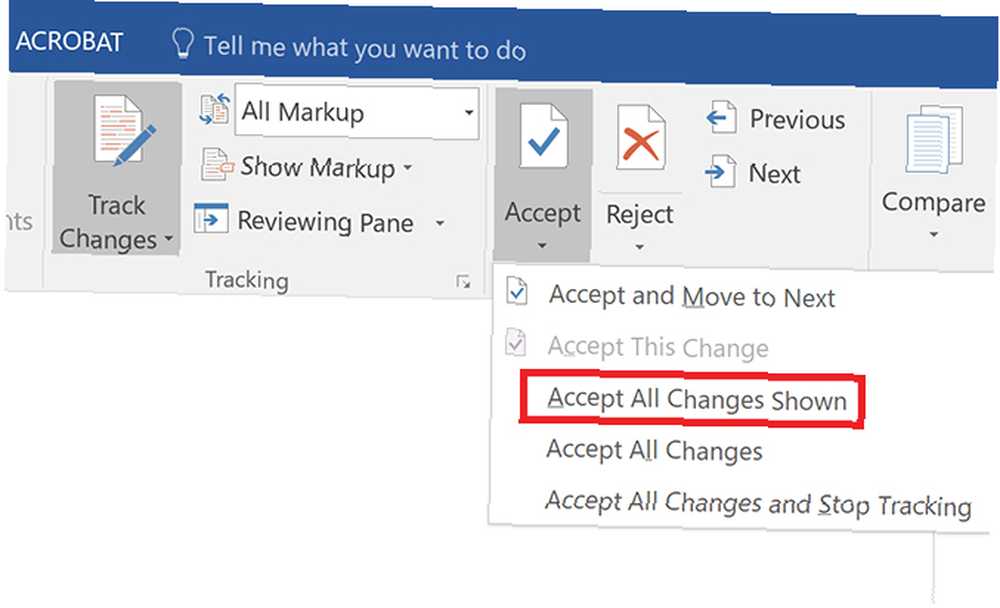
Nyní by měly být přijaty všechny změny formátování a nemusíte se o ně starat. (Jedinou výjimkou bude jakékoli formátování záhlaví a zápatí.)
Krok 3: Vraťte zpět filtrované sledované změny
Chcete-li pokračovat v prohlížení dokumentu, můžete přepnout pohled na zbývající prvky prvků Sledování změn pomocí preferované metody v kroku 1..
Pokud dáváte přednost změnám sledování aplikace Microsoft Word, ale funkce spolupráce aplikace Google Doc, společnost Microsoft vám pokryla možnost spolupráce v reálném čase v aplikaci Word 2016 Jak usnadnit spolupráci s funkcí historie aplikace Office 2016 Jak usnadnit spolupráci s funkcí historie aplikace Office 2016 Je třeba pracovat dokument se svými kolegy? Sledování změn bývalo únavné. Díky funkci Historie aplikace Office 2016, která je k dispozici uživatelům OneDrive for Business a SharePoint, se správa verzí dokumentů stane hračkou. .
Obrázek Kredit: dennizn / Depositphotos











