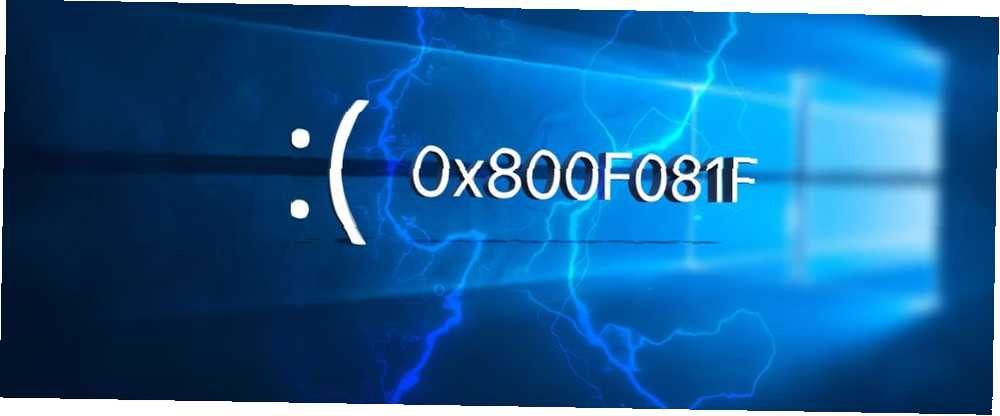
Owen Little
0
1629
330
Navzdory výrazným zlepšením v posledních několika letech je Windows stále náchylný k vyhazování kódu občasné chyby.
Dříve jsme se zabývali tím, jak opravit kritický proces, který zemřel. Stop code Critical Process Died in Windows 10? Jak opravit tento kritický proces zastavení kódu v systému Windows 10? Jak opravit tento zastavovací kód Zastavovací kód „Kritický proces zemřel“ je pro uživatele Windows jednou z nejvíce nežádoucích památek. Opravte je pomocí těchto kroků pro řešení problémů. (kód chyby 0x000000EF); nyní je čas to prozkoumat kód chyby 0x800F081F. Pokračujte ve čtení a zjistěte, co to způsobuje a jak můžete problém vyřešit.
Co způsobuje kód chyby 0x800F081F?
Kód chyby 0x800F081F je jedním ze čtyř možných kódů chyb, které všechny poukazují na stejný základní problém. Ostatní tři jsou kód chyby 0x800F0906, kód chyby 0x800F0907 a kód chyby 0x800F0922.
Kompatibilita Microsoft .NET Framework 3.5 způsobuje všechny chybové kódy. Obvykle k nim dojde, když povolíte rozhraní .NET Framework pomocí instalačního průvodce, nástroje Deployment Image Servicing and Management (DISM) nebo příkazy Windows PowerShell.
Kódy se zobrazí pouze v systémech Windows 10, Windows Server 2016, Windows Server verze 1709, Windows 8.1, Windows Server 2012 R2, Windows 8 a Windows Server 2012. V těchto operačních systémech je Microsoft .NET Framework 3.5 “Feature on Demand” (tj. ve výchozím nastavení není povoleno).
Když tuto funkci zapnete, pokusí se služba Windows Update uchopit binární soubory .NET spolu s dalšími potřebnými soubory. Pokud váš počítač není správně nakonfigurován, můžete vidět kódy.
- 0x800F081F: Systém Windows nemohl najít zdrojové soubory .NET, aby instalace pokračovala.
- 0x800F0906: Systém Windows nemohl stáhnout zdrojové soubory .NET, nemohl se připojit k internetu nebo nemohl nainstalovat roli, službu rolí nebo funkci..
- 0x800F0907: Buď nástroj DISM selhal, nebo nastavení vaší síťové zásady bránilo systému Windows připojit se k webu.
- 0x800F0922: Zpracování pokročilých instalačních programů .NET nebo obecných příkazů se nezdařilo.
Jak opravit chybové kódy 0x800F081F, 0x800F0906, 0x800F0907 nebo 0x800F0922 ve Windows 10
Naštěstí je metodika pro stanovení prvních tří chybových kódů stejná. Můžete vyzkoušet dva přístupy. Pro kód chyby 0x800F0922 je třeba přejít přímo na metodu dvě.
Metoda 1: Konfigurace zásad skupiny
Je možné, že vaše zásady skupiny ovlivňují schopnost systému Windows aktivovat instalaci.
Poznámka: Editor skupinových zásad je k dispozici pouze ve Windows 10 Pro, Enterprise a Education. Naštěstí existuje řešení. Můžete postupovat podle našeho průvodce pro přístup k Editoru zásad skupiny v systému Windows 10 Home Jak získat přístup k Editoru zásad skupiny, a to i v systému Windows Home & Settings a vyzkoušet, jak získat přístup k Editoru zásad skupiny, a to i v systému Windows Home & Settings to Try Group Policy elektrický nástroj, který umožňuje přístup k pokročilým systémovým nastavením. Ukážeme vám, jak k němu přistupovat nebo jak jej nastavit v systému Windows Home a 5 a více výkonných skupinových zásad pro spuštění. .
Chcete-li začít, stiskněte tlačítko Windows + R vyvolat dialog Run. Dále zadejte gpedit.msc a zasáhnout Vstoupit. Příkaz otevře okno Editor zásad skupiny.
Jakmile je editor na obrazovce, přejděte pomocí levého panelu Konfigurace počítače> Šablony pro správu> Systém.
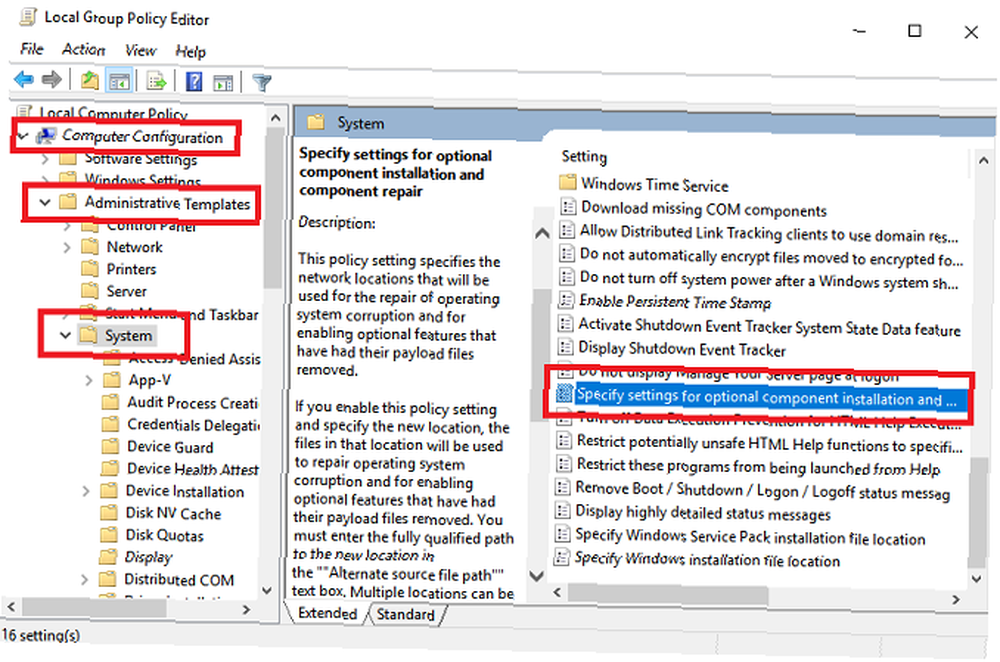
Přesuňte pozornost na pravý panel. Přejděte dolů, dokud nenajdete položku označenou Určete nastavení pro instalaci volitelné součásti a opravu součásti. Najdete ji pod složkami, které vidíte v horní části seznamu.
Dvojitým odkazem na položku otevřete okno Nastavení. Nakonec v levém horním rohu zaškrtněte políčko vedle Povoleno a klikněte OK.
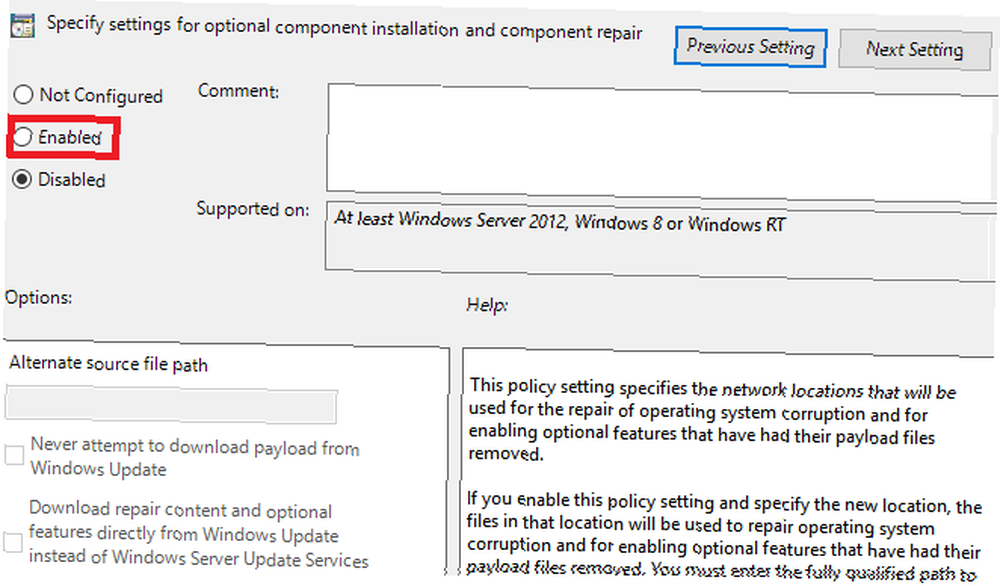
Pokud se chcete dozvědět více, podívejte se na náš seznam dalších zajímavých způsobů, jak Editor zásad skupiny může vylepšit váš počítač. 12 způsobů, jak politika skupiny Windows může vylepšit váš počítač 12 způsobů, jak politika skupiny Windows může vylepšit váš počítač Zásady skupiny Windows vám uděluje pokročilou kontrolu nad vaším systémem, aniž byste se museli bavit s registrem. Ukážeme vám, jak snadno přizpůsobit Windows způsobem, o kterém si myslíte, že není možné. .
Metoda 2: Povolení rozhraní .NET Framework pomocí příkazu DISM
Poznámka: Toto je jediná metoda, která opraví kód chyby 0x800F0922.
Druhý přístup vyžaduje, abyste k povolení rozhraní .NET Framework použili příkaz DISM. Nebojte se; není to tak složité, jak to zní. Postupujte podle našeho průvodce a budete v pořádku.
Před zahájením hlavního procesu se nejprve musíte ujistit, že máte po ruce obraz ISO systému Windows 10. Verze ISO musí přesně odpovídat vašemu aktuálnímu operačnímu systému.
Obrázek ISO můžete vytvořit pomocí oficiálního nástroje pro vytváření médií společnosti Microsoft Jak stahovat oficiální soubory ISO systému Windows od společnosti Microsoft Jak stahovat oficiální soubory systému Windows ISO zdarma od společnosti Microsoft Instalační soubory systému Windows si můžete stáhnout zdarma od společnosti Microsoft. Ukážeme vám hack, který vám umožní stahovat ISO soubory pro libovolné vydání Windows 7, Windows 8.1 a Windows 10 od společnosti Microsoft Tech…, které si můžete stáhnout z webu společnosti Microsoft.
Po dokončení stahování spusťte nástroj a klikněte na Vytvořte instalační médium pro jiné PC. Na další obrazovce vyberte svůj jazyk a architekturu systému a poté vyberte ISO soubor zahájit proces vytváření. Před pokračováním vypálte soubor ISO na DVD.
Jste připraveni? Nyní můžeme začít opravovat chybový kód.
Chcete-li začít, musíte připojit nově vytvořený obraz ISO. Otevřete Průzkumník souborů a poklepejte na soubor. Měl by se připojit automaticky. Můžete také kliknout pravým tlačítkem myši na soubor a vybrat Mount z kontextové nabídky.
Pokud byl proces úspěšný, uvidíte ISO na virtuální jednotce v levém panelu okna. Poznamenejte si písmeno jednotky.
Poznámka: Chcete-li obrázek odpojit, klepněte pravým tlačítkem myši na virtuální jednotku v tomto počítači a vyberte Vysunout.
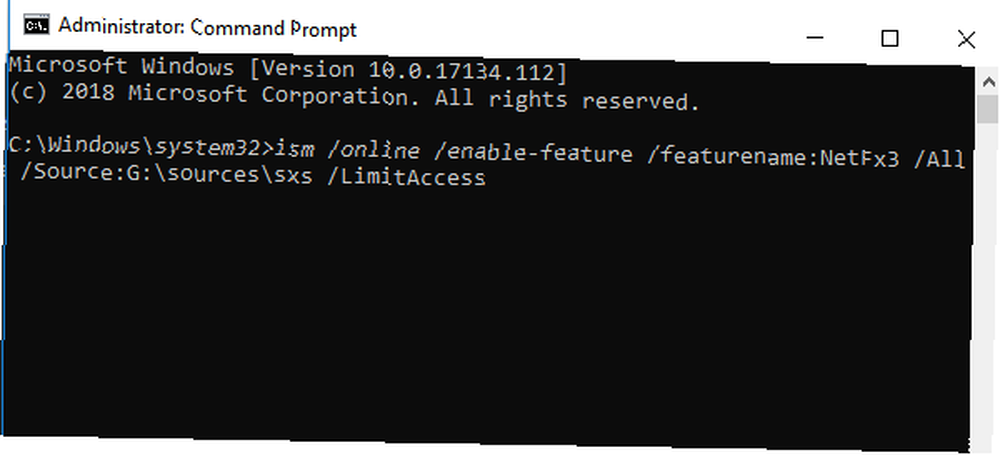
Po připojení obrázku otevřete nabídku Start a napište cmd. Když uvidíte seznam výsledků, klepněte pravým tlačítkem myši na Příkazový řádek a vyberte Spustit jako administrátor.
Na příkazovém řádku zadejte ism / online / enable-feature / featurename: NetFx3 / All / Source: [Drive]: \ sources \ sxs / LimitAccess. Nahraďte [Drive] písmenem jednotky, kterou jste si předtím poznamenali, a ujistěte se, že ponecháte mezery na správných místech. Až budete připraveni, stiskněte klávesu Enter.
Zkuste přeinstalovat Microsoft .NET Framework 3.5
Poté, co jste úspěšně procházeli pokyny, je čas nainstalovat .NET Framework 3.5 Microsoft .NET Framework: Proč to potřebujete a jak to nainstalovat ve Windows Microsoft .NET Framework: Proč to potřebujete a jak to nainstalovat ve Windows You je třeba ji nainstalovat nebo aktualizovat. Ale víte, co je .NET Framework? Ukážeme vám, proč to potřebujete a jak můžete získat nejnovější verzi. a podívejte se, zda chybový kód 0x800F081F (nebo jeden z jeho přidružených chybových kódů) zmizel.
Otevřete aplikaci Nastavení a přejděte na Aplikace> Aplikace a funkce. Přejděte dolů na Související nastavení a klikněte na Programy a funkce. Dále v novém okně klikněte na Zapnout nebo vypnout funkce Windows v levém horním rohu.
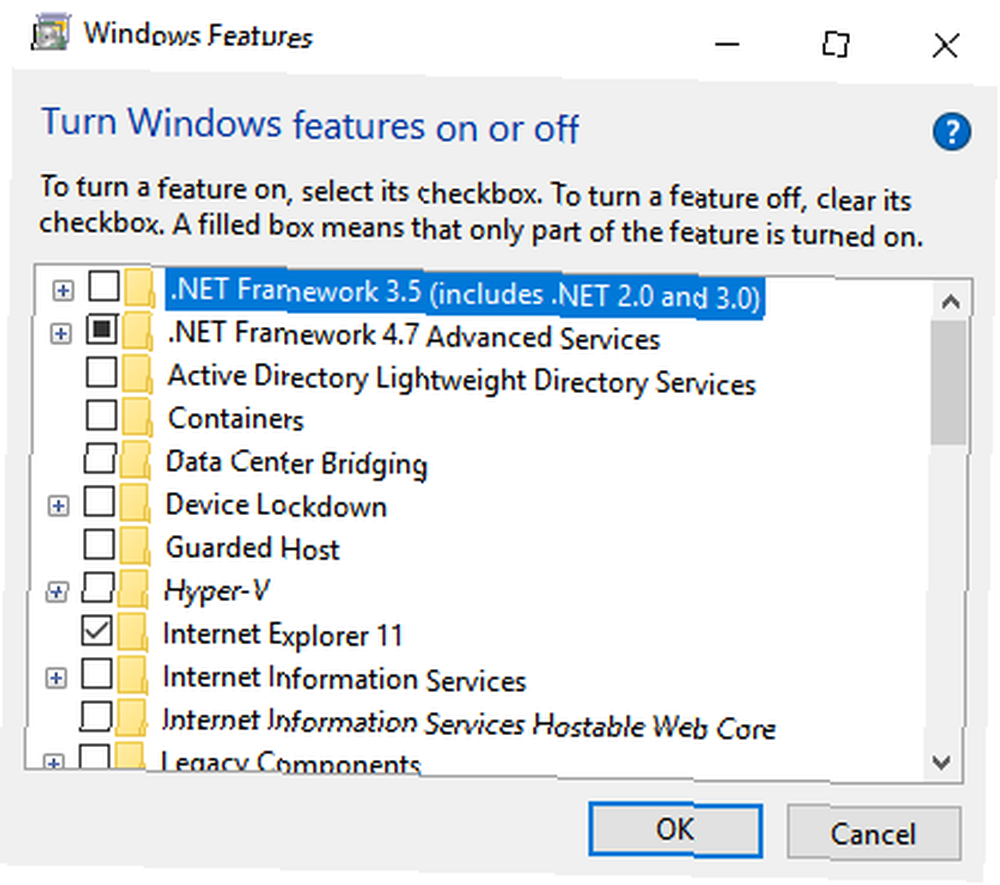
Nakonec zaškrtněte políčko vedle .NET Framework 3.5 (zahrnuje .NET 2.0 a 3.0) a klikněte na OK. Dokončení instalace trvá několik minut v závislosti na rychlosti vašeho připojení.
Fungovalo to? Skvělé, překonali jste chybový kód 0x800F081F.
Jak opravit kód chyby 0x800F081F: Shrnutí
Oprava kódu chyby 0x800F0922 v systému Windows 10:
- Otevři Editor zásad skupiny.
- Jít do Konfigurace počítače> Šablony pro správu> Systém.
- Poklepejte na ikonu Určete nastavení pro instalaci volitelné součásti a opravu součásti.
- Vybrat Umožnit.
Pokud to nefunguje, postupujte podle těchto pokynů.
- Vytvořte a připojte obraz ISO 10 systému Windows 10.
- Otevřete příkazový řádek jako správce.
- Typ ism / online / enable-feature / featurename: NetFx3 / All / Source: [Drive]: \ sources \ sxs / LimitAccess (nahrazení [Drive] příslušným písmenem).
- lis Vstoupit
Další pomoc s chybovým kódem naleznete v tom, jak opravit chybový kód Jak opravit chybový kód 0x8000FFFF v systému Windows 10 Jak opravit chybový kód 0x8000FFFF v systému Windows 10 Chybový kód systému Windows 10 0x8000FFFF ovlivňuje Microsoft Store. Řekněme tento problém pomocí několika rychlých oprav. 0x8000fff Jak opravit kód chyby 0x8000FFFF v systému Windows 10 Jak opravit kód chyby 0x8000FFFF v systému Windows 10 Kód chyby systému Windows 10 0x8000FFFF ovlivňuje Microsoft Store. Řekněme tento problém pomocí několika rychlých oprav. .











