
Lesley Fowler
0
835
77
Chyby nepřístupného zaváděcího zařízení v systému Windows 10 není těžké opravit. Už jsme vysvětlili, jak vyřešit jeden z nejčastějších problémů: “kritický proces zemřel” stop kód. Nyní je čas podívat se na jiný problém, na který si často stěžujeme: jak opravit nepřístupnou chybu zaváděcí jednotky.
Co přesně způsobuje problém? Jak víš, jestli tě to ovlivňuje? A co můžete udělat, abyste to napravili? Pokračujte ve čtení a zjistěte více.
Co je chyba nepřístupného zaváděcího zařízení?
Všichni víme, že Windows se ráda aktualizuje. Často je to vzrušující - zejména když se převine hlavní aktualizace. Ale vaše vzrušení se může rychle změnit v zoufalství.
Představte si scénu. Netrpělivě čekáte na restartování systému Windows po aktualizaci, pak BAM! Vidíte a “modrá obrazovka smrti” (BSOD) s chybovou zprávou o nepřístupné spouštěcí jednotce a restartováním počítače.
Zjednodušeně řečeno, zpráva znamená, že Windows ztratila během procesu spouštění přístup k systémovému oddílu.
Přestože desítky tisíc uživatelů viděly kód v důsledku aktualizace v roce 2017, chyba spouštěcího zařízení má řadu možných příčin, včetně aktualizací systému BIOS a přetaktovaných procesorů. Někteří uživatelé naznačují, že problém se zdá být častější v počítačích s SSD.
Pojďme se podívat, jak můžete opravit nepřístupnou chybu zaváděcího zařízení v systému Windows 10. Bohužel možná budete muset vyzkoušet několik různých řešení.
1. Vyjměte nedávno nainstalované balíčky
Pokud se domníváte, že problém způsobil aktualizace, musíte projít nedávno nainstalované balíčky a postupně je odebrat. Doufejme, že nakonec odstraníte aktualizaci, která způsobuje problém.
Poznámka: Následující postup restartuje počítač. Před pokračováním se ujistěte, že jste uložili jakoukoli práci.
Nejprve otevřete Nastavení aplikace a přejděte na Aktualizace a zabezpečení> Obnovení> Pokročilé spuštění> Restartovat nyní.
Po chvíli se objeví modrá obrazovka. Jít do Odstraňování problémů> Pokročilé možnosti> Příkazový řádek.
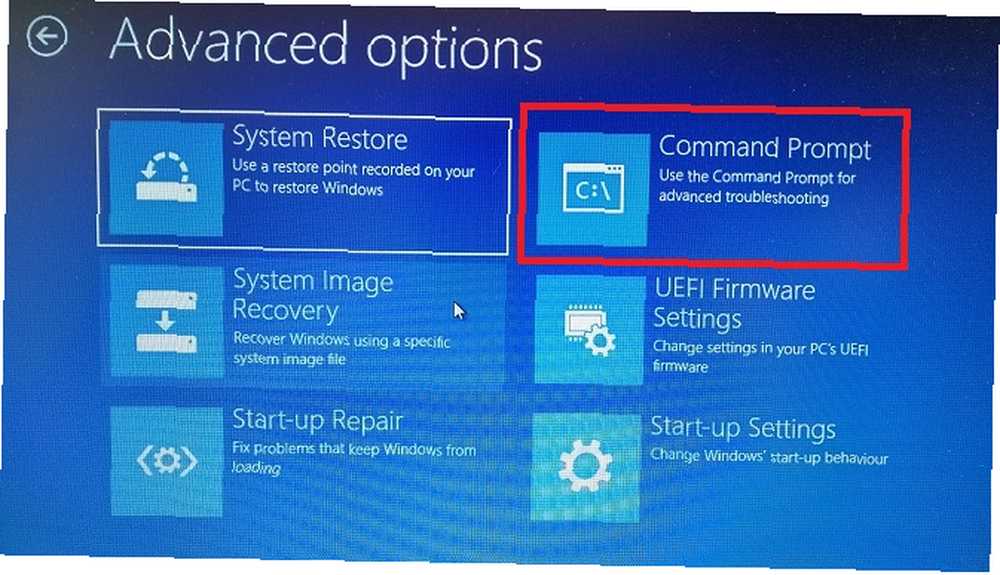
Počítač se restartuje a spustí se v aplikaci Command Prompt. Jakmile je na obrazovce příkazový řádek, postupujte takto:
- Typ d c: (za předpokladu, že je na jednotce C nainstalován Windows) a stiskněte Vstoupit.
- Běh Dism / Image: c: \ / Get-Packages.
- Uvidíte všechny balíčky nainstalované ve vašem systému. Pomocí pole datum identifikujte nejnovější a poznamenejte si jeho úplné jméno.
- Chcete-li balíček odebrat, zadejte dism.exe / image: c: \ / remove-package / [název balíčku]. Nahraďte [název balíčku] názvem, který jste si poznamenali v předchozím kroku.
- Restartujte počítač.
Pokud odebrání nejnovější aktualizace váš problém nevyřeší a stále se zobrazuje BSODs Windows 10 Crashing With Blue Screen of Death? Jak to vyřešit Windows 10 Crashing s modrou obrazovkou smrti? Jak to vyřešit? Zničil váš den modrá obrazovka smrti? Přichází bez varování a přetrvává, dokud nevyřešíte základní problém. Ukážeme vám několik jednoduchých způsobů řešení problémů s BSOD. , zopakujte výše uvedený postup s další nejnovější aktualizací.
2. Odstraňte “Aktualizace čeká na vyřízení” Balíčky
Aktualizace systému Windows se někdy zaseknou v podivném limbu, navždy čekají a nikdy se nenainstalují. Tyto čekající aktualizace mohou způsobit nepřístupnou chybu zaváděcího zařízení.
Chcete-li je odstranit, budete muset znovu otevřít příkazový řádek v pokročilých možnostech spuštění tím, že přejdete na Aktualizace a zabezpečení> Obnovení> Pokročilé spuštění> Restartovat nyní> Poradce při potížích> Pokročilé možnosti> Příkazový řádek.
Když je spuštěna aplikace Command Prompt, spusťte následující tři příkazy. Budou smazat SessionsPending klíč registru. Po každém řádku stiskněte klávesu Enter:
reg load HKLM \ temp c: \ windows \ system32 \ config \ software reg odstranit "HKLM \ temp \ Microsoft \ Windows \ CurrentVersion \ Component Based Service \ SessionsPending" / v Exkluzivní reg unload HKLM \ temp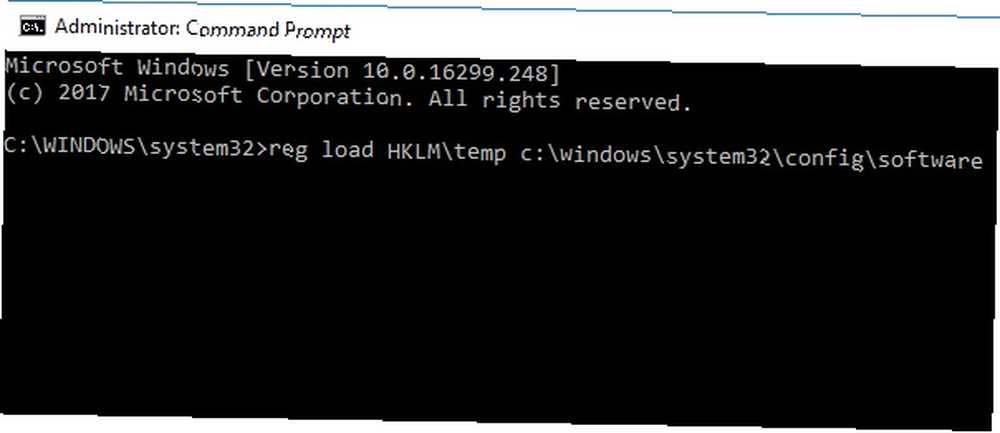
Dále je třeba přesunout všechny čekající aktualizace do jejich vlastního dočasného souboru. Typ dism / image: C: \ / get-balíčky získat seznam aktualizací. Poznamenejte si všechny, které mají “Instalace čeká na vyřízení” štítek.
Nyní musíte vytvořit dočasný soubor. Typ MKDIR C: \ temp \ packages a stiskněte Vstoupit.
Nakonec přesuňte všechny čekající balíčky do dočasného souboru. Typ dism / image: c: \ / remove-package / packagename: [název balíčku] / scratchdir: c: \ temp \ packages a stiskněte Vstoupit. Nahraďte [název balíčku] podle potřeby.
3. Aktualizujte své ovladače
Pokud ani jedna z obou oprav, které jsme již probrali, nedokáže vyřešit váš problém, existuje několik dalších obecných kroků pro řešení problémů, které můžete vyzkoušet, než se vydáte do místního servisu PC..
Nejprve zkuste aktualizovat ovladače. Vadní řidiči mohou být zodpovědní za jakýkoli počet onemocnění na vašem stroji. Problém je pravděpodobnější, že se objeví, pokud používáte staré ovladače Jak snadno odebrat staré ovladače ze systému Windows Jak snadno odstranit staré ovladače ze systému Windows nejenže si Windows zachová předchozí verze ovladačů pro aktuální zařízení, ale také ukládá ovladače pro zařízení, která jste zastavili používání už dávno. Ukážeme vám, jak vyčistit staré ovladače z vašeho systému. . V případě nepřístupné chyby zaváděcího zařízení je nejčastějším viníkem ovladač řadiče IDE ATA / SATA.
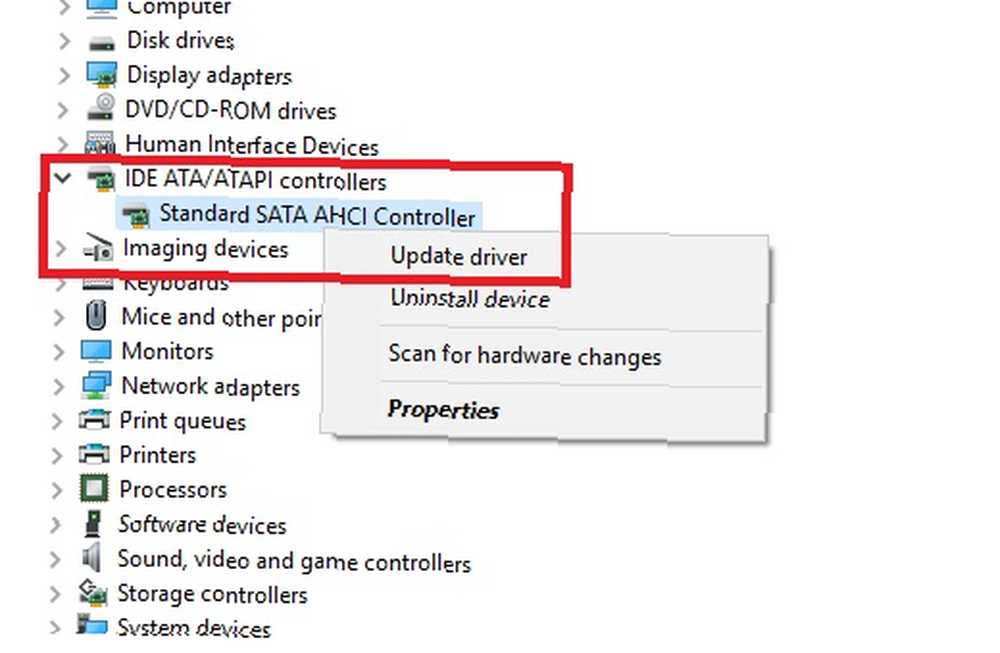
Existují dva způsoby, jak zjistit aktualizace. Nejprve si můžete prohlédnout web výrobce. Za druhé, otevřené Správce zařízení, rozbalte Řadič IDE ATA / SATA v podnabídce klikněte pravým tlačítkem myši Standardní řadič SATA AHCI, a vyberte Aktualizujte ovladač.
4. V systému BIOS povolte režim AHCI
Někteří uživatelé hlásili, že povolení režimu AHCI ve vašem systému BIOS okamžitě vyřeší nepřístupnou chybu zaváděcí jednotky.
Nabídka BIOS se může mezi výrobci značně lišit, takže neexistuje jediný způsob vysvětlování procesu.
Obecně však budete muset během startu vstoupit do systému BIOS (obvykle stiskem Uniknout, Odstranit, nebo jeden z Funkce klíče), zamiřte na Pokročilé možnosti menu, najděte Nastavte režim AHCI, a změňte hodnotu na Povoleno.
5. Zkontrolujte, zda není poškozený pevný disk
Příčinou chyby mohou být poškozené soubory na pevném disku. Naštěstí, pokud jsou kořenem problému, je snadné to opravit.
Nejprve musíte jako správce otevřít příkazový řádek. Chcete-li to provést, stiskněte klávesu Okna klíč, typ cmd, klepněte pravým tlačítkem myši na výsledek a vyberte Spustit jako administrátor.
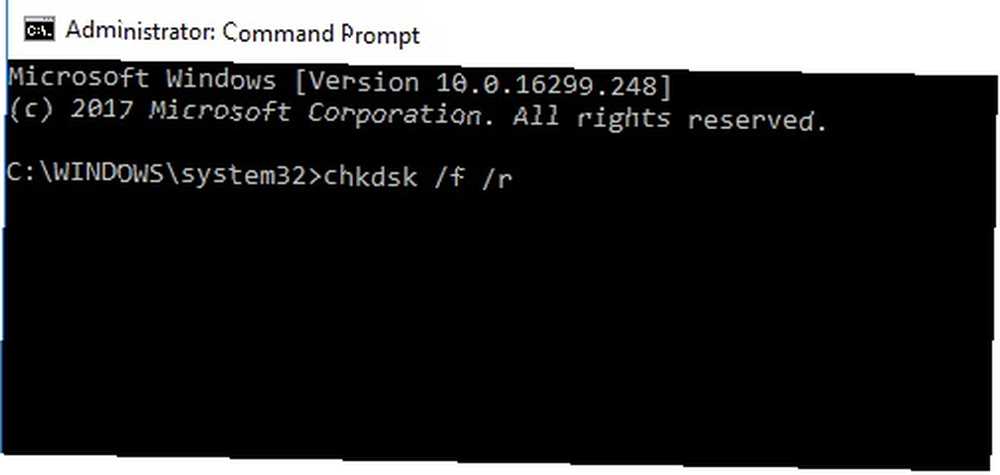
V aplikaci Command Prompt zadejte chkdsk / f / r a stiskněte Vstoupit. Počkejte, až aplikace zpracuje vaše zadání, a potom zadejte Y a stiskněte Vstoupit. Pokud nemůžete spustit systém Windows, můžete tento příkaz spustit také z konzoly pro zotavení zadáním chkdsk / r C: místo toho.
Další řešení problémů
Pokud se vám stále nepodařilo opravit nepřístupnou chybu zaváděcího zařízení, možná budete mít pocit, že je čas zavolat na profesionála.
V závislosti na vašich technických možnostech však můžete vyzkoušet ještě několik věcí:
- Otevřete šasi stroje a zkontrolujte, zda nejsou uvolněné kabely
- Fyzicky zkontrolujte RAM, základní desku a pevný disk, zda nevykazují závady a poškození
Nakonec můžete zkusit použít jadernou možnost a obnovit Windows 10 zpět na čistou kopii 4 způsoby, jak obnovit Windows 10 a přeinstalovat od nuly 4 způsoby, jak obnovit Windows 10 a přeinstalovat od nuly Windows 10 je stále Windows, což znamená, že bude potřebovat novou začít každou chvíli. Ukážeme vám, jak můžete získat čerstvou instalaci systému Windows 10 s co nejmenším úsilím. . Pokud zvolíte tento přístup, ztratíte všechna svá data, takže se ujistěte, že si data před zahájením zálohujete.











