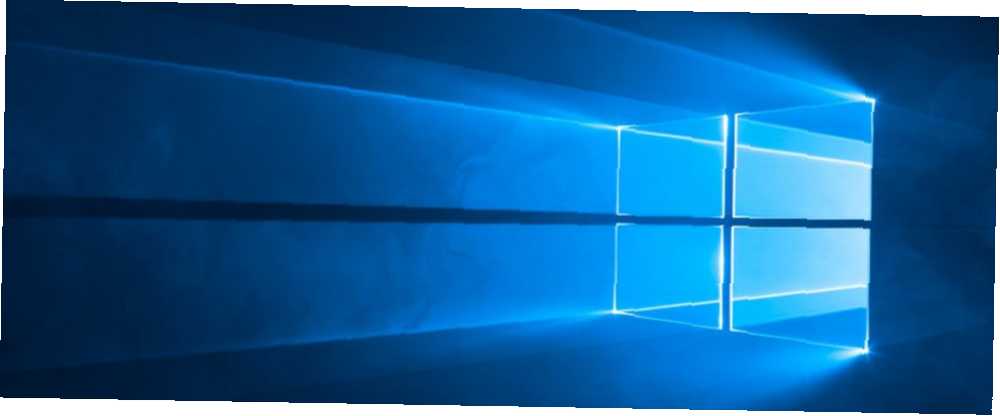
Michael Cain
0
5102
14
Master Boot Record (MBR) je speciální typ spouštěcího sektoru, který se nachází na začátku systémové oblasti. MBR informuje zaváděcí proces o tom, co bude následovat, jako jsou rozložení oddílů, velikosti, systémy souborů atd. MBR také tradičně obsahuje malý kus spustitelného kódu, který předává spouštěcí proces vlastnímu operačnímu systému a přistává vás v systému Windows..
Bohužel, MBR není neomylný. Může se poškodit, poškodit nebo jednoduše zmizet z několika důvodů. To způsobí, že instalace systému Windows 10 jsou náchylné k chybám Jak opravit poškozenou instalaci systému Windows 10 Jak opravit poškozenou instalaci systému Windows 10 Poškození systému je nejhorší, co by se mohlo stát při instalaci systému Windows. Ukážeme vám, jak dostat Windows 10 zpět na trať, když trpí BSOD, chybami ovladačů nebo jinými nevysvětlitelnými problémy. . Naštěstí existuje několik způsobů, jak opravit hlavní spouštěcí záznam v systému Windows 10.
Příčiny selhání spuštění v systému Windows 10
Jak budete vědět, když váš MBR selže? Tabulky oddílů: Jaké chyby znamenají a jak se jim vyhnout Tabulky oddílů: Jaké chyby znamenají a jak se jim vyhnout Pokud jste počítačový drotář, pravděpodobně jste narazili na tuto obávanou zprávu: „Neplatná tabulka oddílů“. Proč se to však děje a jak se tomu v budoucnu můžete vyhnout? Je velmi pravděpodobné, že se váš systém nepodaří zavést systém Windows. Místo toho se setkáte s obrazovkou s chybovou zprávou s uvedením “Chybí operační systém,” “Chyba MBR,” “Chyba načítání operačního systému,” “Neplatná tabulka oddílů,” nebo podobné.
K poškození hlavního spouštěcího záznamu může dojít z několika důvodů. Selhání a poškození měniče je velmi častou příčinou. V posledních letech některé varianty ransomware zaútočily na hlavní spouštěcí záznam Přinesou Petya Ransomware Crack zpět vaše soubory? Přinese Petya Ransomware Crack zpět vaše soubory? Nová varianta ransomware, Petya, byla popraskána rozzlobenou obětí. Toto je šance, jak se dostat k zločincům, protože vám ukážeme, jak odemknout vaše výkupné. donutit oběti platit za zajištění jejich systému. Naštěstí je tato ransomwarová praxe vzácná, i když četné další příklady malwaru přímo mění MBR pro maximální poškození a podráždění.
Existuje však několik účinných způsobů, jak opravit hlavní spouštěcí záznam systému Windows. Pokud jedna oprava pro váš systém nefunguje, zkuste další.
1. Oprava spouštění pomocí automatické opravy systému Windows
Při prvním spuštění systému Windows 10 by mělo být zjištěno, že se vyskytl problém, a přejděte do režimu automatické opravy. Na obrazovce se objeví Váš počítač se nespustil správně. Odtud vyberte Pokročilé možnosti> Poradce při potížích> Oprava při spuštění.
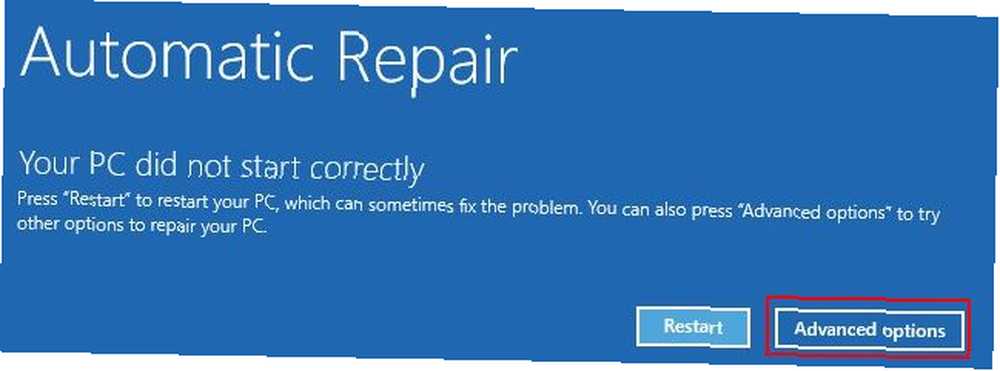
Nástroj pro opravu spouštění systému Windows 10 je zcela automatizovaný. Dokončení však trvá dlouho, ale mělo by to vyřešit problémy s Windows 10 MBR.
2. Příkazový řádek pomocí automatické opravy systému Windows
Pokud proces opravy spouštění systému Windows 10 nevyřeší váš problém s MBR, nebo jednoduše dáváte přednost rychlejší a přímější přístup k opravě vašeho systému můžete použít příkazový řádek pomocí automatické opravy. Když systém zjistí, že se vyskytl problém a objeví se obrazovka Automatické opravy, vyberte Pokročilé možnosti> Poradce při potížích> Příkazový řádek.
Chystáte se použít nástroj bootrec.exe k opravě poškozeného MBR. Bootrec má řadu příkazů určených k obnovení spouštěcího procesu z problémů a je již ve vašem systému Windows 10 součástí základní instalace.
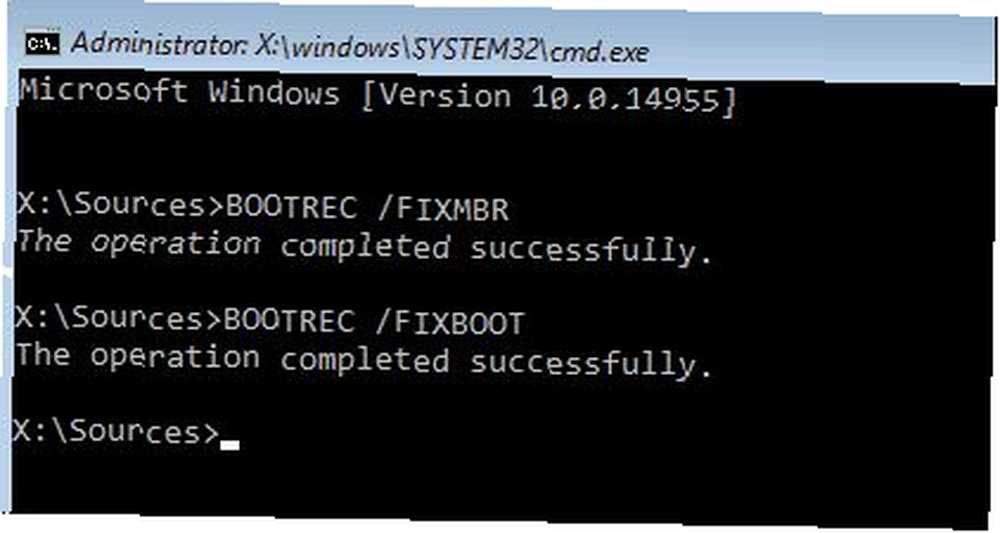
Typ bootrec.exe / fixmbr a stiskněte klávesu Enter. Poté zadejte bootrec.exe / fixboot a stiskněte klávesu Enter. Měl bys vidět Operace byla úspěšně dokončena pod každým příkazem. Pokud se zpráva o dokončení operace nezobrazí a místo toho se zobrazí chyba, zadejte bootrec.exe / rebuildbcd a stiskněte klávesu Enter. “rebuildbcd” příkaz se pokusí znovu vytvořit systémová spouštěcí konfigurační data (BCD).
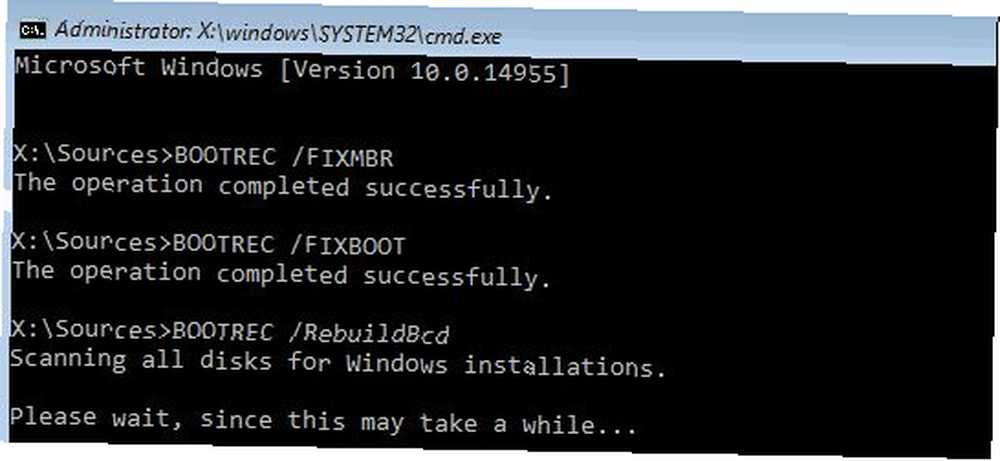
Bohužel to vždy nefunguje poprvé. V tomto případě společnost Microsoft navrhuje exportovat úložiště BCD (místo, kde jsou uložena vaše spouštěcí data) a zcela přestavět od nuly. Zní to strašidelně, ale trvá to jen chvilku.
Pořadí zadejte následující příkazy:
bcdedit / export c: \ bcdbackup c: cd boot boot bcd -s -h -r ren c: \ boot \ bcd bcd.old bootrec.exe / rebuildbcdProces exportu a přestavby by měl zcela opravit vaše problémy s MBR.
Uživatelé, kteří stále pracují se systémem Windows 7 nebo starší verzí, mohou také použít bootrec.exe / scanos příkaz. Tento příkaz vyhledá a opraví starší nastavení BCD.
Pokud nemůžete získat přístup k příkazovému řádku pomocí automatického opravy
Někteří uživatelé zjistí, že automatické opravy systému Windows 10 se nezobrazí v požadovaném okamžiku. V této situaci je nutné použít instalační médium systému Windows pro spuštění do režimu opravy.
Bohužel, pokud nemáte instalační médium systému Windows po ruce, musíte najít funkční systém Windows, který můžete použít k vytvoření média. Jak vytvořit instalační médium Windows 10 Jak vytvořit instalační médium Windows 10 Bez ohledu na to, jak jste se dostali na Windows 10, existuje způsob, jak vytvořit vlastní instalační médium. Dříve nebo později to budete možná potřebovat. Ukážeme vám, jak se připravit. .
Existuje však ještě jedno řešení, které můžete zkusit, pokud nemáte k dispozici instalační USB disk Windows nebo disk. Systém můžete přimět k tomu, aby si myslel, že došlo k selhání spouštění, a to tak, že jej zapnete a poté, co se objeví logo Windows, vypne jej.
Po opakování tohoto procesu třikrát rychle za sebou se spustí automatická oprava. Vezměte prosím na vědomí, že to nebude fungovat pro všechny v závislosti na stavu vašeho systému.
3. Opravte problémy MBR ve Windows pomocí GParted Live
GParted Live je spouštěcí distribuce Linuxu se zaměřením na správu oddílů. Umožňuje však také práci s oddíly Windows Jak spravovat oddíly a svazky pevných disků v systému Windows 10 Jak spravovat oddíly a svazky pevných disků v systému Windows 10 Je systém Windows pomalý a nedostatek úložného prostoru? Nebo chcete přerozdělit prostor? Ukážeme vám, jak používat správce oddílů systému Windows 10. mimo operační systém, což znamená, že se můžete pokusit opravit a obnovit problémy s MBR. K dokončení této části tutoriálu potřebujete funkční alternativní systém.
Stáhněte si GParted Live
Nejprve musíte stáhnout GParted Live. Existují dvě verze. Pokud máte 32bitový systém, vyberte i686.iso verze. Tato verze funguje na 32 i 64bitových systémech, i když s několika omezeními. Pokud máte 64bitový systém (a jste si jisti, že se jedná o 64bitový systém!), Stáhněte si jej amd64.iso verze.
Napište GParted Live na zaváděcí média
Dále je třeba zapsat obraz disku na spouštěcí typ média. Používám 8 GB USB flash disk, ale menší disk bude fungovat, stejně jako vhodný disk. Musíte si také stáhnout UNetbootin. Otevřete UNetbootin. Vybrat Diskimage ve spodní části panelu a poté klepnutím na ikonu tří teček přejděte na GParted Live ISO.
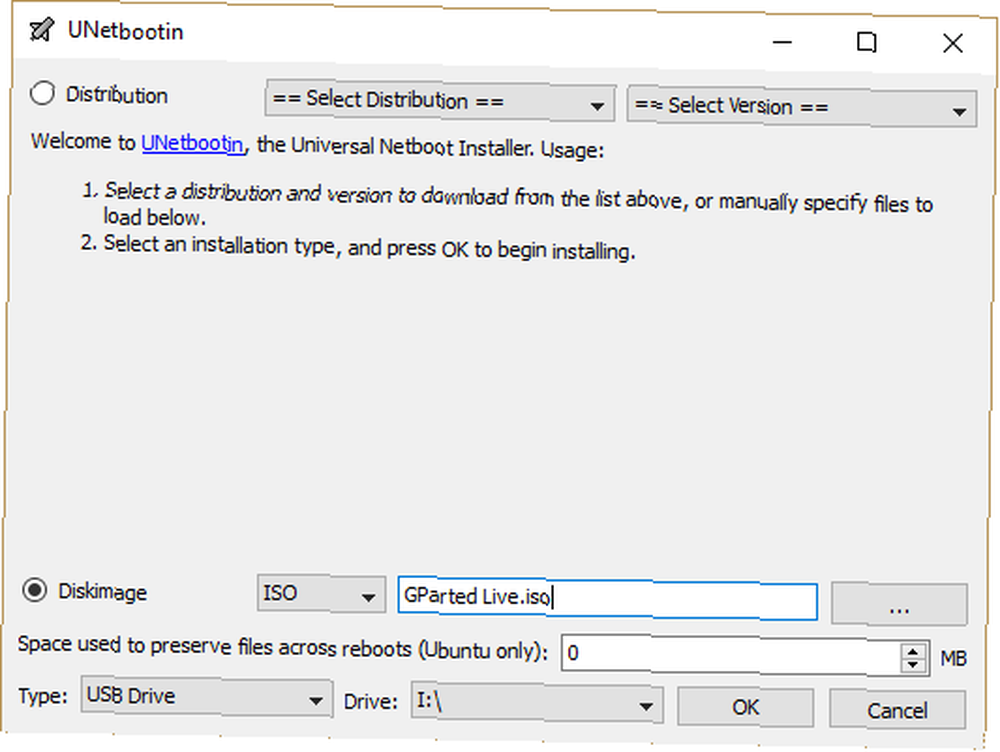
Vyberte ISO a stiskněte Otevřít. Poté vyberte také USB flash disk, do kterého chcete zapsat GParted Live, a stiskněte OK. Po dokončení vyjměte spouštěcí médium a vypněte systém.
Zavádění do GParted Live
Vložte zaváděcí médium GParted Live do systému s poškozeným MBR. Zapněte systém stisknutím klávesové zkratky spouštěcího procesu systému a vyvolejte nabídku výběru spouštěcího zařízení (například F11 na mém PC a notebooku). Médium GParted Live byste měli spatřit jako potenciální spouštěcí zdroj. Vyberte ji a nechte médium načíst. Budete muset provést několik menších výběrů, například jazyk a provozní režim.
K opravě MBR použijte GParted Live a TestDisk
Po načtení prostředí GParted Live otevřete okno Terminálu a napište sudo fdisk -l a stiskněte klávesu Enter. Tento příkaz zobrazí seznam všech jednotek a oddílů aktuálně dostupných ve vašem systému. Nyní otevřete nové okno Terminálu, napište testdisk, pak vyberte Žádný protokol.
Dále se vás zeptá, jaký disk chcete opravit. Vyberte disk a pokračujte.
Nyní vyberte typ tabulky oddílů. V takovém případě vyberte Oddíl Intel / PC, a stiskněte klávesu Enter.
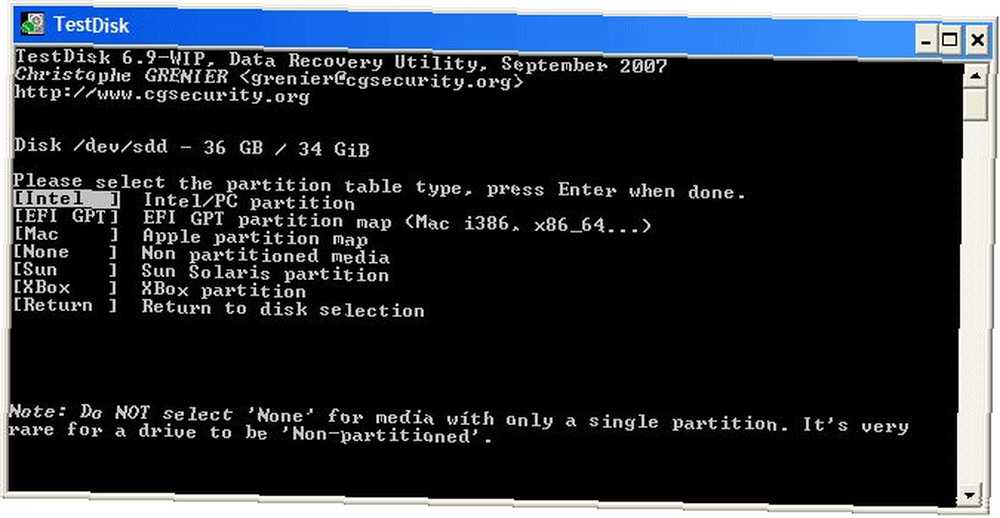
Vybrat Analyzovat, pak Rychlé hledání.
TestDisk prohledá váš disk a najde všechny existující a dříve odstraněné oddíly. Proces skenování může trvat několik minut v závislosti na velikosti jednotky. Nakonec identifikuje váš primární systémový oddíl. Vypadá to trochu matoucí, ale chcete, aby GParted Live vypsal všechny vaše systémové oddíly.
Hledáme oddíl s “*“-toto je vaše Primární spouštěcí oddíl a tam se skrývá zkorumpovaná MBR. Pokud kontrola nezobrazí všechny vaše oddíly, vyberte Hlubší vyhledávání. Kromě toho vám společnost GParted poskytne krátký seznam informací, pokud se vyskytnou nějaké chyby.
Pokud se všechny vaše oddíly objeví se správnými příznaky (například bootovací, rozšířené, logické), pak (a teprve poté!) Napsat do tabulky oddílů. Pokud příznaky nejsou správné, přepněte je pomocí kláves se šipkami. Například v následujících screenshotech první obrázek ukazuje jednotku s duplikátním druhým oddílem ([oddíl 2]). Procházení oddílem a stisknutí P zobrazuje soubory nalezené v tomto oddílu.
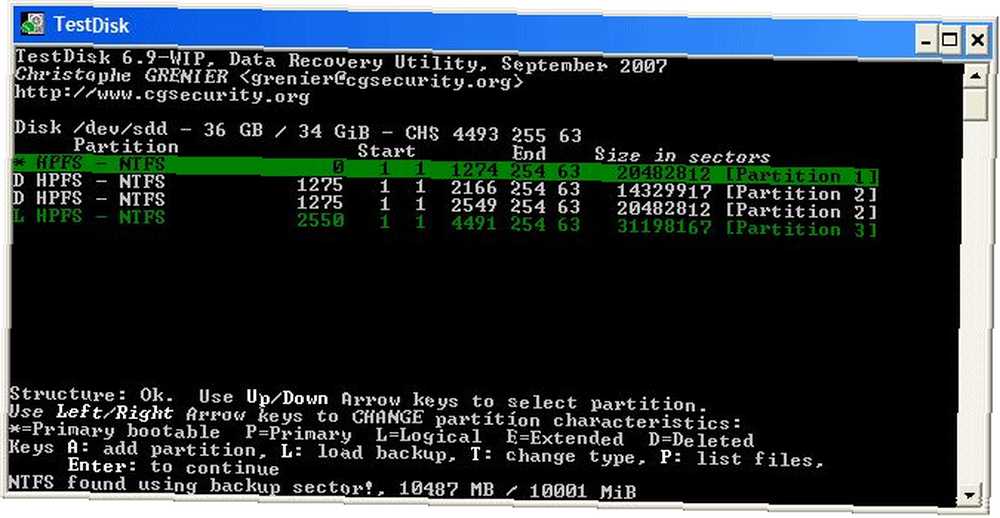
První duplicitní oddíl je poškozen, o čemž svědčí i Nelze otevřít souborový systém. Souborový systém se zdá být poškozen zpráva.
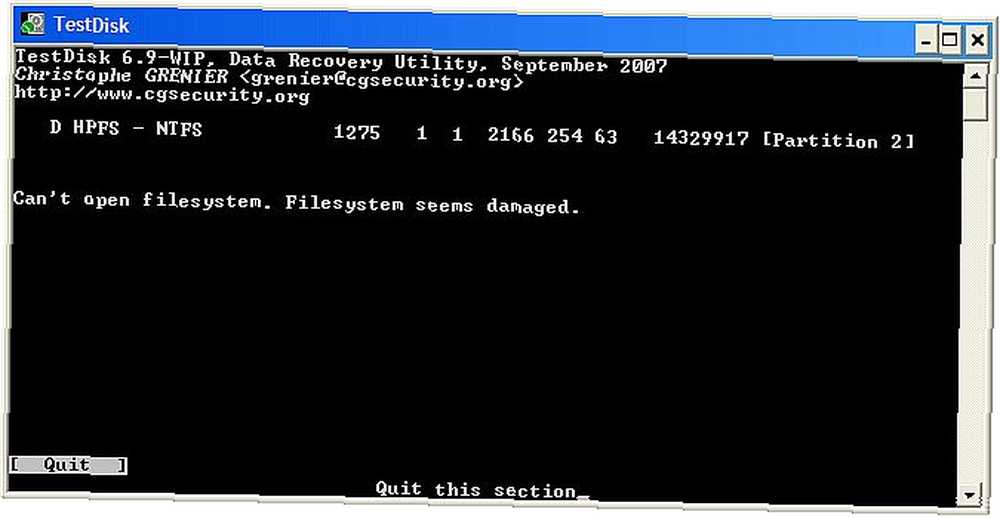
Druhý duplicitní oddíl obsahuje seznam složek souborů, a proto je správným oddílem.
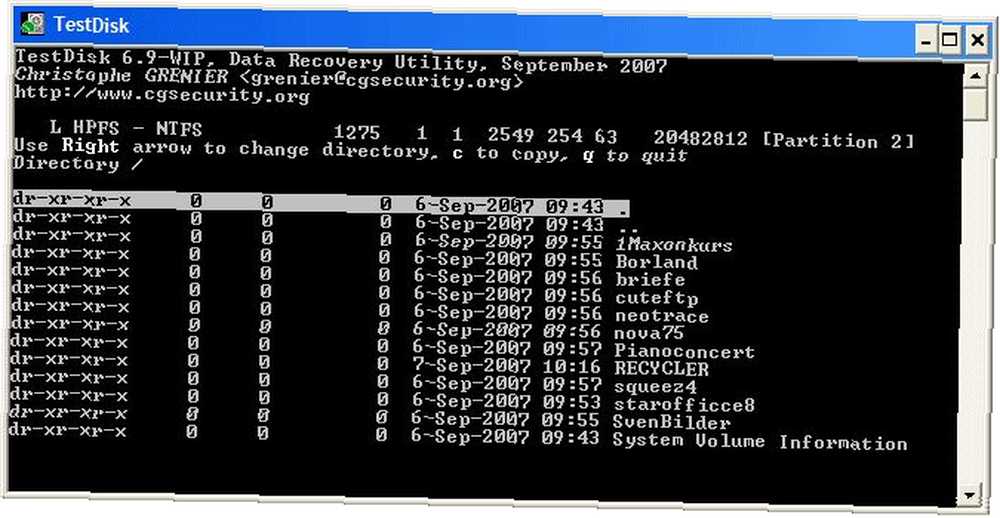
Příznak pro první duplicitní oddíl je poté nastaven na D pro Odstranit, zatímco druhý duplicitní oddíl je nastaven na L v případě logické obnovení oddílu a jeho dat na jednotku.
Až se vrátíte do nabídky TestDisk, zvolte Kód MBR zapsat standardní MBR na disk a potvrdit.
Fajn! Jsi hotový. Můžete zavřít okna terminálu, odhlásit se z GParted Live a vypnout systém. Vyjměte spouštěcí médium GParted Live a restartujte systém.
4. Opravte problémy MBR v systému Windows pomocí spouštěcího opravného disku
Boot Repair Disk je další velmi užitečná distribuce Linuxu, kterou můžete použít k opravě Windows. Sada PC Repair Toolkit ve vaší kapse: Boot CD na USB Stick Sada PC Repair Toolkit ve vaší kapse: Boot CD na USB Stick uvnitř sady nástrojů mého technika USB flash disk nabitý nejúžasnějšími nástroji na planetě: moje sada nástrojů pro opravu PC. V tomto článku sdílím jeho obsah. 10 problémů MBR. Disk Boot Repair Disk ve skutečnosti obsahuje kopii GPartedu. Zjednodušuje však proces obnovy MBR do jediného programu pomocí snadno přepínatelných polí.
Nejprve si v závislosti na vašem systému stáhněte 64bitovou nebo 32bitovou verzi spouštěcího opravného disku. Stejně jako obrázek GParted Live funguje 32bitová verze pouze s 32bitovými systémy, zatímco 64bitová verze funguje s oběma.
Zápis spouštěcího opravného disku na zaváděcí médium
Dále je třeba zapsat obraz disku na spouštěcí typ média. Používám 8 GB USB flash disk, ale menší disk bude fungovat, stejně jako vhodný disk. Musíte si také stáhnout UNetbootin.
Otevřete UNetbootin. Vybrat Diskimage ve spodní části panelu a poté klepnutím na ikonu tří teček přejděte na ISO Boot Repair Disk.
Vyberte ISO a stiskněte Otevřít. Poté vyberte také jednotku USB Flash, do které chcete zapsat Boot Repair Disk, a stiskněte tlačítko OK. Po dokončení vyjměte spouštěcí médium a vypněte systém.
Zavedení na disk pro opravu spouštění
Vložte disk Boot Repair Disk do systému s poškozeným MBR. Zapněte systém stisknutím klávesové zkratky spouštěcího procesu systému a vyvolejte nabídku výběru spouštěcího zařízení (například F11 na mém PC a notebooku). Jako potenciální spouštěcí zdroj byste měli najít USB flash disk nebo disk Boot Repair Disk. Vyberte ji a nechte médium načíst.
K opravě MBR použijte disk Boot Repair Disc
Po načtení prostředí Boot Repair Disk (Boot Repair Disk používá lehké prostředí Lubuntu) vyberte LXTerminál z hlavního panelu. Typ fdisk -l a stisknutím klávesy Enter zobrazte seznam aktuálních jednotek a oddílů.
Dále vyberte B logo vpravo dole (kde žije nabídka Start systému Windows) a směřujte na Systémové nástroje> Boot Repair. Program prohledá váš systém, pak si můžete vybrat relaci automatické opravy nebo zobrazit rozšířené možnosti. Nejprve zkuste možnost Automatická oprava. Automatické opravy okamžitě opraví drtivou většinu problémů se zaváděním.
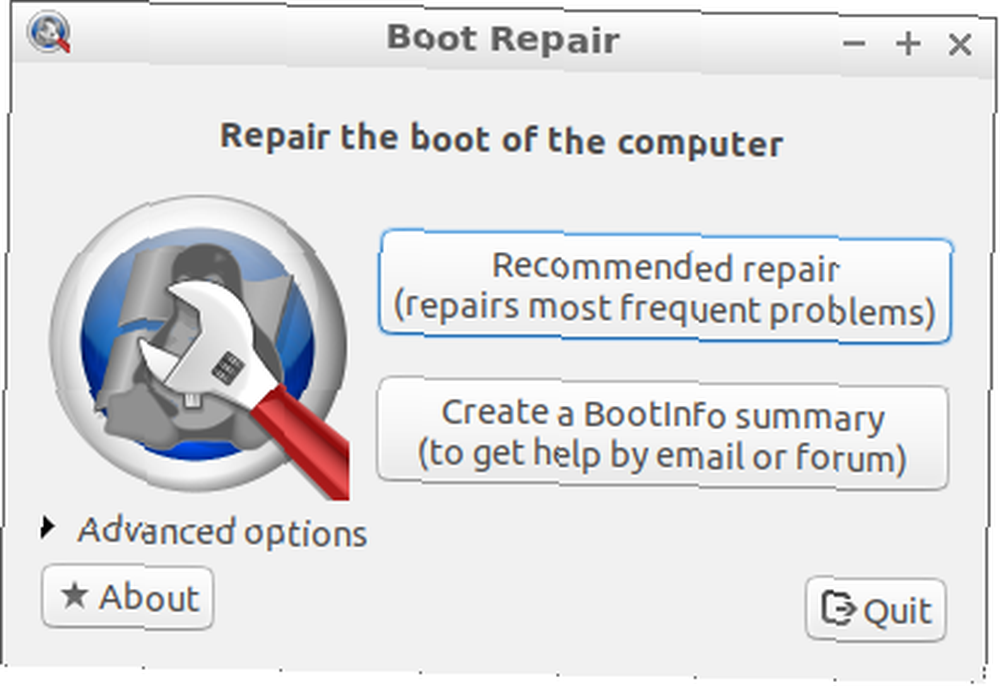
Pokud to nefunguje, otevřete Pokročilé možnosti a vydejte se na Možnosti MBR tab. Křížové odkazy na seznam jednotek a oddílů v dříve vytvořené relaci LXTerminal vyhledejte své spouštěcí oddíly Windows. Boot Repair Disk je označí trochu jasněji než základní příkazy GParted Live! Jakmile jste si jisti, stiskněte Aplikovat, potom restartujte systém.

5. Opravte problémy MBR pomocí EaseUS Partition Master
Tato konečná oprava vyžaduje odebrání fyzické jednotky z dotyčného systému. Jakmile jednotku odeberete, můžete ji připojit k jinému systému a pomocí nástroje EaseUS Partition Master opravit MBR Nejlepší bezplatný Windows Partition Manager pro vaše potřeby Nejlepší Free Windows Partition Manager pro vaše potřeby Správce diskových oddílů jsou nezbytnou součástí údržby PC. Nechte nainstalovaný alespoň jeden správce oddílů Windows! Doporučujeme těchto šest bezplatných nástrojů. .
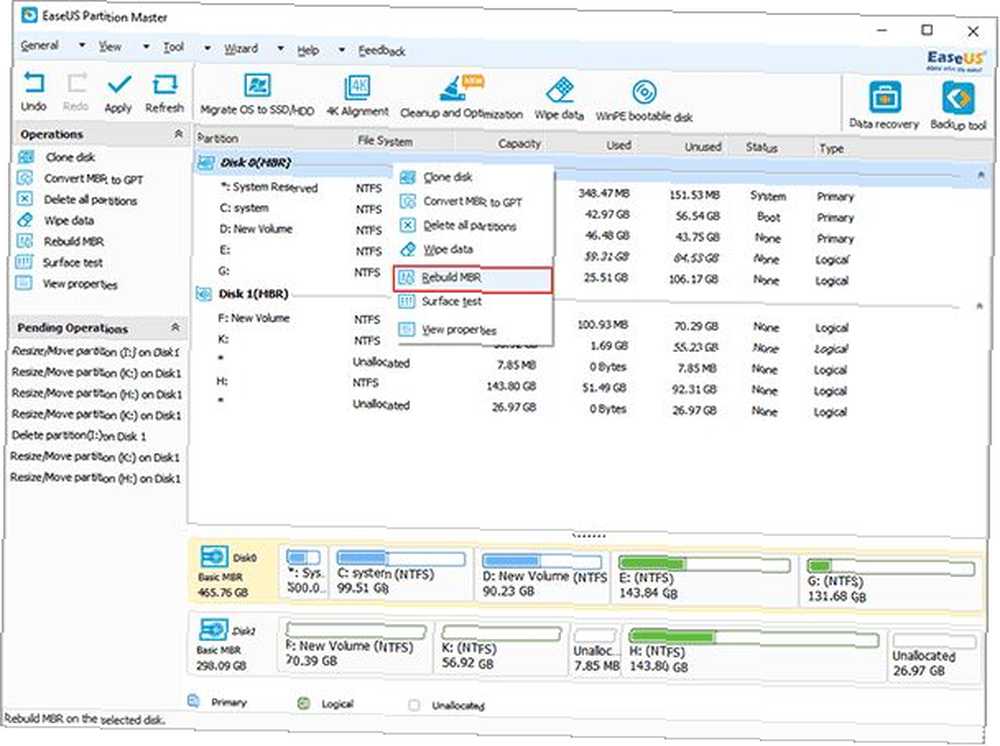
Stáhněte a nainstalujte EaseUS Partition Master a připojte jednotku. Vyberte externí jednotku. (Bude mít MBR štítek.) Klepněte pravým tlačítkem myši na štítek jednotky a vyberte možnost Znovu vytvořit MBR. Vydejte se do pravého horního rohu a stiskněte Aplikovat, pak nechte proces dokončit. Vyjměte jednotku, znovu nainstalujte do původního systému a restartujte počítač.
Oprava hlavního spouštěcího záznamu systému Windows 10 byla dokončena!
Těchto pět možností představuje nejlepší a nejrychlejší metody pro opravu poškozeného nebo poškozeného MBR Windows 10. Ještě lepší je, že mnoho z těchto oprav bude fungovat i na starších verzích Windows (zejména na oddílech dvě a tři). Jen si vzpomenete, že si uděláte čas a projdete si každou černou obrazovku Windows v Boot? Zde je návod, jak opravit černou obrazovku při spuštění? Zde je návod, jak to opravit Černá obrazovka při spuštění je špatná zpráva. Ukážeme vám, jak tento problém vyřešit a diagnostikovat v systému Windows 10. .
Další informace o MBR naleznete v našem porovnání MBR a GPT pro SSR MBR vs. GPT: Které byste měli použít pro SSD? MBR vs. GPT: Které byste měli použít pro SSD? Zajímá vás, jak se MBR porovnává s GPT? Sdílíme fakta z diskuse o MBR vs. GPT, abychom zjistili, která je pro váš SSD nejlepší. .











