
Peter Holmes
0
4282
783
Windows má dlouhou a krásnou (přečtenou: bolestivou) historii chybových hlášení na modré obrazovce. Tyto chybové obrazovky, citově známé jako modrá obrazovka smrti, obsahují také důležité informace týkající se náhlého zániku vašeho systému.
Některé chyby zhroucení systému Windows jsou kryptičtější než jiné, a proto je obtížnější je odstranit. Jednou z nich je neopravitelná chyba WHEA.
V tomto článku si vysvětlíme, jak opravit WHEA Neopravitelnou chybu a jak ji zastavit.
Co je WHEA neopravitelná chyba?
WHEA_UNCORRECTABLE_ERROR (Windows stopcode 0x0000124) je chyba hardwaru. Existuje několik běžných příčin WHEA_UNCORRECTABLE_ERROR (zkrátíme jej jako WUE), z nichž většina se přímo týká hardwaru vašeho systému:
- Poškozený hardware (Poškozené pevné disky, GPU, CPU, PSU, poškozená RAM atd.)
- Problémy s kompatibilitou ovladače
- Problémy s teplem a napětím (Přetaktování a změny napětí)
- Poškozené systémové soubory Windows nebo soubory registru
Ačkoli to není vždy zdroj, problémy s napětím jsou velmi častou příčinou této konkrétní chyby systému Windows. Zpráva WUE a 0x0000124 stopcode nám naznačují povahu chyby, ale další informace získáte v souboru výpisu chyb. Soubor s výpisem chyb (.DMP) je uveden na adrese C: / Windows / Minidump a bude mít časové razítko.
Bohužel nemůžeme nabídnout řešení pro každý problém, ale následující opravy by měly zmírnit vaši WHEA_UNCORRECTABLE_ERROR.
Jak opravit neopravitelnou chybu WHEA
Pamatujete si seznam běžných problémů s hardwarem systému, který spouští WHEA_UNCORRECTABLE_ERROR? Následující část rozbaluje některé z těchto hardwarových aspektů a ilustruje několik možných oprav.
Krok 1: Spusťte CHKDSK
Nejprve před provedením jakýchkoli konkrétních hardwarových změn zkuste spustit funkce Windows Check Disk 7 Nifty CHKDSK pro použití v systému Windows 10 7 Nifty CHKDSK Funkce pro použití v systému Windows 10 CHKDSK („kontrolní disk“) je diagnostický nástroj Windows, který skenuje svazky datových jednotek, ověří jejich integritu a v případě potřeby opraví chyby. Zde zdůrazňujeme vylepšené funkce CHKDSK, které najdete ve Windows 8 a… z příkazového řádku. CHKDSK je systémový nástroj Windows, který ověřuje systém souborů a s určitými nastaveními opravuje problémy při spuštění.
Typ příkazový řádek na vyhledávací liště nabídky Start, potom klepněte pravým tlačítkem na nejlepší shodu a vyberte Spustit jako administrátor. (Případně stiskněte Klávesa Windows + X, pak vyberte Příkazový řádek (správce) z nabídky.) Dále zadejte chkdsk / r a stiskněte klávesu Enter. Příkaz prohledá váš systém na chyby a vyřeší případné problémy.
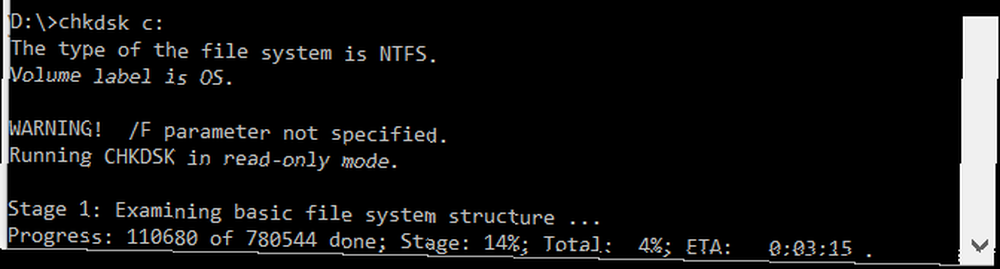
Krok 2: Zkontrolujte hardware systému
WHEA_UNCORRECTABLE_ERROR úzce souvisí s hardwarem vašeho systému. Než budete pokračovat s resetováním systému a testováním paměti, fyzicky znovu zkontrolujte hardware systému.
Zkontrolujte, zda jsou chladicí systémy plně funkční, paměť RAM je ve svých slotech bezpečná a procesor se mysticky nevyvolává, a tak dále.
Krok 3: Obnovte přetaktování systému
Pokud jste přetaktovali svůj systém při hledání vyšších rychlostí, je zde šance, že narazíte na WHEA_UNCORRECTABLE_ERROR. Nejjednodušší způsob, jak tento seznam zrušit, je reset systému BIOS a odstranění následků přetaktování.
Musíte vstoupit do nabídky systému BIOS nebo UEFI. Chcete-li to provést, vypněte systém. Dále zapněte systém a stiskněte přístupovou klávesu nabídky BIOS / UEFI (běžné klíče zahrnují F1, F2, F10, DEL a ESC Jak zadat systém BIOS ve Windows 10 (a starší verze) Jak zadat systém BIOS ve Windows 10 (a starší verze) Chcete-li se dostat do systému BIOS, obvykle stisknete určitou klávesu v pravý čas. Zde je návod, jak zadat systém BIOS v systému Windows 10.).
Nastavení BIOS a UEFI se liší podle výrobce, ale názvy nabídek jsou obvykle podobné. Hledáte Přetaktování volba. Možnosti přetaktování se většinou nacházejí v nabídce Upřesnit, Výkon, Frekvence nebo Napětí.
Najděte nabídku a resetujte možnosti přetaktování. Resetováním se váš systém vrátí do stavu out-of-box, ale mohl by také během procesu odebrat WHEA_UNCORRECTABLE_ERROR..
Krok 4: Resetujte nastavení systému BIOS / UEFI
Pokud vymažete nastavení overlocku BIOS / UEFI, zkuste resetovat celý BIOS. Kdekoli v nabídce systému BIOS existuje možnost dokončit úplné resetování nastavení systému BIOS nebo načíst výchozí nastavení systému BIOS. Vyhledejte možnost a vyberte ji.
Krok 5: Aktualizujte nastavení systému BIOS / UEFI
Tento proces se opět velmi liší v závislosti na výrobci základní desky vašeho systému. Některá nastavení systému BIOS / UEFI lze automaticky stáhnout a aktualizovat pomocí nástroje pro stolní počítače. Ostatní výrobci vyžadují, abyste si stáhli aktualizaci systému BIOS a sami firmware flashovali.
Nejste si jisti, jakou základní desku máte? Stáhněte a spusťte CPU-Z. Otevři Základní deska kartu a najít výrobce a model vaší základní desky. Na této kartě najdete také značku a verzi systému BIOS.
Vyzbrojeni těmito znalostmi dokončete internetové vyhledávání “Aktualizace bios [váš základní deska + model].” Například bych hledal “aktualizace bios gigabyte b75md3p” pro můj systém. Měli byste najít pokyny, návody, a pokud budete mít štěstí, dokonce i video nebo dva.
Krok 6: Zkontrolujte ovladače
Někdy mají nové ovladače nepříznivý vliv na váš systém. V dnešní době je stále vzácnější, protože Windows 10 zpracovává většinu aktualizací ovladačů. To však neznamená, že riskantní ovladač nemůže narušit váš systém. Naštěstí systém Windows 10 uvádí všechny aktualizace ovladačů v části Windows Update, takže můžete rychle zjistit, odkud problém pramení.
lis Klávesa Windows + I otevřete panel Nastavení a poté vyberte Aktualizace a zabezpečení> Zobrazit historii aktualizací. Všechny aktualizace ovladačů najdete zde. Nyní zadejte správce zařízení na vyhledávací liště nabídky Start a vyberte nejlepší shodu. Přejděte seznamem dolů a zkontrolujte, zda neobsahuje symbol chyby. Pokud nic není, stav vašeho ovladače pravděpodobně není zdrojem problému.
To znamená, že můžete použít nástroj třetí strany k aktualizaci všech ovladačů systému současně. Podívejte se na tento seznam bezplatných nástrojů, které můžete použít k vyřešení většiny problémů se systémem Windows Nejlepší bezplatné opravné nástroje pro Windows 10 k vyřešení jakéhokoli problému Nejlepší bezplatné opravné nástroje pro Windows 10 k opravě jakéhokoli problému Pokud narazíte na systémové problémy nebo nepoctiví nastavení , měli byste pomocí těchto bezplatných nástrojů pro opravu systému Windows 10 opravit svůj počítač. . První dvě možnosti-IOBit's Driver Booster a Snappy Driver Installer-udělej přesně tohle.
Krok 7: Zkontrolujte paměť RAM pomocí MemTest86
Systém Windows má integrovanou kontrolu paměti nazvanou Diagnostika paměti Windows. Bohužel nemá výbornou pověst a pravidelně chybí problémy nalezené pomocí jiného vynikajícího nástroje: MemTest86.
MemTest86 je bezplatný samostatný nástroj pro testování paměti pro počítače x86. Jak bezpečně otestovat váš (přetaktovaný) procesor, GPU a RAM Jak bezpečně otestovat váš (přetaktovaný) procesor, GPU a RAM zátěžové testy mohou odhalit, zda vaše systém zůstává stabilní při velkém zatížení, zejména pokud jste přetaktovali hardware. Ukážeme vám, jak zátěžové testy fungují a nástrahy, na které je třeba dát pozor. . Spouštíte MemTest86 z USB flash disku (nebo spouštěcího disku) a necháte jej zkontrolovat systémovou RAM. Nyní kontrola MemTest86 RAM trvá dlouho; jeden průchod trvá hodiny v závislosti na množství nainstalované paměti RAM.
Chcete-li získat plný zážitek MemTest86, měli byste provést alespoň dva průchody (to jsou dva úplné cykly). Ve většině zpráv by však MemTest86 měl odhalit závažný problém s RAM po krátké době.
Přejděte na stránku pro stažení MemTest86 a stáhněte si Obrázek pro vytvoření bootovacího CD (formát ISO). Dále je třeba zapsat MemTest86 ISO na USB flash disk. Podívejte se na tento seznam deseti bezplatných nástrojů pro vytvoření zaváděcí jednotky USB Flash Vytvoření zaváděcího USB z ISO pomocí těchto 10 nástrojů Vytvoření zaváděcího USB z ISO pomocí těchto 10 nástrojů Chcete vytvořit zaváděcí jednotku USB ze souboru ISO? Máme kolem sebe deset nejlepších tvůrců zaváděcích jednotek USB. .
Vypálte MemTest86 pomocí nástroje podle vašeho výběru a poté vypněte systém. Restartujte systém a stiskněte tlačítko pro nabídku Boot Selection Jak změnit pořadí spouštění v počítači (takže můžete zavést z USB) Jak změnit pořadí spouštění v počítači (takže můžete zavést z USB) Naučte se, jak změnit pořadí spouštění vašeho počítače. Je to důležité pro řešení problémů a vylepšení nastavení a je to mnohem jednodušší, než si myslíte. (obvykle F10, F11, DEL nebo ESC), poté vyberte spouštěcí paměťovou jednotku MemTest86 USB flash. Test paměti se spustí automaticky.
Pokud vrátí chyby RAM, dokončete internetové vyhledávání chybového kódu a zadejte další postup.
Krok 8: Obnovení systému Windows 10 (poslední možnost)
Pokud nic jiného nefunguje, můžete pomocí funkce Obnovení systému Windows 10 aktualizovat systém. Jeden důvod k obnovení nebo obnovení systému Windows 10: Nepořádek Jeden důvod k obnovení nebo obnovení systému Windows 10: Nepořádek Když se systém Windows 10 cítí pomalu, můžete obviňovat různé formy nepořádku. Můžete obnovit Windows rychlostí pomocí Obnovit nebo Obnovit. Vysvětlíme rozdíl a jak jej použít. .
Obnovení systému Windows 10 nahrazuje vaše systémové soubory 4 způsoby, jak obnovit systém Windows 10 a přeinstalovat od nuly 4 způsoby, jak obnovit systém Windows 10 a přeinstalovat od začátku Windows 10 je stále systém Windows, což znamená, že bude potřebovat nový začátek každou chvíli. Ukážeme vám, jak můžete získat čerstvou instalaci systému Windows 10 s co nejmenším úsilím. s kompletně čerstvou sadou souborů a teoreticky odstraní všechny přetrvávající problémy týkající se WHEA_UNCORRECTABLE_ERROR, přičemž většina vašich důležitých souborů zůstane nedotčena..
Vydejte se Nastavení> Aktualizace a zabezpečení> Obnovení, pak pod Resetujte tento počítač vybrat Začít.
Jakmile stisknete tlačítko, restartuje se váš systém, takže si předem zálohujte všechny důležité soubory. Váš systém se restartuje, pak můžete vybrat Zachovat mé soubory nebo Odstraňte vše.
WHEA Neopravitelná chyba byla vymazána!
Chyby Bluescreen jsou frustrující. Ještě více, pokud opravdu nechápete, který kus hardwaru způsobuje problém. Opravy výše opraví váš WHEA_UNCORRECTABLE_ERROR, ale nezapomeňte, že hraní s hardwarem může způsobit jeho návrat.
. !











