
Michael Fisher
1
4128
1103
Už jsme hovořili o řešení problémů se zvukem v systému Windows, ale tito průvodci se zaměřují téměř výhradně na zvuk přicházející z vašich reproduktorů. Co když máte problémy s mikrofonem?
Ať už používáte mikrofon náhlavní soupravy k chatování ve hrách nebo nahrávání s USB mikrofonem, sdílíme několik rad, jak vyřešit nedostatek vstupů nebo nespolehlivé problémy s mikrofonem. Tento seznam byl inspirován problémy, které jsem měl při vysekávání mikrofonu při hraní Overwatch, ale měl by se ukázat jako užitečný pro všechny druhy vstupních problémů.
Žádný mikrofon vůbec?
První: restartuj svůj počítač! Můžete mít dočasný problém, který vyřeší jednoduchý restart.
Většina tipů se zaměří na občasné problémy (kde se váš mikrofon vypne). Pokud ale z mikrofonu nemůžete získat žádný vstup, prvním krokem pro řešení problémů by mělo být vyzkoušení jiného portu USB na vašem počítači - pokud používáte USB mikrofon. U analogových mikrofonů se ujistěte, že je kabel zapojen do růžový port na vašem PC.
 Obrázek Kredit: Eric Kilby / Flickr
Obrázek Kredit: Eric Kilby / Flickr
Nepoužívejte USB hub pro připojení mikrofonu přímo k počítači. Pokud mikrofon funguje na jiném portu USB, první je pravděpodobně mrtvý. Pokud stále nemáte žádný vstup pomocí jiných portů, zkuste připojit mikrofon k jinému počítači. Pokud na jiném počítači nefunguje, může být váš mikrofon vadný.
Nakonec nezapomeňte zkontrolovat ovladače pro váš mikrofon. Většina z nich bude fungovat mimo Windows, ale některé mohou vyžadovat specifické ovladače. Vyhledejte na Googlu název svého zařízení a vyhledejte Stahování v části výrobce na webu výrobce vyhledejte ovladač. Aktualizace ovladačů zvukových karet Jak najít a nahradit zastaralé ovladače Windows Jak najít a nahradit zastaralé ovladače Windows Ovladače mohou být zastaralé a je třeba je aktualizovat, ale jak to víte? Zde je to, co potřebujete vědět a jak na to. je také důležité.
Zkontrolujte základní nastavení vstupu
Při problémech s mikrofonem by mělo být prvním velkým zastávkou nastavení zvuku v systému Windows. Přístup k nim získáte kliknutím pravým tlačítkem myši na ikonu Zvuk na systémové liště a výběrem Otevřete Nastavení zvuku, nebo přejděte na Nastavení> Systém> Zvuk.
Zde uvidíte seznam mikrofonů připojených k vašemu systému Vstup. Ujistěte se, že máte v telefonu vybrán správný mikrofon Vyberte vstupní zařízení rozbalovací nabídka. Zde se mohou zobrazit další vstupy, jako je vestavěný mikrofon vašeho notebooku nebo webové kamery.
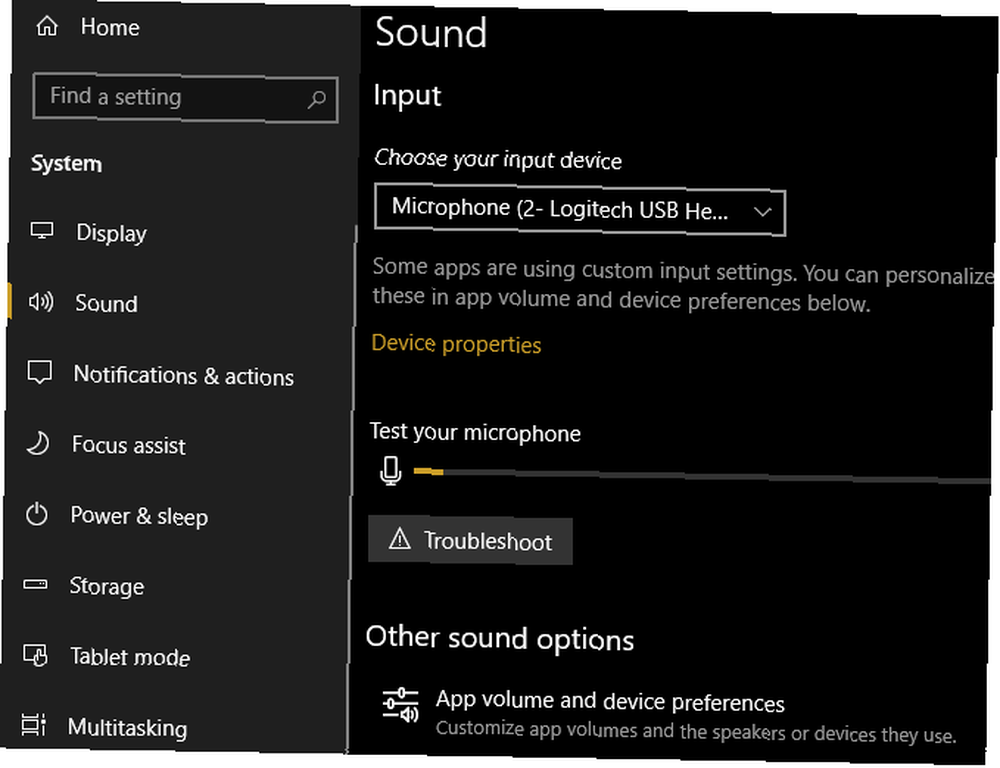
Jakmile si vyberete ten pravý mikrofon, promluvte do něj (nebo tleskněte) a měli byste vidět Vyzkoušejte svůj mikrofon bar se rozsvítí. Pokud tomu tak není, klikněte na Poradce při potížích níže a systém Windows se pokusí najít a opravit problémy 13 Nástroje pro řešení problémů s Windows 10 13 Nástroje pro odstraňování problémů s Windows 10 Pro každý problém se systémem Windows existuje nástroj, který můžete použít k jeho nápravě. Najděte svůj problém v tomto seznamu a pomocí mikrofonu vyberte jeden z 13 nástrojů pro odstraňování problémů a opravu systému Windows 10..
Na této stránce najdete také Objem aplikace a předvolby zařízení Jídelní lístek. To vám umožní vybrat jiné výstupní a vstupní zařízení pro každou otevřenou aplikaci. Podívejte se sem a ujistěte se, že pro aplikaci, kterou používáte, není vybrán nesprávný mikrofon.
Zkontrolujte svůj seznam záznamových zařízení
Pokud se váš mikrofon stále vysekává, měli byste si nejprve prohlédnout seznam dostupných vstupních zařízení. Chcete-li to provést, musíte zamířit k ovládacímu panelu.
Vstoupit kontrolní panel v nabídce Start jej otevřete a změňte Kategorie v pravém horním rohu Malé ikony. Vybrat Zvuk v další nabídce.
Zde přepněte na Záznam karta, která zobrazuje všechny mikrofony připojené k počítači. Klepněte pravým tlačítkem myši kdekoli a potvrďte oba Zobrazit zakázaná zařízení a Zobrazit odpojená zařízení jsou zkontrolovány.
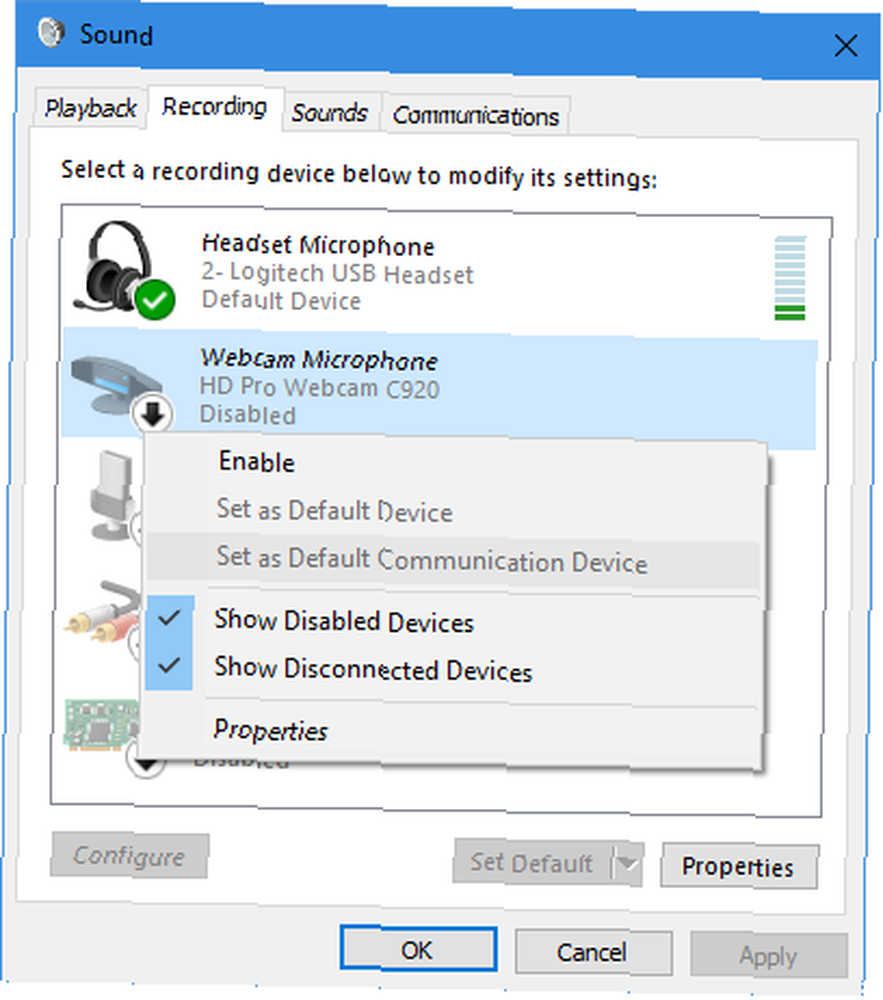
Prohlédněte si seznam a ujistěte se, že váš primární mikrofon není deaktivován (klikněte pravým tlačítkem a vyberte Umožnit pokud ano). Když promluvíte do mikrofonu, uvidíte také rozsvícení jeho lišty, aby se potvrdilo, že funguje.
Úrovně a exkluzivní režim
Poklepejte na mikrofon a můžete upravit několik možností. Pro větší přehlednost můžete změnit název z obecného Mikrofon na Všeobecné tab. Na Úrovně kartu, můžete upravit vstupní hlasitost. Zkuste to zvýšit, pokud to vypadá příliš nízko, nebo jej snížit, pokud vaše mikrofonní klipy.
Konečně na Pokročilý zrušte zaškrtnutí obou políček pod Exkluzivní režim. To vyřešilo problémy s mikrofonem pro mnoho lidí, protože brání jedné aplikaci v uzamčení mikrofonu. Můžete také upravit Výchozí formát výše vyberte kvalitu vstupu.
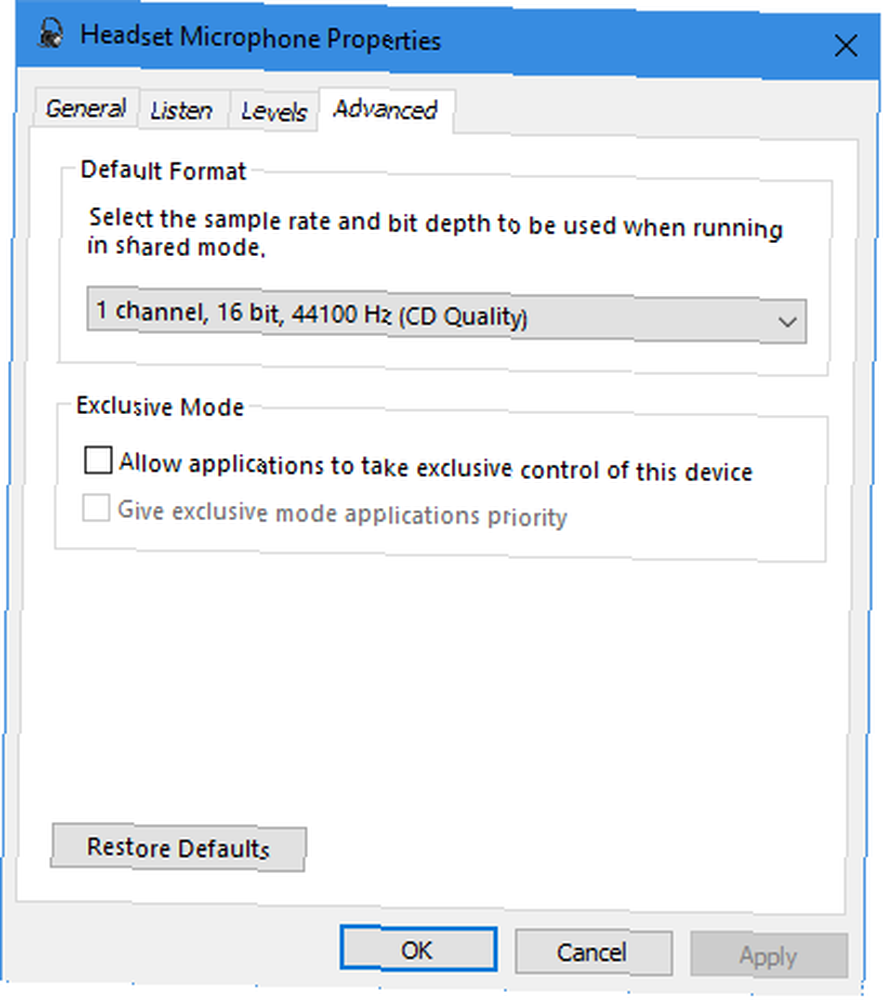
Jakmile provedete změny, vraťte se zpět na stránku Záznam tab. Klepněte pravým tlačítkem myši na všechny vstupy, které nepoužíváte a Zakázat udržujte seznam v pořádku. Poté klepněte pravým tlačítkem myši na hlavní mikrofon a vyberte Nastavit jako výchozí zařízení takže nové aplikace ji používají ve výchozím nastavení.
Zaznamenejte se k řešení problémů
Pokud se váš mikrofon v konkrétní hře nebo aplikaci stále vysekává, měli byste zjistit, zda se jedná o problém se zařízením nebo aplikací. Chcete-li to provést, budete muset zaznamenat krátký zvukový klip.
Můžete použít vestavěný systém Windows 10 Hlasový záznamník aplikace pro toto. Audacity funguje také dobře, pokud ji máte nainstalovanou (a u všech použití Audacity je 7 tipů Audacity pro lepší editaci zvuku na rozpočtu 7 tipů pro Audacity pro lepší editaci zvuku na rozpočtu Chcete se přesunout nad rámec jednoduchých úloh ořezávání a ořezávání? několik tipů pro Audacity vám může usnadnit život při úpravách zvuku. Opravdu byste měli).
Jednoduše otevřete buď aplikaci a nahrajte sami sebe - několikrát mluvte abecedou, počítejte do 50 nebo podobně. Poté jej přehrajte a zjistěte, zda se v jakémkoli bodě nevystřihne nebo jinak zní nejasně.
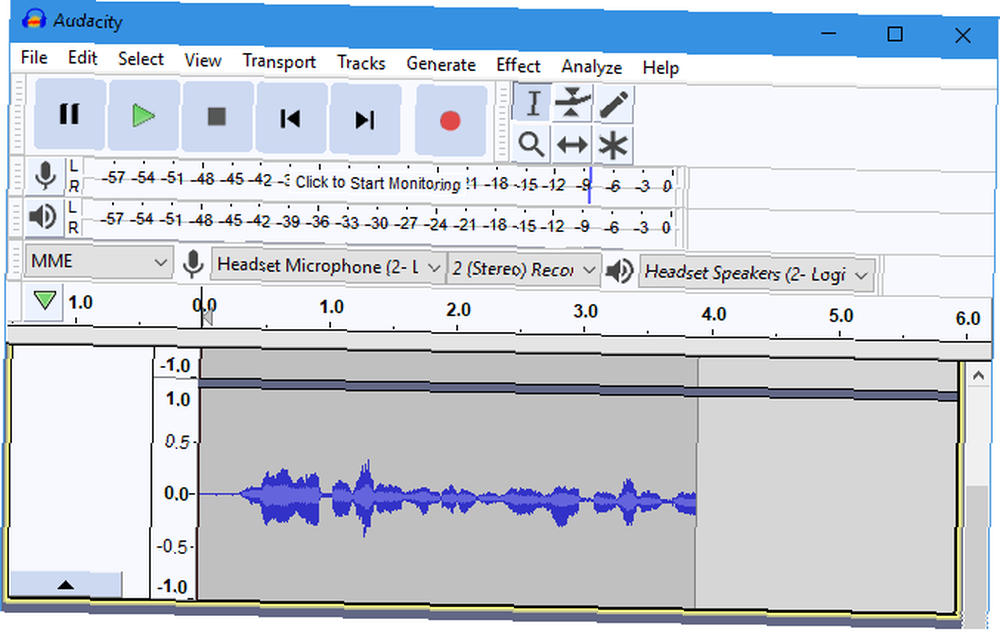
Pokud to zní v Audacity jasně, pokračujte v odstraňování problémů. Pokud se však záznam vypne, zkuste jiný port USB, pokud jste tak již neučinili. Měli byste také zkontrolovat uvolněné / roztřepené kabely, protože váš problém pravděpodobně spočívá v hardwaru.
Zakázat herní panel Xbox a DVR
Integrace Windows Xbox Xbox přináší spoustu funkcí. Jeden z nich, herní panel, může zaznamenávat klipy a snímky obrazovky vaší hry. I když mám vestavěné řešení pro tyto funkce, je elegantní, jeho vypnutí také do značné míry vyřešilo mé problémy s mikrofonem v Overwatch.
Vydejte se Nastavení> Hraní> Herní lišta a deaktivovat Nahrávejte herní klipy, snímky obrazovky a vysílejte pomocí herního pruhu. Měli byste také zaměnit za Herní DVR kartu a deaktivovat Během hraní hry nahrávejte na pozadí a Nahrávám zvuk, když nahrávám hru.
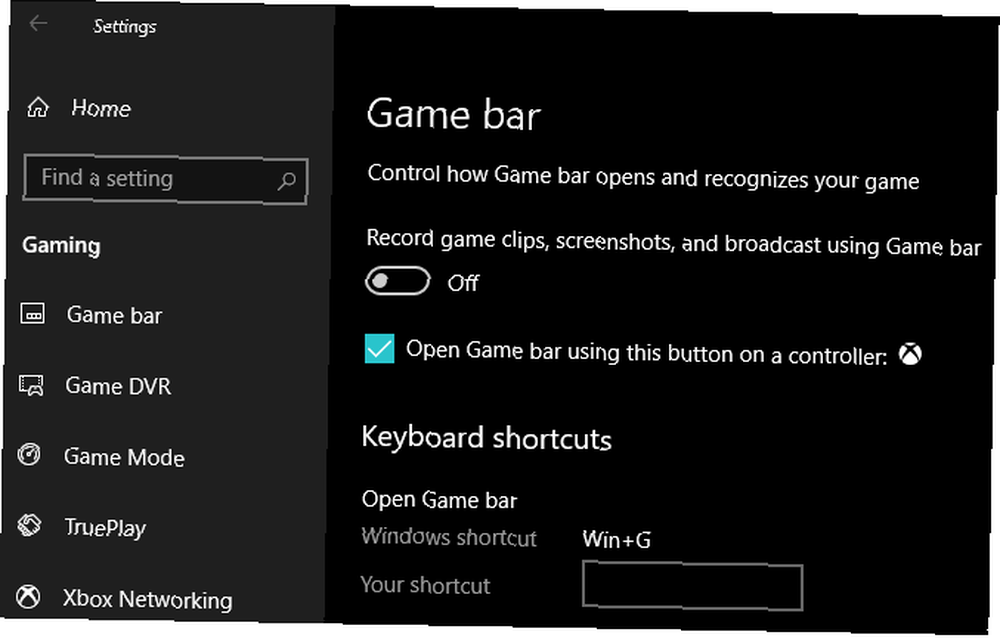
Tyto funkce jsou užitečné, pokud je používáte, ale zjevně mohou způsobovat problémy s mikrofonem. Podívejte se na další způsoby streamování a nahrávání her v systému Windows Jak nahrávat a streamovat hry online v systému Windows 10 Jak nahrávat a streamovat hry online v systému Windows 10 Provedeme vás, jak nahrávat a streamovat hry pomocí Microsoft Mixer, Steam nebo nativní software vaší grafické karty. nahradit to.
Upravte nastavení ve hře
V tuto chvíli jste v podstatě vyloučili hardwarový problém s mikrofonem a jste si jisti, že problémy jsou spojeny s jednou aplikací. Měli byste se tedy kopat v nastavení vaší hry (nebo jiného softwaru), abyste zjistili, zda zde můžete vylepšit možnosti mikrofonu.
Ujistěte se, že hra používá primární mikrofon. Většina videoher má možnost snížit hlasitost vstupu mikrofonu. Zkuste to trochu vynechat, protože váš vstup může být oříznutí a způsobit jeho vystřihnutí. Pokud ostatní tvrdí, že je váš vstup příliš tichý, zvyšte jej.
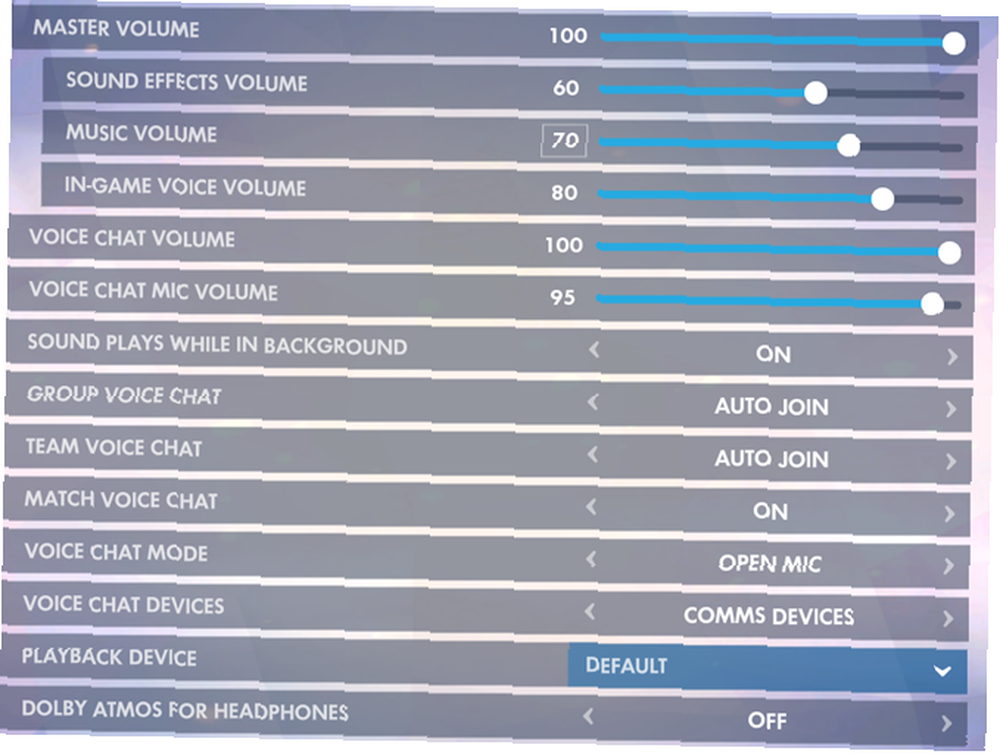
A konečně, pokud má hra možnost testovat mikrofon, podívejte se, jak váš hlas zní. Pokud je to v testu jasné, ale ve hře dojde k výpadku, příčinou může být problém se sítí. Možná, že hlasový chat hry používá port, který váš router zablokoval (podívejte se do našeho průvodce domácí sítí Vše, co potřebujete vědět o domácí síti Vše, co potřebujete vědět o domácí síti Nastavení domácí sítě není tak těžké, jak si myslíte. více).
Problémy s mikrofonem vyřešeny!
Doufejme, že jeden z těchto tipů vyřešil váš problém. Tyto problémy je obtížné odstranit, protože mikrofony, hry, aplikace a nastavení se v každém případě použití liší.
Stále máte problémy s mikrofonem? Namísto spoléhání na hru se můžete podívat na používání programu třetí strany, jako je Discord, pro hlasový chat.
A pokud ji máte (nebo přítele), zkuste v systému jinou náhlavní soupravu / mikrofon. Pokud to funguje dobře, možná budete muset upgradovat na novou náhlavní soupravu. 4 nejlepší herní náhlavní soupravy pod 25 USD 4 nejlepší herní náhlavní soupravy pod 25 $ Zde jsou nejlepší herní náhlavní soupravy, pokud máte omezený rozpočet a prostě nemůžete dovolit tolik utratit. vyřešit vaše problémy.











