
Edmund Richardson
99
6239
590
Hledáte přechod z aplikace Microsoft Outlook do Gmailu? Aby byl přechod bezproblémový, budete muset předat e-mail, kontakty a kalendář.
Naštěstí je to relativně bezbolestný proces díky vestavěným nástrojům na obou platformách. Ať už používáte Outlook.com nebo desktopovou aplikaci Outlook, ukážeme vám, jak rychle přenést Outlook do Gmailu.
Jak předávat e-maily z aplikace Outlook do Gmailu
Nejprve se postaráme o nejdůležitější položku: předání e-mailu aplikace Outlook.
Přeposílání e-mailů na Outlook.com
Přihlaste se do aplikace Outlook a klikněte na ikonu Nastavení v pravém horním rohu. Vybrat Možnosti z této nabídky a na levém postranním panelu se zobrazí dlouhý seznam možností.
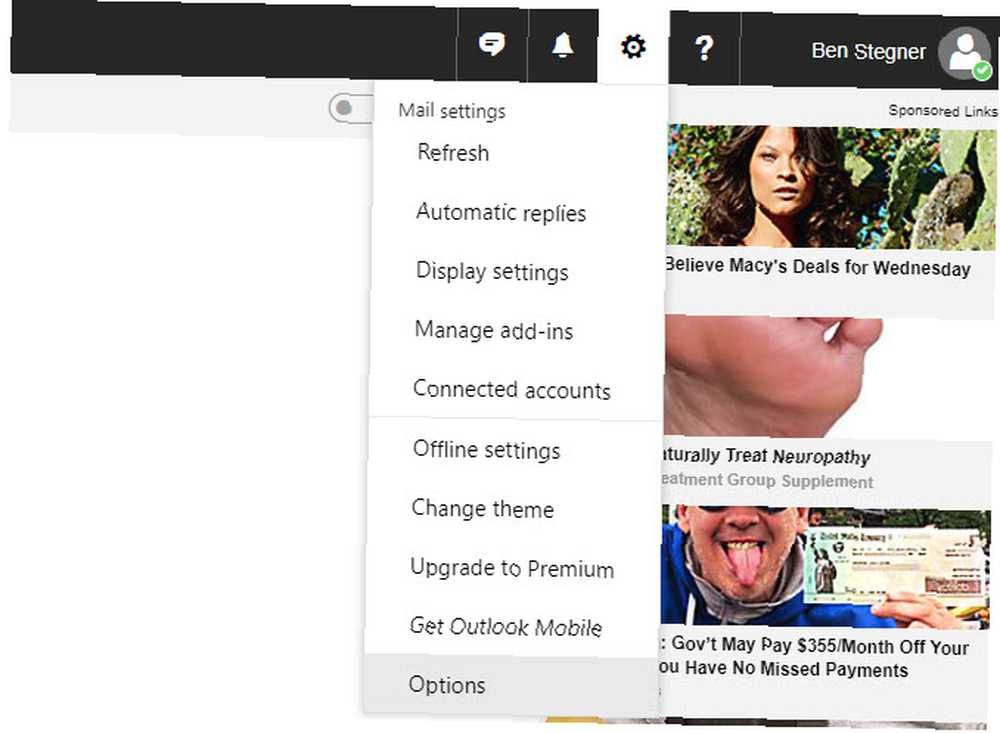
Rozbalte na Pošta> Účty> Přeposílání. Možná budete potřebovat ověřit svůj účet zde, než se pustíte do práce.
Na Spedice , zaškrtněte Začněte dál a zadejte e-mailovou adresu, na kterou chcete přeposlat. Pokud to zkontrolujete Ponechte si kopii předaných zpráv, zůstanou také v doručené poště aplikace Outlook.
Klikněte na Uložit použít změny a začít předávat poštu.
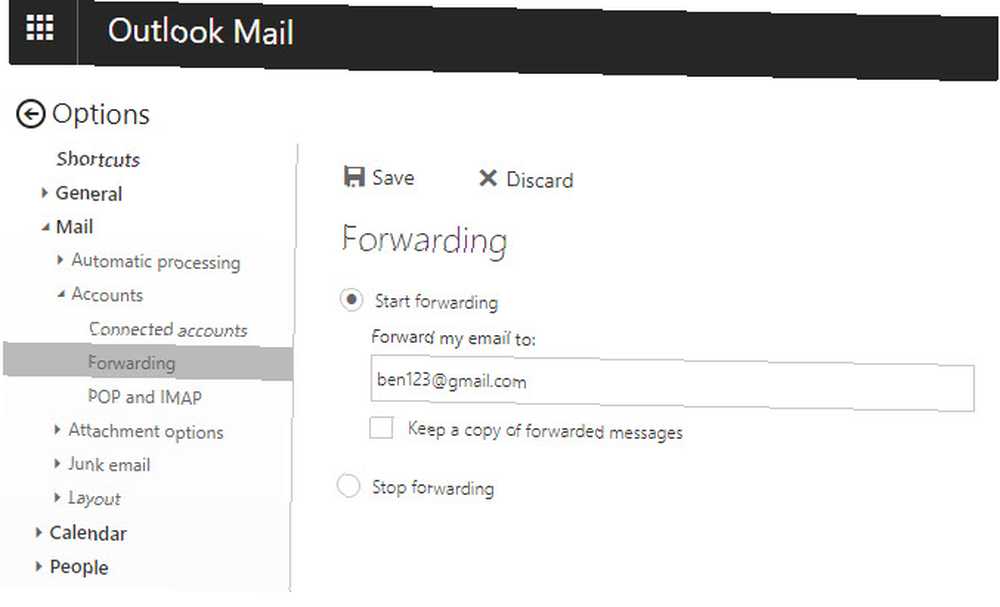
Předávání e-mailů na ploše aplikace Outlook
Proces předávání e-mailů z desktopové verze aplikace Outlook je trochu jiný. Nejprve otevřete aplikaci Outlook a vyberte Soubor. Klikněte na Spravovat pravidla a upozornění z Info tab.
Ve výsledném okně klikněte na Nové pravidlo. Vybrat Použít pravidlo pro zprávy, které dostanu, pak další.
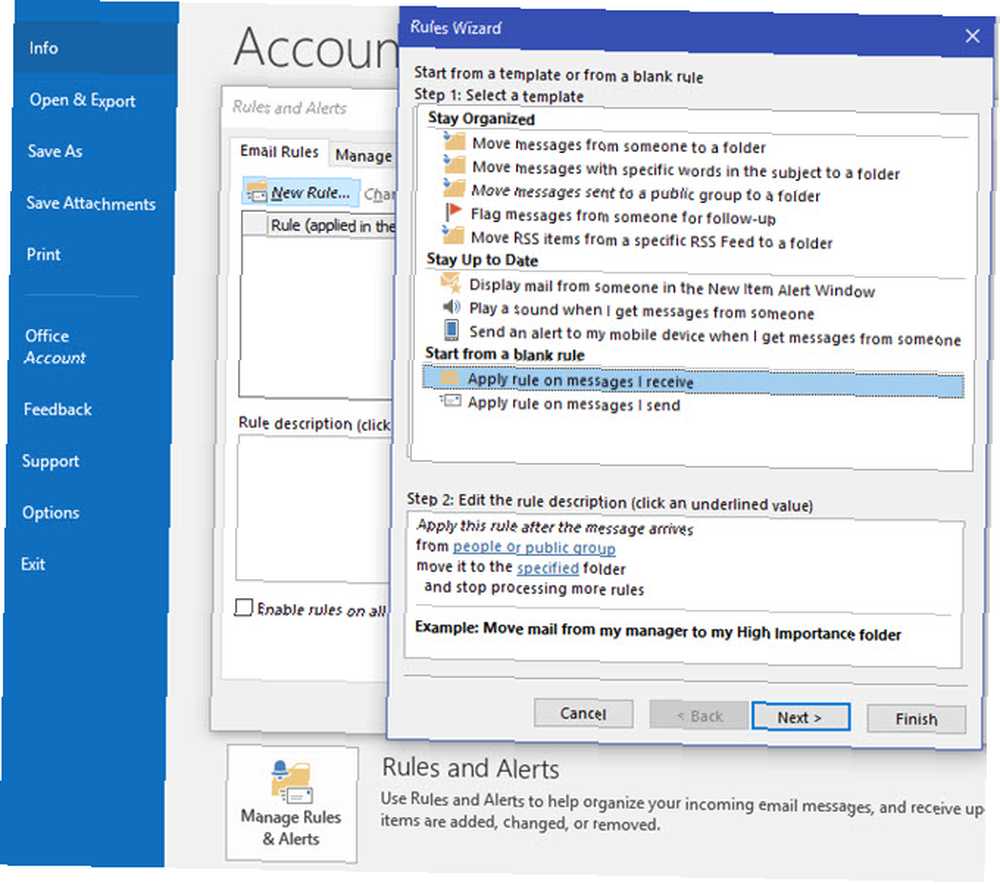
Protože chcete přeposílat veškerou poštu, nechte všechna výsledná pole prázdná a klikněte na další znovu. Přijměte varování, že se to bude vztahovat na všechny zprávy, pokud se objeví.
V Akce seznam, zkontrolujte předejte to lidem nebo veřejné skupině. V dolní části okna klikněte na odkaz na lidé nebo veřejná skupina a zadejte svou adresu Gmail do Na pole. Vybrat další znovu.
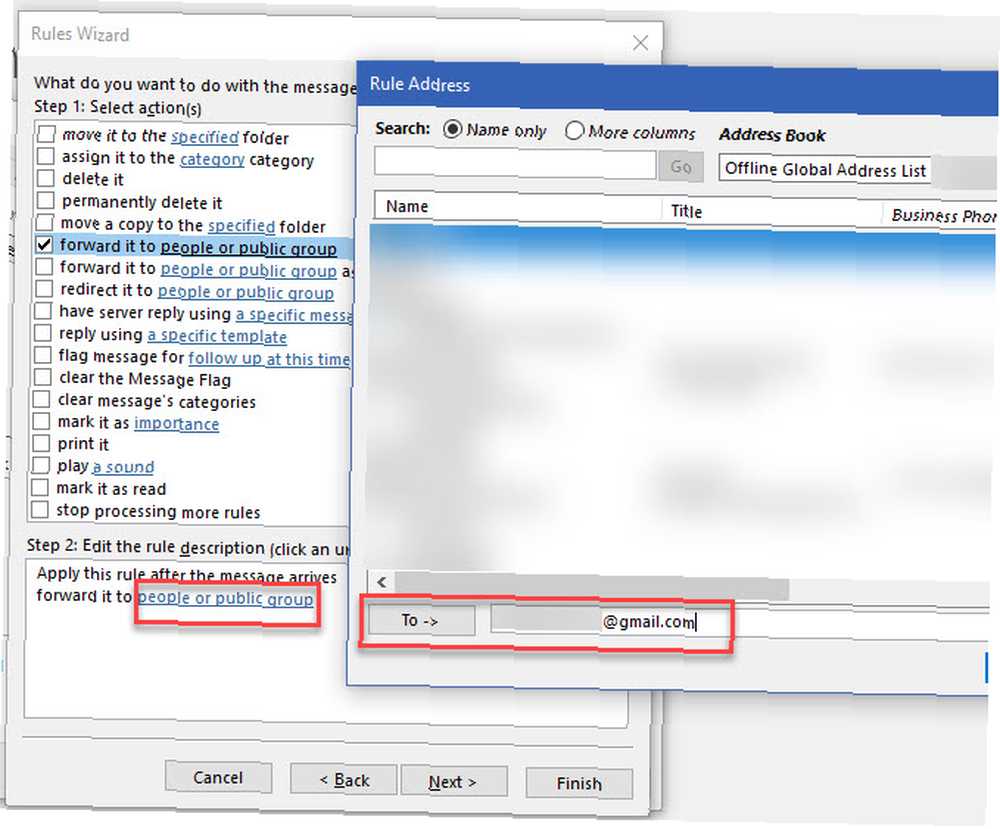
Ignorujte seznam výjimek a stiskněte další. Nakonec přidejte název pravidla a ujistěte se, že máte Zapněte toto pravidlo kontrolovány. Pokud to zkontrolujete Toto pravidlo nyní spusťte u zpráv již v “Doručená pošta”, také veškerou svou existující poštu přeposíláte do Gmailu.
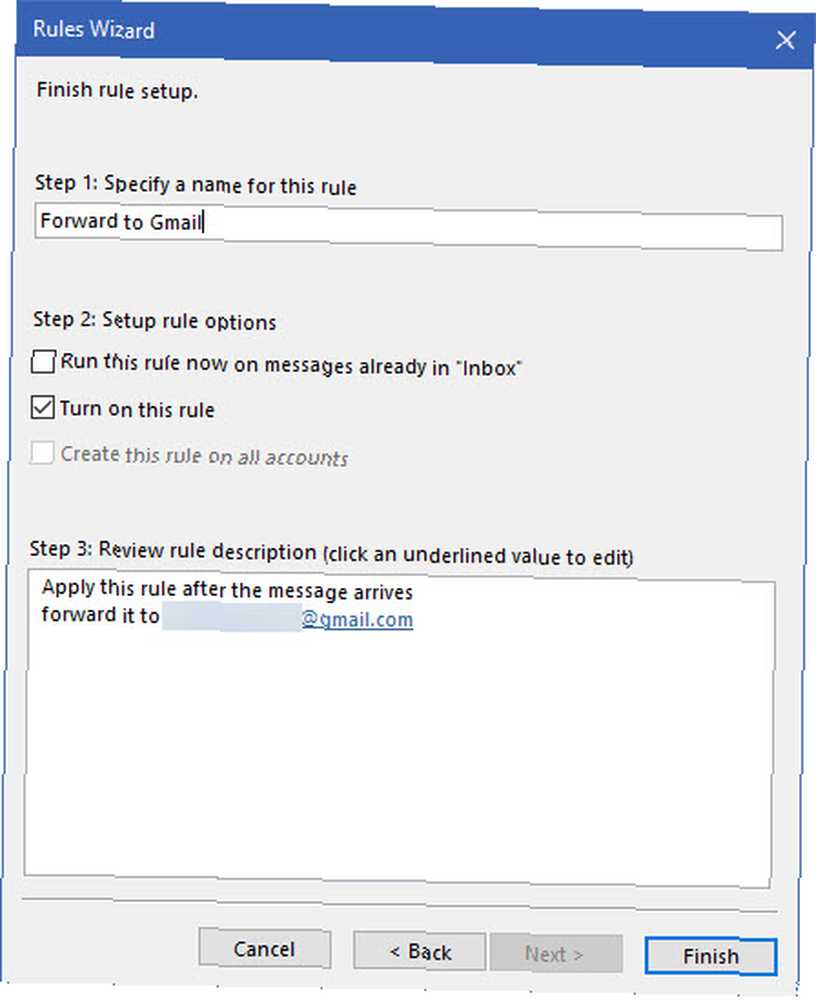
Jak importovat Outlook Mail a kontakty do Gmailu
Výše uvedený krok přesměruje veškerou novou poštu Outlook do vašeho účtu Gmail, ale co se týká zpráv ve vaší doručené poště?
Import pošty a kontaktů z Outlook.com
Pomocí nástroje pro import služby Gmail můžete vše získat z účtu webmailu Outlook.
Otevřete svůj účet Gmail a klikněte na ikonu Ozubené kolo v pravém horním rohu a poté zvolte Nastavení. Vybrat Účty a import podél vrcholu. Na této stránce klikněte Importujte poštu a kontakty.
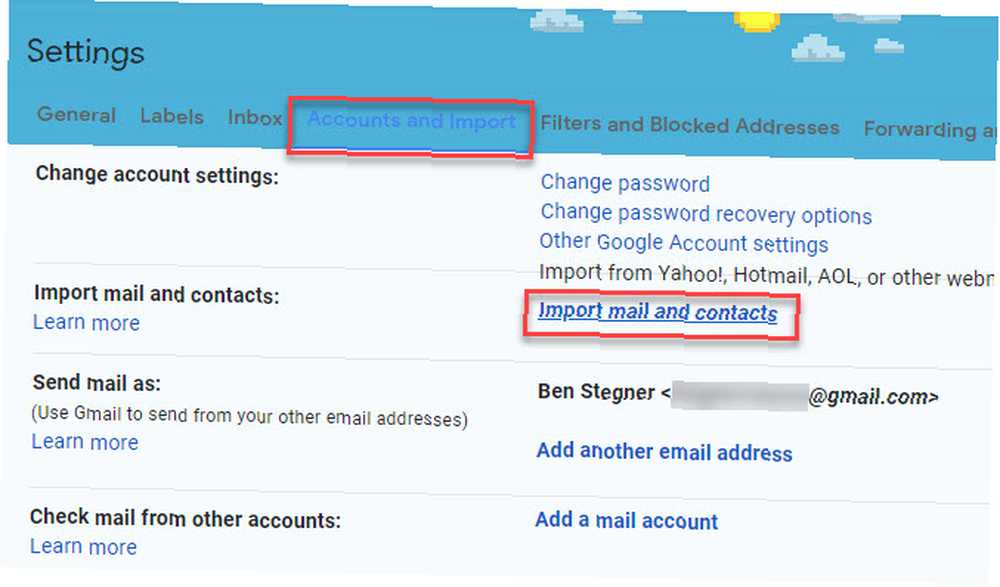
Otevře se nové okno. Zadejte e-mailovou adresu aplikace Outlook, ze které chcete importovat; zobrazí se vám seznam oprávnění, která musíte udělit. Klikněte na Ano přijmout je. Nakonec uvidíte Možnosti importu okno.
Vyberte políčka Importujte poštu a Import kontaktů, Pokud chceš. Můžete také zkontrolovat Importujte novou poštu po dobu 30 dnů, to je však zbytečné, pokud jste provedli předávání výše.
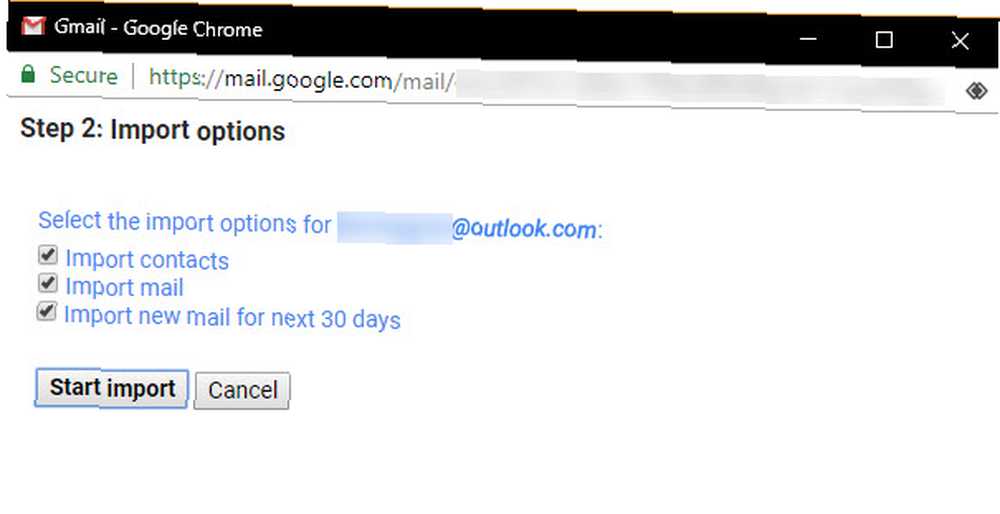
V závislosti na tom, kolik pošty máte v aplikaci Outlook, může to nějakou dobu trvat. Vaše pošta se v průběhu Gmailu zobrazí v Gmailu.
Import pošty a kontaktů z aplikace Outlook Desktop
Podle výše uvedených kroků importujte stávající poštu a kontakty aplikace Outlook na plochu do Gmailu. Pokud budete postupovat podle pokynů v “Přeposlat e-mail na plochu aplikace Outlook” v části výše, budete mít také možnost importovat stávající poštu.
Pokud potřebujete převést kontakty aplikace Outlook do Gmailu ručně, můžete tak učinit pomocí nástroje pro import kontaktů Google. V Gmailu kliknutím na přepínač aplikací v pravém horním rohu otevřete Kontakty Google. Rozbalte Více část vlevo a zvolte Import.
Zde vyberte poskytovatele (pravděpodobně budete potřebovat Jiný poskytovatel e-mailu) a přihlaste se ke svému účtu. Importujte své kontakty podle těchto pokynů.
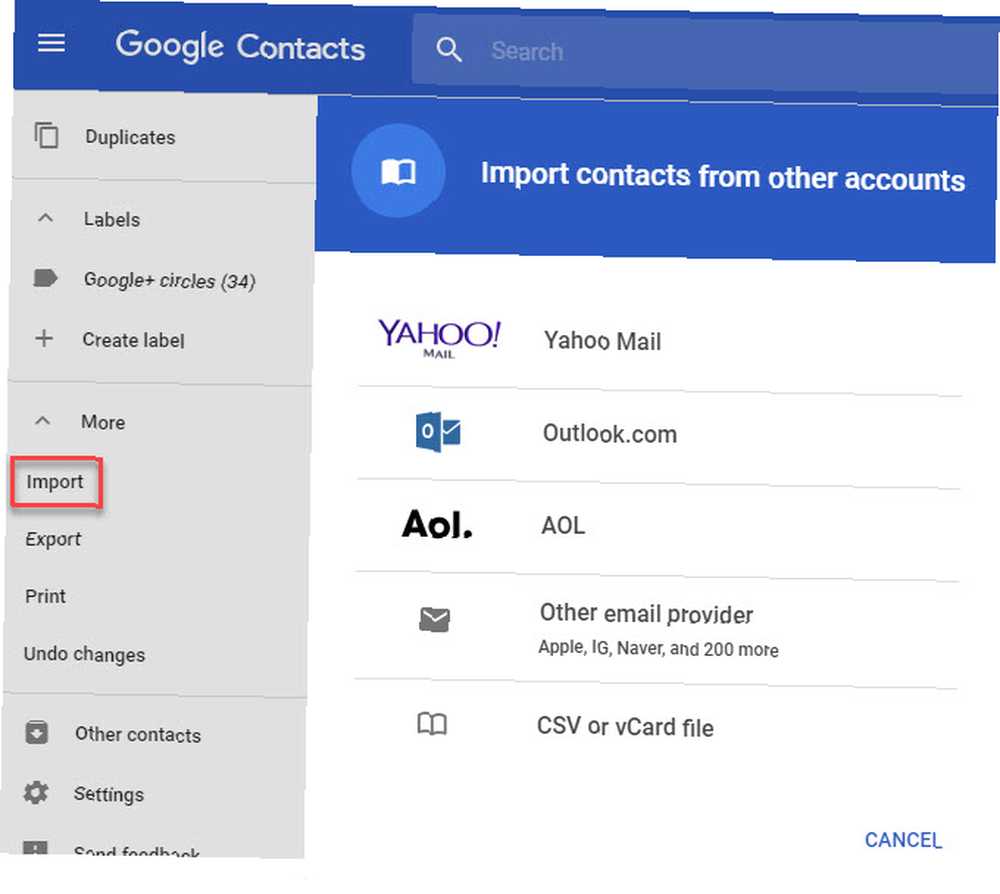
Pokud to nefunguje s vaším e-mailovým účtem, můžete je exportovat do souboru CSV z plochy aplikace Outlook. Otevřete aplikaci Outlook a přejděte na Soubor> Otevřít a exportovat na levé straně. Vybrat Import Export a vyberte Export do souboru ve výsledném okně.
Dále vyberte hodnoty oddělené čárkami. Zobrazí se seznam vybraných složek Kontakty a klikněte další. V případě potřeby vyberte konkrétní složku kontaktů.
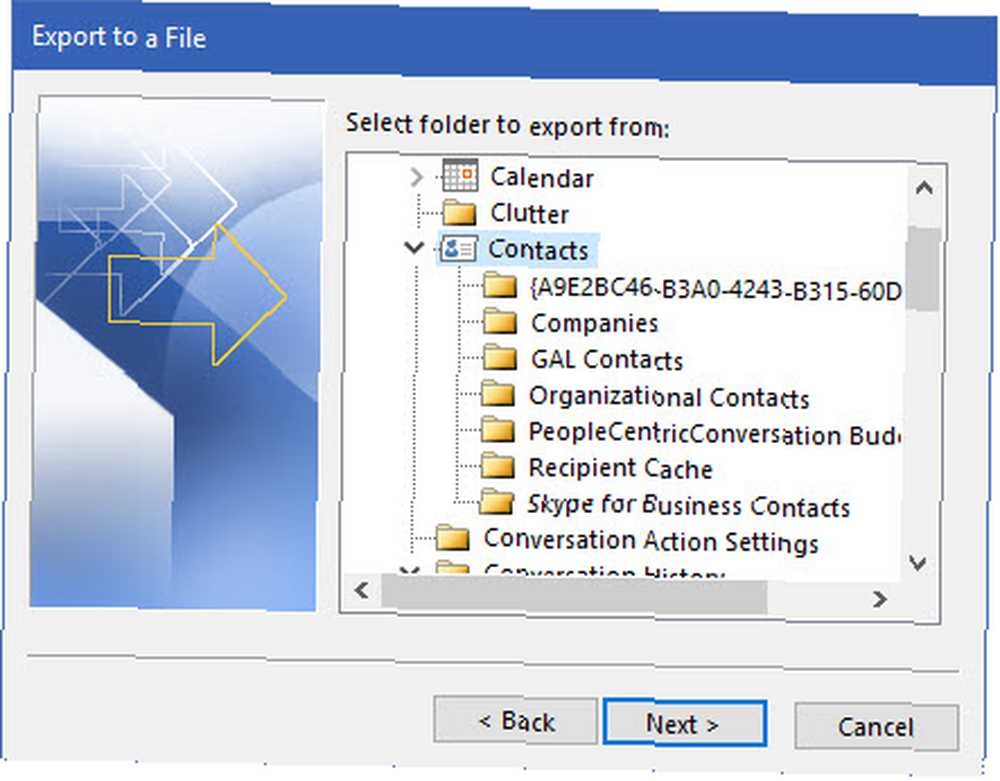
Klikněte na ikonu Procházet zadejte název a umístění pro exportovaný soubor kontaktů. Vybrat další ještě jednou zkontrolujte políčko Outlook a Dokončit.
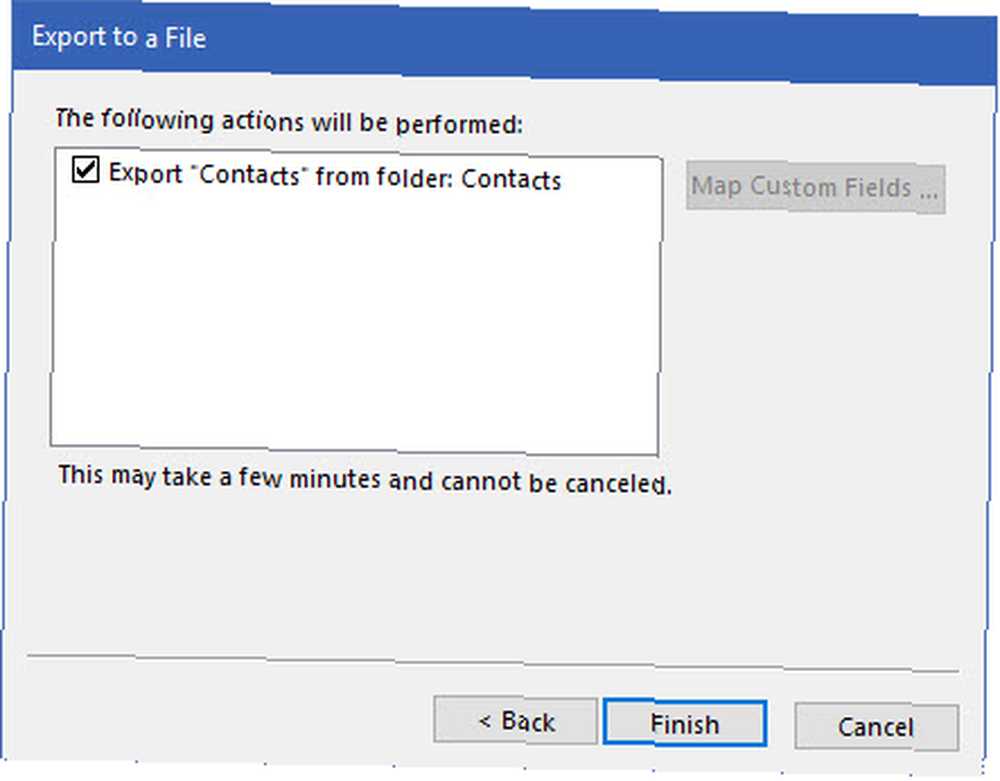
Přejít zpět do Kontaktů Google a kliknout na ikonu Import možnost znovu. Tentokrát zvolte Soubor CSV nebo vCard a nahrajte soubor CSV, který jste exportovali z aplikace Outlook. Po importu všeho je vhodný čas uspořádat vaše kontakty Google až 10 jednoduchých tipů na záchranu kontaktů Google od neglectu 10 jednoduchých tipů na záchranu kontaktů Google ze zanedbávání kontaktů Google je možná nejméně organizovaná ze všech služeb Google, které používáme. Většina z nás to zanedbává. Zde je kompletní průvodce, jak jaro vyčistit a uspořádat Kontakty Google. .
Jak sdílet kalendář aplikace Outlook s Gmailem
Máte importovanou poštu a kontakty; posledním důležitým prvkem, který přináší, je váš kalendář. I když neexistuje žádný integrovaný způsob, jak udržet dva kalendáře dokonale synchronizované 7 Nástroje pro synchronizaci aplikace Microsoft Outlook s Kalendářem Google 7 Nástroje pro synchronizaci aplikace Microsoft Outlook s Kalendářem Google Pro synchronizaci kalendáře aplikace Outlook s Googlem potřebujete dobré nástroje. Ukážeme vám ty nejlepší, jak synchronizovat oba kalendáře. , můžete propojit kalendář aplikace Outlook s Gmailem a použít jej jako základnu.
Upozorňujeme, že nové události přidané do kalendáře aplikace Outlook po tomto procesu nebudou synchronizovány s kalendářem Google, proto byste se měli řídit kalendářem Google.
Propojení kalendáře Outlook.com s Gmailem
Nejprve musíte vygenerovat odkaz na kalendář aplikace Outlook. V poště aplikace Outlook klikněte na ikonu Jídelní lístek v levém horním rohu a přepněte na Kalendář. Poté klikněte na ikonu Nastavení zařaďte znovu v pravém horním rohu a zvolte Možnosti.
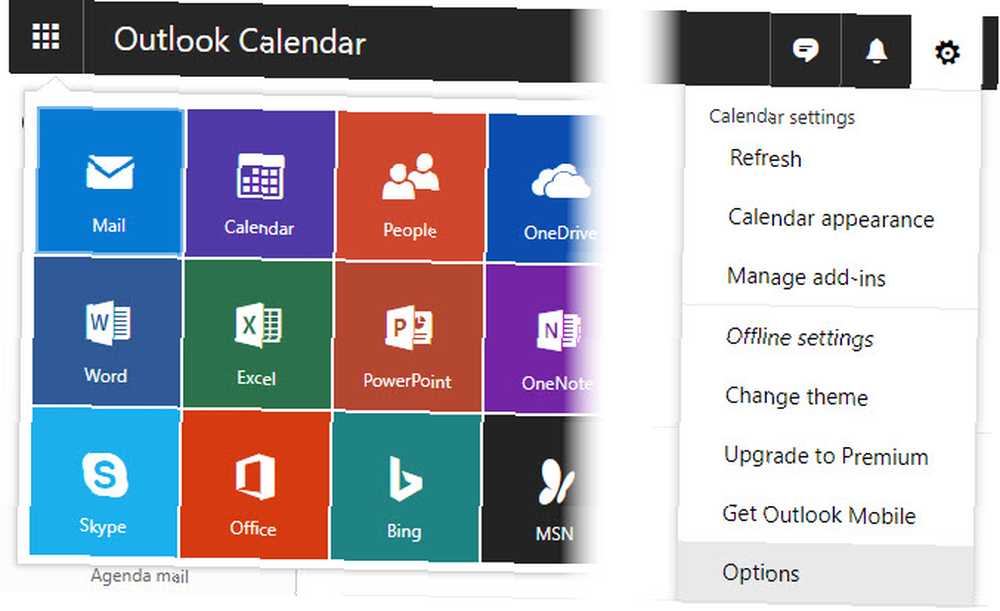
Na levém postranním panelu rozbalte možnosti pro Kalendář> Sdílené kalendáře> Publikování kalendáře. Použijte Vyberte kalendář rozbalovací nabídka pro výběr importovaného, pokud máte více kalendářů.
Poté klikněte na ikonu Vytvořit tlačítko pod Zobrazit dostupnost, názvy a umístění. Uvidíte dvě adresy URL, jednu označenou HTML a jeden ICS. Zkopírujte adresu URL ICS a poté přejděte do Kalendáře Google.
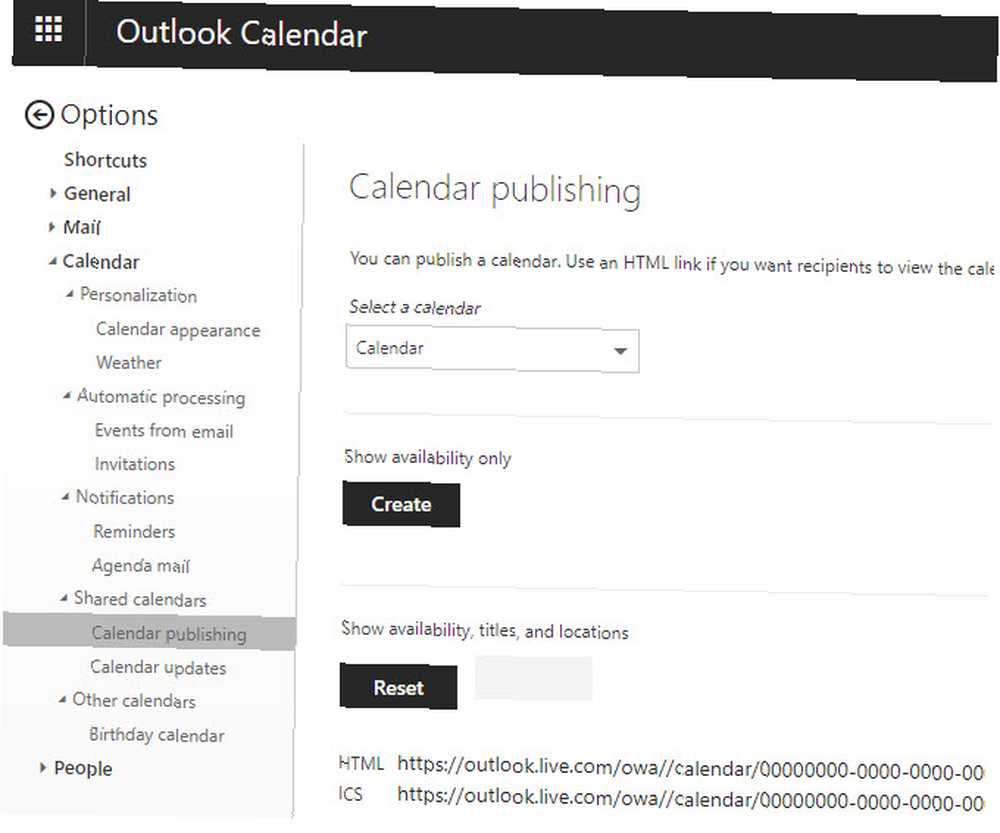
V Kalendáři Google klikněte na ikonu Ozubené kolo v pravém horním rohu a zvolte Nastavení. Na levé straně této stránky zvolte Přidat kalendář> Z adresy URL. Vložte URL svého kalendáře aplikace Outlook, který jste zkopírovali před chvílí, a klikněte na Přidat kalendář.

Import kalendáře plochy aplikace Outlook do Gmailu
Budete muset exportovat kalendář aplikace Outlook jako soubor, abyste jej mohli importovat do Kalendáře Google.
Otevřete aplikaci Outlook a přepněte na Kalendář zobrazení (obvykle v levém dolním rohu). Vyberte kalendář, ze kterého chcete přenést Moje kalendáře vlevo a poté klikněte na Soubor> Uložit kalendář.
Ve výsledném dialogovém okně budete chtít kliknout Více možností nakonfigurovat, co uložíte.
Výchozí Časové období je Dnes, který zachycuje informace pouze za jeden den. Můžete to nastavit na Celý kalendář, ale pokud máte v kalendáři hodně, vygeneruje to velký soubor. Snaž se Dalších 30 dní nebo Zadejte data místo toho, pokud máte obavy o velikost souboru.
Budete také chtít změnit Detail z Pouze k dispozici. Klikněte na něj a zvolte Všechny podrobnosti takže dostanete všechno. Rozšířit Show vedle Pokročilý a zaškrtněte políčka, pokud chcete zahrnout soukromé položky a položky s přílohami.
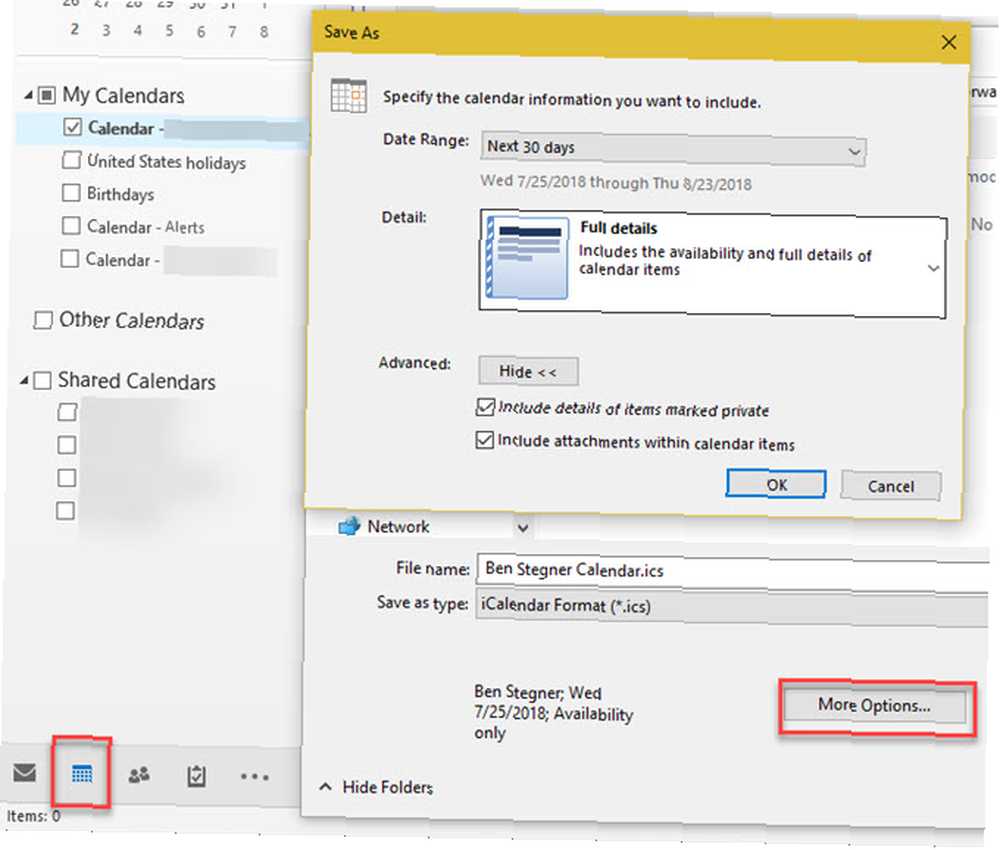
Nakonec vyberte název souboru a kde jej uložte.
V Kalendáři Google klikněte na Ikona ozubeného kola> Nastavení> Importovat a exportovat> Importovat. Klikněte na Vyberte soubor z počítače a nahrajte soubor ICS, který jste právě uložili z aplikace Outlook.
Jakmile dokončíte proces v obou směrech, podívejte se do levého dolního rohu pod Jiné kalendáře to přepnout. Můžete použít tříbodku Jídelní lístek tlačítko pro jeho otevření Nastavení a změnit jeho název, barvu a další možnosti.
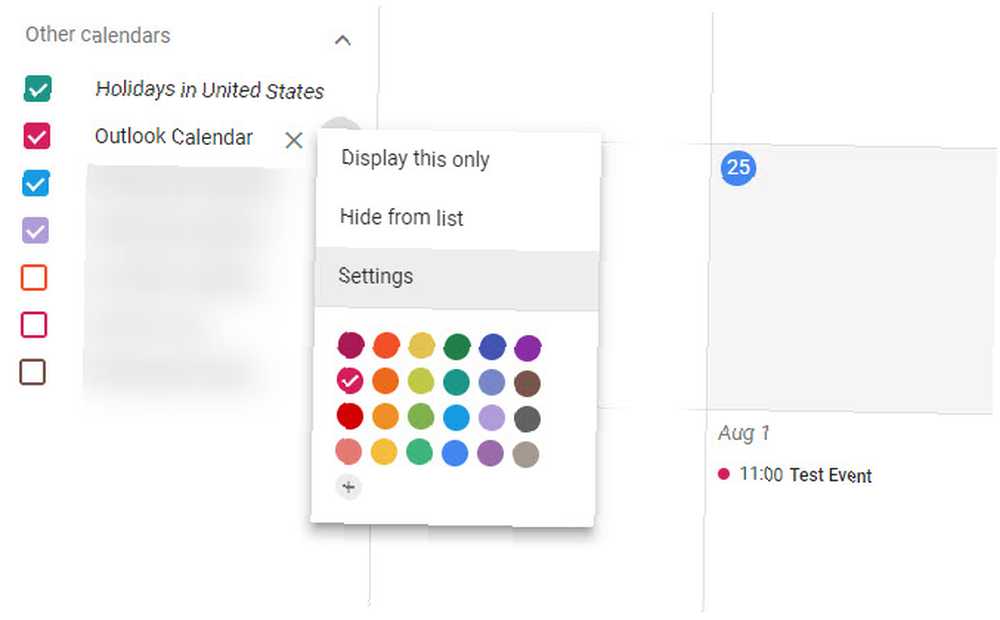
Jak nastavit Gmail, aby vypadal jako Outlook
Nyní, když jste do Gmailu přidali svůj účet Outlook, možná budete chtít, aby Gmail vypadal trochu víc, jako jste zvyklí.
Podívejte se na naše návody, jak používat Gmail jako desktopový klient a jak zajistit, aby Gmail fungoval jako Outlook. Nechte Gmail fungovat jako Microsoft Outlook s rozšířeními Chrome Nechte Gmail pracovat jako Microsoft Outlook s rozšířeními Chrome Ve srovnání s Microsoft Outlook chybí Gmail ve funkcích a známý vzhled kanceláře. Ukážeme vám, jak přidat funkci Outlook do Gmailu v prohlížeči Chrome. za pomoc s tím.
Nyní jste propojili aplikaci Outlook s Gmailem!
Ukázali jsme vám vše, co potřebujete k přesunutí dat aplikace Outlook do Gmailu, bez ohledu na to, zda používáte aplikaci Outlook na webu nebo na ploše.
Přeposlali jste poštu Outlook do Gmailu, importovali jste kontakty aplikace Outlook do Gmailu a propojili jste kalendář aplikace Outlook s Gmailem. Po krátkém přechodném období budete všichni připraveni nechat aplikaci Outlook pozadu.
Nyní, když jste všichni v Gmailu, podívejte se do naší příručky pro výkonného uživatele k Gmailu Příručka pro výkonného uživatele k Gmailu Příručka pro výkonného uživatele k Gmailu Tento bezplatný průvodce po Gmailu je určen pro ty z vás, kteří již Gmail používají jako e-mailového klienta a chtějí abyste maximálně využili svých mnoha funkcí produktivity. abyste využili svých mnoha úžasných funkcí.











