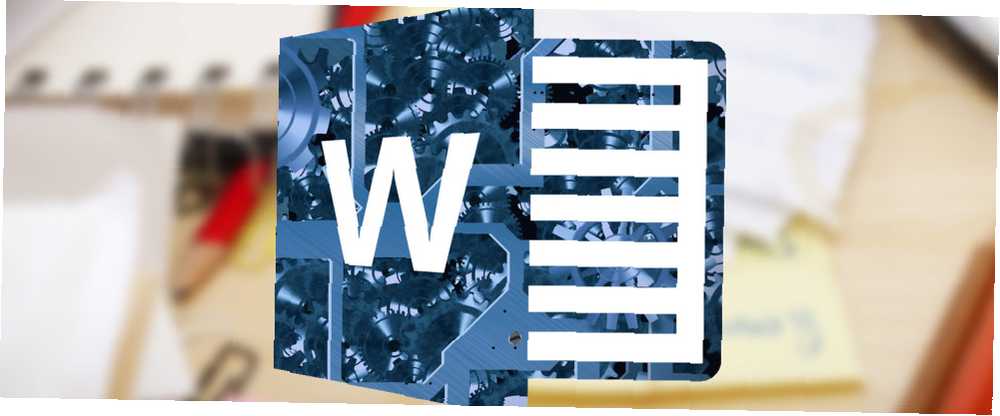
Edmund Richardson
0
3602
24
Odrazení tam a zpět mezi dvěma nebo více částmi velkého dokumentu aplikace Microsoft Word zahrnuje spoustu svislých svitků - a to není zábava. Každý, kdo pracuje na velkém dokumentu aplikace Microsoft Word, ho bude mít nepříjemný, zejména pokud je během práce potřeba jedna část dokumentu jako častý odkaz..
Takže, co děláš? Otevřete mezi nimi dvě instance stejného dokumentu a Alt + Tab? Nebo je v aplikaci Microsoft Word funkce, která to usnadňuje?
Vlastně ano, taková vlastnost existuje. Každý ví, že můžete zmrazit řádky a sloupce v aplikaci Microsoft Excel, ale věděli jste, že aplikace Microsoft Word má vlastní schopnost zmrazit části dokumentu? Je to užitečné pro porovnání oddílů stejného dokumentu nebo pro porovnání více dokumentů současně.
Jak zmrazit část dokumentu Word
Zde je společný scénář: Píšete zdlouhavou odbornou zprávu v aplikaci Word s mnoha různými sekcemi. Některé oddíly odkazují na předchozí část, díky které se opakovaně posouváte nahoru a dolů. Možná budete také muset mezi sekcemi kopírovat a vkládat text nebo grafiku.
Aplikace Microsoft Word může okno rozdělit a umožňuje zobrazit různé části téhož dokumentu bez přílišného posouvání.
- Otevřete dokument v aplikaci Word.
- Přejít na Stuha> Pohled tab > klikněte na Rozdělit.
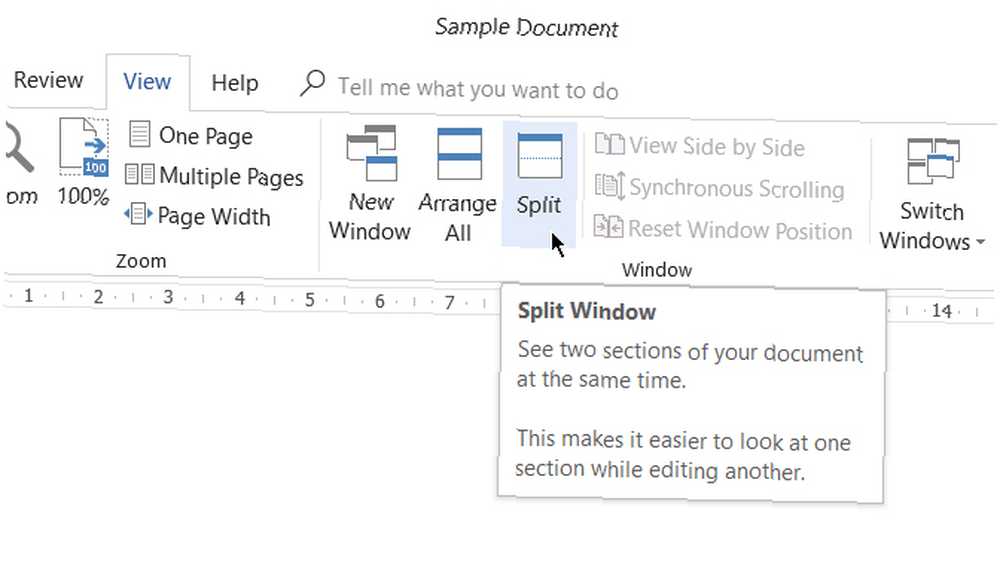
- Dokument je nyní rozdělen do dvou tabulek pohyblivá dělicí čára mezi. Pomocí myši upravte relativní velikosti tabulí. Přesuňte ukazatel myši na dělicí čáru a když uvidíte dělicí čáru, klikněte a přetáhněte dělicí čáru na nové místo.
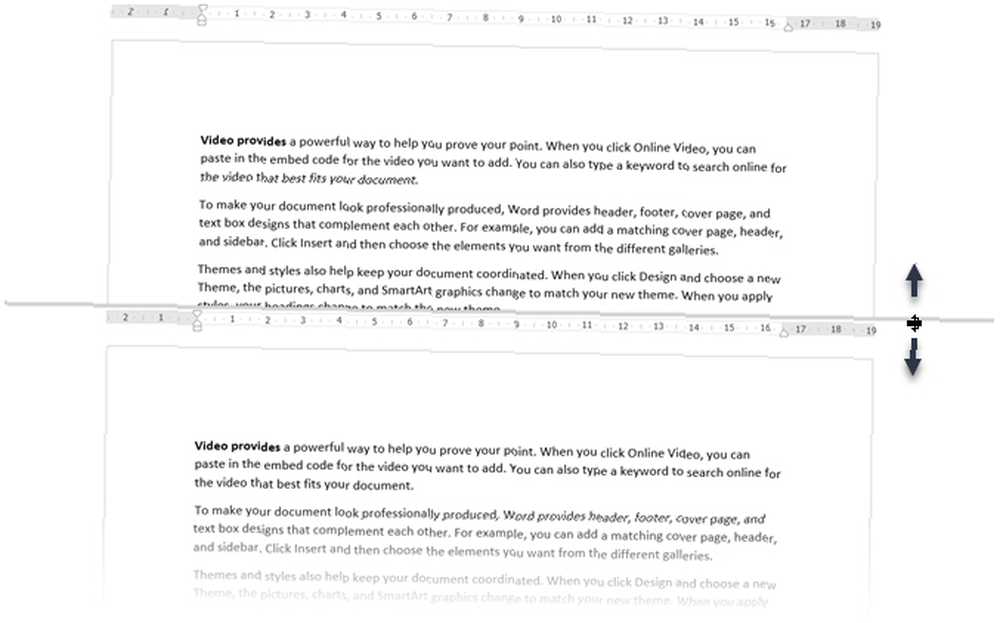
- Chcete-li aktivovat rozdělenou kopii, stačí kliknout kdekoli v ní. S rozdělením dokumentu do dvou panelů můžete pracovat na jednom panelu, zatímco druhý panel zůstane statický nebo “zamrzlý” pro snadnou orientaci. Na obrázku výše je horní panel udržován statický, zatímco dolní panel se stává pracovní oblastí.
- Rozdělení lze odstranit: kliknutím na Zobrazit> Odebrat Split, přetažením dělicí čáry na horní nebo dolní okraj okna nebo dvojitým kliknutím na dělicí čáru.
Práce s rozdělenými dokumenty v aplikaci Microsoft Word
Zde je několik důležitých bodů, které byste si měli pamatovat, když rozdělíte obrazovku dokumentu na dvě části:
- Po vytvoření rozdělení klikněte v podokně, který chcete změnit, a vyberte jiné rozložení na Pohled tab.
S dvěma panely můžete zacházet jako se dvěma samostatnými okny a pomocí různých příkazů Zobrazit můžete rozložení sekcí změnit. Například si můžete ponechat horní panel v Vytisknout rozložení, zatímco pracuje na Web rozložení ve spodním panelu. Nebo ponechte horní panel v Obrys pohled a spodní v normálu Vytisknout rozložení. - Je to stejný dokument, takže jakékoli změny rozvržení nebo formátování ovlivní obě kopie. Pokud například uděláte nějaký text tučným písmem v horní kopii, stejný text se automaticky tučně objeví i v dolní kopii.
- Pro dělené části můžete nastavit různé úrovně zvětšení. To je užitečné pro seniory nebo dokonce, pokud chcete přiblížit mapy a tabulky.
- Dolní rozdělení můžete použít jako obrazovku Náhled tisku. Uspořádejte spodní obrazovku tak, aby zobrazovala více stránek (Zobrazit> Více stránek), abyste získali pěkný přehled o tom, jak je váš dokument navržen. 10 jednoduchých pravidel pro návrh, aby aplikace Word vypadala profesionálně a krásně papíry? Ukážeme vám, jak dokumenty formátovat správným způsobem. .
Co když chcete rozdělit dokument Word svisle?
Stručně řečeno, máte štěstí, protože Word umožňuje pouze vodorovné rozdělení ve stejném dokumentu. Ale existuje rychlé a špinavé řešení, které můžete použít.
- Otevřete dvě samostatné instance stejného dokumentu. V aplikaci Microsoft Word 2016 otevřete první dokument. Pak jděte na Soubor> Zobrazit> Nové okno.
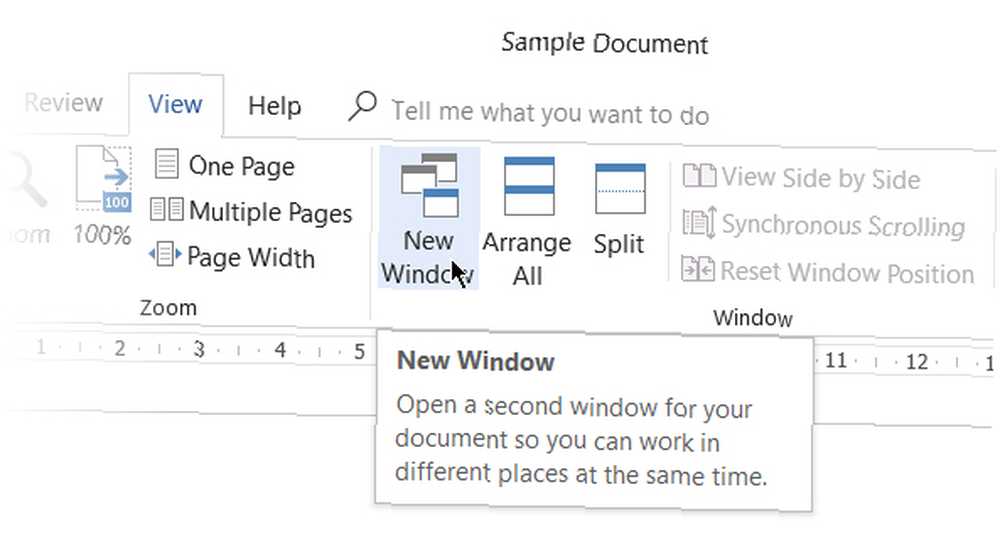
- Vybrat Zobrazit> Zobrazit bok po boku. Stejný dokument se otevře v sousedním okně a umožní vám pracovat vedle sebe napodobením svislého rozdělení.
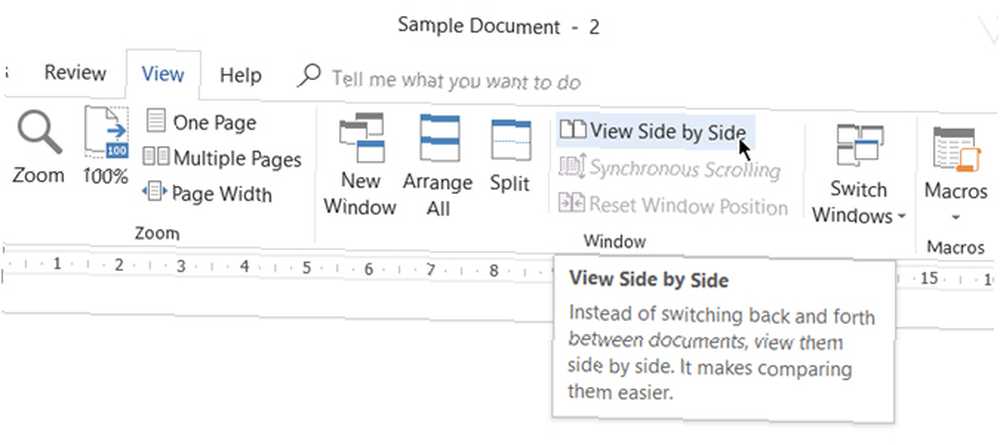
- Pokud posouváte nahoru nebo dolů, posouvají se také ostatní. Chcete-li zmrazit jeden a vyberte pouze druhý Synchronní rolování vypnout to.
Vylepšete své prostředí aplikace Microsoft Word
Tlačítko Rozdělit vám může život mnohem jednodušší, když máte na rukou hloupý dokument. Zkuste toto tlačítko, až se příště rozhodnete vytvořit obsah v aplikaci Word. Nemusíte táhnout posuvníkem nahoru a dolů, abyste odkazovali na každou jeho část. Nebo otevřete a přepněte okna. Pomocí funkcí na kartě Zobrazit usnadníte práci se čtením a korekturami. 10 skrytých funkcí aplikace Microsoft Word, které vám usnadní život, 10 skrytých funkcí aplikace Microsoft Word, které vám usnadní život, aplikace Microsoft Word nebude nástrojem, který je bez svých produktivních funkcí. Zde je několik funkcí, které vám mohou každý den pomoci. .











