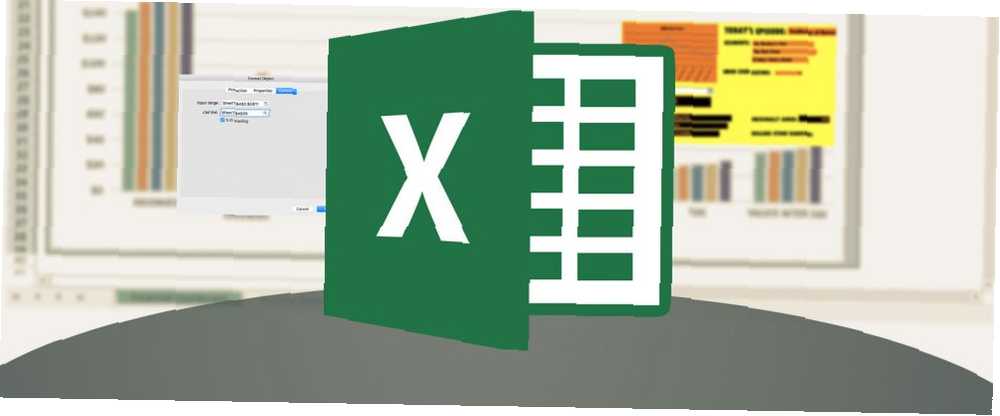
Michael Fisher
0
1236
116
Můžete se hodit mnoho dat do listu Excel. S tisíci a tisíci řádků a sloupců to může být docela nepraktické.
Jednou z malých funkcí, která usnadňuje správu všech těchto dat, je schopnost zmrazit řádky a sloupce, takže bez ohledu na to, kde v tabulce přejdete, tyto řádky nebo sloupce zůstanou vždy viditelné.
Jak zmrazit první sloupec nebo horní řádek v Excelu
U této metody budete muset zvolit zmrazení řádku nebo sloupce. Bohužel nemůžete udělat obojí.
- Otevřete tabulku aplikace Excel a přejděte na stránku Pohled tab.
- Klikněte na ikonu Ukotvit panely tlačítko.
- Chcete-li zmrazit horní řádek, klikněte na Ukotvit horní řádek v rozbalovací nabídce. Chcete-li zmrazit první sloupec, klikněte na Zmrazit první sloupec v rozbalovací nabídce.
Jak zmrazit výběr sloupců a řádků v Excelu
Pokud chcete zmrazit kombinaci řádků a sloupců, je to možné, ale je to jen o něco složitější:
- Otevřete tabulku aplikace Excel a přejděte na stránku Pohled tab.
- Vyberte buňku přímo níže řádek, který chcete zmrazit, a buňka na že jo sloupce, který chcete zmrazit. Pokud chcete zmrazit řádky 1 až 4 a sloupce 1 až 3, vyberte buňku D5. Pokud chcete zmrazit horní řádek a první sloupec, vyberte buňku B2.
- Klikněte na ikonu Ukotvit panely a znovu v rozevírací nabídce klikněte na možnost Zamrznout panely.
Jak uvolnit sloupce nebo řádky v Excelu
- Otevřete tabulku aplikace Excel a přejděte na stránku Pohled tab.
- Klikněte na ikonu Ukotvit panely tlačítko.
- Klikněte na Rozmrazte podokna v rozbalovací nabídce.
Chcete-li vidět každý z těchto procesů v akci, podívejte se na toto video, které demonstruje funkci v Excelu 2016
Jaké jsou vaše oblíbené tipy nebo triky, které vám usnadní zpracování velkého množství dat v Excelu? Dejte nám vědět v komentářích.











