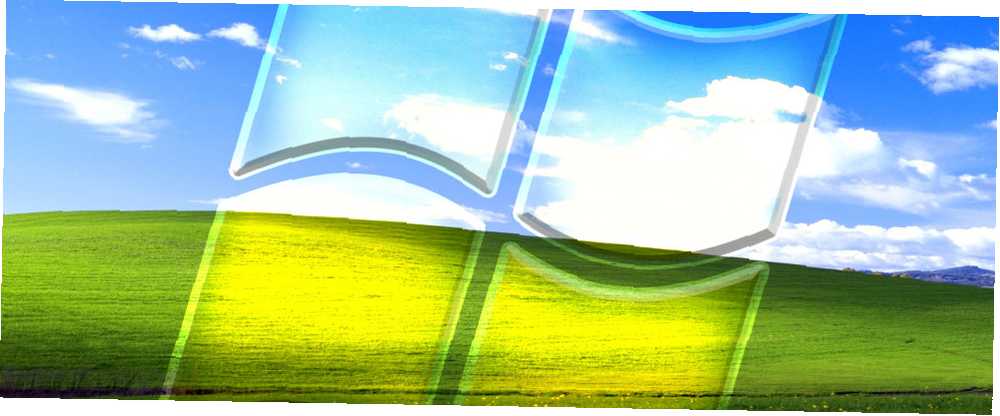
Michael Fisher
0
1876
339
Chcete zdarma Windows XP staženo od společnosti Microsoft? Je to možné pomocí virtuálního počítače. Tento článek vysvětluje, jak.
Windows XP je starý a společnost Microsoft již neposkytuje oficiální podporu úctyhodnému operačnímu systému. Ale i přes nedostatek podpory, Windows XP stále běží na 5 procentech všech počítačů po celém světě. Proč lidé stále používají systém Windows XP? Většinou kvůli práci, výzkumu nebo zábavě.
Najít kopii systému Windows XP není snadné. Nalezení nějakého hardwaru pro jeho spuštění je stejně obtížné. Proto je nejlepší volbou instalace systému Windows XP do virtuálního počítače, abyste jej mohli mít neustále po ruce. Zde je návod, jak to udělat!
Je systém Windows XP skutečně k dispozici zdarma?
Společnost Microsoft ví, že existují dobré důvody pro přechod zpět do systému Windows XP. Proto dodávají Režim Windows XP, plná verze XP, která běží ve Windows 7. Nicméně, většina z nás se už dávno přestěhovala z Windows 7, což tuto kompatibilitu opravit ... no, trochu neužitečné.
Naštěstí pro vás a pro mě existuje poměrně snadný způsob, jak stáhnout režim Windows XP a načíst jej do libovolného virtuálního počítače podle vašeho výběru. Než začneme, potřebujete několik věcí:
- Stáhněte a nainstalujte nejnovější verzi VirtualBoxu.
- Stažení a instalace nástroje pro archivaci souborů Jak extrahovat soubory ze ZIP, RAR, 7z a dalších běžných archivů Jak extrahovat soubory ze ZIP, RAR, 7z a dalších běžných archivů Stalo se vám někdy, že čelíte souboru .rar a přemýšlíte, jak jej otevřít. ? Naštěstí je správa souborů ZIP a dalších komprimovaných archivů pomocí správných nástrojů jednoduchá. Zde je to, co potřebujete vědět. .
- Kopie režimu Windows XP (viz níže).
Krok 1: Stáhněte si virtuální pevný disk režimu Windows XP
Přejděte na stránku pro stažení režimu Microsoft Windows XP. Vybrat Stažení. Na další stránce vyberte WindowsXPMode_en-us.exe, pak zasáhne další. Spustitelný soubor režimu Windows XP se nyní stáhne.
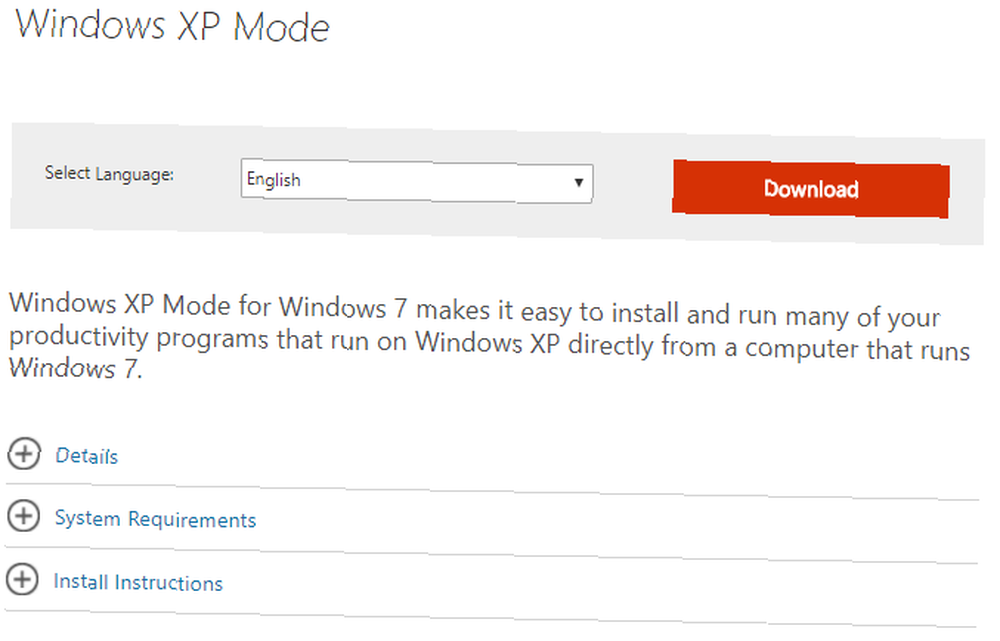
Po dokončení, zatím neinstalujte!
Místo toho přejděte na spustitelný soubor, poté klepněte pravým tlačítkem a vyberte 7-Zip> Otevřít archiv> kabina z kontextové nabídky.
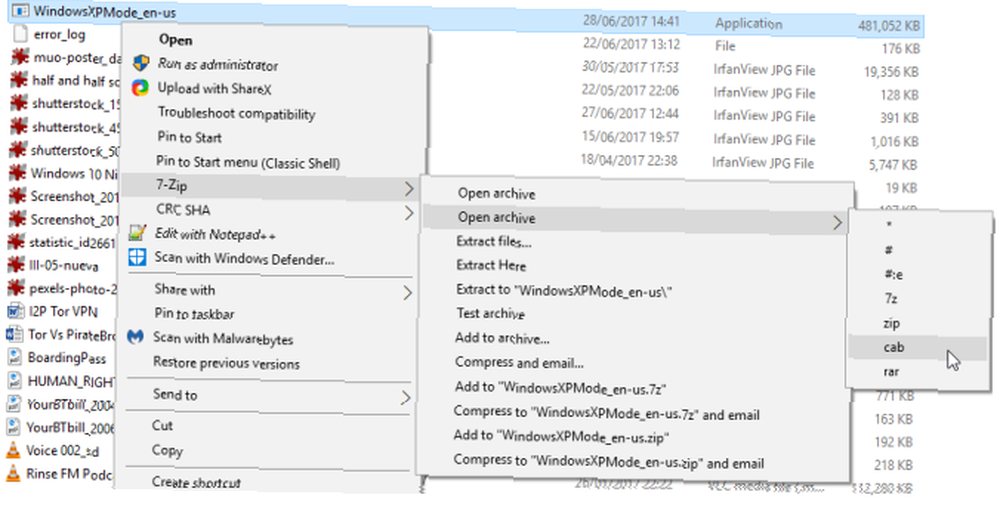
Tím se okamžitě otevře spustitelný soubor v 7-Zipu, abyste si mohli nechat hrabat. Existují tři soubory:
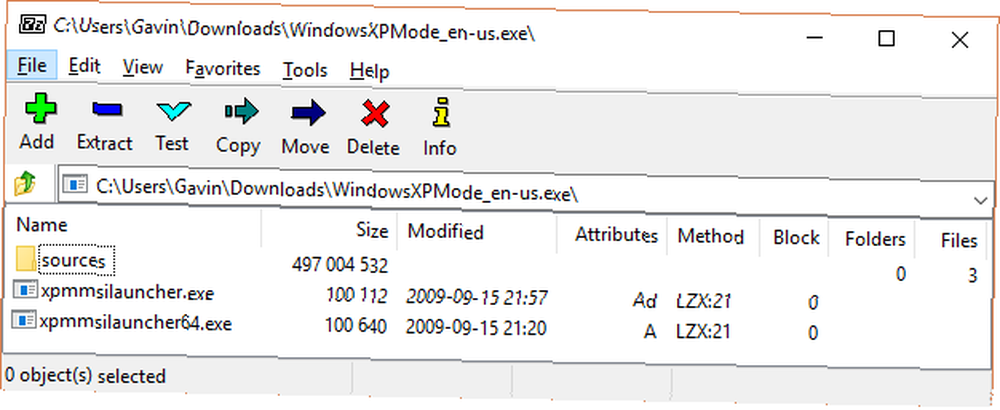
otevřeno Prameny odhalit další tři soubory:
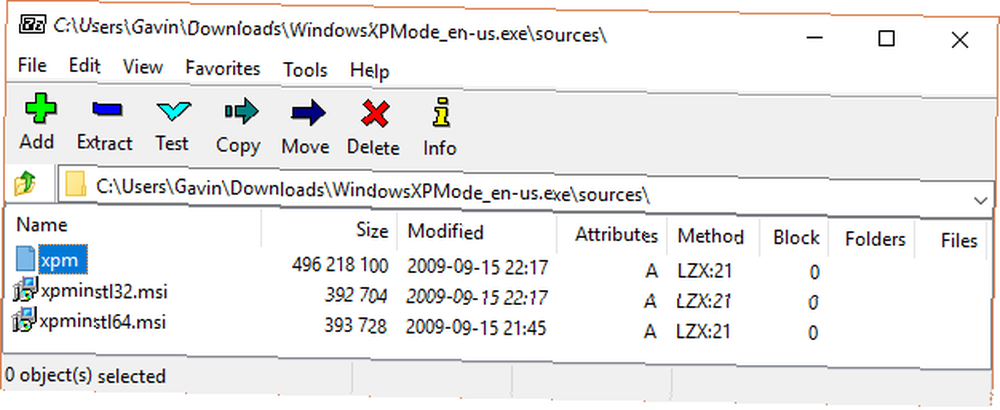
Dvojklik xpm. Toto je složka virtuálního pevného disku v režimu XP. Mělo by vypadat stejně jako na následujícím obrázku:
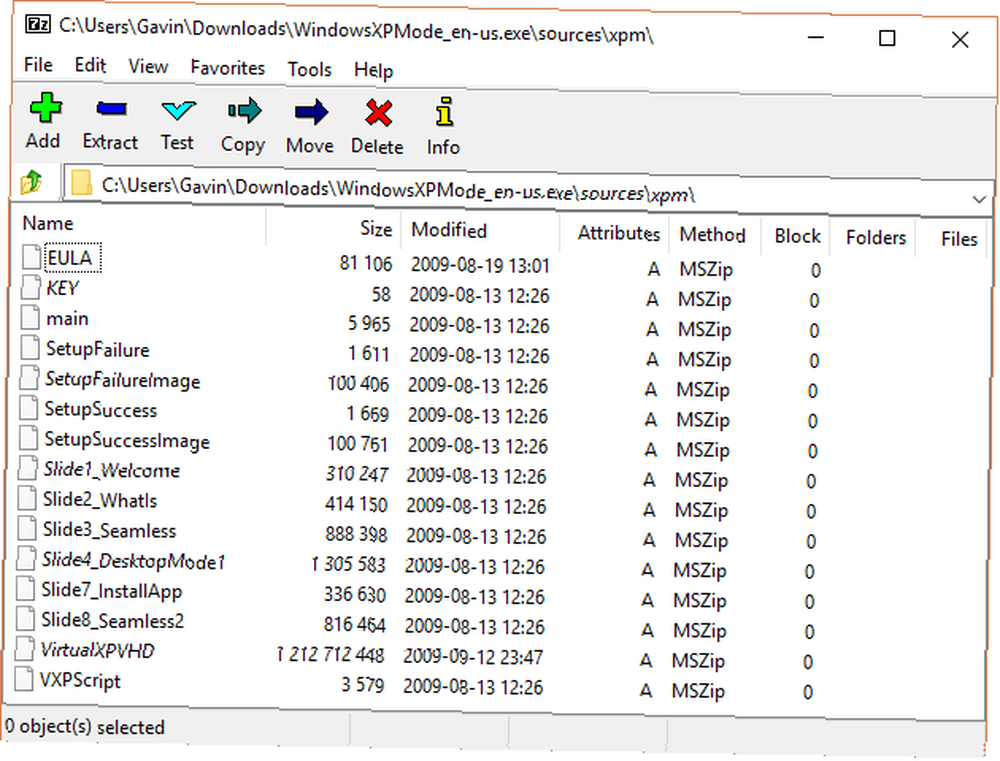
Toto jsou soubory, které potřebujete k vytvoření virtuálního pevného disku v režimu XP. Bohužel jsou Archiv soubory a ne spustitelné soubory, což znamená, že jsou v současné době Pouze ke čtení.
Tyto soubory musíte extrahovat do nové složky.
Vybrat Výpis na panelu nástrojů a poté stiskněte ikonu elipsy vedle adresního řádku. Vyhledejte, kam chcete soubory extrahovat - vaše jednotka C: je v pořádku a vyberte Vytvořit novou složku. Zavolal jsem do své složky “Režim Windows XP,” ale volba je na vás. Až budete připraveni, stiskněte OK, pak OK znovu zahájíte proces extrakce. To může trvat minutu nebo dvě.
Po dokončení procesu extrakce přejděte do složky, kterou jste vytvořili. Uvidíte stejný seznam souborů. Rozdíl je v tom, že nyní můžete tyto soubory upravovat, jak uznáte za vhodné.
Vyberte soubor s názvem VirtualXPVHD. lis F2 přejmenovat. Vložte období mezi “P” a “PROTI,” a stiskněte Vstoupit. Soubor by se měl okamžitě změnit na virtuální pevný disk a ikona pro spuštění:
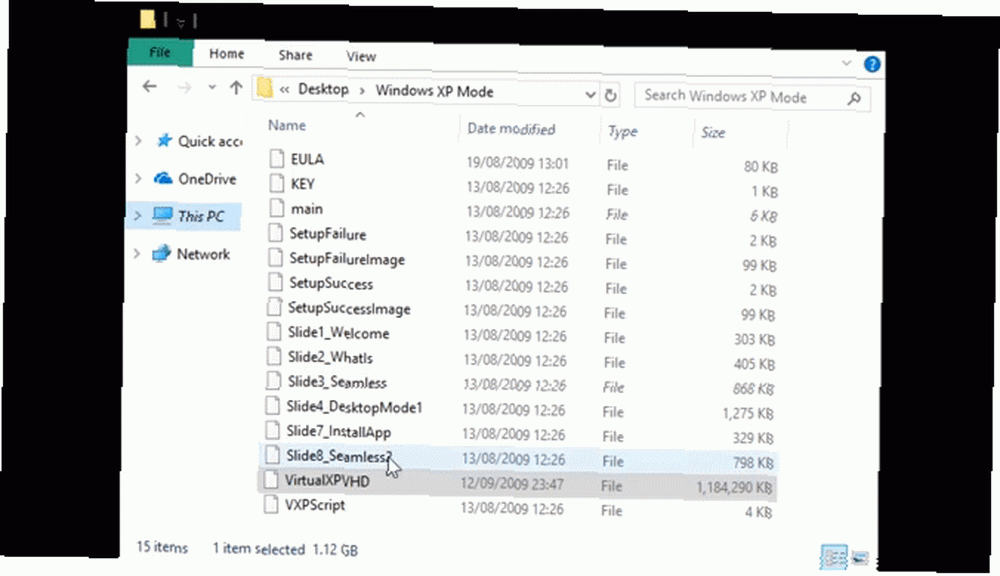
Krok 2: Nainstalujte režim Windows XP do virtuálního počítače
Než jsme dokončili extrakci virtuálního pevného disku v režimu XP, požádal jsem vás o stažení a instalaci VirtualBoxu. VirtualBox je bezplatná aplikace, která vám umožní spouštět operační systémy v okně.
V VirtualBoxu nainstalujeme virtuální pevný disk režimu Windows XP.
- Otevřete VirtualBox. Vybrat Nový. Ve spodní části Vytvořte virtuální počítač vyberte Expertní režim (pokud vaše okno zobrazuje možnost pro Řízený režim, již používáte režim Expert). Nyní zadejte svému virtuálnímu počítači vhodné jméno. Pokud zahrnete “XP” v názvu virtuálního počítače Verze se automaticky změní, aby se to odrazilo. Přesto proveďte kontrolu verze Windows XP (32bitový).
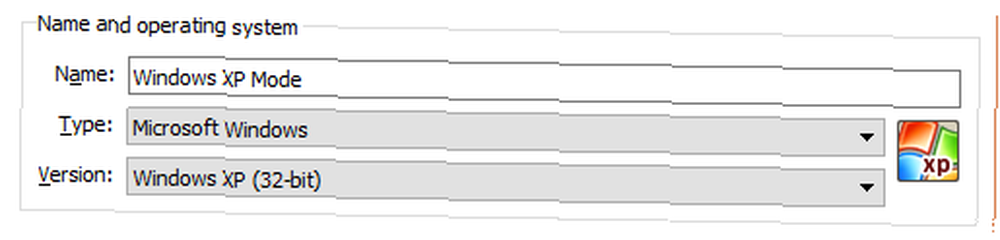
- Přiřaďte virtuálnímu počítači trochu paměti. Paměť je sdílený prostředek, což znamená, že ji hostitel (váš počítač) i host (virtuální počítač) používají současně. Naštěstí je Windows XP starý a nevyžaduje ke spuštění kbelíky RAM. Doporučil bych přiřadit minimálně 512 MB (ale nebudete potřebovat více než 2048 MB).

- Nakonec potřebujeme přiřadit pevný disk - virtuální pevný disk, který jsme extrahovali z dříve spustitelného režimu Windows XP Mode. Pod Pevný disk, vybrat Použijte existující soubor virtuálního pevného disku. Poté zasuňte složku zelenou šipkou. Vyberte složku, do které jsme extrahovali naše soubory VirtualXP, pak otevřeno.
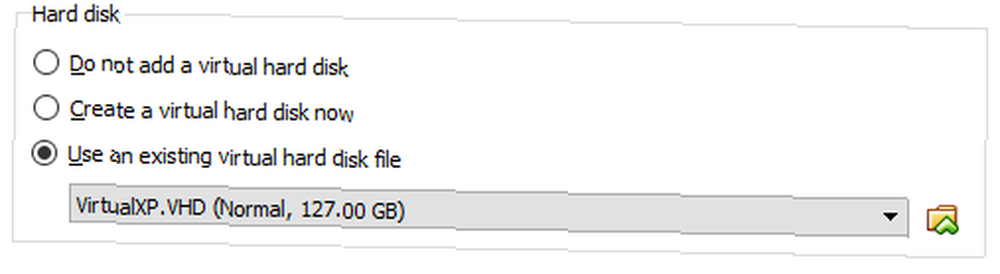
Po dokončení by vaše nové nastavení virtuálního počítače mělo vypadat takto:
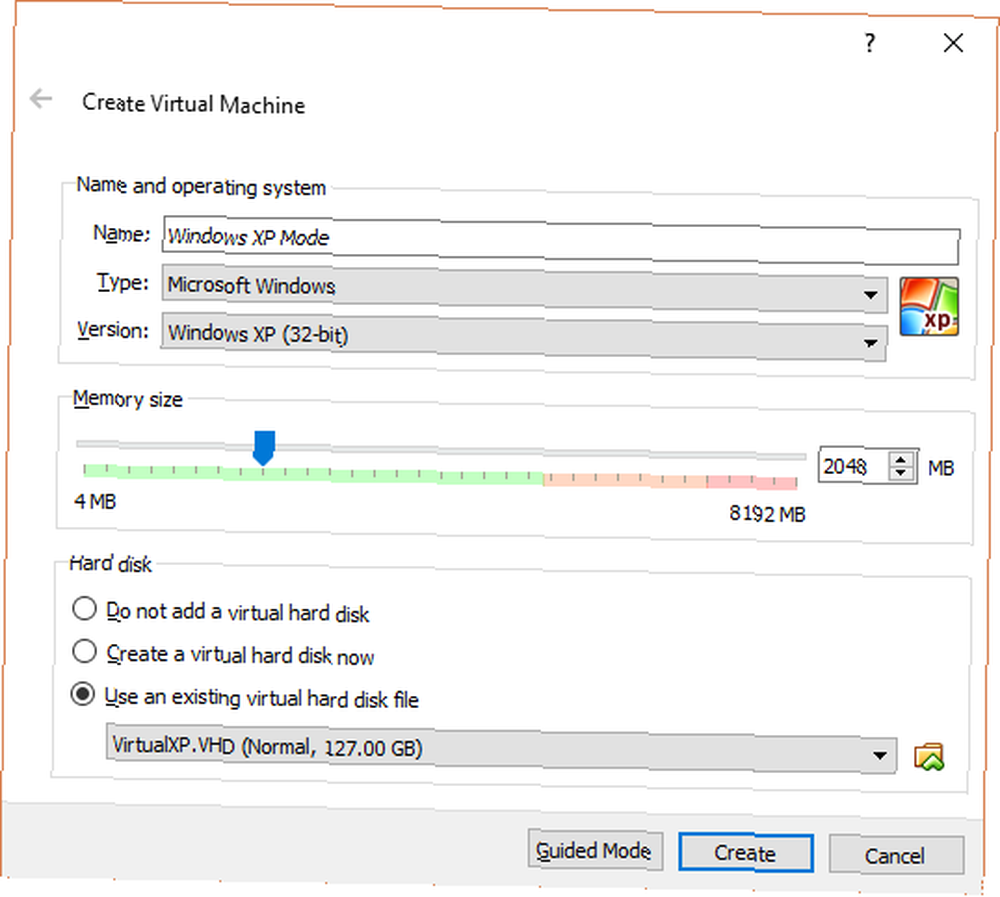
Dobře? Udeřil Vytvořit.
Krok 3: Nastavení disku režimu Windows XP
Než spustíte svůj lesklý nový virtuální počítač se systémem Windows XP, musíte vyladit několik nastavení.
Na panelu nástrojů VirtualBox stiskněte Nastavení. Vydejte se Systém. Podívej se na Boot Order. Zrušte zaškrtnutí Floppy, a přesuňte jej dolů v seznamu. Podporovat Pevný disk na vrchol hromady. Stejně jako váš hostitelský počítač má i virtuální stroj konkrétní pořadí spouštění. Virtuální pevný disk potřebujete v horní části seznamu, takže se nejprve spustí:
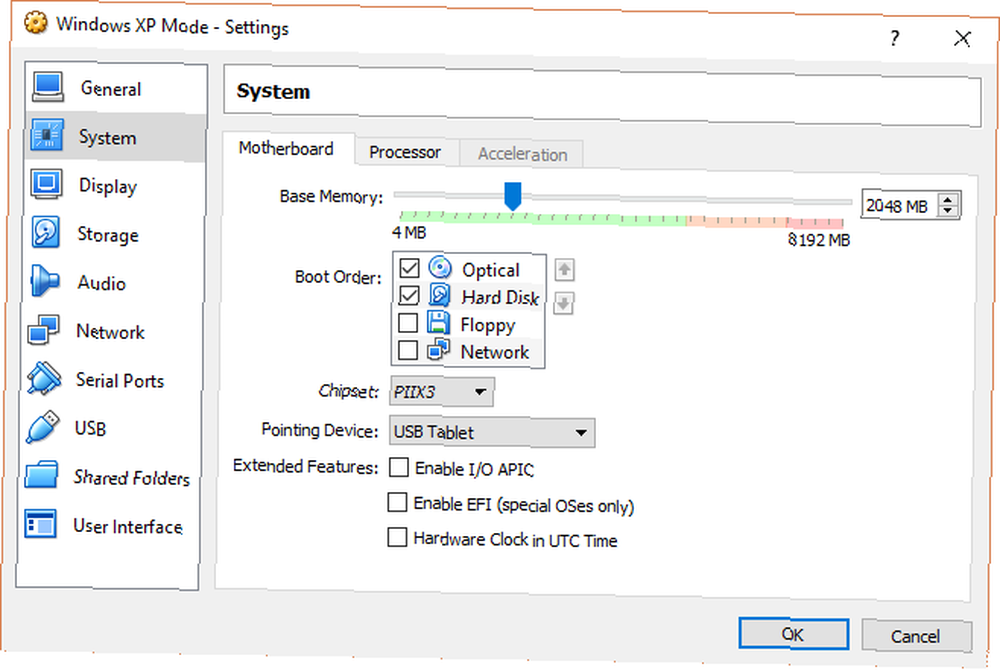
Pod Zobrazit, zvětšit grafickou paměť na 128 MB:

Nastavení sítě virtuálního počítače systému Windows XP
Dále zkontrolujte nastavení sítě virtuálního počítače se systémem Windows XP. Starší verze VirtualBoxu vyžadovaly manuálnější přístup ke konfiguraci sítě. Software je v dnešní době chytřejší (čtení: automatizovaný) a obvykle vaše síťové nastavení okamžitě vyzvedne.
Například můj virtuální počítač v režimu Windows XP pracuje s výchozí konfigurací: using NAT, adaptér VirtualBox a zajištění Kabel připojen je zaškrtnuto.
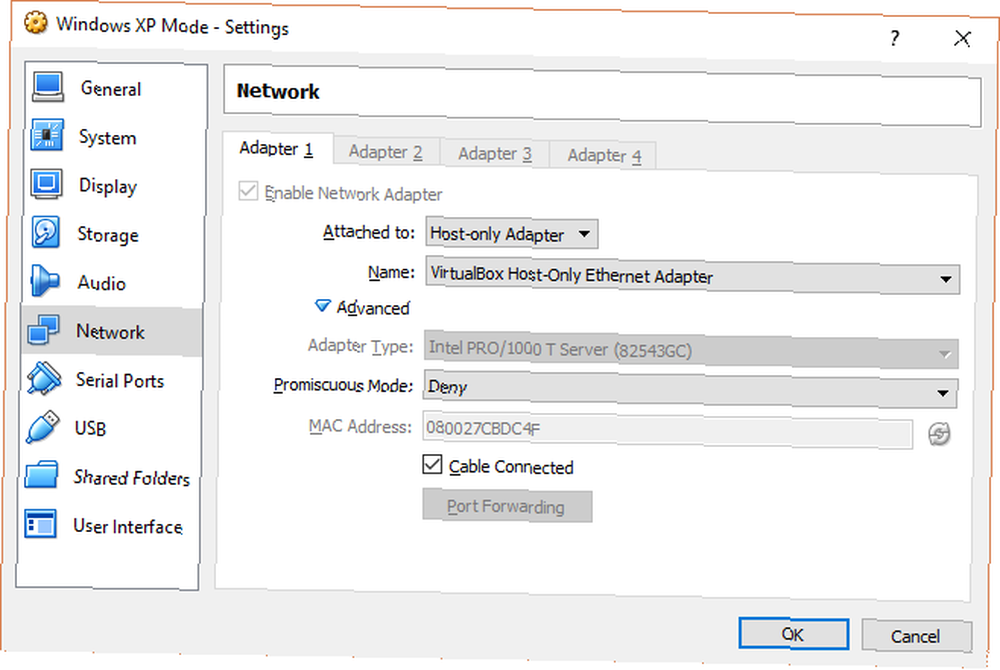
Pokud však nefunguje (a dobré a špatné zprávy si uvědomíte ve chvíli, kdy spustíte virtuální počítač), můžete zkusit alternativní konfiguraci.
- Soubor Připojeno k: Adaptér pouze pro hostitele
- Soubor Název: Adaptér Ethernet pouze pro hostitele VirtualBox
- Soubor Promiskuitní režim: Odepřít
- Kontrola Kabel připojen
Pomocí vyhledávací lišty nabídky Start zadejte “síť,” a vyberte Centrum sítí a sdílení. V levém sloupci vyberte Změnit nastavení adaptéru. Držet CTRL a vyberte vaši ethernetovou / bezdrátovou kartu i síť VirtualBox Host-Only Network. Poté klepněte pravým tlačítkem a vyberte Můstkové připojení.
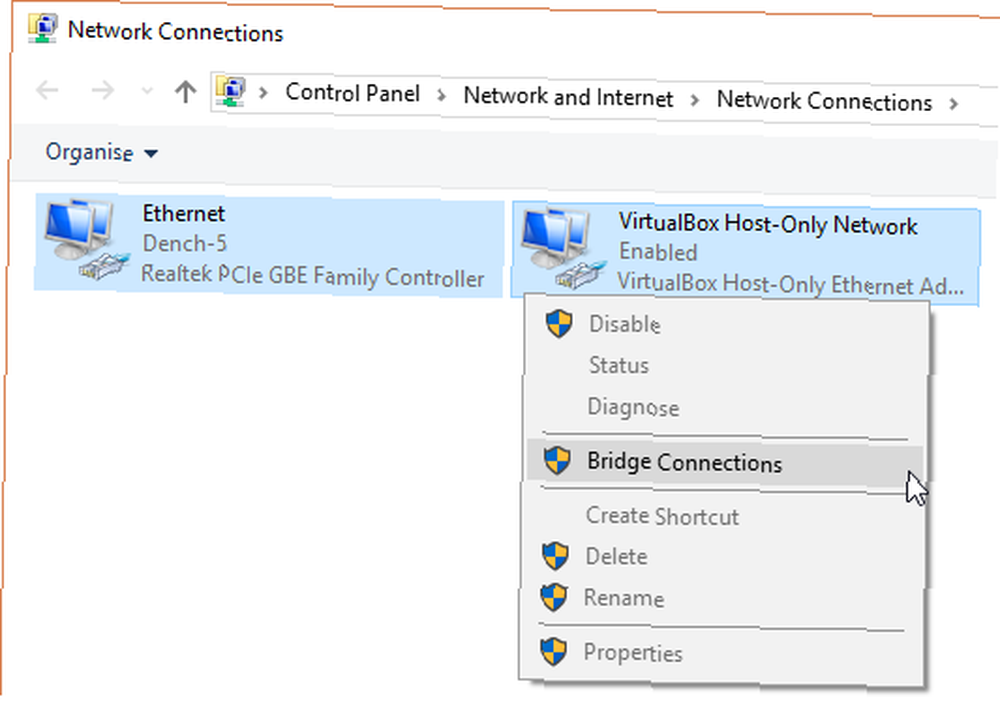
“Kombinování” adaptéry vytvoří síťový most, který umožňuje virtuálnímu počítači připojit se k síti, i když nemá přímý přístup k routeru (nebo alternativnímu přepínači):
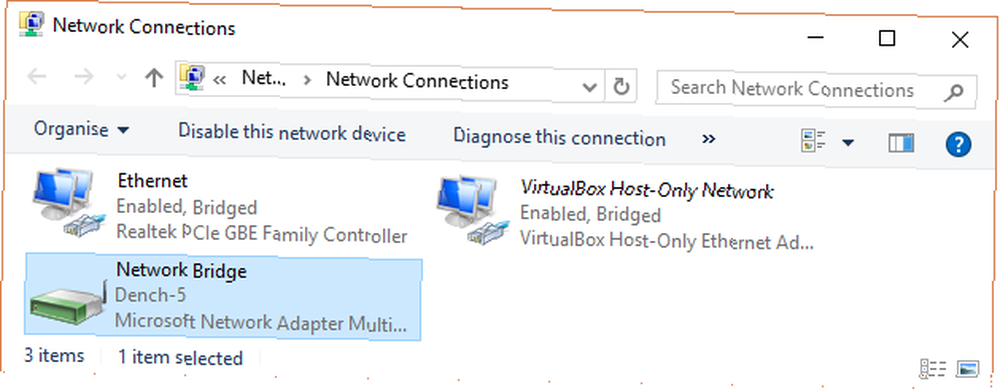
Po zadání virtuálního počítače budete muset aktualizovat nastavení síťového adaptéru:
- Vydejte se Ovládací panely> Síťová a internetová připojení> Síťová připojení.
- Poté klepněte pravým tlačítkem myši na připojení k místní síti a vyberte možnost Vlastnosti. Zvýraznit Internetový protokol (TCP / IP), pak vyberte Vlastnosti.
- Vybrat Použijte následující IP adresu, a zadejte dostupnou IP adresu pro vaši domácí síť. Například zadám 192.168.1.10. Zadejte vaše Maska podsítě a Výchozí brána.
- Nejste si jisti, co to je? Na tvé hostitelský stroj, lis Klávesa Windows + R, potom zadejte CMD, a zasáhnout Vstoupit. Nyní zadejte ipconfig / all. Informace, které potřebujete, jsou uvedeny pod názvem Ethernet nebo bezdrátového adaptéru.
- Zadejte totéž Adresy serveru DNS jako hostitel. Používám Google DNS, takže zadám 8.8.8.8 a 8.8.4.4.
- Udeřil OK.
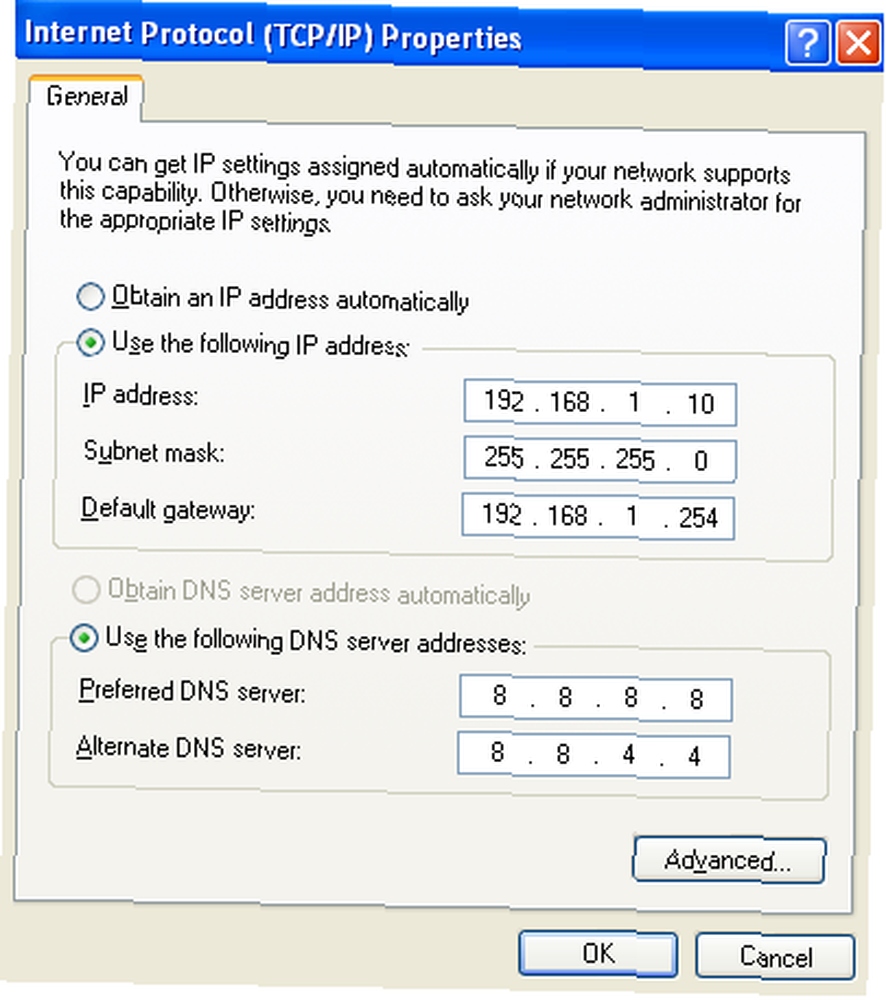
Krok 4: Spusťte virtuální počítač Windows XP
Extrahovali jste virtuální pevný disk. Vytvořili jste virtuální stroj, ovládli jste nastavení a nyní jste připraveni zasáhnout vypínač napájení.
Zvýrazněte svůj virtuální počítač v režimu Windows XP v hlavním okně VirtualBoxu. Poklepejte na něj a počkejte, až se Windows XP probudí do života:
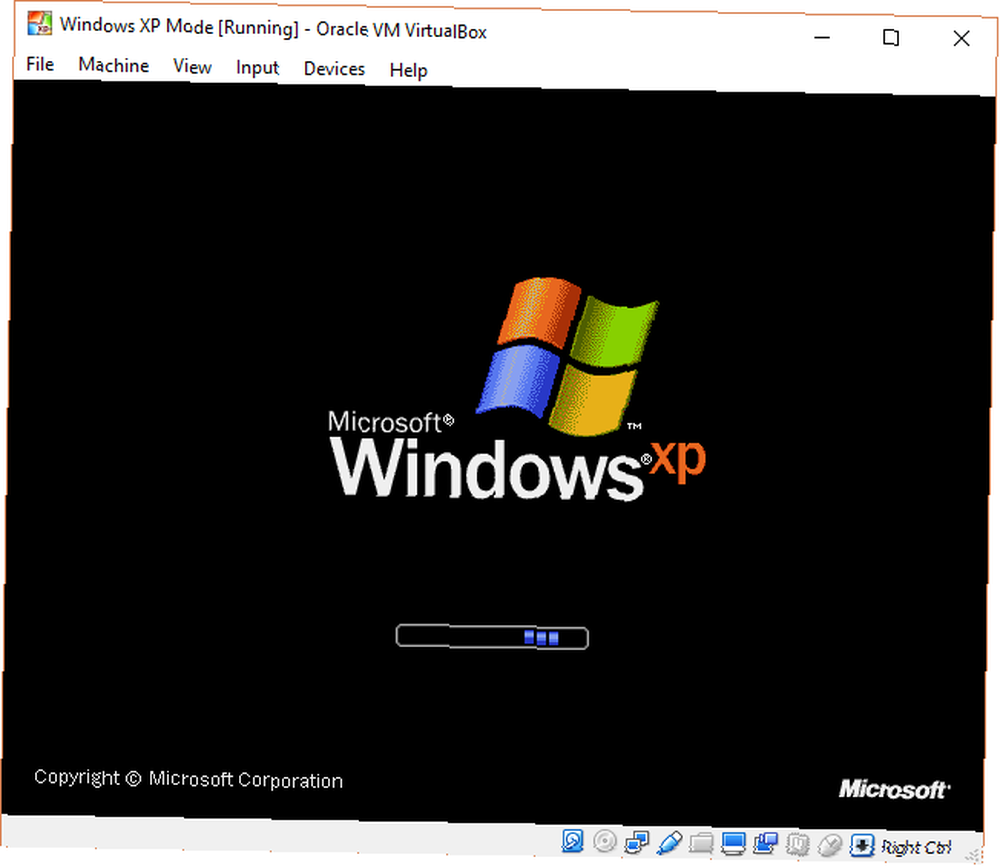
Vypadá to, že jste to zvládli!
Existuje silná možnost, že myš nebude okamžitě fungovat s virtuálním počítačem režimu Windows XP. Procházejte stránky instalace operačního systému pomocí kláves Tab, kláves se šipkami, mezerníku a klávesy Enter.
Dokončete instalaci. Dostanete se k úplně černé obrazovce. Nebojte se! lis Pravá Ctrl + R restartování virtuálního počítače.
Když se restartuje, můžete zrušení průvodců New Hardware Installation a Microsoft Automatic Update. Místo toho se vydejte na Zařízení> Nainstalujte obraz disku CD s dodatky pro hosta. (Podle obrázku níže.) Použijte výchozí umístění instalace a počkejte na dokončení instalace:
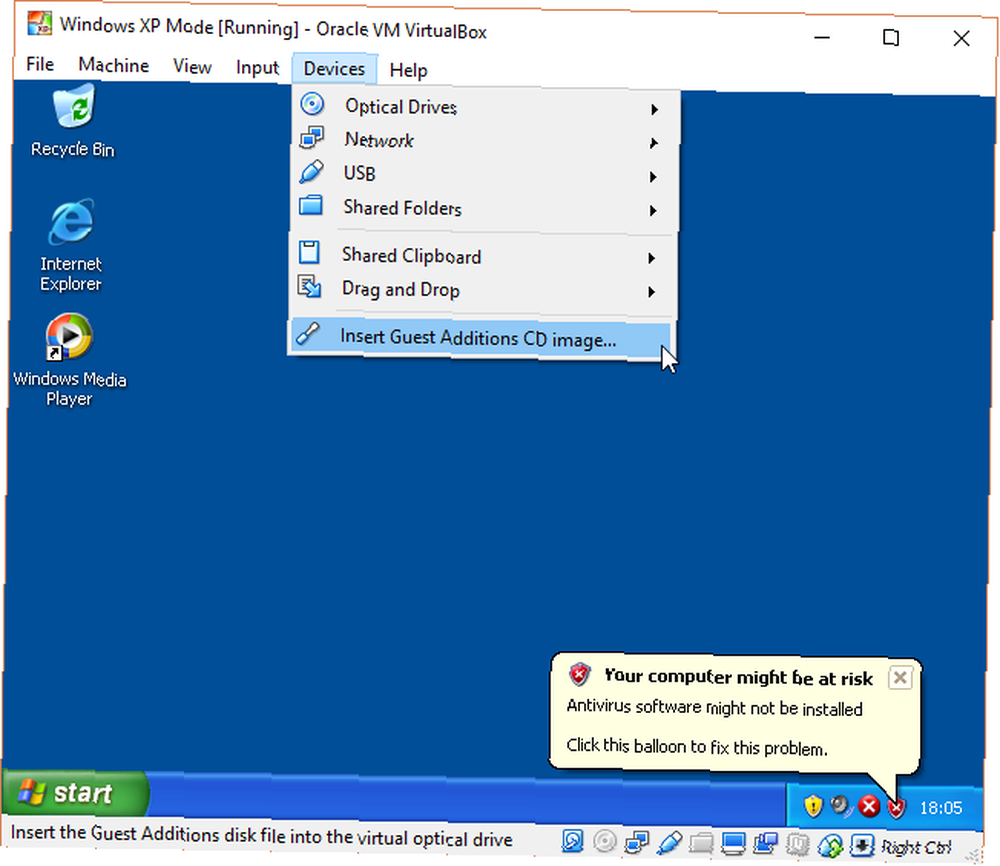
Mohou se objevit varování, že se pokoušíte nainstalovat nepodporovaný software nebo ovladače. Vybrat Přesto pokračovat. Po dokončení instalace Doplňky hosta vyberte Restartujte nyní.
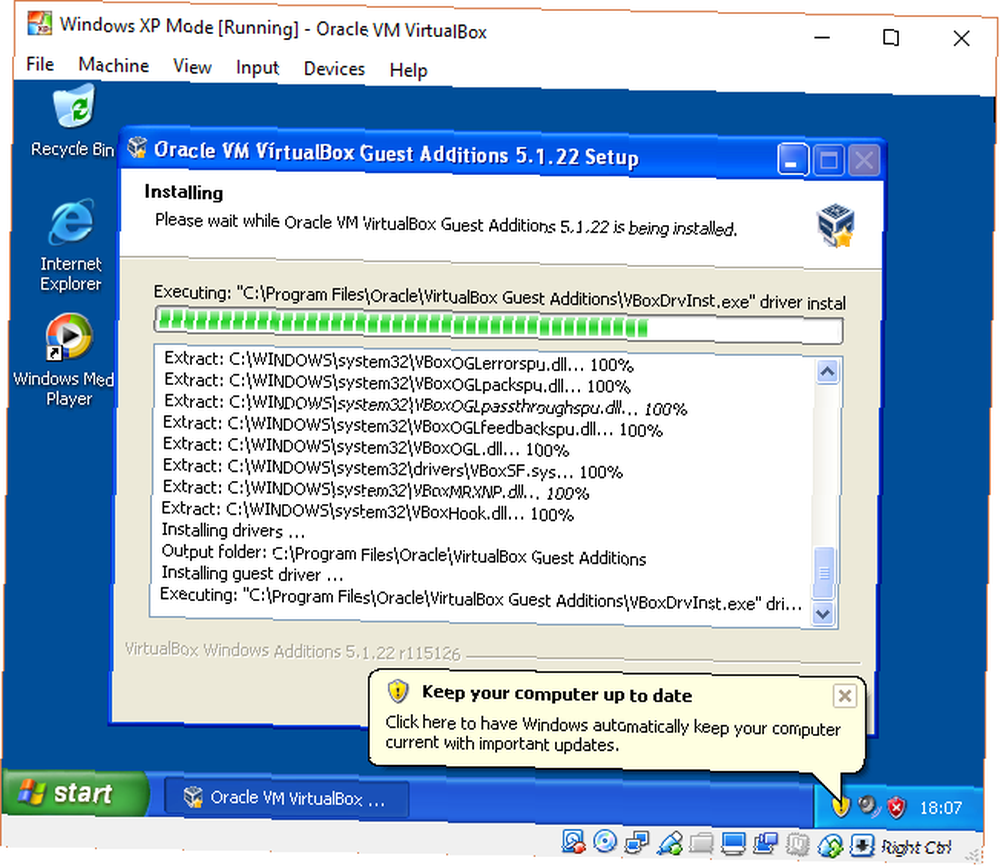
(Pokud se nepodaří restartovat, restartujte virtuální počítač znovu.)
A tady to máte. Fungující plně vybavená instalace systému Windows XP pro volání do vaší vlastní.
A co klíče produktu Windows XP??
Virtuální počítač režimu Windows XP má dočasnou licenci, která vyprší po 30 dnech.
Pokud máte starou licenci systému Windows XP Vše, co byste měli vědět o produktových klíčech systému Windows Vše, co byste měli vědět o produktových klíčích systému Windows 25 systému Windows řídí. Váš produktový klíč má hodnotu 100 $ nebo více, ať už jste upgradovali na Windows 10, nebo ne, vysvětlíme vám, co s vaší licencí pro Windows můžete a nemůžete udělat. , vykopejte ji a zadejte ji, abyste se pokusili udržet virtuální počítač naživu. říkám “Snaž se” protože aktivační servery systému Windows XP jsou dlouhé offline, ale můžete vyzkoušet aktivaci telefonu.
Pokud se cítíte nevyzpytatelně, můžete vyzkoušet starou aktivační smyčku systému Windows a obnovit zkušební licenci zpět na původní 30denní čítač. Nezkoušel jsem to však pomocí virtuálního počítače v režimu Windows XP Mode, takže budete muset provést soukromý experiment.
Snadnějším řešením je však vytvoření snímku virtuálního počítače v režimu Windows XP ihned po instalaci. Poté, co vyprší platnost licence, můžete se vrátit k novému snímku (ale ztratíte veškerá data na virtuálním počítači, nezapomeňte na to).
Bez snímků budete muset znovu instalovat virtuální počítač režimu Windows XP.
Všimněte si, že to, že systém Windows XP funguje, neznamená, že byste ho měli používat! Windows XP již není vhodný jako primární operační systém Jak vyladit Windows XP a přestat se starat o apokalypsu Jak vyladit Windows XP a přestat se starat o apokalypsu Jste nuceni zůstat v systému Windows XP? Používání nepodporovaného operačního systému je riskantní, ale nezoufejte! Ukážeme vám, jak můžete pokračovat se systémem Windows XP, pokud je to nutné. kvůli bezpečnostním rizikům.











