
Harry James
0
4386
633
Důležité informace. U velkých i malých projektů je psaní poznámek naprosto zásadní. Jak se s tolika aplikacemi na psaní poznámek na trhu rozhodne, které vybrat? Pokud máte pochybnosti, přejděte na výchozí hodnoty.
Existuje spousta výchozích aplikací systému Windows 10, které jsou bohužel nedostatečně využívány, a Samolepící papírky je jedním z nich.
Rychlé poznámky v systému Windows 10
Chcete-li najít aplikaci v systému Windows 10, klikněte na tlačítko Start a zadejte samolepící papírky. Vybrat Samolepící papírky volba.
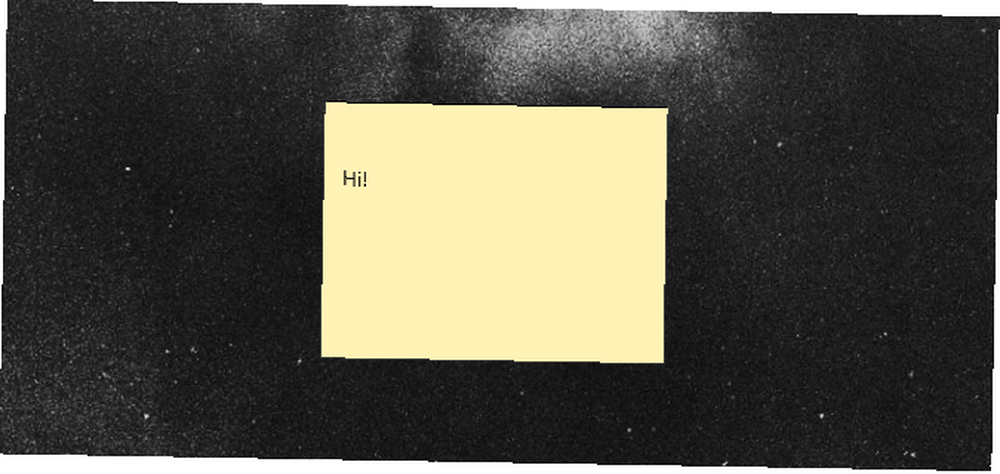
Klikněte pravým tlačítkem myši vyberte položku v nabídce Start a vyberte možnost Připnout na hlavní panel takže můžete program otevřít přímo z plochy. Pokud na svém počítači nemůžete najít rychlé poznámky, stáhněte si je zdarma prostřednictvím Microsoft Store.
Chcete-li vytvořit novou poznámku pomocí nyní připnuté ikony, klikněte pravým tlačítkem myši ikonu hlavního panelu Sticky Notes a vyberte Přidat poznámku.
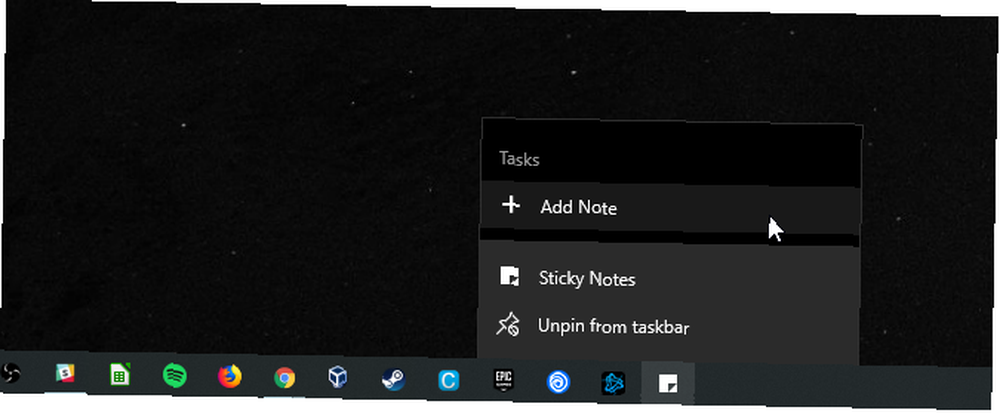
Poznámky lze také přidat pomocí pracovní plochy Ink Jak používat inkoust Windows s dotykovou obrazovkou v systému Windows 10 Jak používat inkoust Windows s dotykovou obrazovkou v systému Windows 10 Máte dotykovou obrazovku a Windows 10? Pak musíte vyzkoušet Windows Ink! Ukážeme vám, jak pořizovat poznámky, kreslit náčrtky nebo komentovat snímky obrazovky. Není nutné používat stylus. . Klikněte na Ikona pracovního prostoru a vyberte Rychlé poznámky.
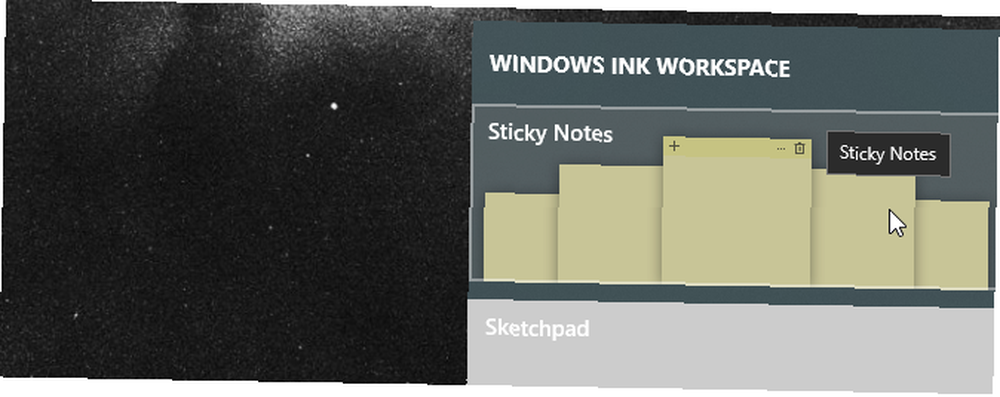
Osobně preferuji tuto metodu, protože pracovní prostor poskytuje elegantní tmavé pozadí, takže můžete spravovat, umisťovat a upravovat všechny své poznámky.
Pokud chcete mít čistou plochu nebo nechcete, aby vaše poznámky zablokovaly motiv plochy, můžete také vytvořit zcela samostatnou plochu s poznámkou!
Chcete-li zobrazit, stiskněte Klávesa Windows + Tab na klávesnici otevřete Windows 10 Task View. Poté klikněte na ikonu Nová plocha možnost v horní části obrazovky.

Pokud umístíte své poznámky na tuto plochu, nebudou se zobrazovat v ostatních. Až budete hotovi, znovu otevřete zobrazení úkolů a vyberte počáteční plochu.
Vytváření poznámek s poznámkami
I když jeho jednoduché rozhraní může znamenat bezvýkonnou aplikaci, aplikace Sticky Notes je vybavena dokonalými funkcemi, které vám usnadní psaní poznámek.
Nejprve do poznámky napište, co chcete. Text můžete uspořádat pomocí několika klávesových zkratek, včetně odrážek a kurzívou.
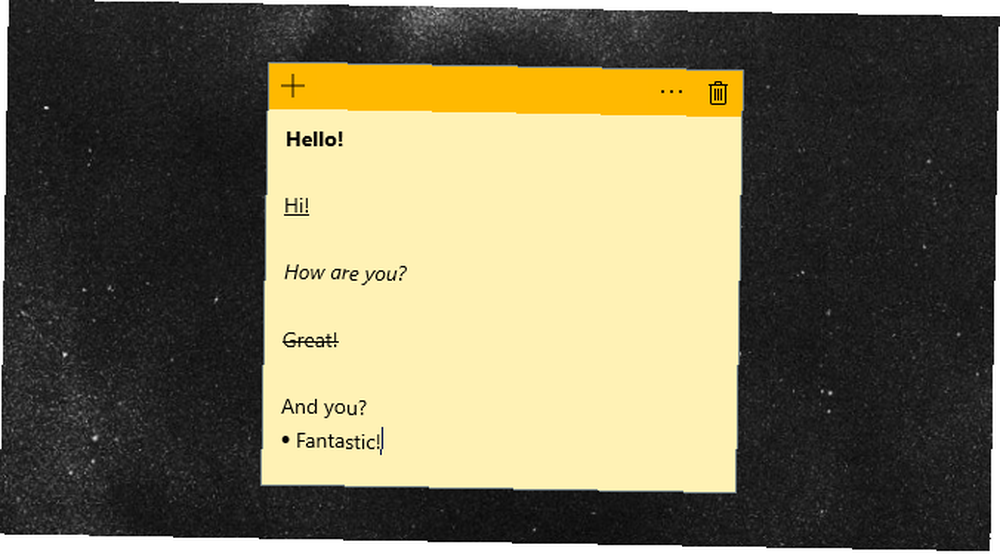
Pět výše uvedených klávesových zkratek představuje hlavní výchozí možnosti, které můžete použít s nejnovější verzí Sticky Notes (2.0.18.0)..
- Tučně: Ctrl + B
- Zdůraznit: Ctrl + U
- Kurzíva: Ctrl + I
- Přeškrtněte: Ctrl + T
- Kulka: Ctrl + Shift + L
Předchozí verze umožňovaly ještě více funkčnosti klávesnice, ale byly omezeny, aby umožnily integraci Cortany.
Klikněte na vaši poznámku a objeví se živý řádek nabídky.
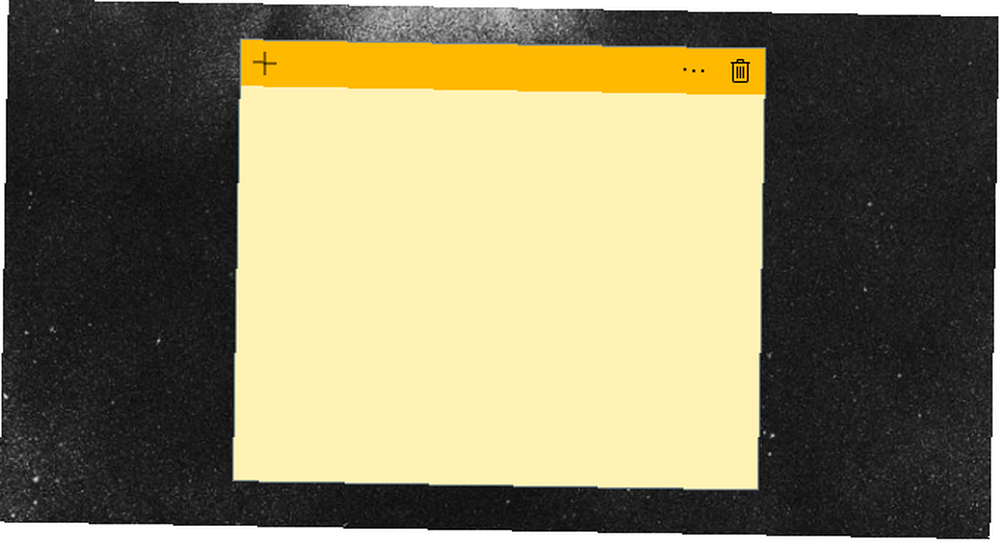
Klikněte na + ikona vlevo pro vytvoření nové rychlé poznámky. Objeví se vedle vaší počáteční poznámky. Změňte velikost poznámky kliknutím a přetažením okraje poznámky.
Můžete si také ukládat své poznámky a šetřit tak drahocenný pracovní prostor.
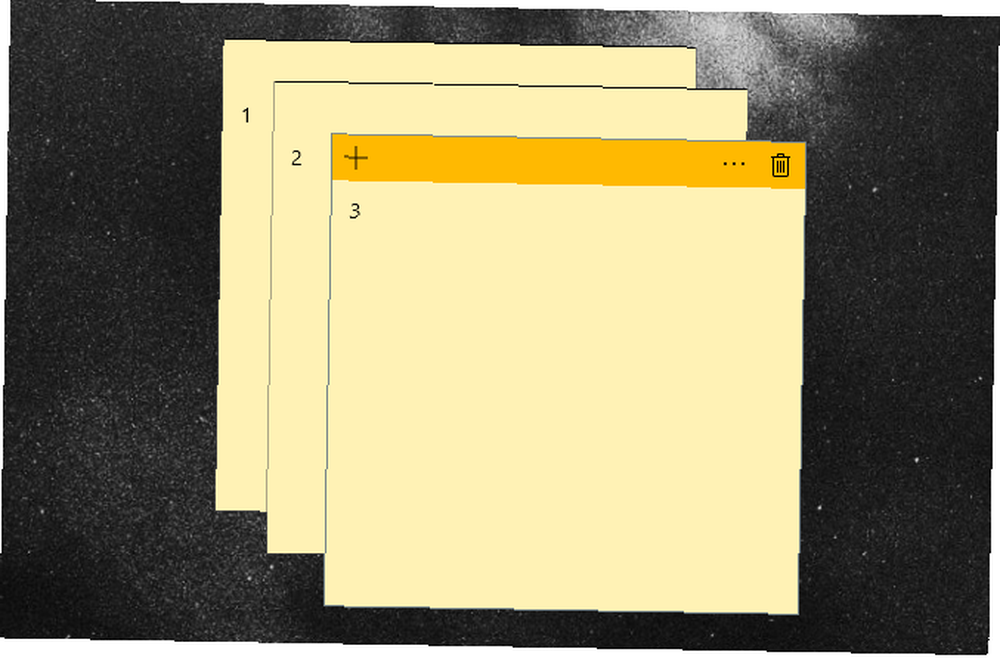
Klikněte na možnosti ikonu (tři tečky) napravo pro změnu barvy poznámky.
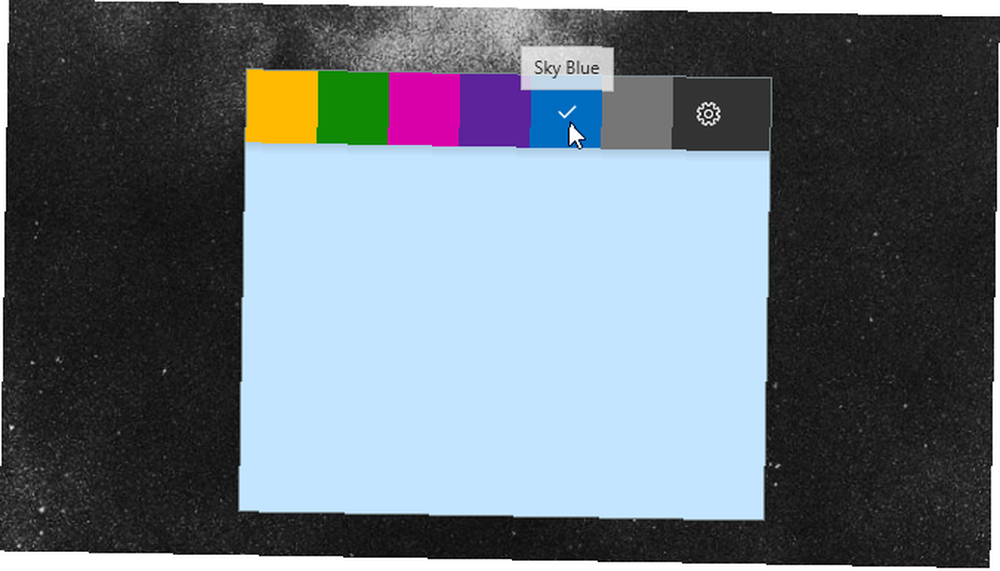
Sticky Notes navíc umožňuje funkce dotykové obrazovky a kreslení tabletů.
Neváhejte kreslit nebo kreslit na svou poznámku jako na běžném papíru pomocí dotykové obrazovky nebo tabletu.
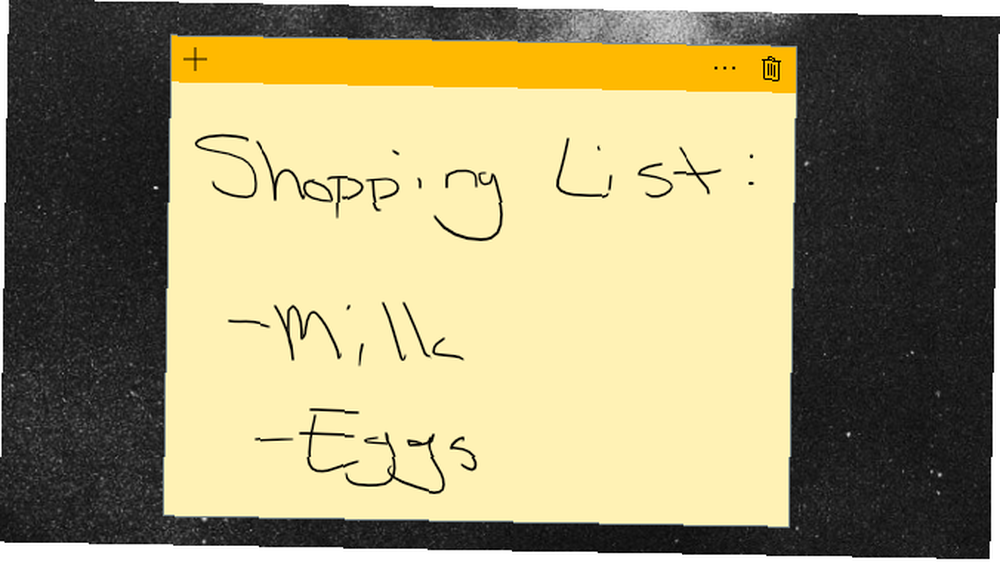
Nakonec klikněte na ozubená ikona v nabídce možností otevřete rychlé poznámky Nastavení okno. Klikněte na Povolit statistiky možnost v tomto okně povolí Statistiky v poznámkách.
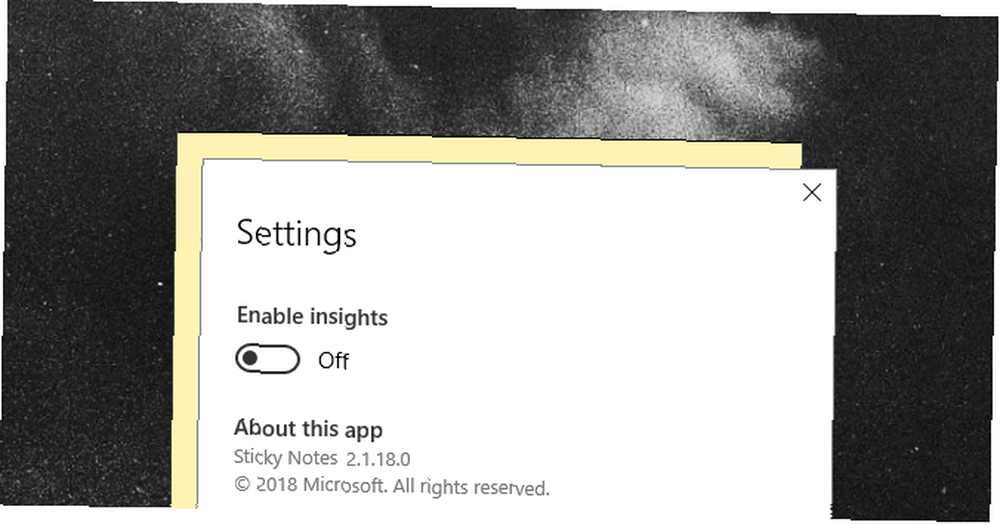
Umožní vám integrovat rychlé poznámky s aplikací Cortana Cortana v systému Windows 10: Vše, co potřebujete vědět Cortana v systému Windows 10: Vše, co potřebujete vědět Digitální asistent Microsoft Cortana je nedílnou součástí systému Windows 10. Zajímá vás, co může Cortana udělat nebo jak vypnout Cortanu? Máme odpovědi. , což umožňuje řadu užitečných funkcí, jako je plánování událostí nebo kontrola zásob přímo z vašich poznámek.
Integrace poznámek s ostatními aplikacemi
Statistiky umožňují rychlé spojení Sticky Notes s různými nástroji dostupnými v systému Windows 10.
Připomínka
Níže je uvedena jednoduchá připomínka zapsaná do poznámky s aktivovanými statistikami.

Datum se automaticky stane odkazem. Kliknutím na odkaz aktivujete Statistiky. Budete vyzváni Přidat připomenutí na spodní straně poznámky.
Nezapomeňte, že Insights se aktivuje prostřednictvím Cortany. Chcete-li aktivovat funkce Statistiky, musíte na svém počítači povolit oznámení Cortana. Pokud jste na svém počítači se systémem Windows 10 nenastavili Cortanu, dostali jsme vás!
Klikněte na Přidat připomenutí nastavit připomenutí v nabídce Start.
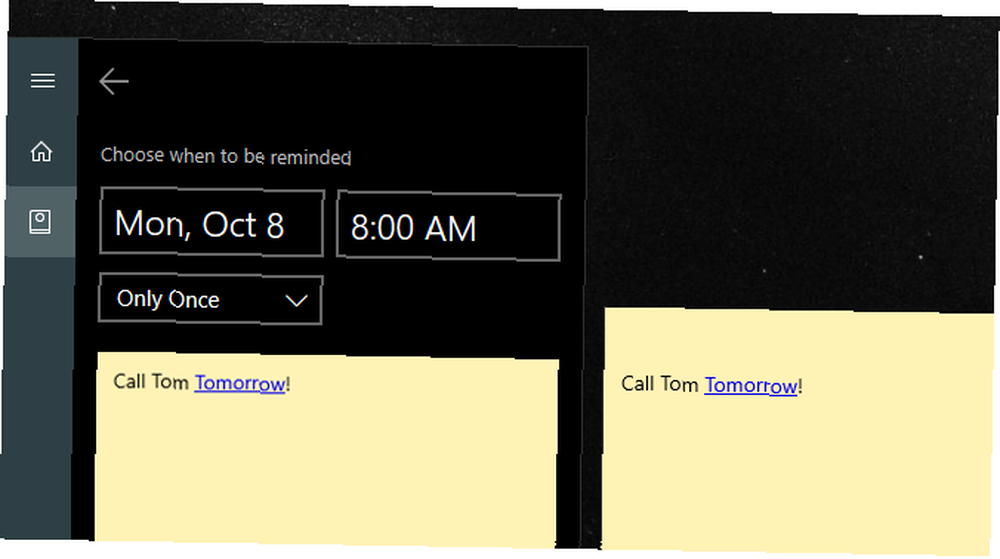
Funguje to také v případě, že také zapíšete připomenutí. K poznámkám, které jste již napsali, však nemůžete přidat text.
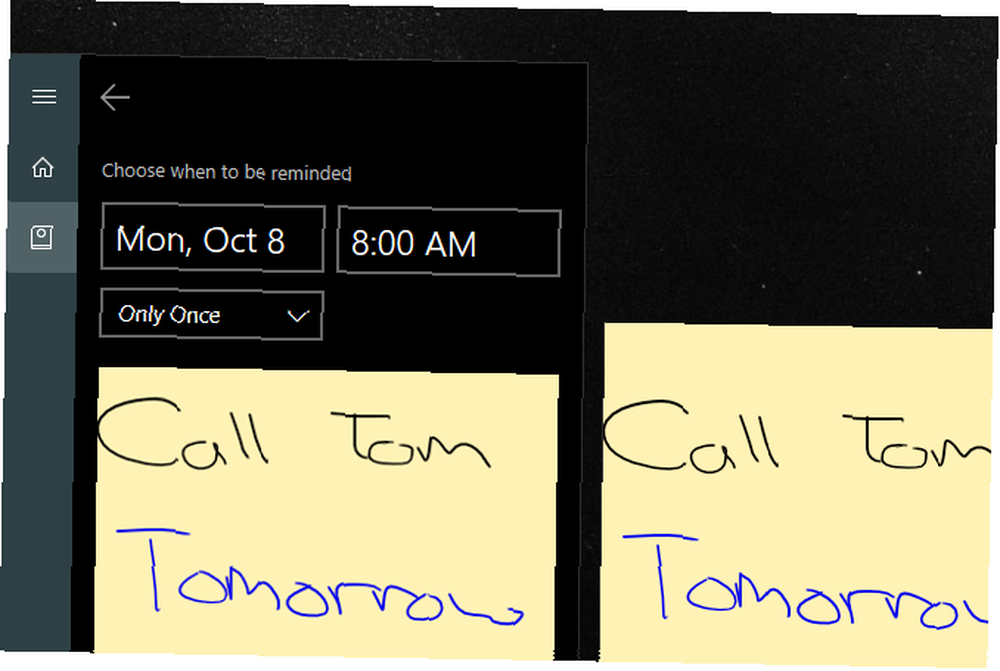
Po zadání data a času klikněte na Připomenout ve spodní části úvodní nabídky. A je to!
Další integrace s poznámkami
To není pro Insights. Rychlé poznámky vám také umožňují přístup k informacím prostřednictvím Insights o věcech, jako jsou zásoby a čísla letu, přímo z poznámky.

Zleva zleva doprava:
- Zkontrolujte a uchujte čísla letu vložením čísla letu (které začíná dvěma písmeny následovanými posloupností čísel).
- Uložit a odeslat emailová adresa pomocí nativní e-mailové aplikace systému Windows 10.
- Zobrazit umístění vložením adresa do vaší poznámky. Kliknutím na následující výzvu Bing získáte také pokyny k umístění.
- Vložte a telefonní číslo do své poznámky, abyste mohli vytočit číslo z vašeho počítače přes Skype (pro dokončení hovoru budete potřebovat Skype Credits).
- Vložte a odkaz do poznámky, abyste ji uložili na později.
- Vstoupit skladem možnosti pomocí formátu $ STOCK ke kontrole jeho ceny přes Bing.
Chcete-li zobrazit dostupné možnosti, které poskytuje Statistiky, klikněte na vytvořený odkaz a poté na následující výzvu Statistiky v dolní části poznámky.
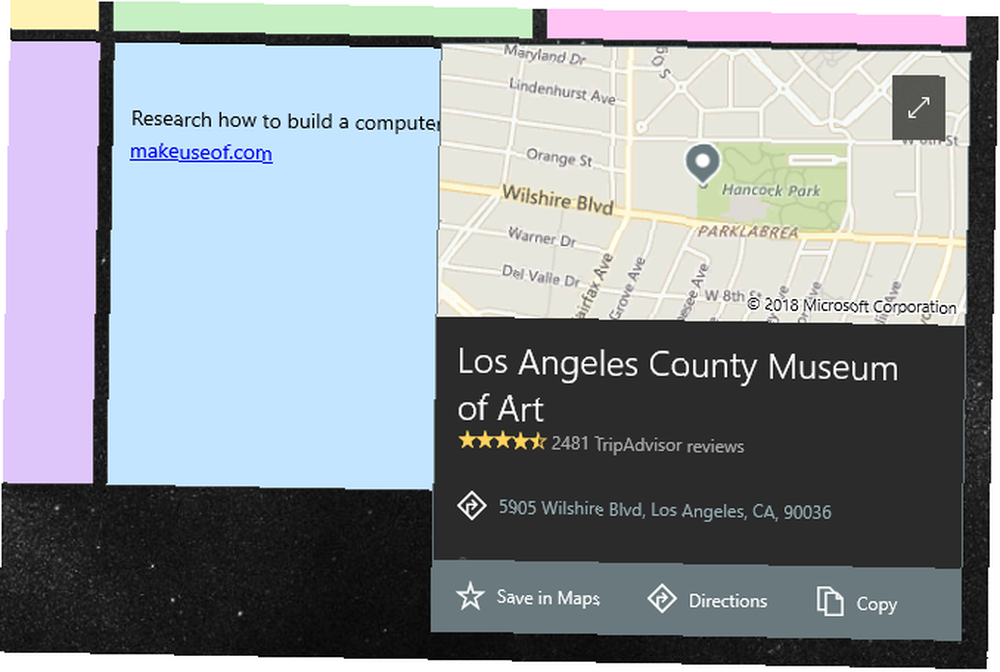
Nevěděl jsem, že Sticky Notes to všechno dokáže, že? Teď ano!
Přenos poznámek
I když ve výchozím nastavení nemůžete ukládat rychlé poznámky, můžete soubor, do kterého jsou uloženy, přenést do jiných počítačů pro pozdější použití.
Nejprve přejděte do následujícího adresáře.
% LocalAppData% \ Packages \ Microsoft.MicrosoftStickyNotes_8wekyb3d8bbwe \ LocalStateVyhledejte soubor označený plum.sqlite a zkopírujte ji na jednotku USB. Nakonec umístěte nebo vyměňte soubor ve stejném úložišti jiného počítače.
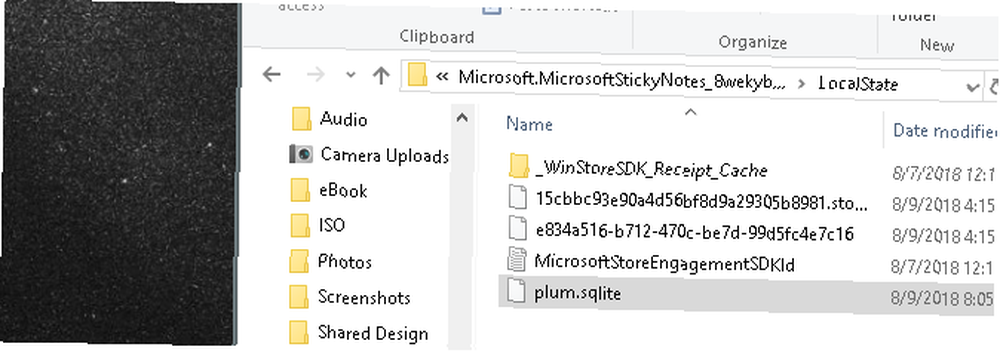
Pokud chcete vytvořit náhradní kopii poznámek, vytvořte kopii souboru s dalším číslem, např. švestka1.sqlite - a změňte název souboru zpět, pokud vaše poznámky zmizí nebo dojde k poškození.
Potřebujete něco pokročilejšího? Zkuste OneNote!
Obchod Windows 10 je plný fantastických, ale často nevyužitých zdrojů, které si uživatelé mohou užít. Jedním z takových příkladů jsou rychlé poznámky. Nejlepší ze všech, Sticky Notes je jednou z prvních aplikací, která ve výchozím nastavení používají Statistiky.
Jak Microsoft vyvíjí své prostředí Windows 10, včetně Cortany a Insights, seznam funkcí Sticky Note se bude rozšiřovat pouze. Chcete, aby se tento další skok k psaní poznámek v cloudu? Poskytněte společnosti Microsoft OneNote Průvodce jediným programem OneNote, který budete kdy potřebovat Pouze Průvodce OneNote, který budete kdykoli potřebovat OneNote je výkonná aplikace pro psaní poznámek. Je napříč platformami a dobře integrován do sady Microsoft Office. Přečtěte si tuto příručku, abyste se stali profesionálem OneNote! pokus! Pokud chcete řešení, které je krokem od Sticky Notes, ale není tak výkonné jako OneNote, vyzkoušejte stálezelené aplikace Windows Notepad a WordPad.











