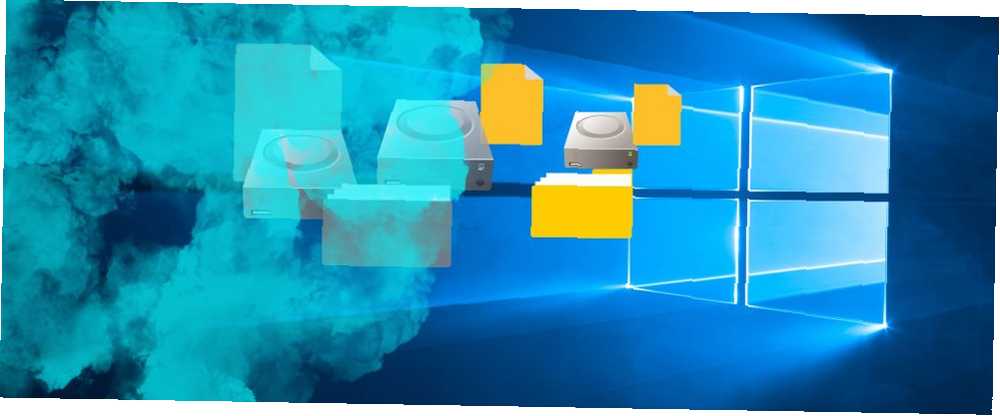
Michael Fisher
0
3455
774
Pokud sdílíte svůj počítač s ostatními, možná budete chtít skrýt některé soubory a složky, aby lidé do vašich souborů neseděli. Mluvili jsme o souborech a složkách na ochranu heslem ve Windows Jak heslem chránit složku ve Windows Jak heslem chránit složku ve Windows Potřebujete zachovat složku Windows soukromou? Zde je několik metod, pomocí kterých můžete chránit své soubory heslem v počítači se systémem Windows 10. . Ale pokud je to pro vaše účely nadměrné, můžete jednoduše skrýt své soubory a složky.
Již jsme se zabývali tím, jak skrýt soubory a složky v počítači Mac Skrýt a najít libovolný soubor v systému Mac OS X Skrýt a najít libovolný soubor v systému Mac OS X Neexistuje žádný přímý způsob, jak rychle skrýt nebo odhalit skryté soubory v systému Mac OS X, protože existuje na Windows - ale je to možné. . Zde je několik způsobů, jak skrýt soubory a složky v systému Windows.
1. Skrýt jednotlivé soubory / složky pomocí příkazového řádku
Jednoduchý způsob, jak skrýt soubor nebo složku, je změnit jeho atributy pomocí atribut příkaz na příkazovém řádku Jak zvládnout příkazový řádek v systému Windows 10 Jak zvládnout příkazový řádek v systému Windows 10 Tento článek umožňuje přístupnost a užitečnost příkazového řádku systému Windows 10. Naučte se, jak spouštět více příkazů, získat nápovědu k jakémukoli příkazu a další. .
Řekněme, že chceme skrýt Sample.mp4 soubor v Schovat složka, jak je uvedeno níže.
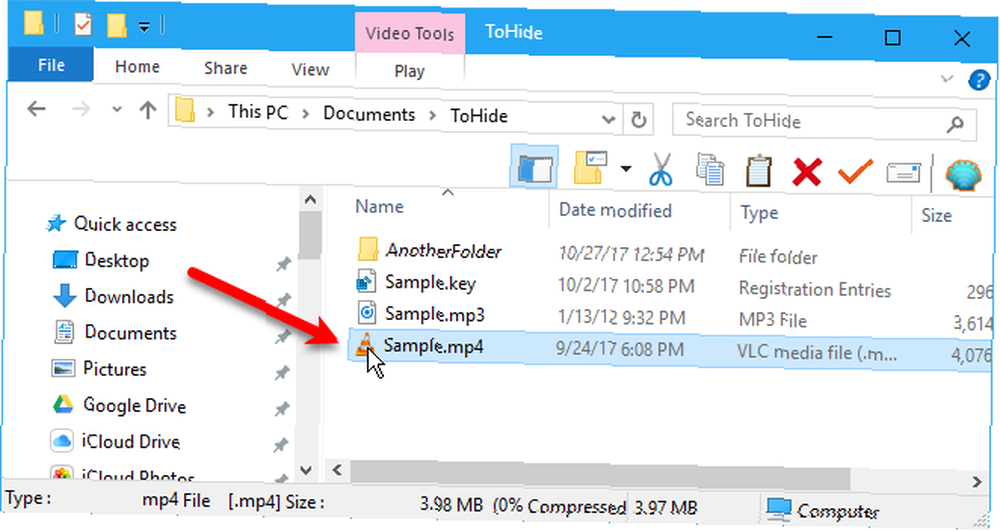
Otevřete příkazový řádek stisknutím Klávesa Windows + R otevřít Běh dialogové okno. Poté zadejte cmd.exe v otevřeno a klikněte na OK.

Na příkazovém řádku zadejte následující příkaz. Nahraďte cestu a název souboru cestu a název souboru, který chcete skrýt.
atribut C: \ Users \ Lori \ Documents \ ToHide \ Sample.mp4 + s + h+s a +h jsou atributy, které pro soubor nastavujete. +s atribut je Systém atribut file a označuje, že soubor je určen pro operační systém a není normálně zobrazen v seznamu adresářů. +h je Skrytý atribut file a označuje, že soubor nebude ve výchozím nastavení zobrazen v seznamu adresářů.
Atributy v příkazu nerozlišují velká a malá písmena, takže můžete použít malá nebo velká písmena.
Můžete vygenerovat seznam všech skrytých (H) a pouze pro čtení (R) souborů v adresáři pomocí příkazu attrib. pic.twitter.com/DICxzVqxHT
- LitSuppTipoftheNite (@ LawTech_7nites) 6. září 2017
Při otevření složky v Průzkumníkovi souborů, který obsahuje skrytý soubor nebo složku, nebude viditelný. Dokonce i jít Zobrazit> Zobrazit / skrýt a kontrola Skryté položky nezobrazí skrytý soubor nebo složku.
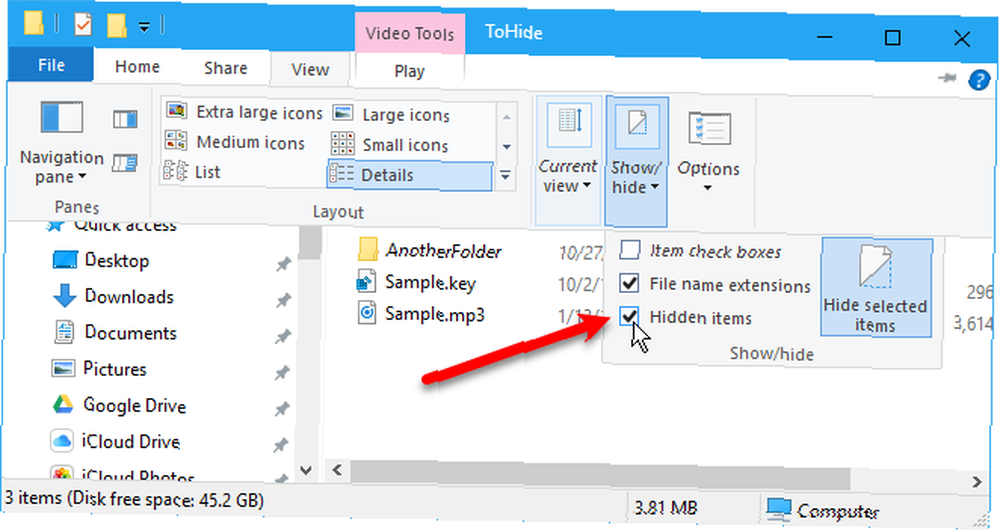
Složku můžete také skrýt pomocí atribut příkaz následujícím způsobem. Znovu nahraďte cestu a název složky vlastní.
atribut C: \ Users \ Lori \ Documents \ ToHide \ AnotherFolder + s + hChcete-li zobrazit soubor nebo složku, použijte stejné atribut příkaz nahrazující “+” s “-” Před “s” a “h” atributy.
atribut C: \ Users \ Lori \ Documents \ ToHide \ Sample.mp4 -s -hChcete-li se dozvědět více o atribut příkaz, zadejte atribut /? na příkazovém řádku a stiskněte Vstoupit.
2. Skrýt složky pomocí Průzkumníka souborů
Použití Průzkumníka souborů 10 nejlepších triků a vylepšení Průzkumníka Windows 10 Triků a vylepšení Průzkumníka Windows Ukážeme vám, jak vytěžit maximum z Průzkumníka Windows pomocí našich oblíbených triků a vylepšení. Objevíte skryté funkce, přizpůsobíte nabídky a mnoho dalšího. skrýt složku je jako pomocí příkazu attrib popsaného v předchozí části, ale je méně bezpečný. K vašim souborům má přístup kdokoli, kdo ví o zobrazování a skrytí skrytých souborů v Průzkumníku souborů. Ale pokud se snažíte skrýt data před ostatními členy rodiny, kteří nejsou tak důvtipní jako vy, může to fungovat dobře.
Nastavíme atribut Skrytý pro vybrané soubory nebo složku v Průzkumníku souborů Jak skrýt a chránit vaše data v systému Windows Jak skrýt a chránit vaše data v systému Windows Nic není soukromé, pokud to neurobíte. Můžete jednoduše skrýt svá data před prostým pohledem nebo použít vážnější ochranu pomocí hesel nebo šifrovacích technik. Ukážeme vám jak. . Nejprve však musíme zajistit, aby soubory a složky s Skrytý atribut nezobrazí v Průzkumníkovi souborů. Chcete-li to provést, přejděte na Karta Zobrazit> Možnosti a vyberte Změnit složku a možnosti hledání.
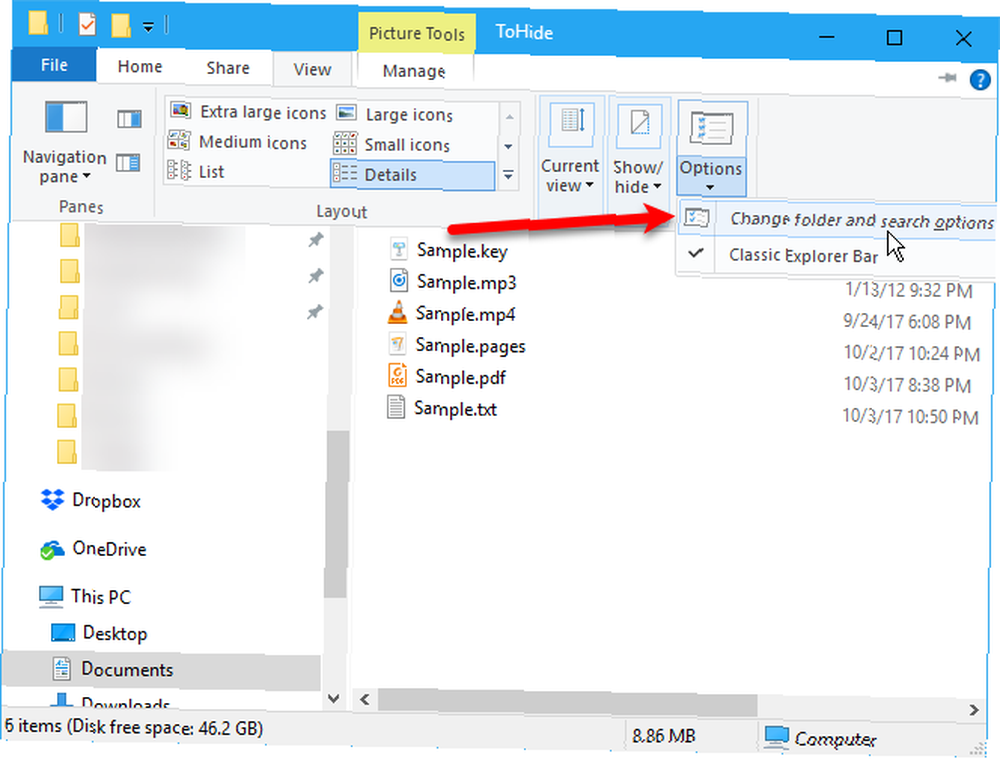
Na Pohled kartu, vyberte Nezobrazovat skryté soubory, složky nebo jednotky pod Pokročilý nastavení a klikněte na OK.
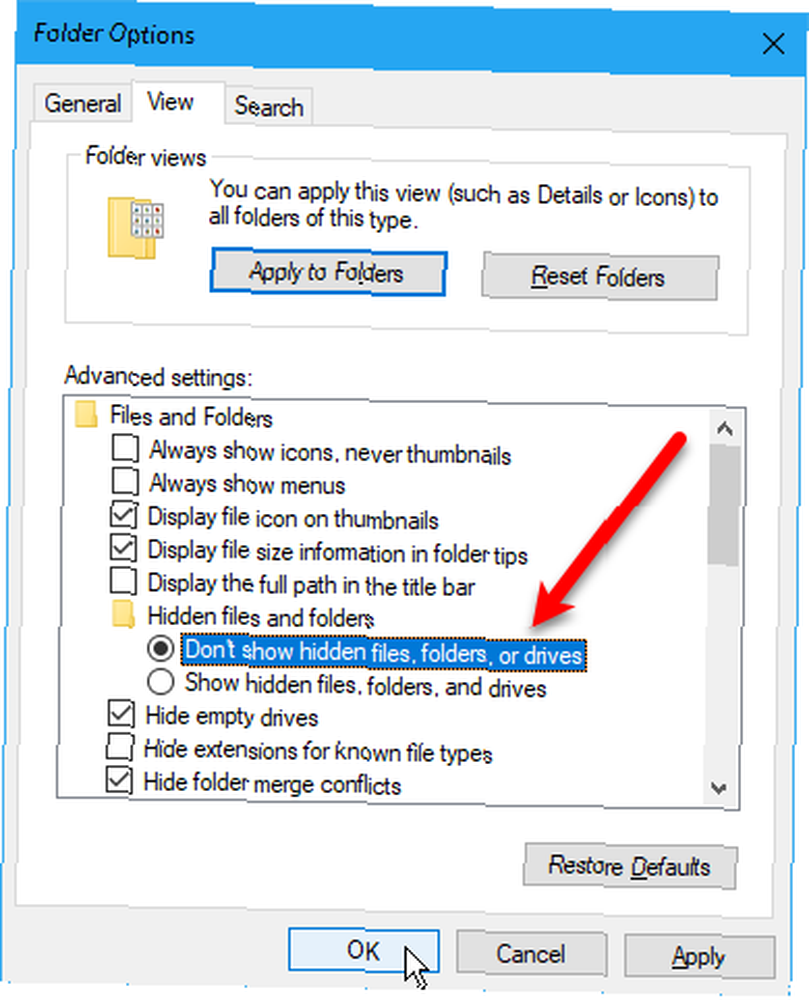
Chcete-li skrýt jeden nebo více souborů nebo složek, vyberte soubory nebo složky, klikněte na ně pravým tlačítkem a vyberte Vlastnosti.
Na Všeobecné kartu na Vlastnosti V dialogovém okně zaškrtněte Skrytý box v Atributy sekce. Chcete-li zabránit tomu, aby se soubory nebo složky zobrazovaly ve výsledcích vyhledávání Windows, klikněte na Pokročilý.
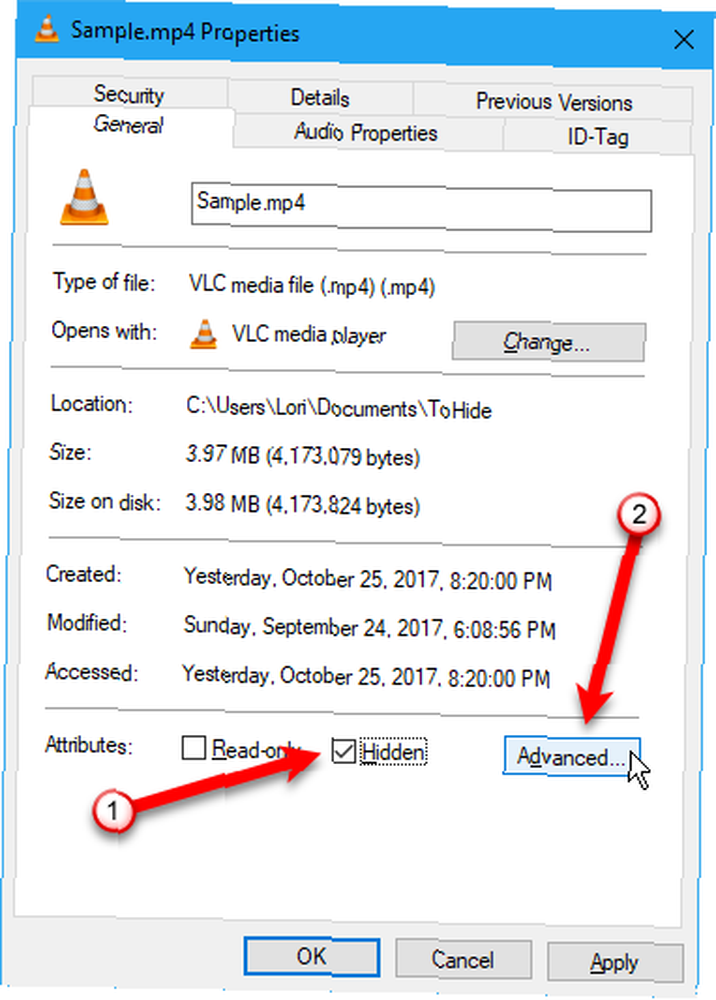
Poté zrušte zaškrtnutí políček v Atributy souboru část Pokročilé atributy a klikněte na OK.
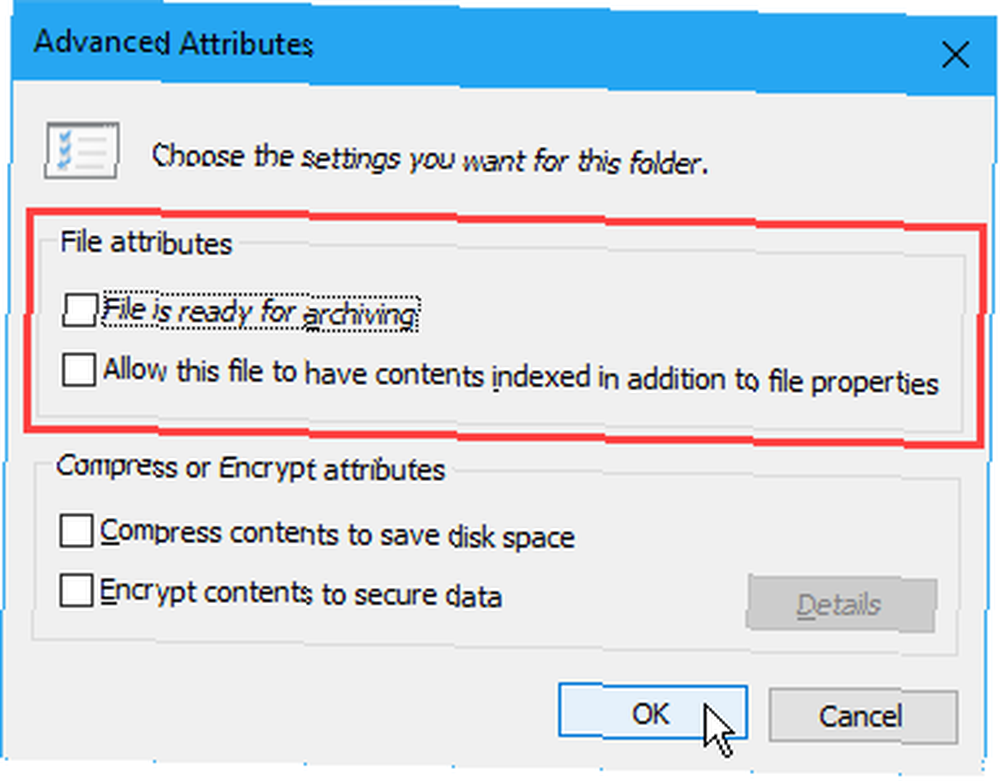
Chcete-li zobrazit soubory nebo složku, přejděte zpět do složky Vlastnosti Dialogové okno pro příslušné soubory nebo složky a zrušte zaškrtnutí políčka Skrytý box v Atributy sekce.
3. Skrýt celé jednotky pomocí Editoru registru
Tato metoda skryje celou jednotku namísto pouze vybraných souborů nebo složek na jednotce.
Poznámka: Tento postup zahrnuje změnu registru. Než začnete, doporučujeme vám zálohovat váš registr. Proč systém Windows automaticky ukládá registr? Proč systém Windows automaticky ukládá registr? Nejste si jisti, co registr Windows dělá? Zajímá vás, jak jej uložit, obnovit nebo zálohovat? Přečtěte si tento článek. Je to jednodušší, než si myslíte. . Poskytli jsme také tipy, jak náhodně neuspořádat registr systému Windows. Jak neplánovaně zmatit registr Windows. Jak neplánovaně zmatit registr Windows. Práce s registrem Windows? Vezměte na vědomí tyto tipy a bude mnohem méně pravděpodobné, že vám způsobí trvalé poškození počítače. .
Pokud se vám nedaří používat registr Windows Co je registr Windows a jak jej mohu upravit? Co je registr Windows a jak jej mohu upravit? Pokud potřebujete upravit registr Windows, provést několik rychlých změn je snadné. Naučme se, jak pracovat s registrem. , diskutujeme o další metodě skrývání celé jednotky v systému Windows Skrýt celé jednotky pomocí nástroje Správa disků sekce níže.
Nejprve otevřete Editor registru stisknutím Klávesa Windows + R otevřít Běh dialogové okno. Poté zadejte regedit v otevřeno a klikněte na OK.
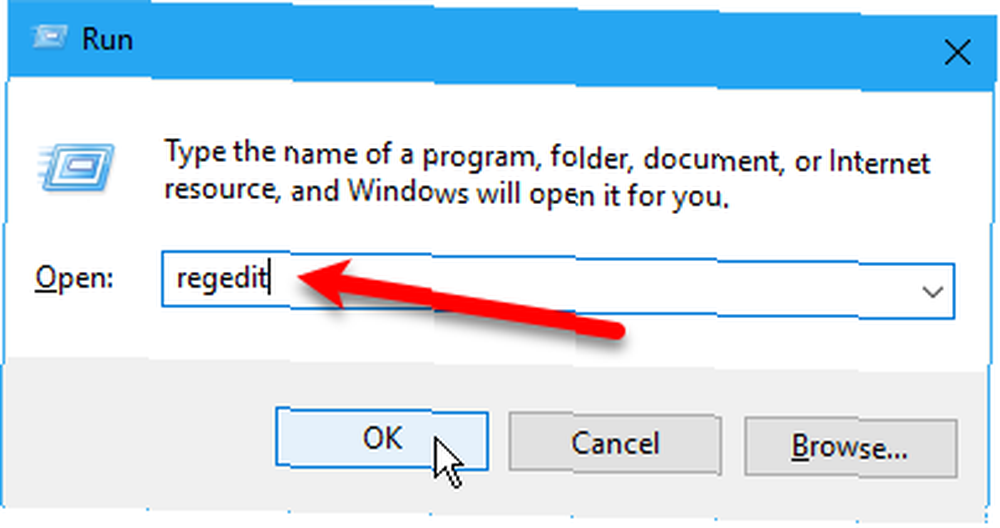
V levém podokně přejděte na následující klíč.
HKEY_LOCAL_MACHINE \ Software \ Microsoft \ Windows \ CurrentVersion \ Policies \ ExplorerKlepněte pravým tlačítkem myši na Badatel klíč a jít na Nová> DWORD (32bitová) hodnota.
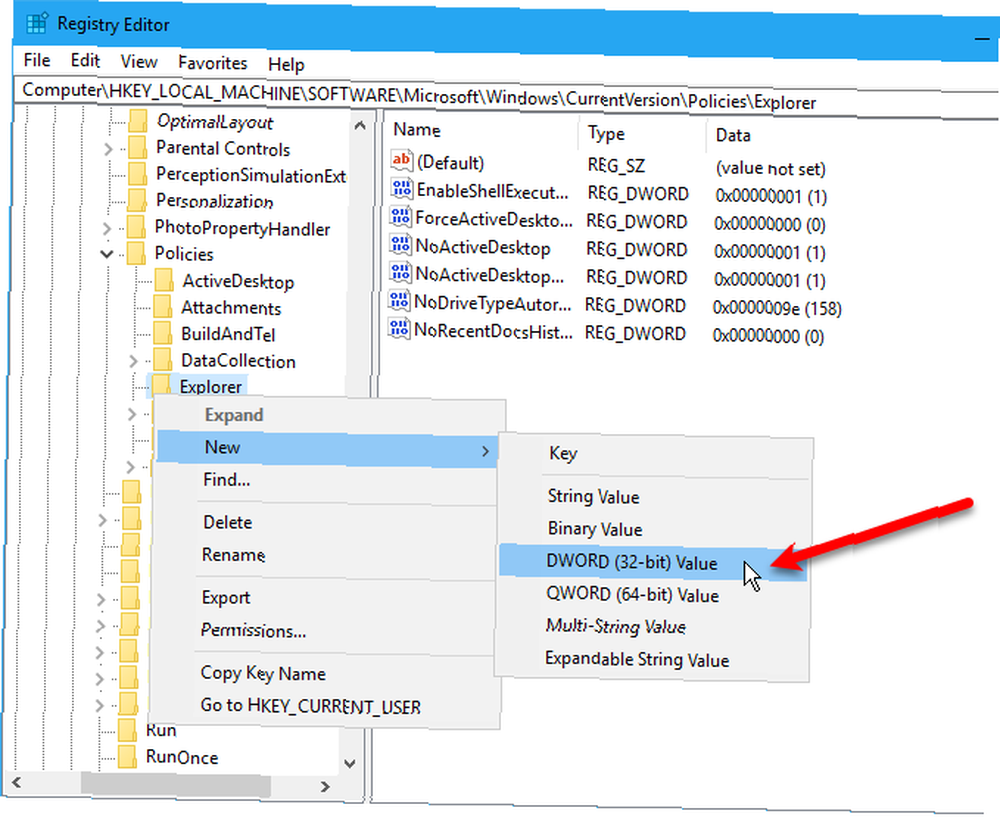
Pojmenujte novou hodnotu NoDrives a poté na něj dvakrát klikněte.
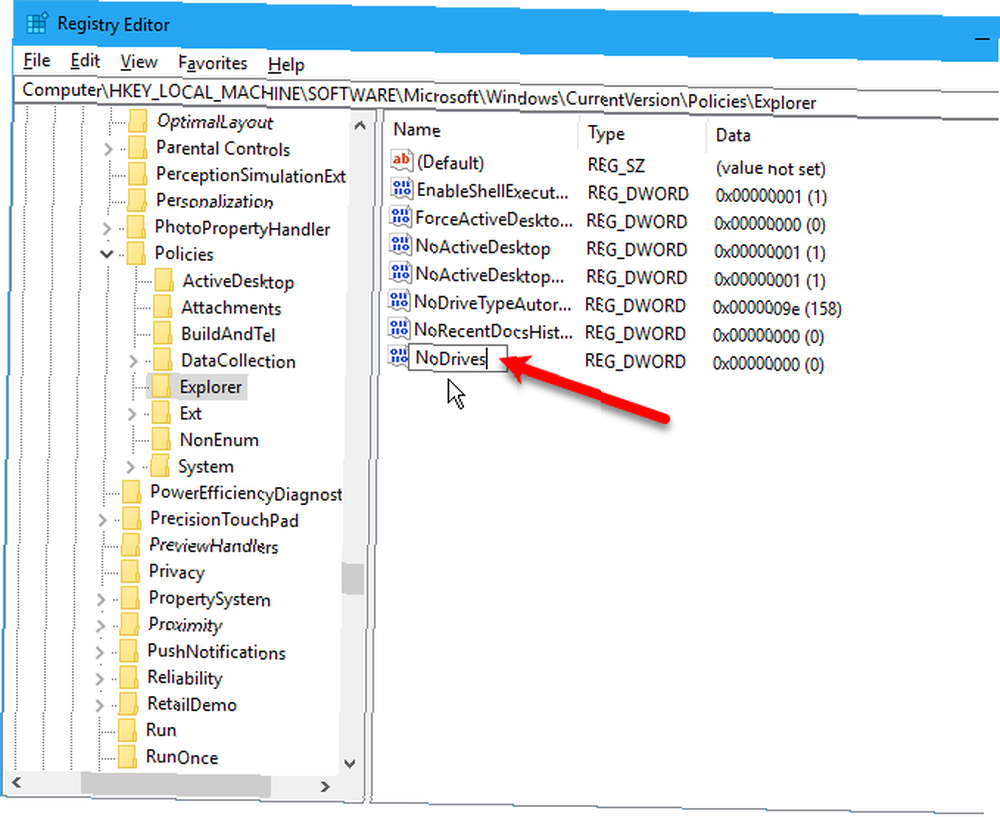
Na Upravit hodnotu DWORD (32bitová) V dialogovém okně vyberte Desetinný jako Báze. Poté zadejte číslo, které odpovídá jednotce nebo jednotkám, které chcete skrýt. Chcete-li zjistit, které číslo použít, podívejte se do tabulky pod následujícím obrázkem.
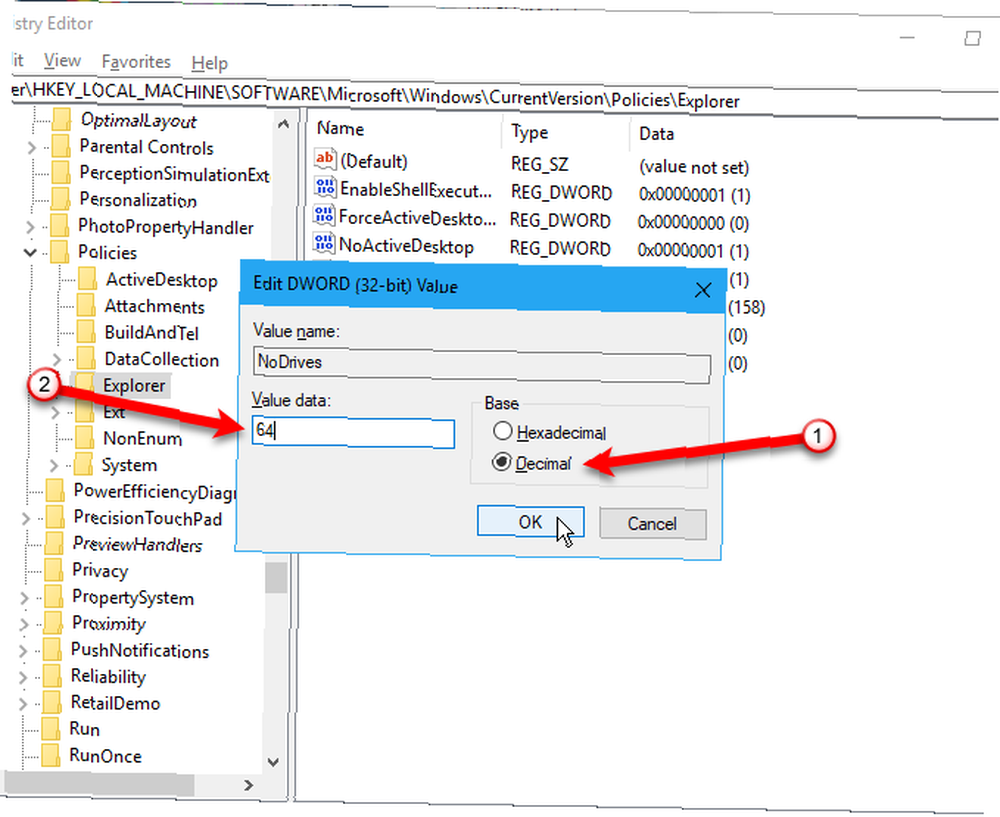
V následující tabulce vyhledejte písmeno jednotky, kterou chcete skrýt. Do pole zadejte číslo přidružené k tomuto písmenu jednotky Hodnotové údaje box pro NoDrives hodnota v registru. V našem příkladu jsme vstoupili 64 skrýt naše G: řídit.
Pokud chcete skrýt více než jednu jednotku, přidejte čísla pro všechna písmena jednotek, která chcete skrýt, a zadejte celkový počet do Hodnotové údaje box.
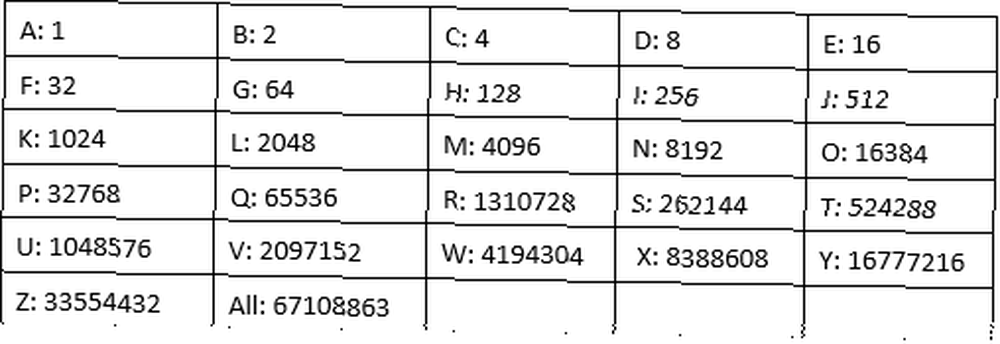
Po restartování počítače se jednotka v Průzkumníkovi souborů nezobrazí.
Chcete-li jednotku znovu zobrazit, vraťte se zpět do Editoru registru a odstraňte NoDrives hodnota pod HKEY_LOCAL_MACHINE \ Software \ Microsoft \ Windows \ CurrentVersion \ Policies \ Explorer a restartujte počítač znovu.
4. Skrýt celé jednotky pomocí nástroje Správa disků
Pokud nechcete upravovat registr, můžete skrýt celou jednotku pomocí nástroje Správa disků. Tento nástroj vám ukáže všechny interní a externí jednotky připojené k počítači.
lis Klávesa Windows + R otevřít Běh dialogové okno. Poté zadejte diskmgmt.msc v otevřeno a klikněte na OK.
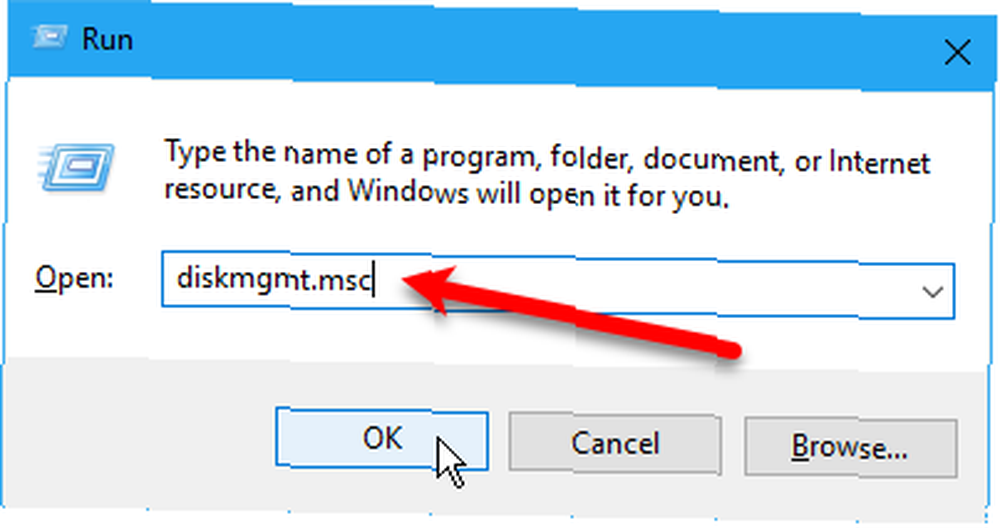
Klepněte pravým tlačítkem myši na jednotku, kterou chcete skrýt (v horní nebo dolní části) a vyberte Změňte písmeno a cesty jednotky.
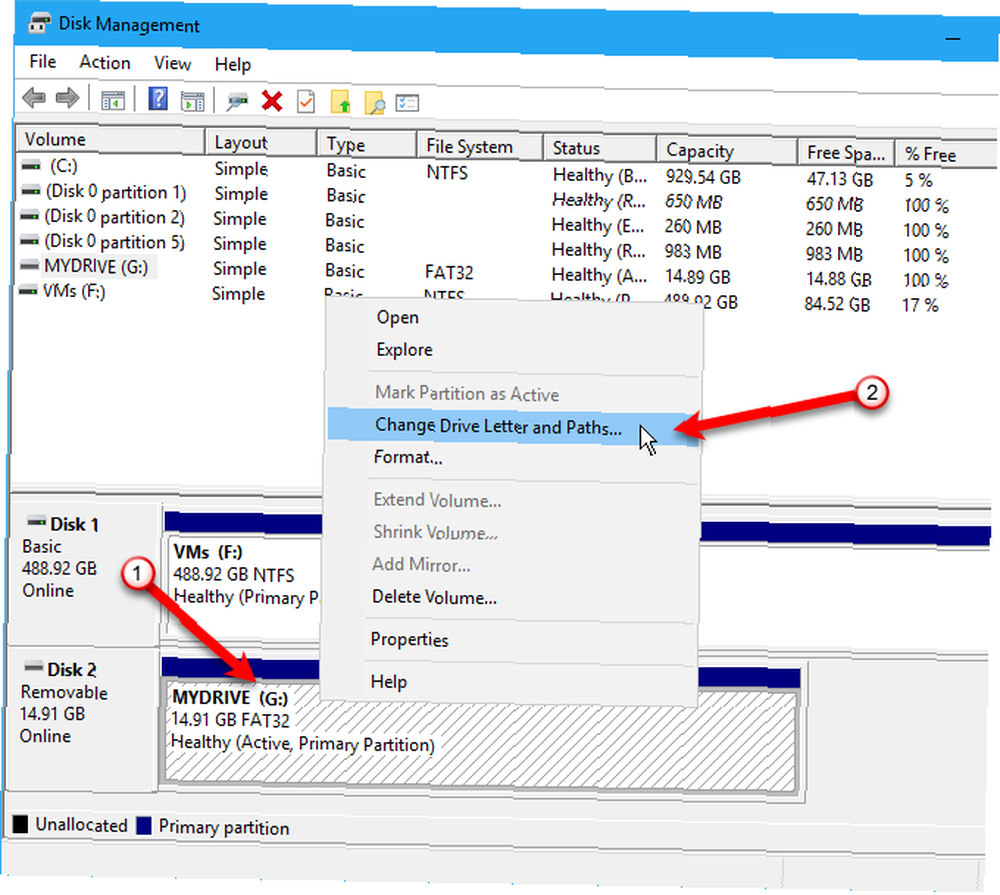
Na Změňte písmeno a cesty jednotky V dialogovém okně vyberte písmeno jednotky, klikněte na Odstranit, a potom klikněte na OK.
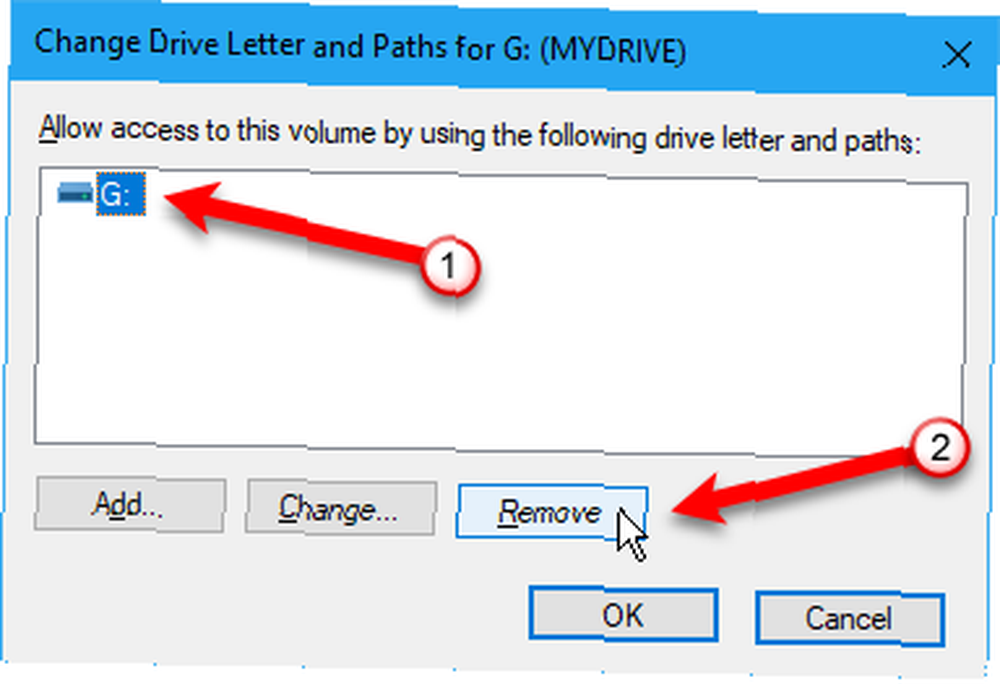
Zobrazí se dialogové okno s upozorněním, že některé programy spoléhají na písmena jednotek a nemusí fungovat, pokud odeberete písmeno jednotky. Pokud jste si jisti, že chcete jednotku skrýt, klikněte na Ano odstranit písmeno jednotky.
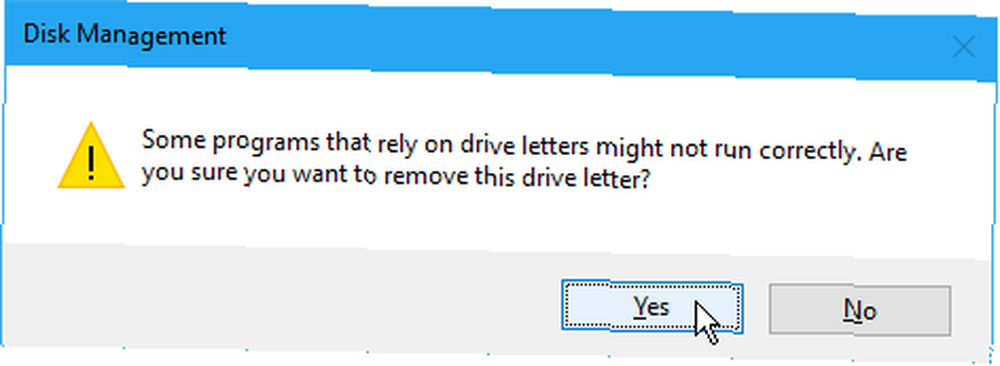
Dopis je odstraněn z jednotky v nástroji Správa disků.
Jakmile zavřete a znovu otevřete Průzkumník souborů, jednotka nebude viditelná a nebude zahrnuta do výsledků vyhledávání systému Windows.
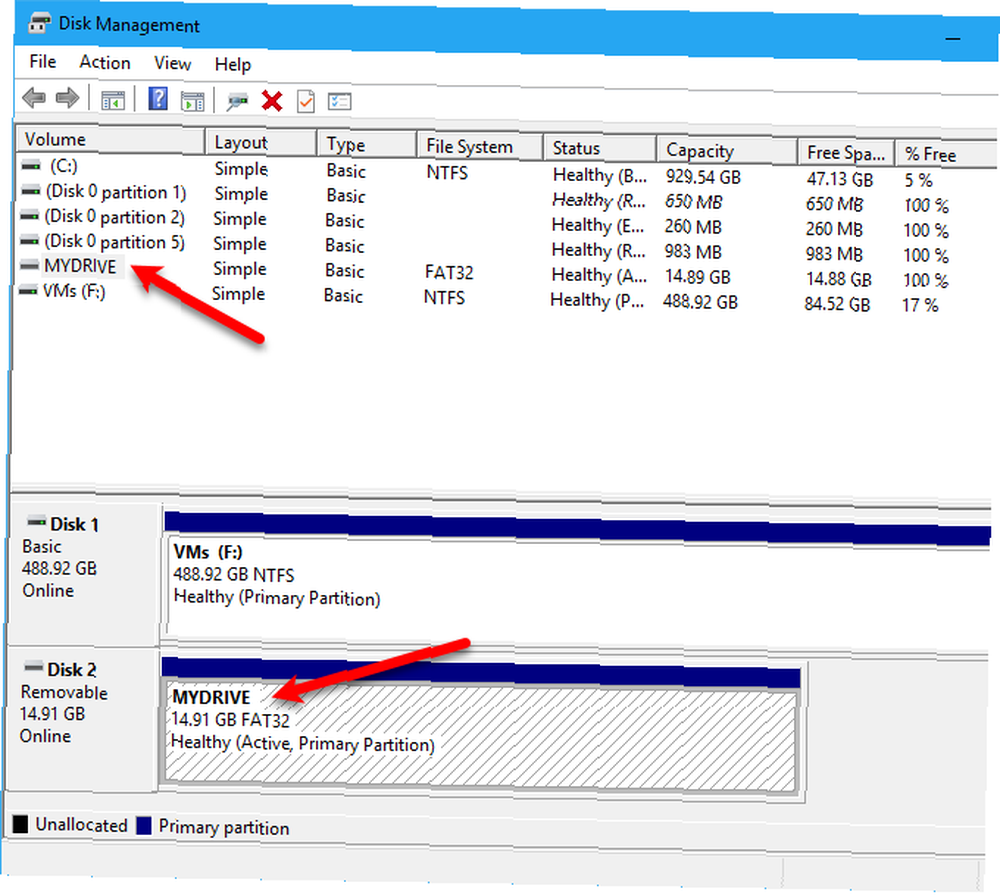
Chcete-li jednotku znovu zviditelnit, vraťte se zpět do obslužného programu Správa disků a otevřete Změňte písmeno a cesty jednotky Dialogové okno pro skrytou jednotku. Poté klikněte na Přidat.
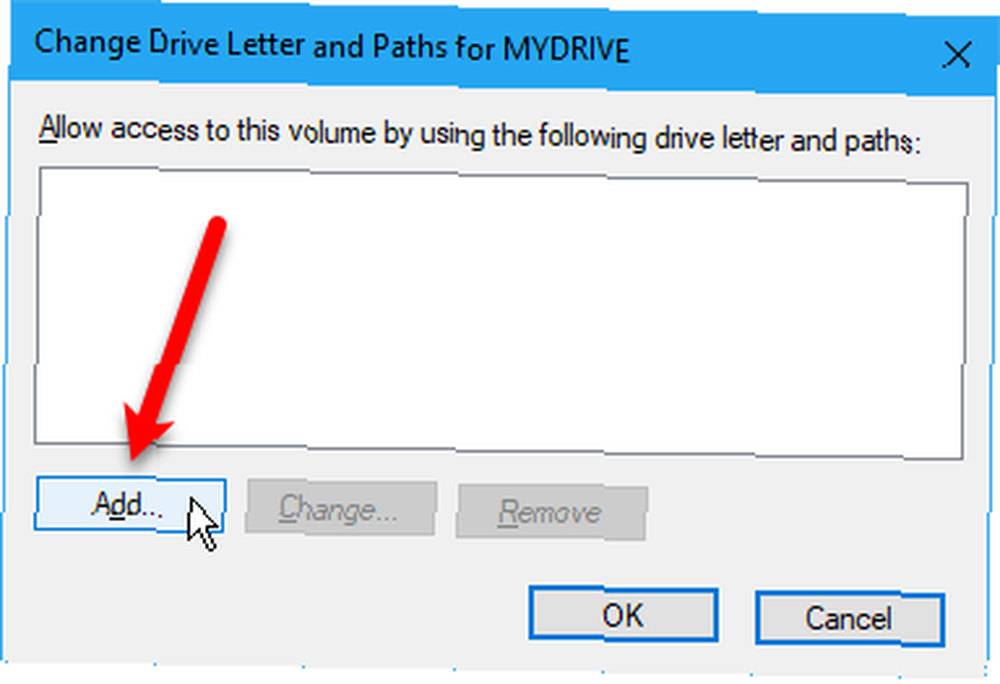
Ujisti se Přiřaďte následující písmeno jednotky je vybrána (ve výchozím nastavení by měla být). Z rozevíracího seznamu vyberte písmeno jednotky, které chcete k němu přiřadit, a klikněte na OK.
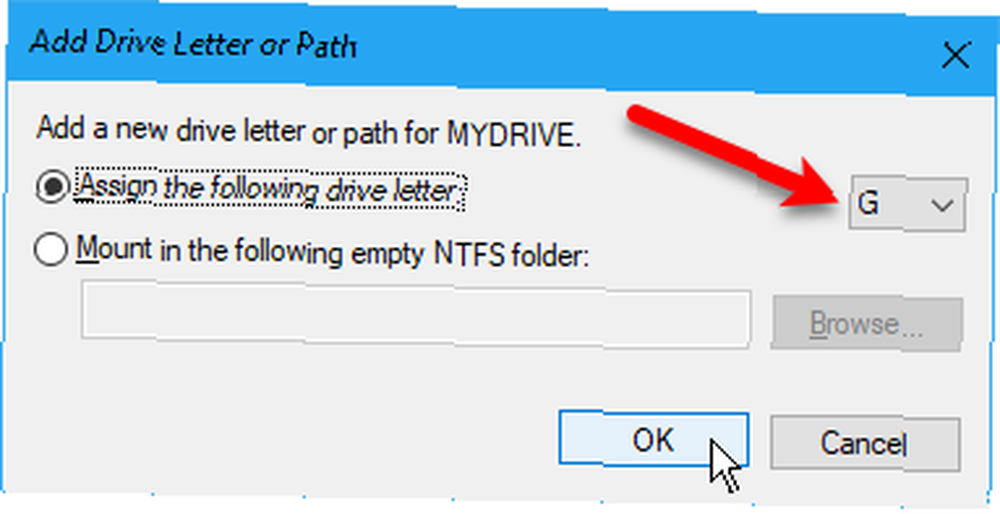
Chcete-li znovu zobrazit jednotku, musíte zavřít a znovu otevřít Průzkumník souborů.
5. Skrýt složky pomocí softwaru třetích stran
Všechny výše uvedené metody nejsou tak bezpečné jako skrytí A heslem chráněné soubory a složky. Již jsme popsali vestavěné způsoby ochrany složky v systému Windows heslem.
Zde jsou některé možnosti softwaru třetích stran, které jsme testovali.
FileFriend
V FileFriend použijte JPK kartu pro skrytí souborů nebo složek v obrázku JPEG a přidání hesla k ochraně skrytých souborů. FileFriend také umožňuje zadávat text, který chcete skrýt v obrázku přímo v programu, aniž byste museli vytvářet textový soubor, který se má skrýt v obrázku (pomocí JTX karta).
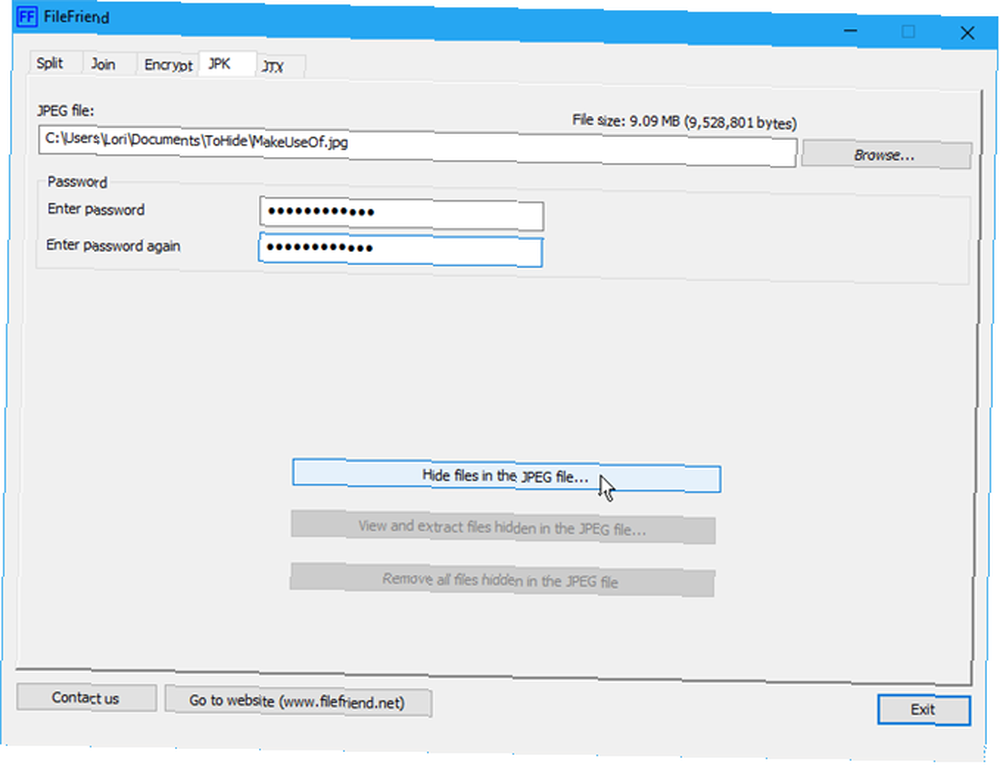
Mezi další funkce FileFriend patří rozdělení nebo spojení souborů a šifrování souborů a složek.
Tajný disk
Tajný disk umožňuje vytvořit virtuální jednotku nebo úložiště, které je neviditelné a chráněné heslem. Další úroveň zabezpečení je přidána pomocí kódu PIN, který je vyžadován pro otevření programu Secret Disk.
Když je úložiště viditelné, zobrazí se v Průzkumníku souborů písmenem jednotky. Můžete do něj kopírovat soubory a složky a pracovat s nimi v jakýchkoli programech, stejně jako na jakékoli jiné jednotce. Poté můžete úložiště znovu skrýt a stane se neviditelným.
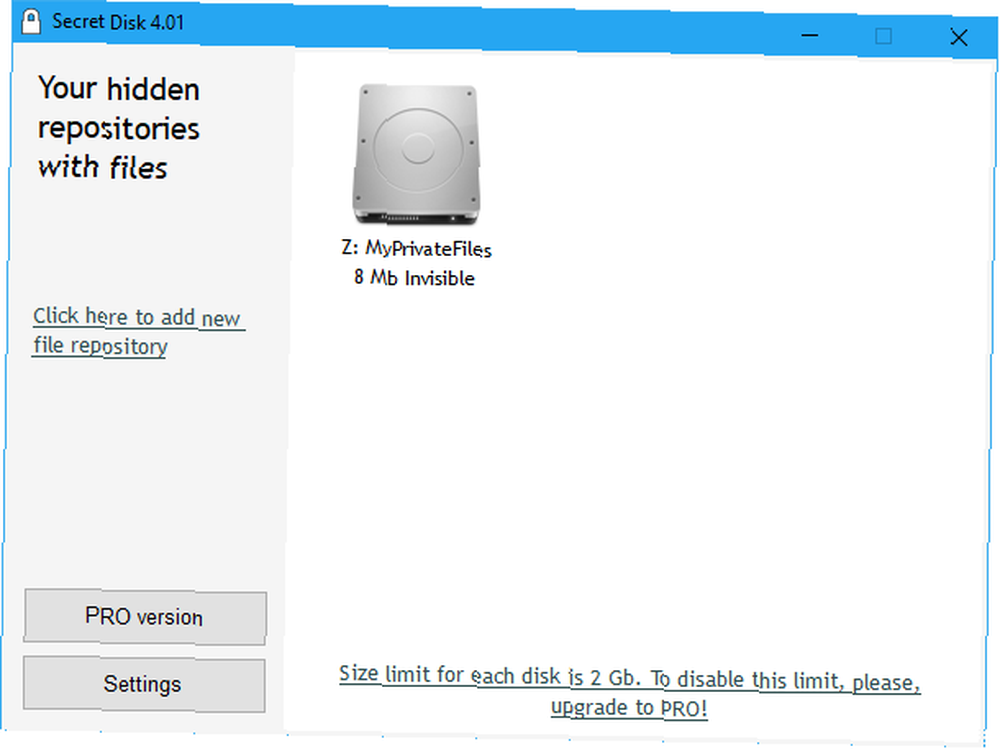
Tajný disk nemusí formátovat pevný disk ani provádět žádné další změny v systému. Nešifruje také žádné soubory ani složky. Omezuje přístup k nim skrytím úložiště a ochranou heslem.
Základní verze Secret Disk je zdarma. Verze PRO vám vrátí 14,95 USD za přidané funkce, včetně možnosti mít více než jedno úložiště a výběr písmene jednotky pro každé úložiště. Heslo úložiště a PIN pro otevření programu jsou ve verzi PRO volitelné, i když jsou to dobré funkce, které můžete nechat aktivované. Chcete-li provést upgrade, klikněte v programu na tlačítko praktické verze PRO.
Snadné uzamčení souborů
Easy File Locker je snadno použitelný freewarový nástroj, který vám umožní skrýt a uzamknout soubory a složky před ostatními lidmi a programy. Zamčené soubory a složky jsou chráněny před otevíráním, úpravou, mazáním, přesouváním, přejmenováním nebo kopírováním. Všechny soubory a podsložky v uzamčené složce jsou chráněny.
Nastavením hesla otevřete program na stránce Systém> Nastavit heslo. Nemusíte nastavovat heslo, ale pokud tak neučiníte, kdokoli bude moci program otevřít, vypnout ochranu vašich souborů a složek a mít k nim přístup..
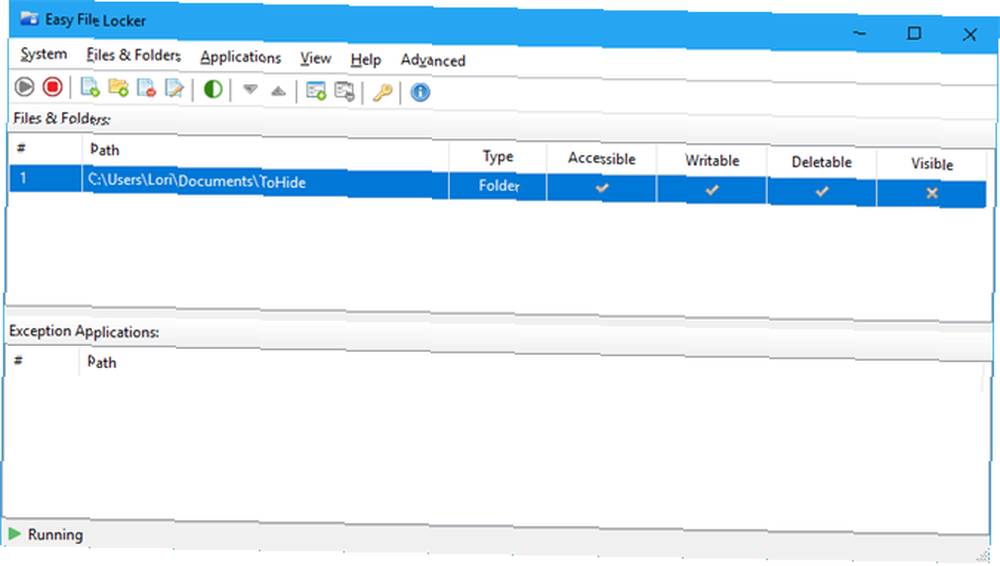
Použijte Přidat soubor a Přidat složku tlačítka pro přidání souborů a složek do Easy File Locker. Poklepáním na soubor nebo složku v seznamu změníte jeho oprávnění (Přístupné, Zapisovatelný, Odstranitelné, Viditelné). Chraňte vybrané soubory a složky pomocí Spusťte ochranu tlačítko. Zviditelněte soubory a složku kliknutím na Zastavte ochranu tlačítko.
Můj Lockbox
My Lockbox umožňuje skrýt a chránit heslem téměř jakoukoli složku v počítači.
Při instalaci My Lockbox budete požádáni o umístění složky, kterou chcete skrýt a chránit. Po dokončení instalace se tato složka automaticky skryje a zamkne.
Na plochu se přidají dvě ikony. Můj Lockbox ikona umožňuje rychle odemknout a otevřít chráněnou složku. Pro více možností použijte Ovládací panel My Lockbox ikona. Po zadání hesla se zobrazí následující okno:
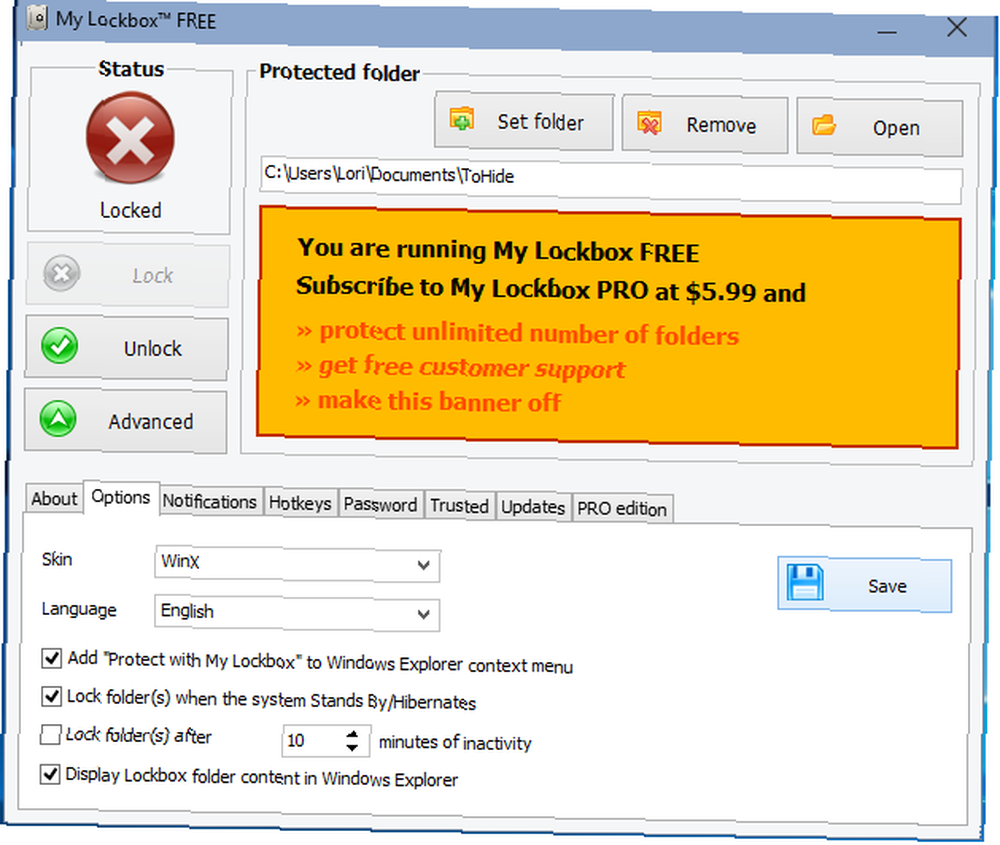
Použití Nastavit složku změnit složku, kterou chcete chránit Odstranit Chcete-li trvale odemknout chráněnou složku a odstranit ji z programu. otevřeno tlačítko automaticky odemkne a otevře chráněnou složku. Zámek a Odemknout složku pomocí tlačítek vlevo. Klikněte na Pokročilý pro další možnosti a další nastavení.
Freewarová verze My Lockbox vám umožňuje skrýt a chránit jednu složku s neomezeným počtem podsložek. Pokud potřebujete chránit více než jednu složku, můžete upgradovat na verzi Professional. Můžete však umístit všechny soubory a složky, které chcete skrýt a chránit, do jedné složky a použít bezplatnou verzi, pokud vám nevadí při pohledu na jasně oranžovou reklamu na My Lockbox PRO.
Metody, které jsme nemohli dostat do práce
Kromě výše uvedených metod jsme také vyzkoušeli níže uvedené dvě metody a nepodařilo se nám je fungovat. Pro úplnost jsme se rozhodli je zde zahrnout. V případě, že jste měli více štěstí než my, zanechte nám prosím komentář!
Skrýt soubory / složky v obrázku JPEG
Testovali jsme způsob skrývání souborů v obrázku JPEG pomocí příkazového řádku 2 způsoby, jak skrýt „důležité“ soubory a složky v systému Windows 2 způsoby, jak skrýt „důležité“ soubory a složky v systému Windows .
Pomocí následujícího příkazu se nám podařilo přidat soubor RAR k obrázku JPEG.
copy / b C: \ Path \ To \ File \ OriginalImage.jpg + FilesToHide.rar C: \ Path \ To \ File \ NewImageWithHiddenFiles.jpg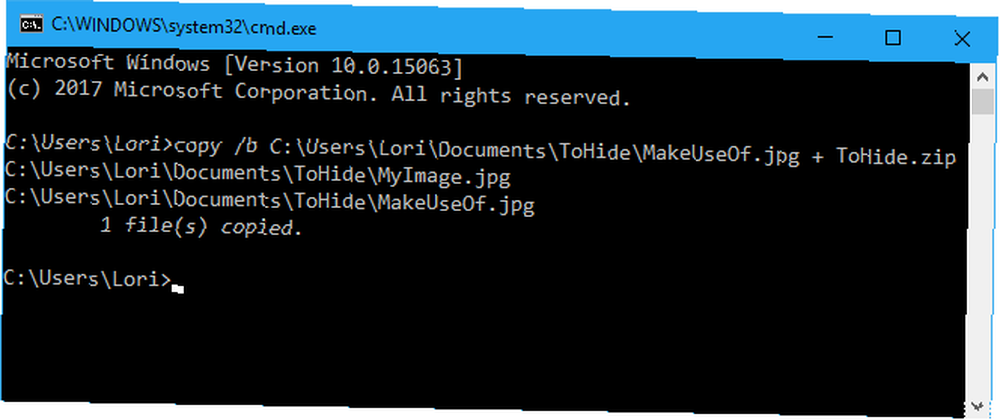
Jakmile jsme je však přidali do obrazového souboru JPEG, nemohli jsme je extrahovat. Testovali jsme programy pro extrakci souborů, například 7-Zip, WinRAR a PeaZip, ale nemohli jsme otevřít výsledný soubor JPEG..
Skrytí souboru nebo složky v obrázku JPEG je možné pomocí bezplatného nástroje, který jsme našli, nazvaného FileFriend, o kterém jsme diskutovali v Skrýt složku v systému Windows pomocí softwaru třetích stran výše.
FileFriend vám umožňuje chránit heslem, rozdělit se a připojit se a chránit heslem vaše soubory, dokonce i uvnitř obrázků. https://t.co/sZfG3knnGM pic.twitter.com/bizMn7fycO
- MajorGeeks (@majorgeeks) 9. dubna 2017
Skrýt složky přesměrováním na ovládací panel
Dále jsme našli způsob skrytí složky přesměrováním do ovládacího panelu. V podstatě vytvoříte dva dávkové soubory, jeden, který uzamkne složku a jeden, který ji odemkne. Když je složka uzamčena, otevřete ji na ovládacím panelu.
Testovali jsme to na Windows 7, 8 a 10 a nemohli jsme to uvést do chodu. Uzamčený dávkový soubor úspěšně přejmenoval složku, ale mohli jsme ji otevřít a přesto zobrazit obsah.
Vytvořte složku a přejmenujte ji na „Ovládací panely. 21EC2020-3AEA-1069-A2DD-08002B30309D“ hned po jejím otevření se otevře složka ovládacího panelu.
- Rahul Singh (@ RahulS1ngh) 20. října 2009
Pokud si to chcete sami vyzkoušet, vytvořte složku s názvem Uživatelé nebo Fonty (nebo něco jiného, co souvisí s ovládacím panelem) a do něj vložte soubory, které chcete skrýt. Poté vytvořte nový textový soubor a do něj zkopírujte a vložte následující řádek.
Nahradit Uživatelé s názvem vaší složky. Uložte tento soubor jako lock.bat.
ren Users Users. 21EC2020-3AEA-1069-A2DD-08002B30309DPoté vytvořte další nový textový soubor a do něj zkopírujte a vložte následující řádek. Znovu vyměňte Uživatelé s názvem vaší složky. Uložte tento soubor jako key.bat.
Ren Users. 21EC2020-3AEA-1069-A2DD-08002B30309D UživateléOba dávkové soubory by měly být ve stejné složce jako složka, kterou skrýváte (nikoli ve složce). Poklepejte na ikonu lock.bat soubor přesměrovat složku do ovládacího panelu, skrývá obsah složky. Chcete-li složku odemknout, poklepejte na ikonu key.bat soubor. Neměli byste opustit key.bat soubor se složkou, kterou skrýváte. Zkopírujte ji pouze tam a odemkněte složku. Potom ji odeberte.
Prosím, dejte nám vědět, pokud to funguje pro vás v komentářích níže.
Falešný smysl pro bezpečnost
Skrytí souborů a složek Jak skrýt cokoli ve Windows Jak skrýt cokoli ve Windows Windows vám umožňuje vyladit a přizpůsobit téměř cokoli. Ukážeme vám, jak využít těchto supervelmocí, aby věci zmizely. bez ochrany heslem by vás nemělo svádět k falešnému pocitu bezpečí. Tyto metody byste neměli používat (s výjimkou nástrojů třetích stran s ochranou heslem) k ochraně velmi soukromých a citlivých souborů a složek.
Tyto metody jsou způsoby, jak zajistit, aby vaše informace nebyly zřejmé pro kohokoli, kdo se dívá přes rameno nebo krátce používá počítač, zatímco sledujete.
Jaké další metody používáte ke skrytí souborů, složek a jednotek? Sdílejte s námi své nápady a zkušenosti v komentářích níže.











