
Harry James
0
3750
915
Jak úžasné je, že váš Mac je 7 funkcí, které si zamilujete při přechodu na Mac 7 Funkce, které si zamilujete při přechodu na Mac Byl jsem ten chlap, který se díval na uživatele MacBooků, pak jsem kousl kulka a koupil iMac. , ne všechny jeho funkce se při vašem osobním pracovním postupu dobře hrají. Někteří dokážou rozptýlit, zatímco někteří nemusí fungovat tak, jak chcete. Pak jsou tu ty, které nechcete, nepotřebujete ani nepoužíváte.
Tato příručka je k dispozici ke stažení jako PDF zdarma. Stáhněte si, jak skrýt prakticky cokoli v počítači Mac: Průvodce produktivitou. Neváhejte jej zkopírovat a sdílet se svými přáteli a rodinou.Jistě, můžete jít do extrému zakázat nebo odinstalovat každou poslední funkci, kterou chcete zbavit, ale to je časově náročné. Dokud se k tomu nedostanete, proč neskrývat všechny důkazy o těchto funkcích?
Pojďme projít každý roh vašeho Macu a uvidíme, jak můžete skrýt všechny věci, které nepotřebujete.
Řídicí panel
Řídicí panel vašeho Macu Řídicí panel vašeho Macu bude užitečný znovu pomocí webových klipů Řidičský panel Mac bude užitečný znovu pomocí webových klipů Společnost Apple se již dříve snažila zbavit řídicího panelu, ale tato funkce je zde i po nejnovější aktualizaci makra. Jak tedy učinit Dashboard znovu užitečným? nemusí to být úplné odpisování, ale pokud to pro vás nefunguje, skryjte jej před Předvolby systému> Řízení misí. Budete muset kliknout na Přístrojová deska rozbalovací nabídka a vyberte Vypnuto možnost v něm. Pokud chcete skrýt Dashboard macOS, ale přejete si, aby to bylo méně rušivé, vyberte Jako překrytí místo toho.
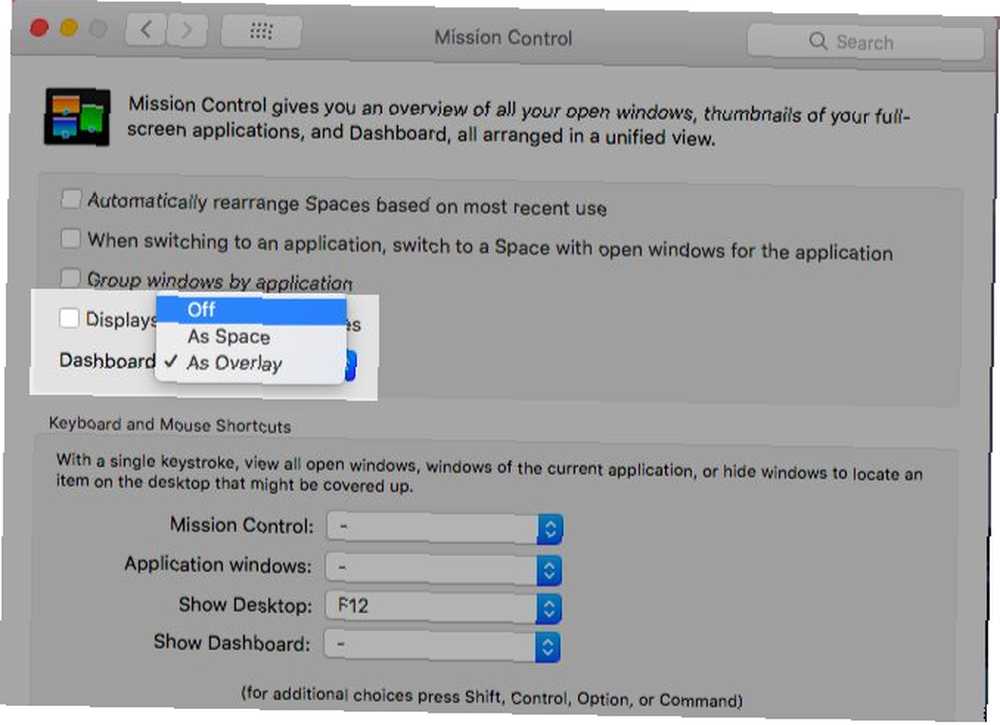
Dock
Nastavte ukotvení tak, aby zůstalo neviditelné, dokud nepřesunete kurzor na spodní okraj obrazovky. Výběr Automaticky skrýt a zobrazit Dock pod Předvolby systému> Dok dělá trik. Zaškrtněte také políčko pro Minimalizace oken na ikonu aplikace aby se zabránilo tomu, že se jednotlivá okna aplikace zaplní dokem.
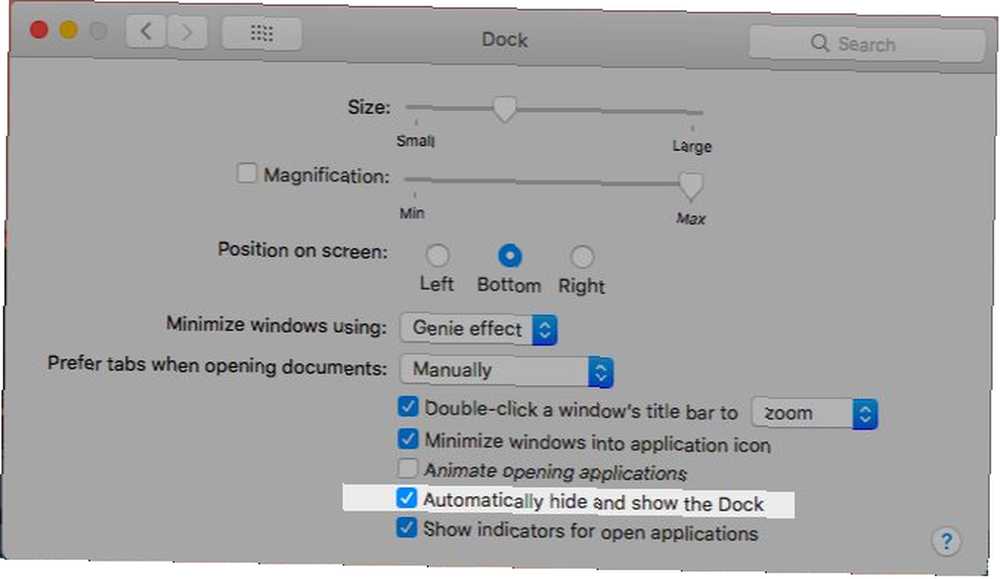
Skrytí doku Mac můžete ovládat pomocí zkratky (Možnost + Cmd + D). Aktivujte ji z Předvolby systému> Klávesnice> Klávesové zkratky> Launchpad & Dock výběrem Zapnutí / vypnutí doku.
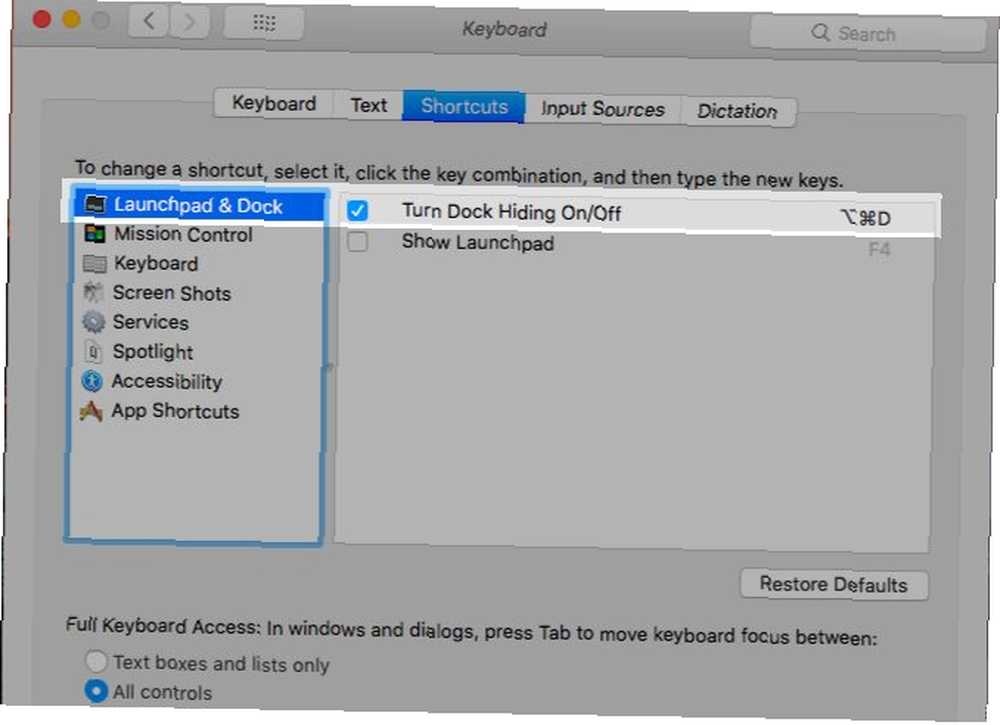
Panel nabídek
Co funguje pro dok, může fungovat také pro lištu nabídek. Samozřejmě s mírným zvratem. Zkontrolovat Automaticky skrýt a zobrazit panel nabídek možnost pod Předvolby systému> Obecné aby se panel nabídek nedostal do cesty. Chcete-li se dostat na panel nabídek, přesuňte kurzor na horní okraj obrazovky.
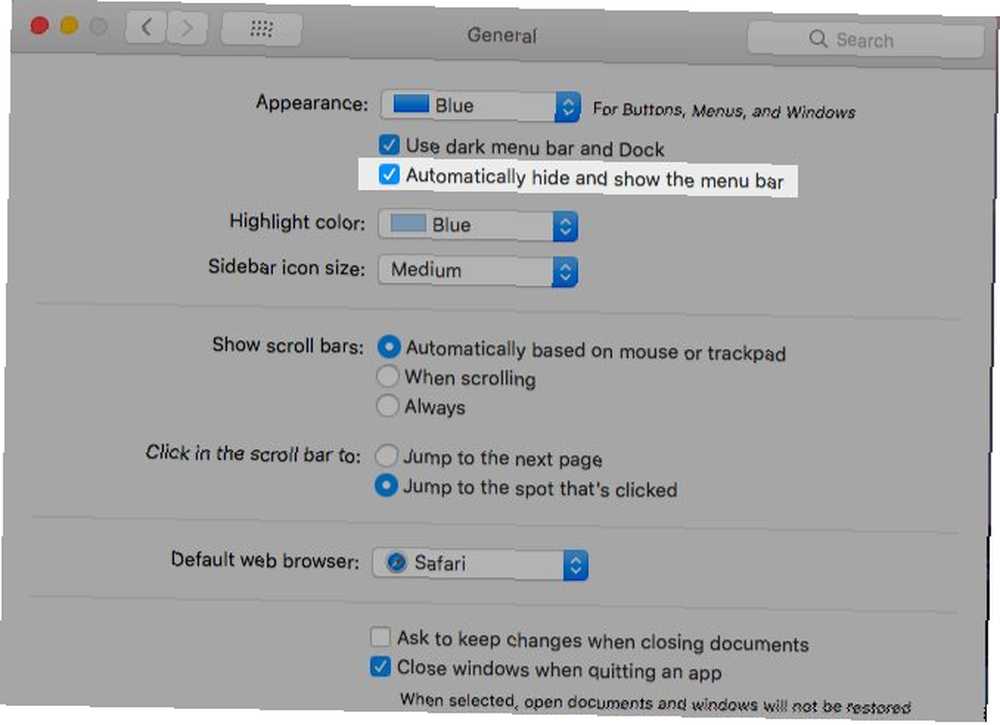
Ikony nabídek (nebo stavového řádku)
Pokud je lišta nabídek vašeho počítače Mac chaotická a přitahuje oči jednou často, je čas na vyčištění.
Chcete-li skrýt systémové ikony, jako je stav baterie a Bluetooth, musíte navštívit příslušné Systémové preference a zrušte zaškrtnutí políčka Zobrazit… v panelu nabídek volba.
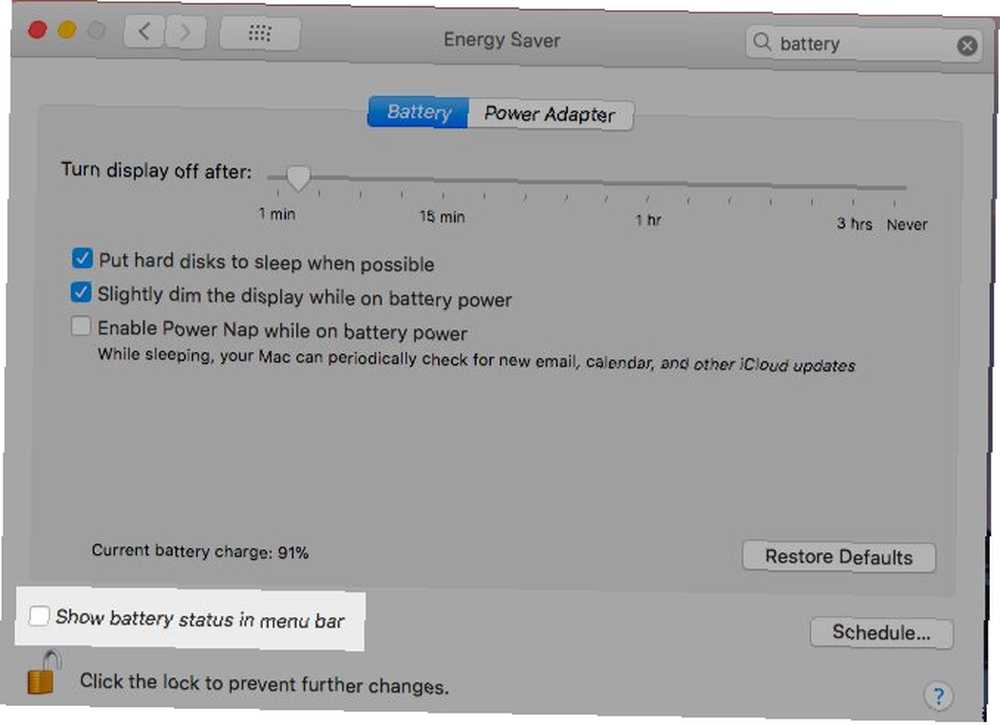
Chcete rychlejší řešení? Podržte Cmd klávesu a přetáhněte nepotřebné systémové ikony z panelu nabídek a uvolněte je, když uvidíte ikonu “X” značka vedle kurzoru. Hej! Jsou pryč. Tato metoda funguje také na displeji Datum a čas a také na rychlé položce nabídky přepínání uživatelů ve stavovém řádku.
Můžete ji také skrýt Předvolby systému> Uživatelé a skupiny> Možnosti přihlášení. Musíte zrušit zaškrtnutí Zobrazit rychlé uživatelské přepínací menu jako Zaškrtávací políčko.
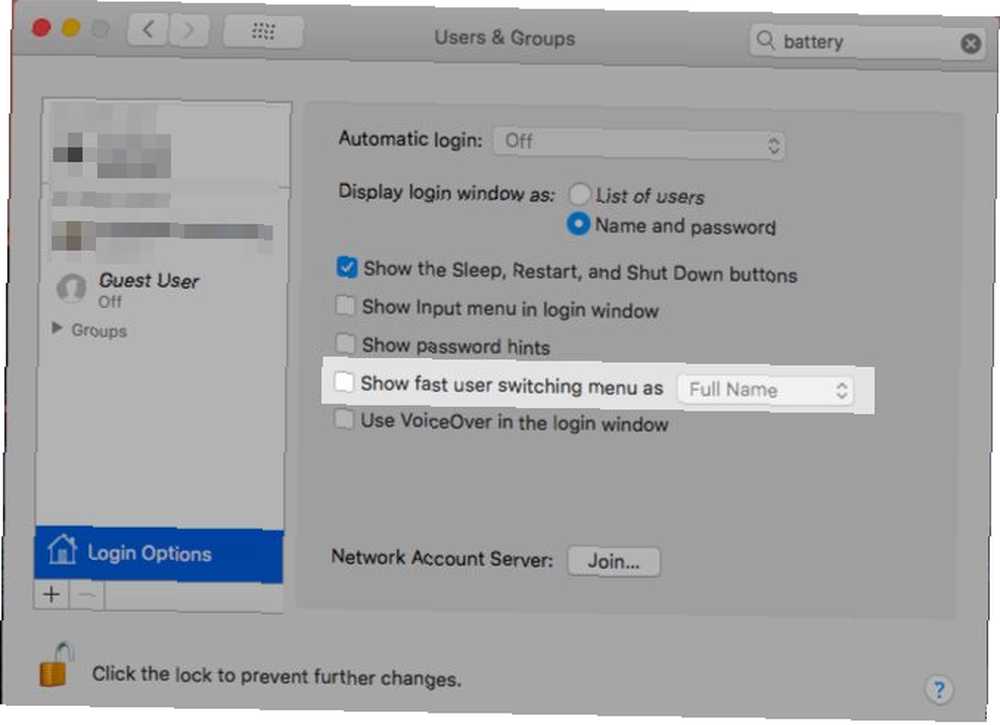
Je to škoda, že nemůžete přetáhnout ikonu Spotlight, Notifikační centrum ani ikony aplikací třetích stran přetažením pomocí Cmd. Budete potřebovat aplikaci, aby zmizeli. Vanilla (Free) je nejjednodušší volbou. Zkuste Bartender (15 $) pro větší kontrolu nad možnostmi skrývání.
Otevřete aplikace
Udeřil Cmd + H aby aktivní aplikace zmizela. To se ani neobjeví v Mission Control.
Můžete také skrýt aplikaci pro Mac z nabídky specifické pro aplikaci, která je vložena mezi Jablko menu a menu Soubor Jídelní lístek. Znáte to jedno: skrývá se za názvem aplikace, kterou si prohlížíte. Podívejte se na Skrýt Název aplikace možnost v této nabídce. Vybrat Skrýt ostatní pokud chcete, aby všechny aplikace kromě aktuální aplikace prováděly mizející akt.
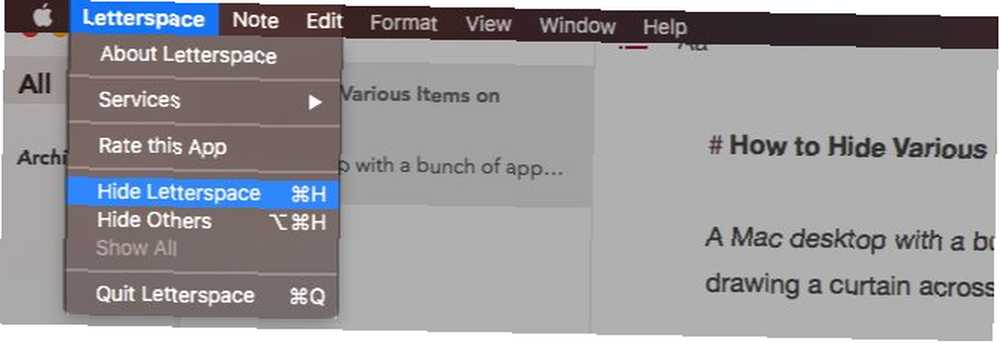
Zajímá vás, jak se skrývání aplikací liší od minimalizace? Minimalizace aplikace funguje v jednom okně najednou a zároveň skrývá aplikaci na všech jejích oknech najednou.
Skryté aplikace můžete také vyvolat pomocí přepínače aplikací (tj. Zasažením) Cmd + Tab). Takto nemůžete oživit minimalizované aplikace. Chcete-li aplikaci obnovit, musíte kliknout na příslušnou ikonu aplikace v doku. Je to vždy nejstarší okno aplikace, které se zobrazí, bez ohledu na pořadí, ve kterém jste okna minimalizovali. Obnovte zbytek pomocí aplikace Exposé.
Panely nástrojů
Ve všech aplikacích macOS včetně Finderu je v jedné nabídce tlačítko pro skrytí (a zobrazení) různých panelů nástrojů: Pohled Jídelní lístek. Pod panelem nástrojů máme na mysli tabulátor, postranní panely, záhlaví atd.
Některé panely nástrojů jsou samozřejmě specifické pro konkrétní aplikaci. Například panel Cesty ve vyhledávači, postranní panel seznamu čtení a panel Oblíbené položky v prohlížeči Safari, postranní panel Složky v poznámkách. Když přepínáte mezi aplikacemi, Pohled nabídka se aktualizuje tak, aby odpovídala aktivní aplikaci.
Vyhledejte klávesovou zkratku uvedenou vedle různých možností v Pohled a zapamatujte si ty panely nástrojů, které často přepínáte. Neváhejte a vytvořte vlastní klávesové zkratky Jak vytvořit klávesovou zkratku pro libovolnou položku nabídky Mac Jak vytvořit klávesovou zkratku pro libovolnou položku nabídky Mac Není klávesová zkratka pro něco, co pravidelně děláte? To je nepříjemné, ale tady je dobrá zpráva: v počítači Mac můžete jednu přidat snadno, aniž byste potřebovali další software. pokud si nikdy nemůžete vzpomenout na výchozí.
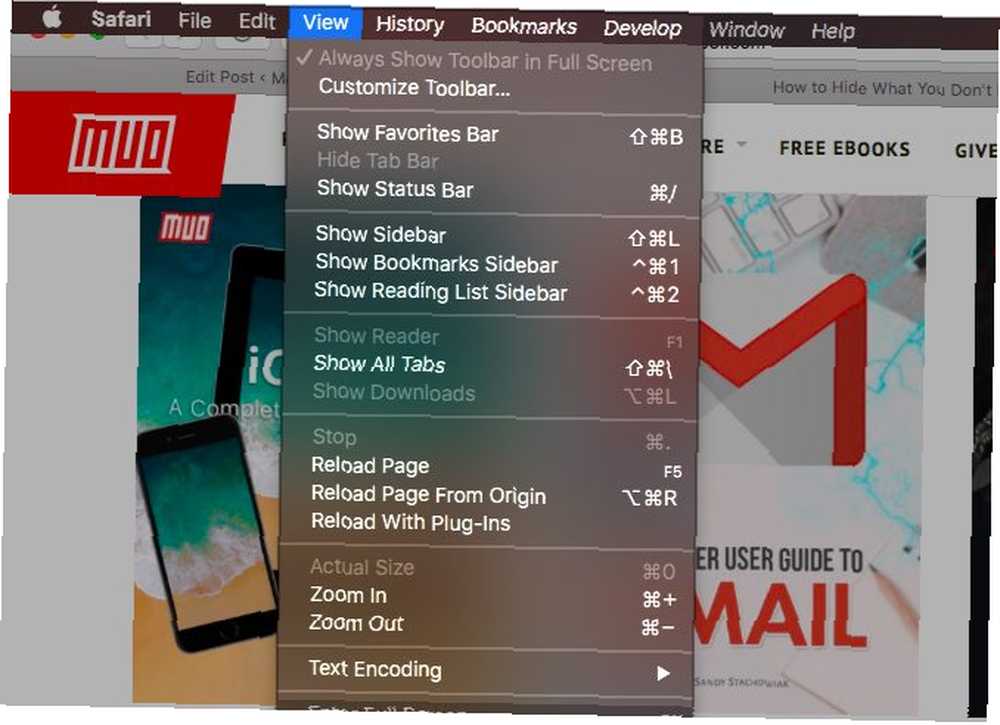
Aplikace třetích stran také používají Pohled menu, abyste získali kontrolu nad panely nástrojů. Některé aplikace rozptylují ovládací prvky panelu nástrojů do více nabídek. Ve většině případů je lze snadno najít.
Jednotlivé prvky postranního panelu (obvykle) můžete skrýt (obvykle) klepnutím pravým tlačítkem. Například položky v knihovně iTunes.
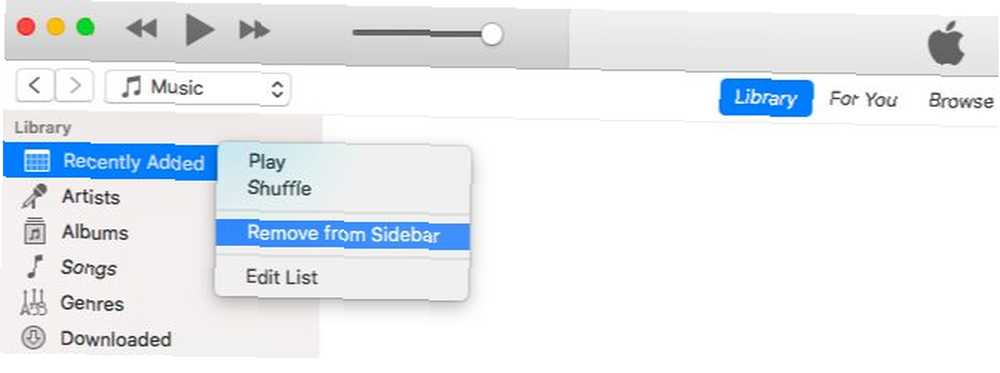
Ikony na panelu nástrojů
Pokud víte, jak skrýt ikony na panelu nabídek, víte, jak se zbavit ikon na panelu nástrojů - proces je podobný. Můžete vydržet Cmd a přetáhněte ikony z panelu nástrojů jeden po druhém.
Obsah postranního panelu ve Finderu
Chcete-li skrýt položku postranního panelu ve Finderu, stačí kliknout na ikonu Odebrat z postranního panelu možnost z nabídky pravým tlačítkem myši. Toto funguje pro položky postranního panelu ve všech čtyřech sekcích: Oblíbené, Sdíleno, Zařízení, a Značky.
Můžete také odstranit prvky postranního panelu pomocí Příkaz-je přetahujte jeden po druhém z postranního panelu. Uvolněte položku až poté, co uvidíte “X” vedle ní.
Pokud se chcete zbavit několika položek postranního panelu najednou, zkuste raději tuto rychlejší metodu. Pod Vyhledávač> Předvolby ...> Boční panel, zrušte zaškrtnutí políčka odpovídající každé položce, kterou chcete skrýt. Funguje to pouze u položek zadaných na postranním panelu (s výjimkou značek). To znamená, že pokud chcete skrýt vlastní složky na postranním panelu, budete muset použít jednu z výše uvedených metod.
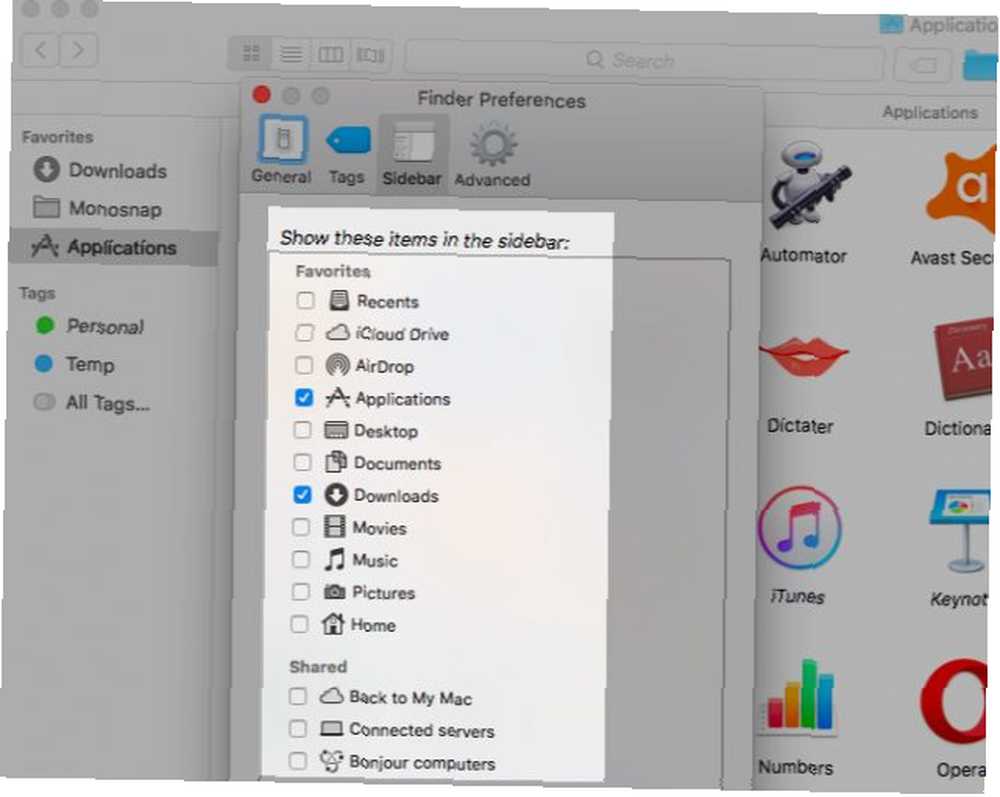
U značek na postranním panelu musíte navštívit Vyhledávač> Předvolby ...> Značky a projít celek “odškrtnutí” zpracovat tam.
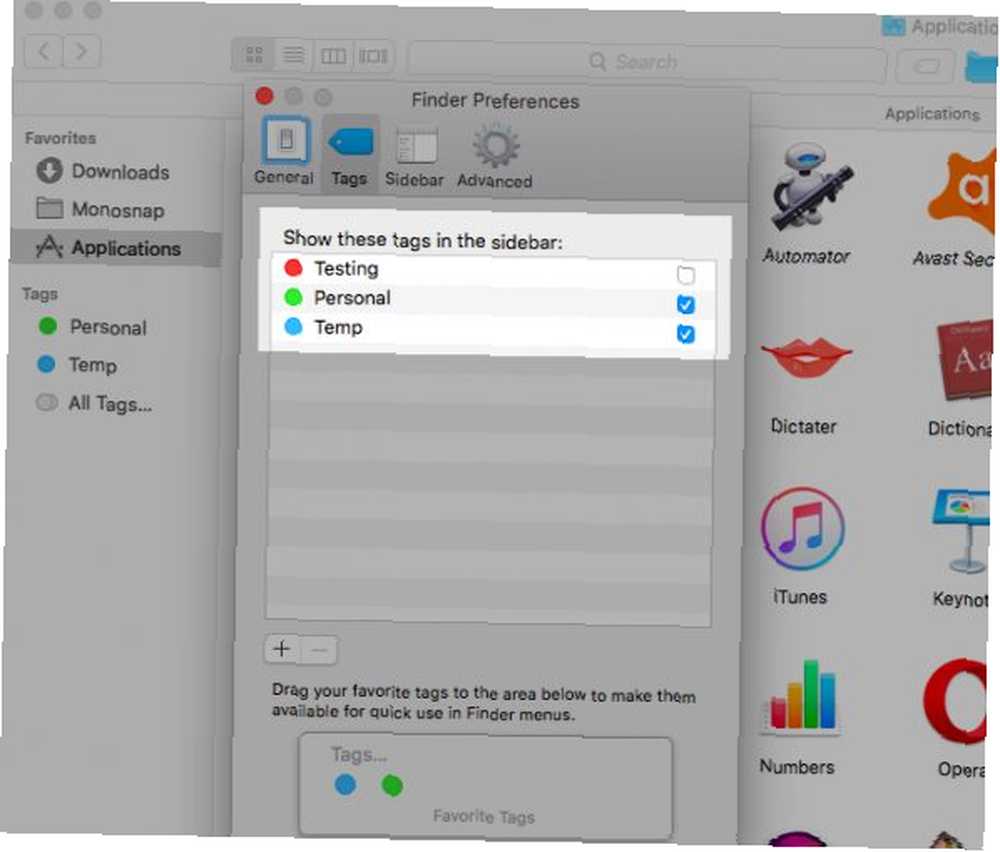
Klepněte pravým tlačítkem myši na Možnosti nabídky
Nelze skrýt některé základní možnosti, které se zobrazují v různých nabídkách pravým tlačítkem myši na počítačích Mac. Například, Získat informace ve Finderu nebo Obnovit stránku v Safari. Můžete skrýt následující položky: služby, oblíbené značky a rozšíření nabídky Sdílet.

Služby, které se zobrazují v libovolném menu s pravým tlačítkem, závisí na tom, co jste klikli nebo vybrali. Tyto stejné služby uvidíte pod Soubor> Služby pro aktivní aplikaci.
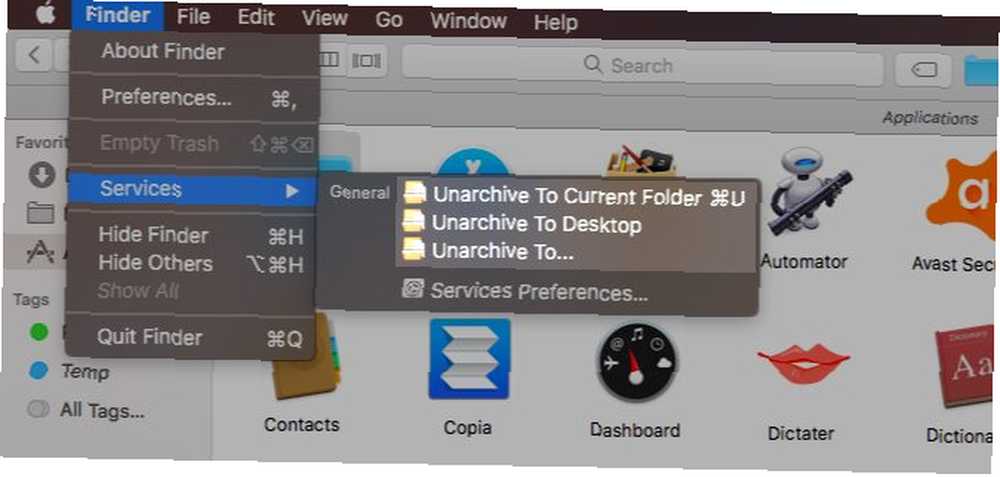
Služby můžete odebrat z nabídky počítače Mac klepnutím pravým tlačítkem myši Předvolby systému> Klávesnice> Klávesové zkratky> Služby. Služby, které jste vytvořili pomocí automatu Jak přidat užitečné možnosti do nabídky služeb MacOS Nabídka služeb Jak přidat užitečné možnosti do nabídky služeb MacOS Nabídka služeb skrytá v počítači Mac lze snadno přehlédnout, ale ve skutečnosti se hodí, když pochopíte, co to znamená může udělat. a ty, které jsou dodávány s aplikacemi třetích stran, se také zobrazí v tomto seznamu a ty můžete také skrýt.
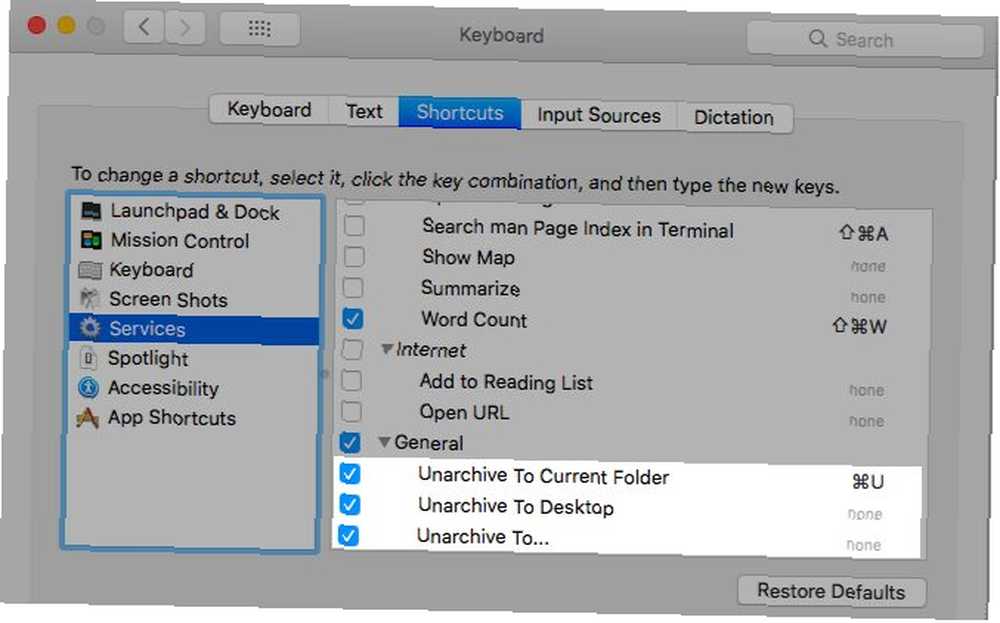
Pojďme se zabývat značkami označenými jako “oblíbené” Nyní. Zobrazují se jako barevné bubliny v nabídce pravým tlačítkem myši pro složky a soubory aplikace Finder. Ano, je užitečné mít ty, které v tomto seznamu používáte nejčastěji, ale ostatní jsou rozptýlení.
Skrýt všechny, ale nejpoužívanější značky z nabídky po kliknutí pravým tlačítkem Vyhledávač> Předvolby ...> Značky. Přetáhněte ty, které nepotřebujete, z části Oblíbené značky.
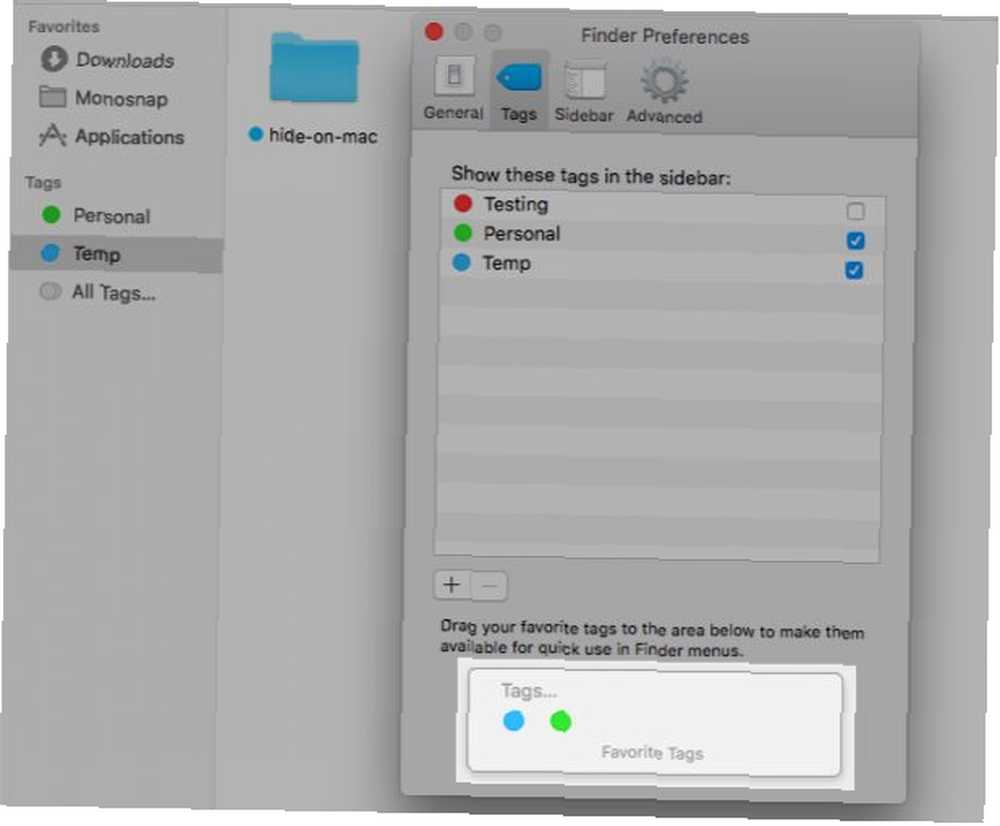
Ikony na ploše
Nastavení Finder řídí viditelnost položek na ploše, jako jsou pevné disky a externí jednotky. Pokud chcete skrýt zástupce na ploše, musíte zrušit zaškrtnutí příslušného políčka pod Vyhledávač> Předvolby ...> Obecné.
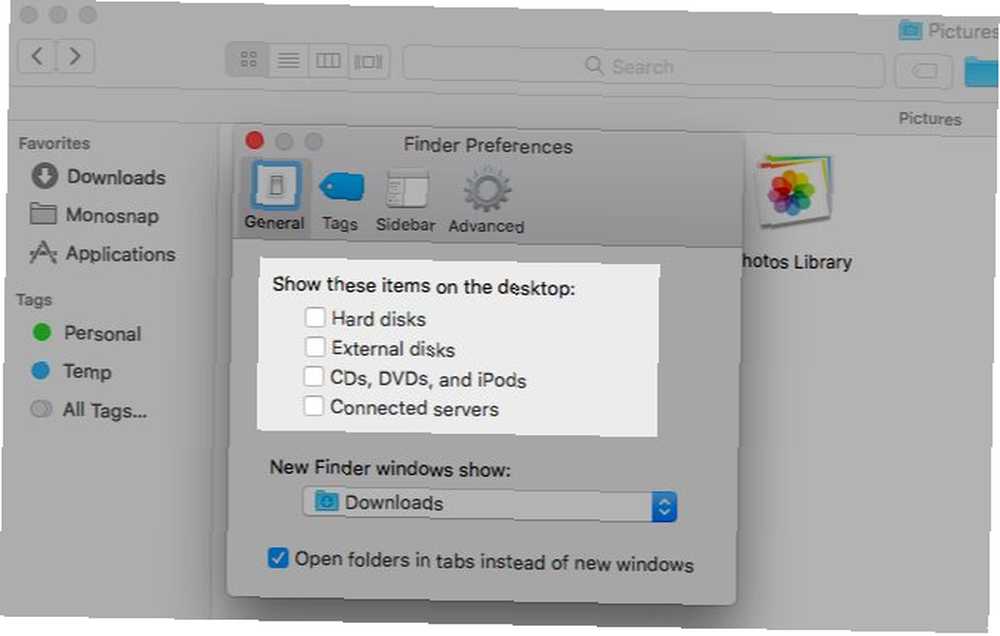
Pokud jde o další ikony na ploše (jako jsou zkratky souborů, složek nebo aplikací), můžete je skrýt z plochy jejich přesunutím do jiné složky v počítači Mac. Vzhledem k tomu, že se jedná o zkratky a nikoli o skutečné soubory, je jejich odstranění také neškodné. K původním souborům můžete přistupovat z aplikace Finder nebo Spotlight.
A co skrytí všech ikon na ploše v jednom záběru? Ano, je to možné! Standardní způsob, jak to udělat, je pomocí několika příkazů terminálu. Spusťte aplikaci Terminal a spusťte následující příkaz:
výchozí nastavení psát com.apple.finder CreateDesktop falsePoté znovu spusťte Finder pomocí tohoto příkazu:
killall FinderChcete-li obnovit ikony na plochu, opakujte výše uvedené příkazy a vyměňte je “Nepravdivé” s “skutečný” v prvním příkazu.
Nyní pro snadnou cestu ven! Získejte aplikaci, jako je HiddenMe, abyste vyhodili ikony z plochy jediným kliknutím nebo klávesovou zkratkou. Také si přečtěte tuto příručku o čištění počítače Mac, abyste zvýšili produktivitu Jak vyčistit plochu Mac a zvýšit produktivitu Jak vyčistit plochu Mac a zvýšit produktivitu Nepřehledná plocha může nejen snížit produktivitu, ale může také způsobit kognitivní stres. Zde je návod, jak vyčistit plochu Mac pro lepší pracovní prostředí. .
Sdílet rozšíření o nabídku
Nabídka Sdílet se objeví na třech místech v různých aplikacích v počítači Mac: nabídka Soubor, panel nástrojů a nabídka klepnutí pravým tlačítkem.
Chcete skrýt některé z možností v nabídce Mac Share? Vydejte se Předvolby systému> Rozšíření> Menu sdílení a zrušte zaškrtnutí jejich políček. Některé z těchto možností však nelze upravit a budou vypadat šedě.
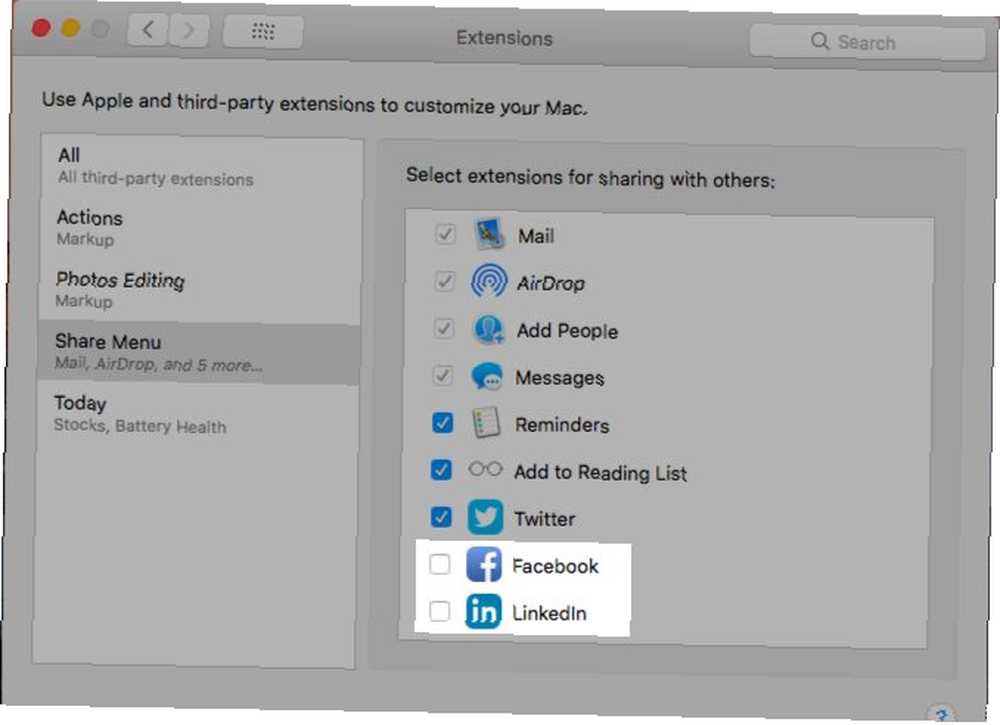
Můžete také přejít na nastavení nabídky Sdílet kliknutím na ikonu Více… možnost v samotné nabídce.
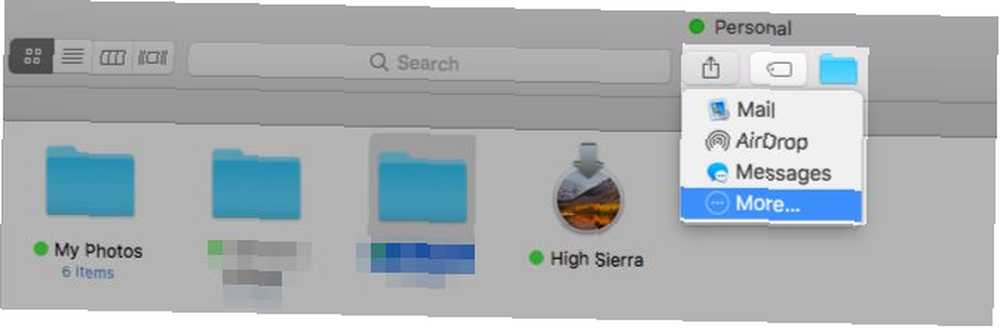
Jakékoli změny, které provedete v nabídce Sdílet, se projeví ve vašem počítači Mac, ale ne v případě, že nejsou relevantní pro zobrazovanou aplikaci. Například možnosti sdílení sociálních médií se nezobrazí v nabídce Sdílet sdílení. Při používání aplikace Notes také v nabídce Sdílet chybí možnost Poznámky.
Widgety centra oznámení
Klikněte na Upravit tlačítko v Dnes na kartě Centra oznámení, chcete-li skrýt všechny widgety na displeji (nebo přidat některé). Dále klikněte na “minus” podepsat vedle každé z widgetů, které se chcete zbavit a zasáhnout Hotovo tlačítko na konci zabalit.
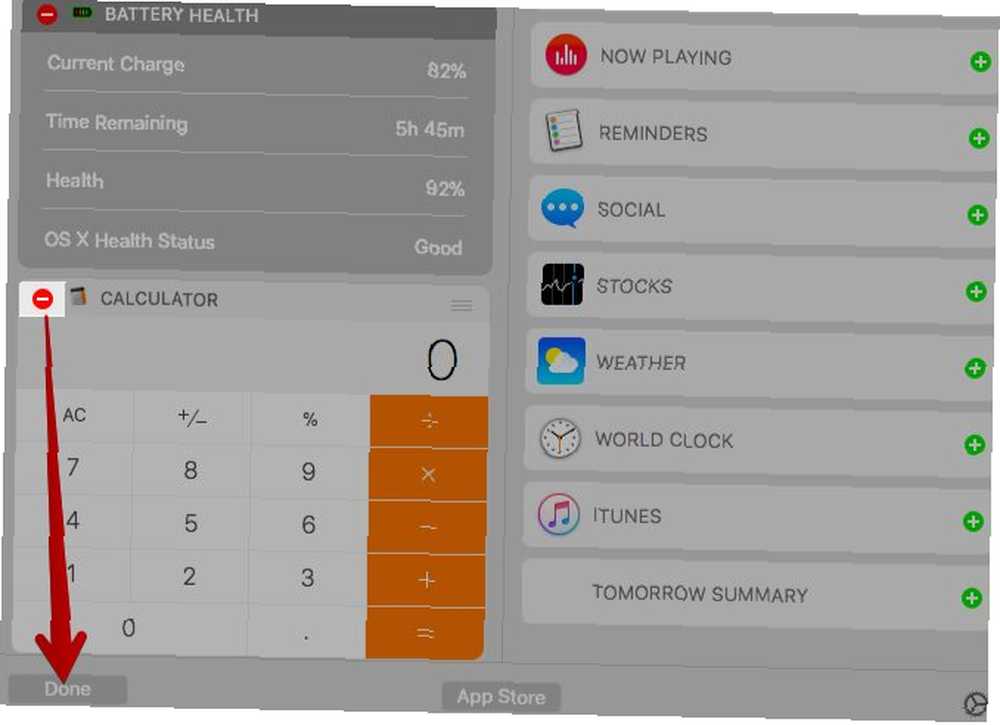
Pokud chcete hromadně skrýt widgety, je snazší to udělat Předvolby systému> Rozšíření> Dnes. Tam uvidíte seznam všech dostupných widgetů a můžete je skrýt zrušením zaškrtnutí příslušného políčka.
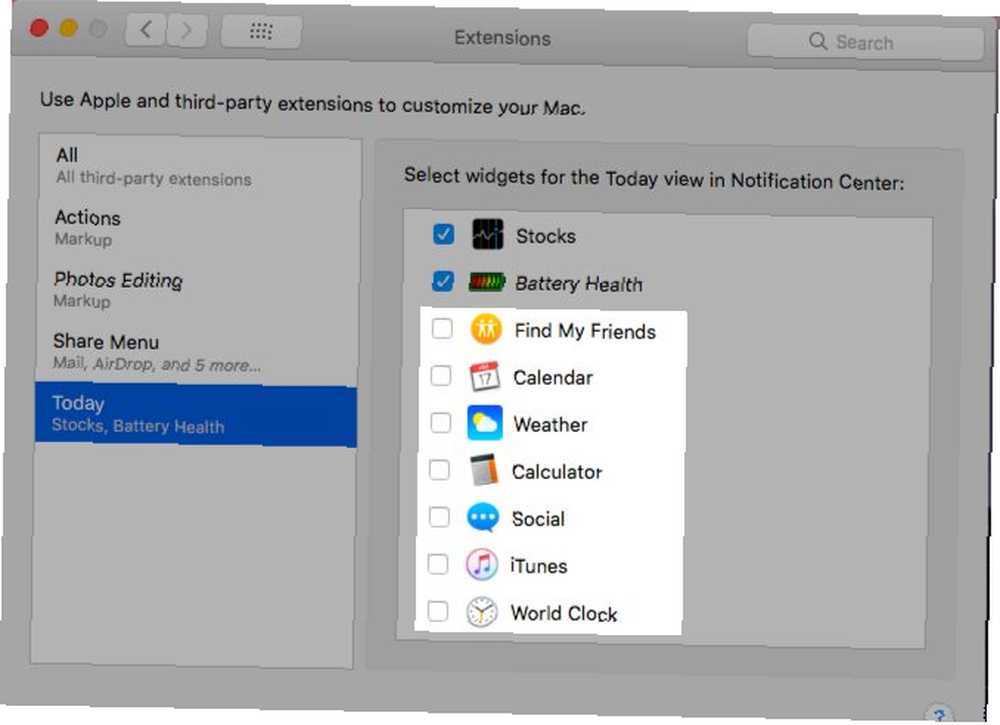
Kategorie reflektorů
Spotlight rozdělí vaše výsledky hledání do kategorií, jako jsou aplikace a dokumenty. Pravděpodobně nepotřebujete Všechno kategorie, které se zobrazují. Skrytí zbytečných je bezbolestné. Zakažte je Předvolby systému> Reflektor> Výsledky hledání a je dobré jít.
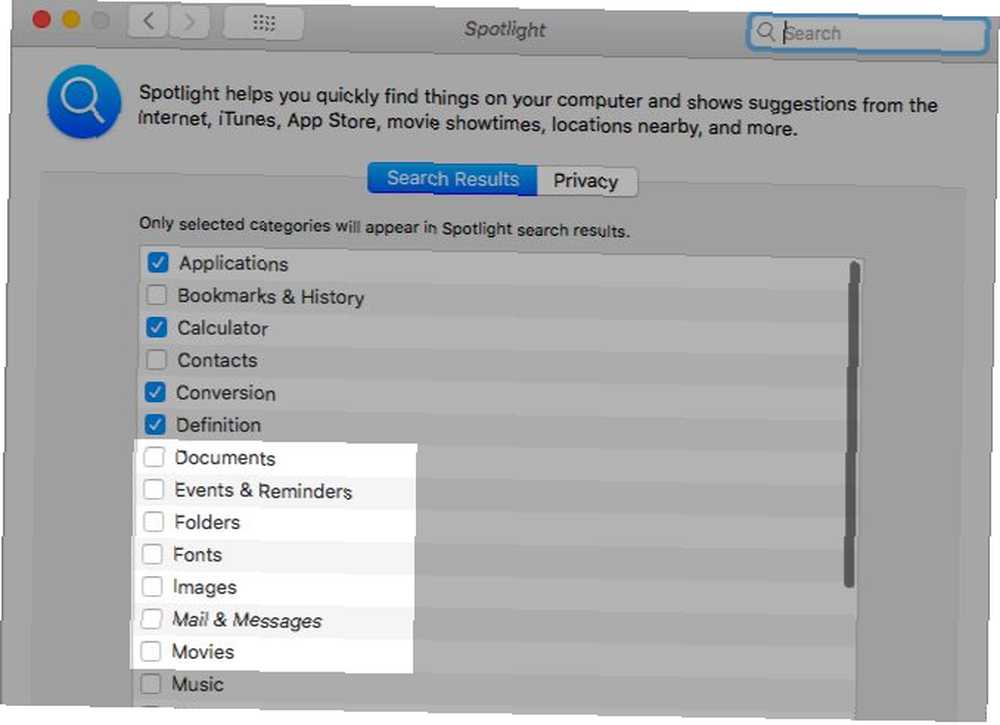
Pokud nemáte nainstalovanou aplikaci Xcode, je kategorie Developer složitá. Tato kategorie se v nastavení nezobrazí, ale můžete ji vynutit rychlým řešením. Spusťte aplikaci Terminal a spusťte tento příkaz:
cd / aplikaceSpusťte tento příkaz dále:
klepněte na Xcode.appPomocí těchto příkazů oklamáte Mac, aby si myslel, že máte nainstalován Xcode. (Pokud otevřete složku Aplikace, zobrazí se aplikace s názvem Xcode, což je prázdný soubor.)
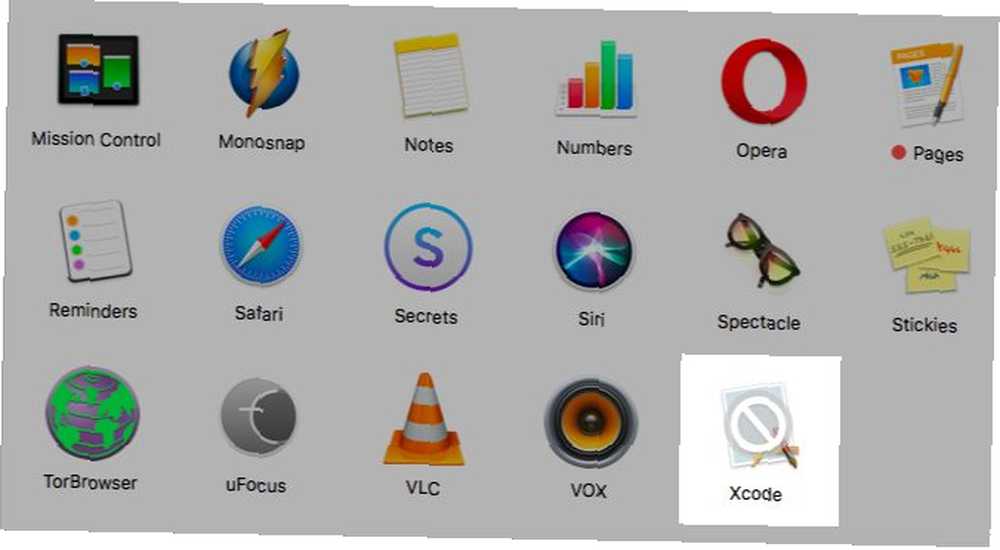
Nyní byste měli mít možnost vidět kategorii vývojářů uvedenou níže Předvolby systému> Reflektor> Výsledky hledání. Pokud se nezobrazí, restartujte počítač Mac. Zrušte výběr kategorie, chcete-li ji zastavit ve vyhledávání Spotlight.
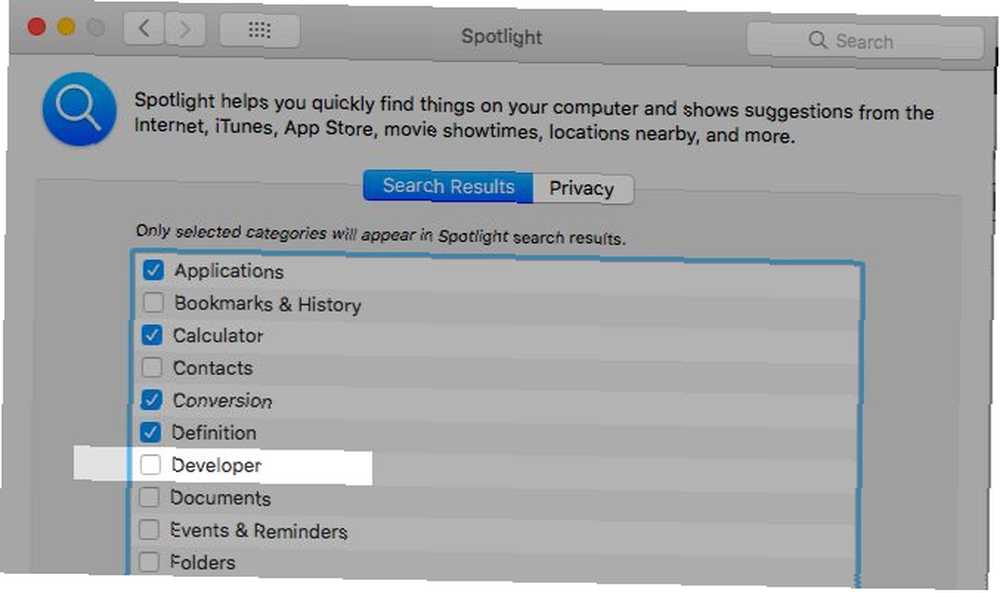
Přepněte na Soukromí na záložce Nastavení reflektoru přidejte složky, které chcete ponechat mimo výsledky vyhledávání.
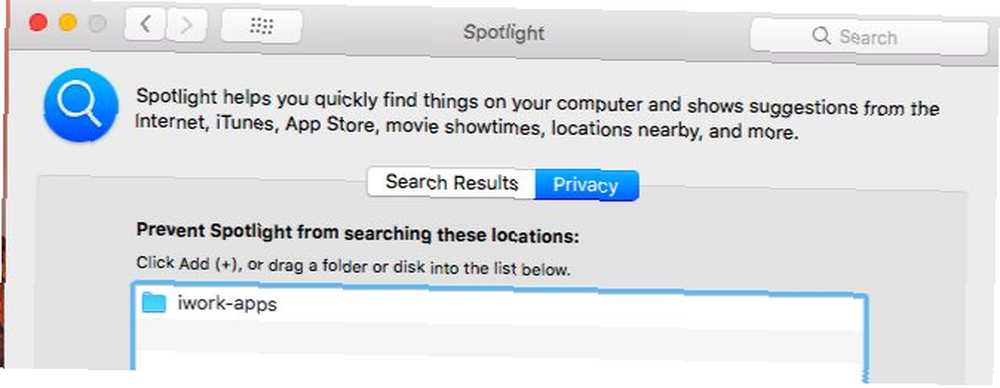
Soubory a složky
Nezáleží na tom, jestli skrýváte data aplikace Finder, protože se jim brání nebo jsou citlivá. K tomu potřebujete pracovní postup.
Výchozí metoda pro skrytí souborů a složek v počítači Mac zahrnuje příkazy terminálu. Protože jsme již tomuto článku věnovali celý článek Skrýt a najít libovolný soubor v systému Mac OS X Skrýt a najít libovolný soubor v systému Mac OS X Neexistuje žádný přímý způsob, jak rychle skrýt nebo odhalit skryté soubory v systému Mac OS X tak, jak je tomu v systému Windows - ale to je možné. , skočíme rovnou na pár alternativ a jednodušší metody skrývání dat aplikace Finder.
Udeřil Cmd + Shift +. (doba) ve Finderu, pokud chcete pouze zviditelnit skryté soubory. Znovu stiskněte zkratku a soubory se vrátí k neviditelnosti .
Pro lichý soubor, který chcete zachovat, vytvořte v uživatelské knihovně novou složku (~ / Knihovna) a uložte tam soubor. Protože Spotlight neindexuje uživatelskou knihovnu, vaše “skrytý” soubory jsou bezpečné. To je, dokud někdo, kdo ví, jak přistupovat k uživatelské knihovně Jak přistupovat ke složce knihovny OS X a proč je to užitečné Jak přistupovat ke složce knihovny OS X a proč je to užitečné Většina složek knihovny knihovny OS X je nejlépe ponechat sama, ale je užitečné znát svou cestu v knihovně uživatelů. narazit na ně nebo jde hledat je. Jak vidíte, nejedná se o spolehlivé řešení.
Pokud často pracujete se skrytými daty, zvažte instalaci aplikace point-and-click, jako je Hide Folders (Free) nebo DesktopUtility (Free). Urychlí proces vytváření skrytých souborů a přepínání jejich viditelnosti.
Nákupy obchodu Mac App Store
Každá aplikace nainstalovaná z obchodu Mac App Store se zobrazí pod Obchod> Zakoupeno. Tato část se může rychle vyplnit, pokud experimentujete s aplikacemi pravidelně. Pokud chcete skrýt některé aplikace, které jste si zakoupili nebo stáhli, je to snadné, pokud je to časově náročné hromadně. Klepněte pravým tlačítkem myši na libovolnou aplikaci, kterou chcete skrýt ze seznamu Zakoupené a vyberte ikonu Skrýt nákup ... možnost, která se objeví.
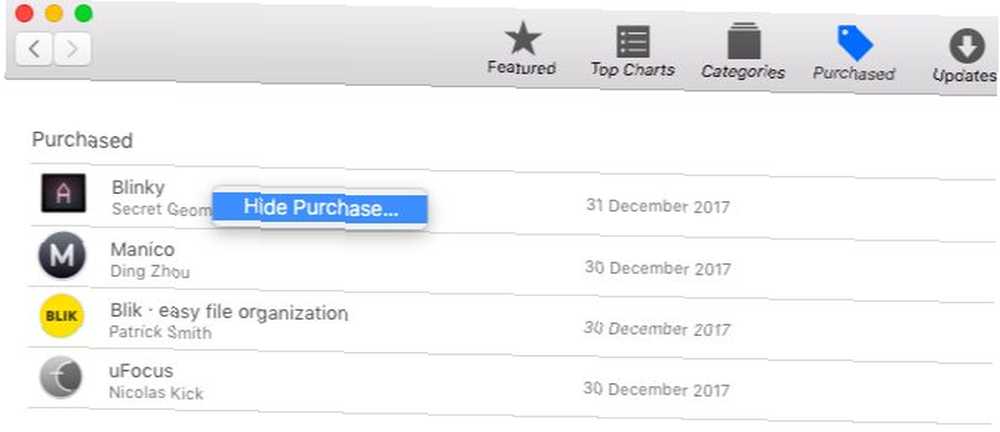
Oznámení
V těchto dobách jsou oznámení veřejným nepřítelem číslo jedna. Rychlým přepnutím z oznamovacího centra je můžete všechny umlčet. Přejděte na kartě Oznámení a najděte a aktivujte režim Nerušit (DND). Můžete také Volba-klepnutím na ikonu na liště nabídky Centra oznámení spustíte režim DND.
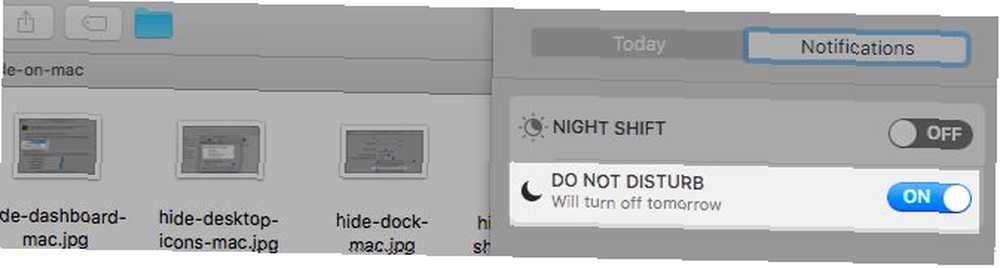
I když je DND neaktivní, je nejlepší skrýt oznámení, která jsou nepříjemná a / nebo bezcenná. Můžete to udělat z Předvolby systému> Oznámení. Projděte každou aplikaci uvedenou na postranním panelu a upravte, jak a kde se její oznámení zobrazí.
Úplné skrytí oznámení aplikace, nastavte styl upozornění kalendáře na Žádný, a zrušte zaškrtnutí všech políček uvedených pod ním. Tohle bude:
- Ztišit oznámení zvukového podnětu (Přehrajte zvuk pro oznámení).
- Skrýt ikony odznaky, které se zobrazí v doku říct “máš aktualizaci!” (Ikona aplikace odznak).
- Zabránit zobrazování oznámení v Centru oznámení (Zobrazit v centru oznámení).
- Skrýt oznámení před zvědavýma očima zákazem na obrazovce zámku (Zobrazit upozornění na obrazovce zámku).
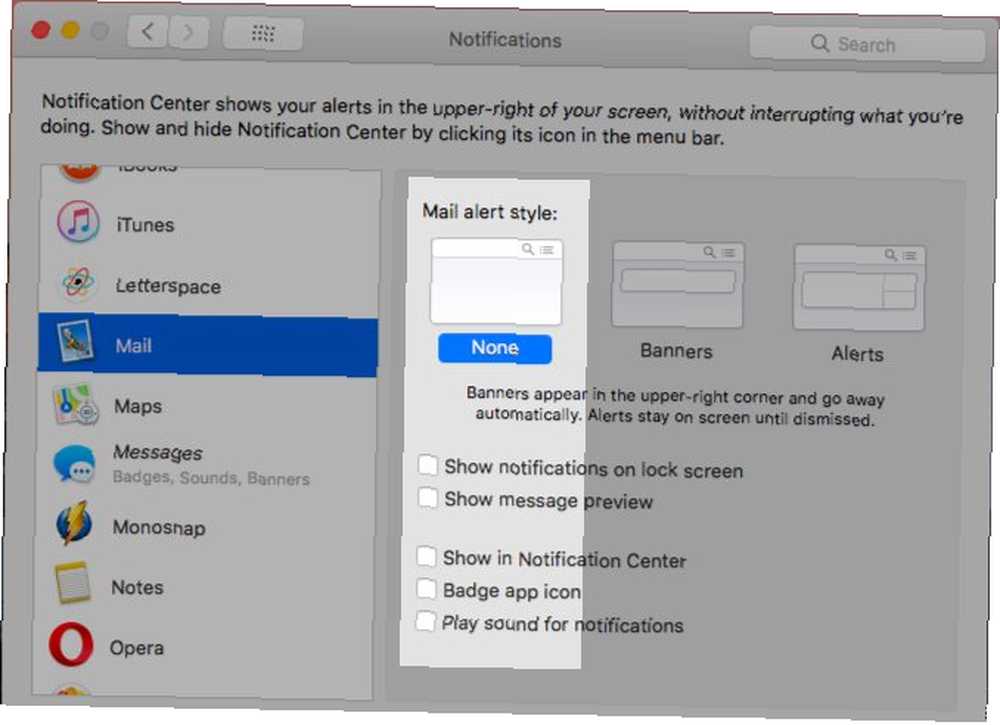
Navštivte Nerušit z postranního panelu, pokud chcete skrýt všechna upozornění podle plánu.
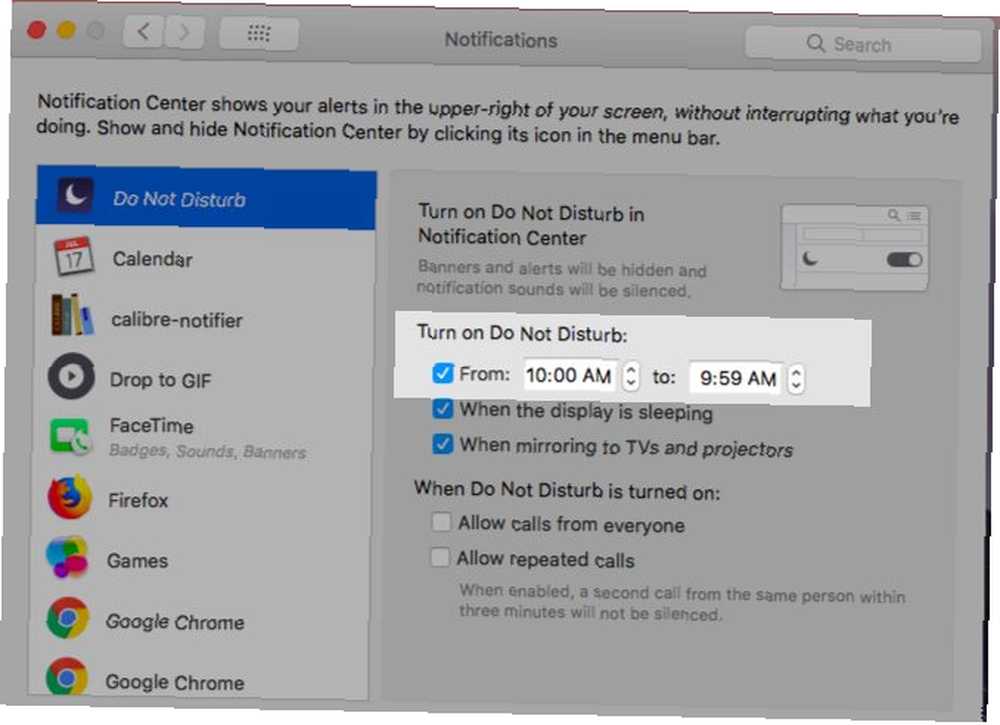
Přípony souborů
Pokud chcete, aby Finder skrýval přípony z názvů souborů, zakažte Zobrazit všechny přípony názvů souborů z Vyhledávač> Předvolby ...> Upřesnit. Nyní uvidíte pouze názvy souborů, pokud jste při pojmenování nebo přejmenování konkrétních souborů výslovně nepřidali přípony.
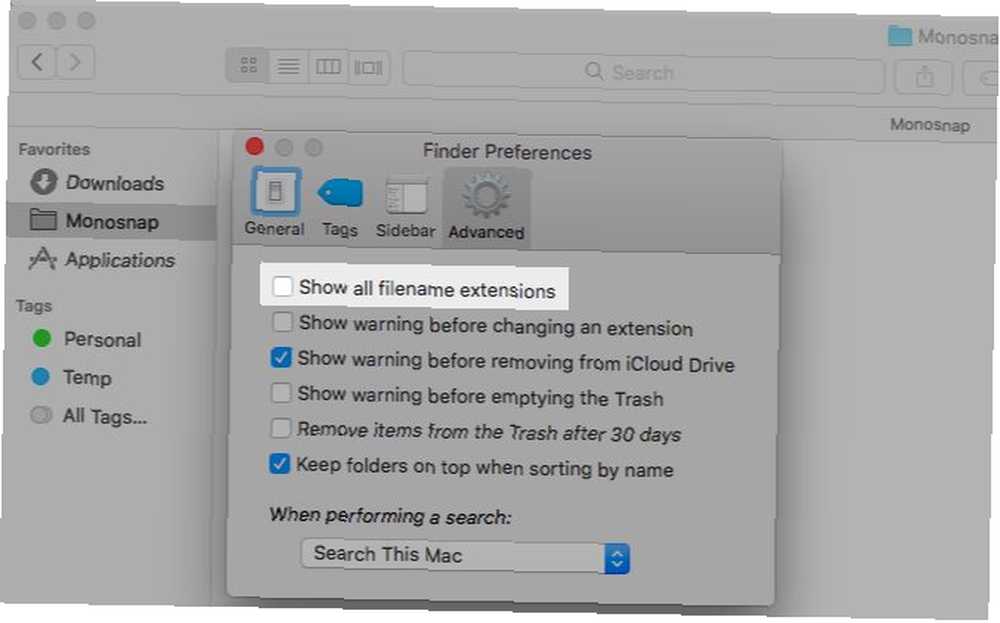
Informace o vyhledávači
Finder zobrazí další informace nebo “informace o položce” pro soubory a složky přímo pod jejich jménem. Například velikost souboru pro dokumenty iWork, velikost obrázku pro fotografie a počet položek ve složkách.
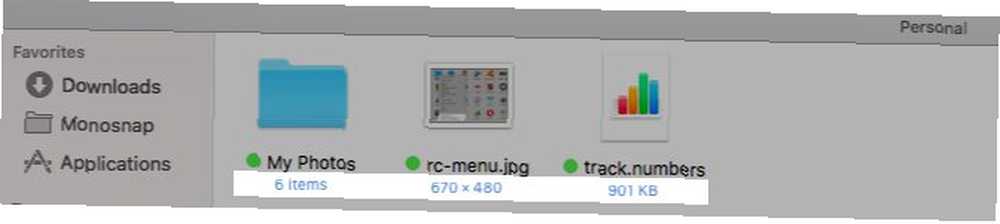
Tyto informace jsou docela užitečné, ale pokud byste je raději skryli, otevřete Zobrazit> Zobrazit možnosti zobrazení a zrušte zaškrtnutí políčka Zobrazit informace o položce. Toto nastavení funguje na jednotlivých složkách a ne napříč Finderem, podobně jako zobrazení Finder.
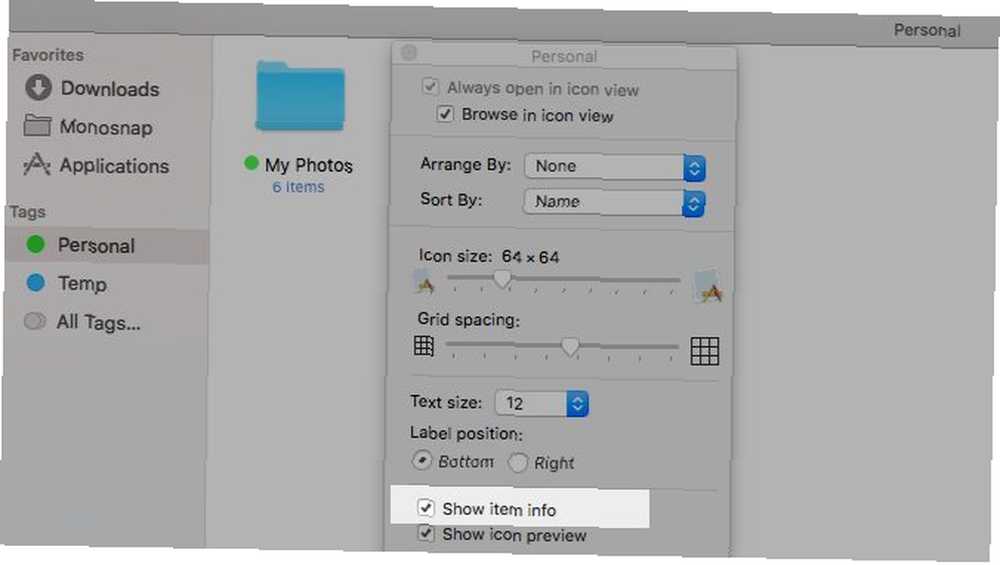
Windows aplikace pro položky přihlášení
Ano, potřebujete určité aplikace ke spuštění při přihlášení, ale musíte při každém restartování počítače Mac zobrazit jejich vyskakovací okna? Asi ne. Skrýt tato okna před Předvolby systému> Uživatelé a skupiny. Z postranního panelu vyberte aktuálního uživatele a přepněte na něj Přihlašovací položky tab. Nyní u každé položky, jejíž okna nechcete vidět po přihlášení, zaškrtněte políčko v Skrýt sloupec. Váš Mac bude tyto aplikace spouštět při přihlášení, ale na pozadí.
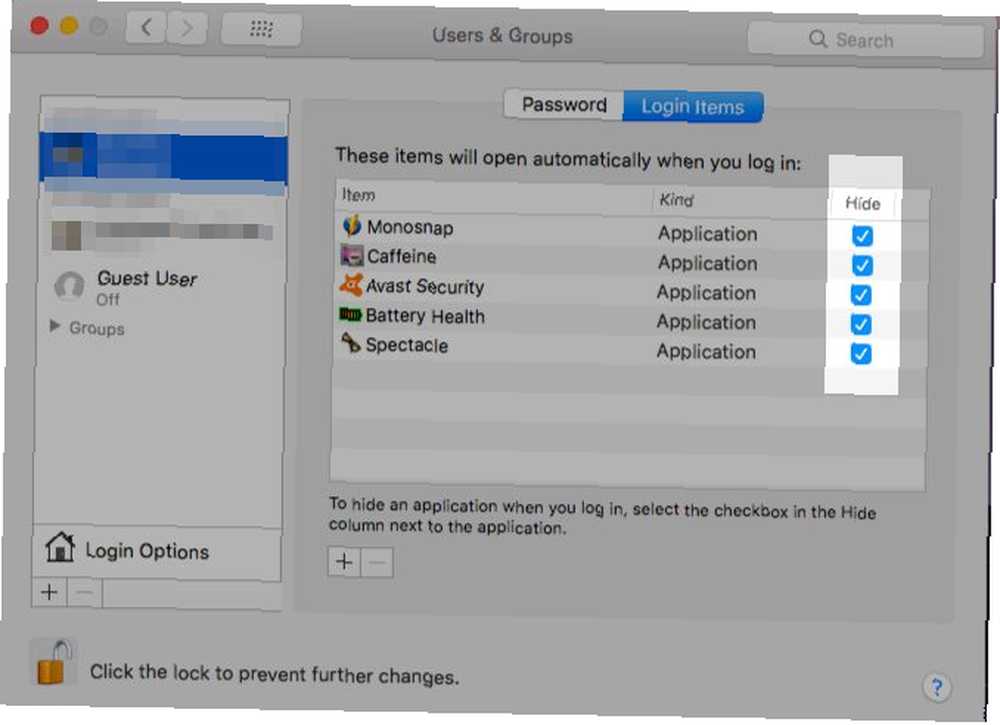
Tabulky předvoleb systému
Pokud nahlédnete do Pohled Když máte spuštěné systémové předvolby, všimnete si Přizpůsobit… možnost tam. Klikněte na něj a budete moci odmítnout panely preferencí, které často nepoužíváte. Udeř Hotovo jakmile skončíte se zrušením zaškrtnutí políček u panelů, které chcete skrýt.
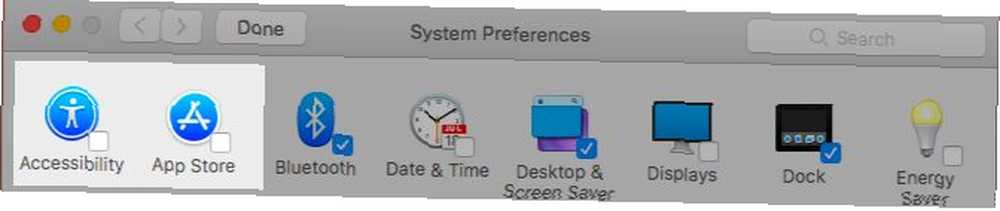
Launchpad
Funkce Launchpad na vašem Macu je stejně dobrá jako vyhynulá a už je mimo dosah. Pokud byste chtěli “skrýt” dále deaktivujte jeho zkratku trackpadu Předvolby systému> Trackpad> Další gesta. Poté odpojte jeho horkou klávesu Předvolby systému> Klávesnice> Klávesové zkratky. Launchpad však bude i nadále přístupný prostřednictvím Spotlight.
Funkce specifické pro aplikaci
Každá aplikace obvykle přichází s několika prvky, které jsou pro ni jedinečné. Například Safari má Rozvíjet v nabídce aplikace Mail se zobrazí náhledy seznamu Jak udělat Apple Mail lepším e-mailovým klientem pro stolní počítače Jak udělat Apple Mail lepším e-mailovým klientem pro stolní počítače Udělejte si čas na nastavení nudného e-mailového klienta Apple tak, jak je to možné, a zajistěte co nejbolestivější zpracování e-mailů . , a iTunes má své hudební funkce Apple. Chcete-li takové prvky skrýt, budete se muset trochu kopat kolem Preference sekce nebo Pohled menu příslušné aplikace.
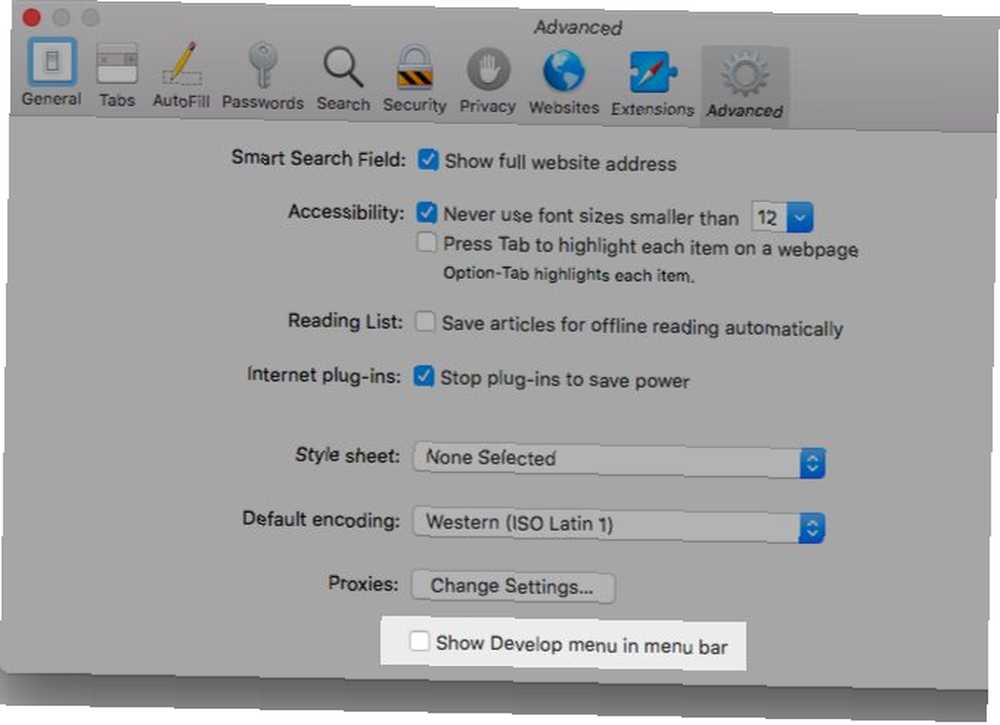
Sejde z očí, sejde z mysli
Všichni víme, jaké výhody má zúčtování zúčtování Zúčtování zúčtování je pro vás dobré - ale proč? Vymazání nepořádku je pro vás dobré - ale proč? Decluttering je skvělý způsob, jak začít rok cítit svěží, a to vám dává velký pocit úspěchu - ale je toho víc než to. Tento jednoduchý zvyk může zlepšit váš život. ve všech jeho podobách, ale vizuální nepořádek často odmítáme jako bezvýznamný. To není, což je něco, co objevíme poté, co se s tím vypořádáme.
Nyní je čas odvrátit vizuální rozptýlení od vašeho Macu a zažít magii (digitálně) uklízení života, která uklízí metodu KonMari aplikovanou na váš digitální život Metodu KonMari aplikovanou na váš digitální život Chcete-li žít šťastnějším životem, zahoďte všechno, co nevypadá Přinesu vám radost a zorganizuje zbytek. Zde je návod, jak použít metodu KonMari ve vašem digitálním životě. .
Co jiného můžete skrýt na svém počítači Mac nebo si přejete, abyste mohli? Sdílejte s námi tyto mazlíčky a pokud jste je dokázali opravit, řekněte nám jak!











