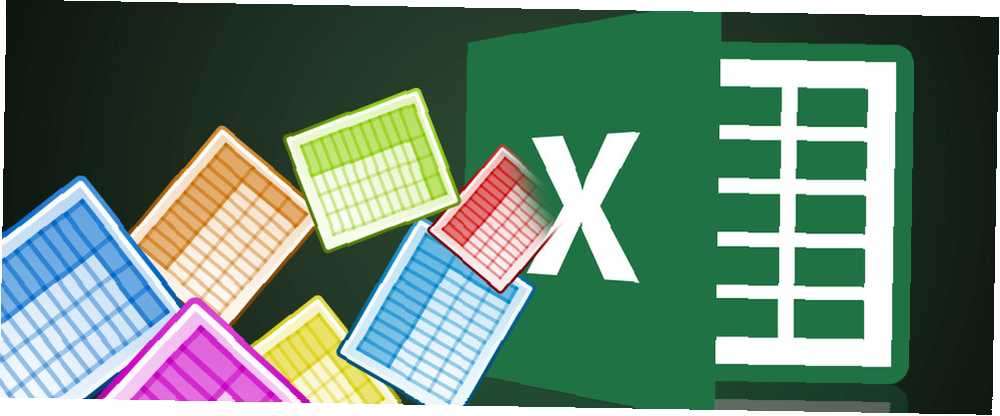
Harry James
0
3960
133
Excel je král tabulkových programů Excel vs. Tabulky Google: Který z nich je pro vás lepší? Tabulky Excel vs. Google: Který z nich je pro vás lepší? Opravdu potřebujete Excel? Stolní i online řešení mají své výhody. Pokud máte problémy se správou tabulek mezi Excelem a Tabulkami Google, pomůžeme vám s rozhodnutím. , ale někdy musíte otevřít dokument, který nebyl naformátován speciálně pro programy společnosti Microsoft. A jindy budete muset dokument uložit v jiném formátu, aby jej mohli používat uživatelé, kteří nepoužívají Excel.
Import a export dat v Excelu se jeví jako komplikovaný proces, ale je to vlastně docela snadné, jakmile to uděláte několikrát. Zde je to, co potřebujete vědět.
Jak importovat data do Excelu
Bez ohledu na to, jaký druh dat importujete, zahájíte proces stejným způsobem. Udeřil Soubor> Importovat začít. Zobrazí se toto vyskakovací okno, které vám umožní zvolit formát původního souboru, který chcete importovat:
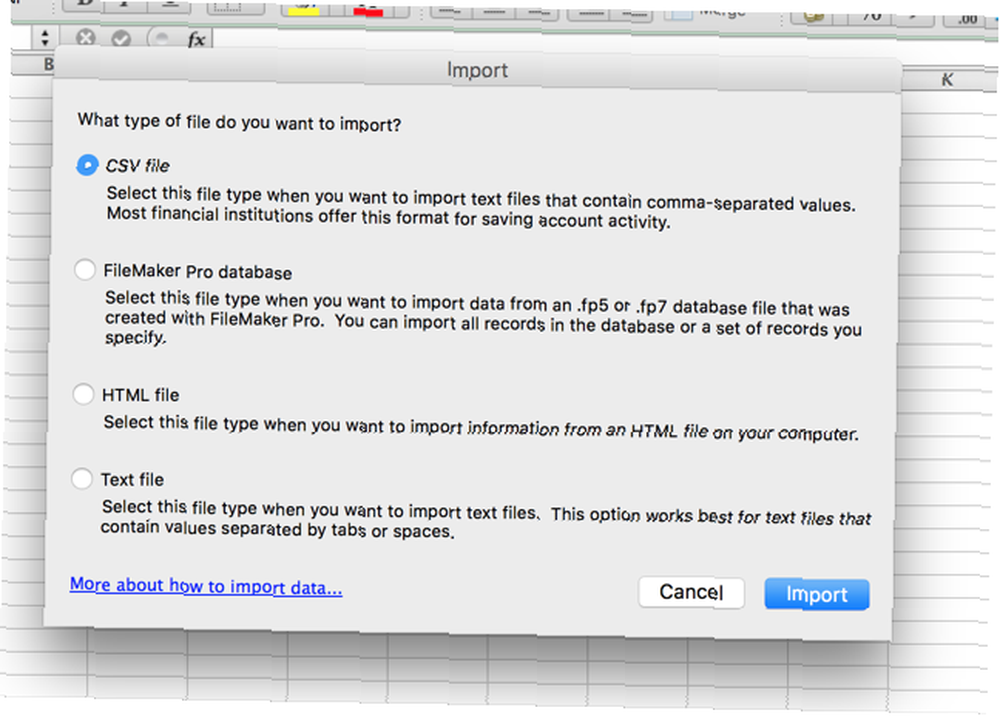
V tomto dialogu máte možnost importovat hodnoty oddělené čárkami (CSV), FileMaker Pro, HTML a textové soubory. Pokud chcete importovat jiný typ souboru tabulky, nejlepší je exportovat tabulku v jiném formátu než původní program. Většina programů by neměla mít potíže s exportem do CSV nebo textu. V tomto příkladu budu používat CSV, protože se jedná o běžný datový formát, který se používá pro vše od výzkumných dat po kontaktní tabulky sociálních médií. Jak zálohovat své kontakty na Facebooku na libovolný e-mailový účet [Týdenní tipy na Facebooku] Jak zálohovat své kontakty na Facebooku na libovolný e-mailový účet [Týdenní tipy na Facebooku] Facebook usnadňuje mnoho aspektů vašeho života. Je to snadný způsob, jak zůstat v kontaktu, připomíná vám narozeniny vašich přátel a může synchronizovat vaše kontakty a události na Facebooku s vašimi…
Spusťte Průvodce importem textu
Klikněte na Import, a uvidíte Průvodce importem textu:
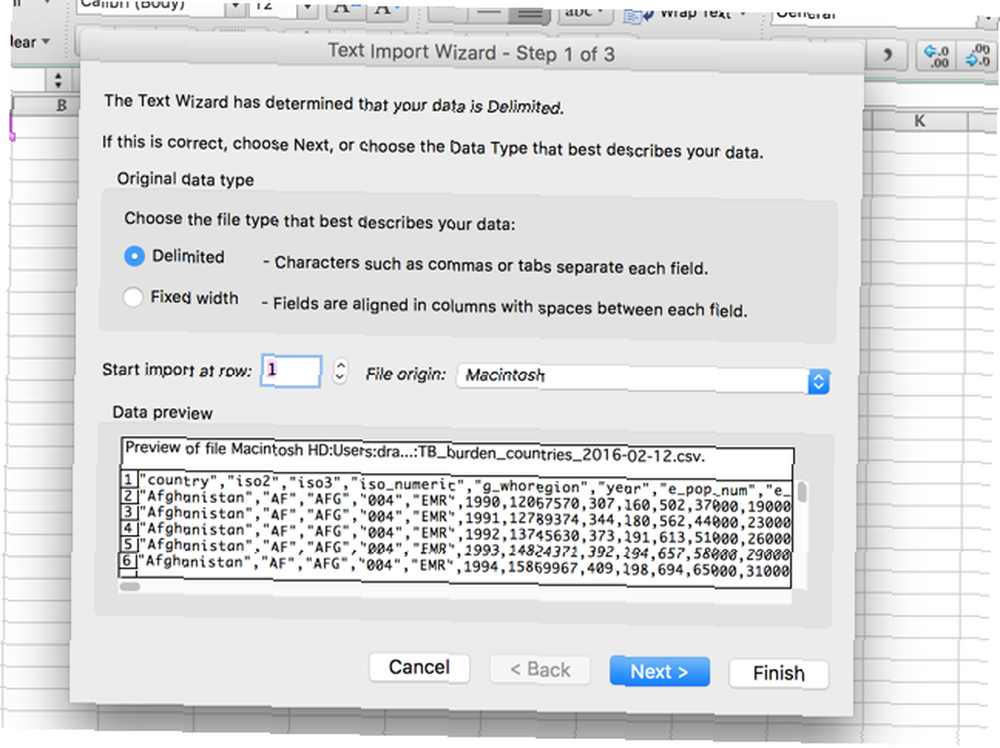
Excel Průvodce importem textu dělá co nejvíce, aby tento proces usnadnil, a z velké části to funguje opravdu dobře. Většinu času jen zasáhnete Další> dokud průvodce nezmizí a vaše data se nezobrazí v tabulce. Jak je vidět na obrázku výše, textový průvodce určil, že tento soubor je ohraničený - každá buňka je oddělena čárkou. Protože je to správné, můžeme jen zasáhnout Další> pokračovat v importu (pokud tomu tak není, přečtěte si tipy na import s pevnou šířkou).
Nastavit oddělovače dat
Druhý krok umožňuje vybrat řadu různých možností souvisejících s oddělováním, které vám pomohou zajistit, aby byla vaše data importována správně:
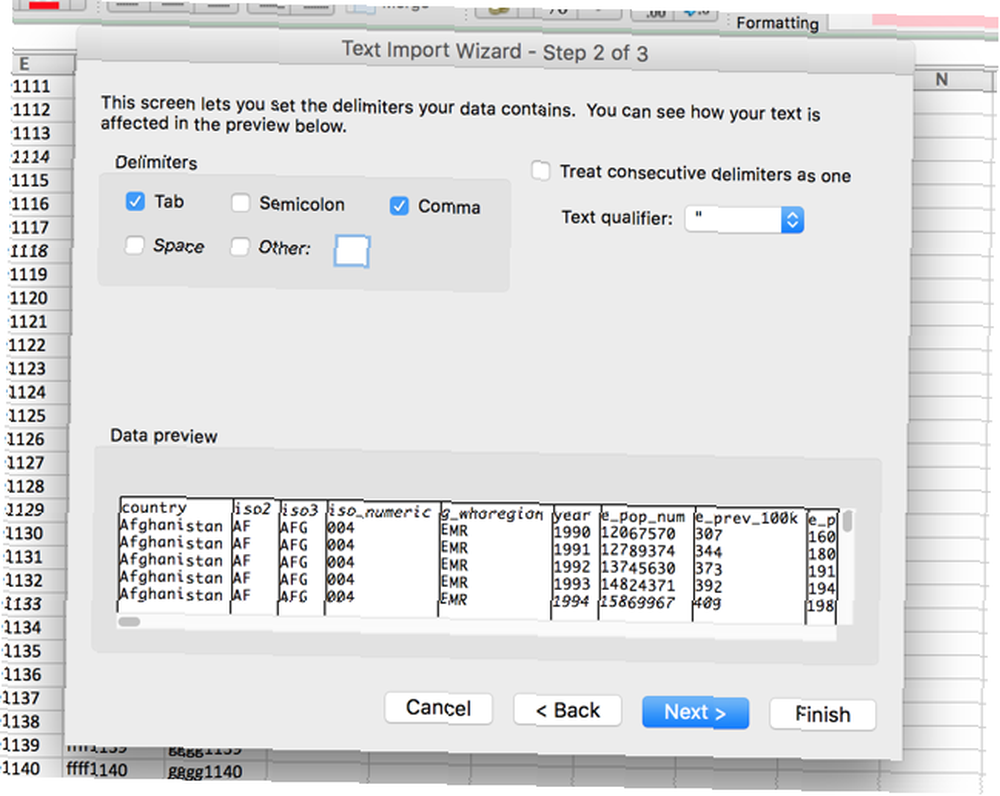
Nejprve si můžete vybrat oddělovač. Data, která sem importuji, používají k oddělení buněk čárky, takže odejdu Čárka vybraný. Tab je vybrána a nemá na tento import nepříznivý dopad, takže jej nechám na pokoji. Pokud vaše tabulka používá mezery nebo středníky k rozlišení buněk, vyberte tuto možnost. Pokud chcete data rozdělit na jiný znak, například lomítko nebo tečku, můžete tento znak zadat do Jiný: box.
Považujte za sebou následující oddělovače jako jeden box dělá přesně to, co říká; v případě čárek by mít dvě čárky v řadě vytvořily jednu novou buňku. Pokud políčko není zaškrtnuto, což je výchozí, vytvoří se dvě nové buňky.
Kvalifikátor textu box je důležitý; Když průvodce importuje tabulku, bude s některými buňkami zacházet jako s čísly a s některými jako s textem. Znak v tomto poli sdělí Excelu, které buňky by měly být považovány za text. Normálně budou uvozovky (” “) kolem textu, takže toto je výchozí možnost. Kvalifikátory textu se nebudou zobrazovat v konečné tabulce. Můžete jej také změnit na jednoduché uvozovky (") nebo žádné. V takovém případě zůstanou všechny citace na místě, když budou importovány do konečné tabulky..
Nastavení datových formátů
Jakmile všechno vypadá dobře, trefte Další> přejděte na poslední krok, který vám umožní nastavit formáty dat pro importované buňky:
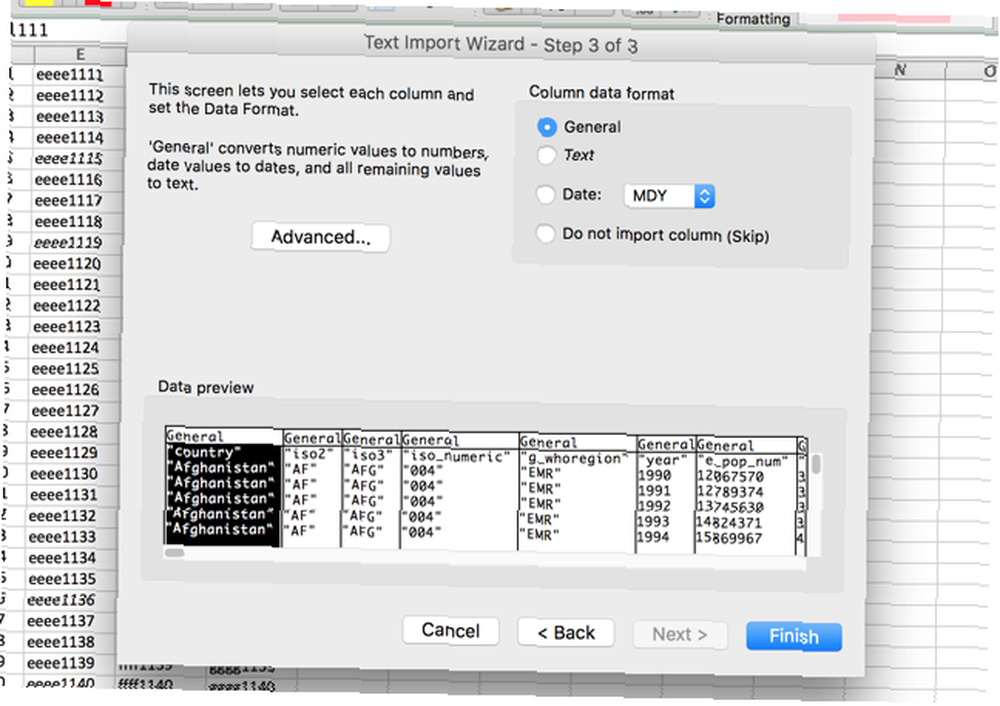
Výchozí hodnota pro Formát dat sloupce je Všeobecné, který převádí data automaticky do číselných, datových a textových formátů. Z velké části to bude fungovat dobře. Pokud však potřebujete specifické formátování, můžete si vybrat Text nebo Datum:. Možnost datum také umožňuje vybrat formát, do kterého se má datum importovat. A pokud chcete přeskočit konkrétní sloupce, můžete to udělat také.
Každá z těchto možností se použije na jeden sloupec nebo na více sloupců, pokud vyberete více než jeden. Pokud máte obří tabulku, může to dlouho trvat, než projdete všechny sloupce. Pokud však budou všechna vaše data při prvním importu správně naformátována, může vám to z dlouhodobého hlediska ušetřit čas..
Poslední možností v tomto dialogu je Pokročilý Menu, které vám umožní upravit nastavení použitá pro rozpoznávání číselných dat. Výchozí používá tečku jako oddělovač desetinných míst a čárku jako oddělovač tisíců, ale můžete to změnit, pokud jsou vaše data formátována odlišně.
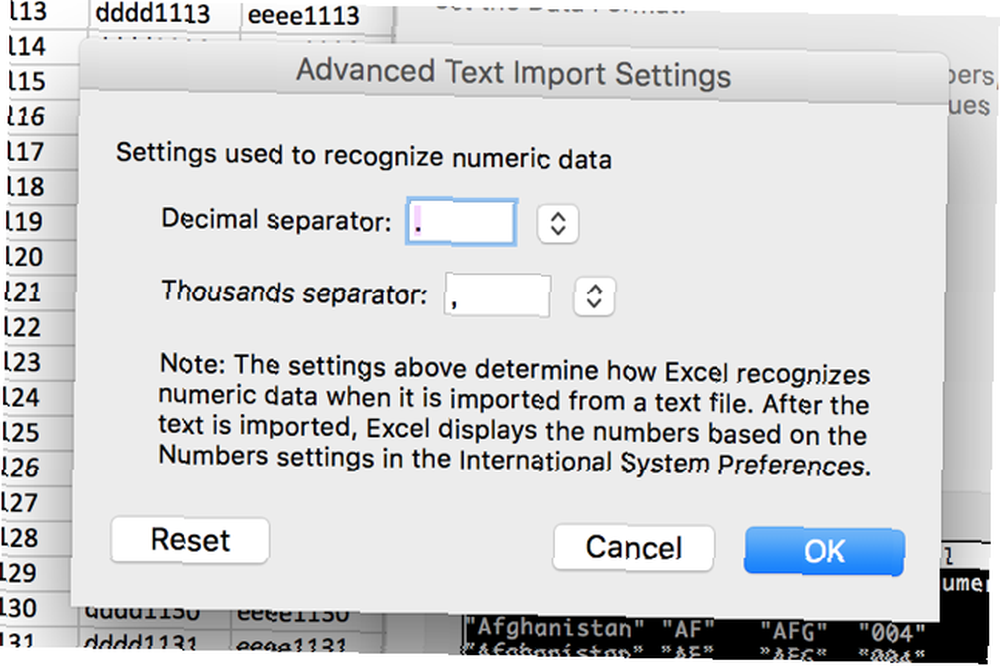
Poté, co jsou tato nastavení vytočena podle vašich představ, stačí kliknout Dokončit a import je hotový.
Místo oddělování použijte pevnou šířku
Pokud aplikace Excel vaše data vymezí nesprávně nebo importujete textový soubor bez oddělovačů, můžete si vybrat Pevná šířka namísto Vymezeno v prvním kroku. To vám umožní rozdělit data do sloupců na základě počtu znaků v každém sloupci. Pokud například máte tabulku plnou buněk, která obsahuje kódy se čtyřmi písmeny a čtyřmi čísly, a chtěli byste rozdělit písmena a čísla mezi různé buňky, můžete zvolit Pevná šířka a rozdělit na čtyři znaky:
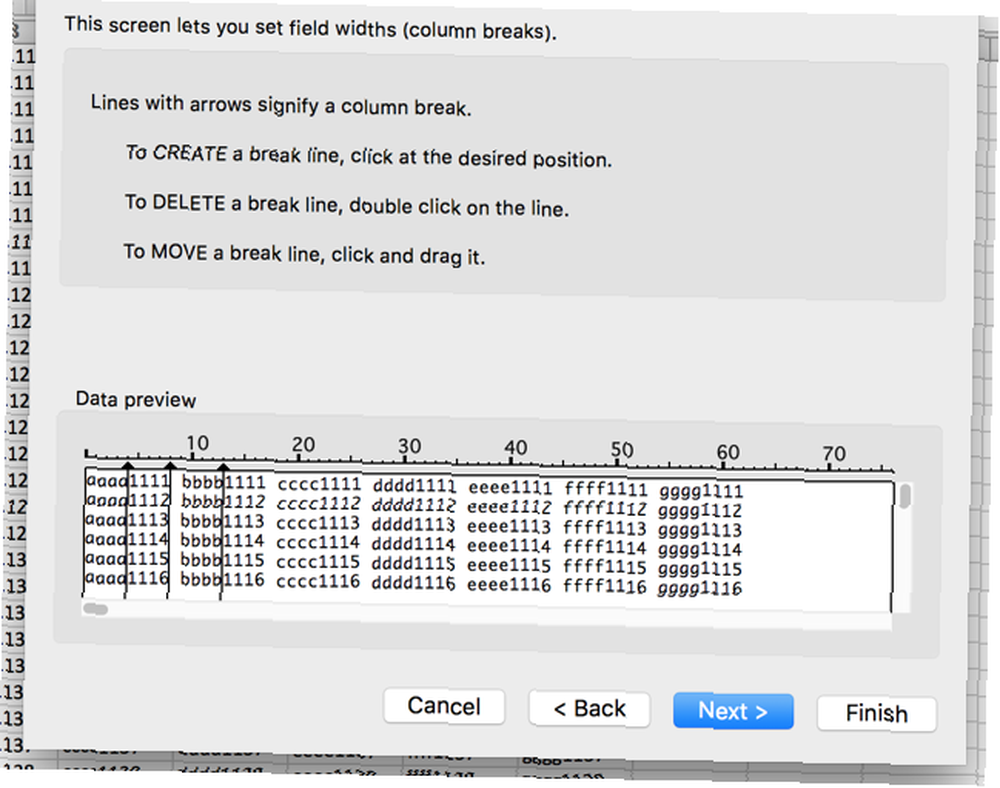
Chcete-li to provést, vyberte Pevná šířka a klikněte Další>. V následujícím dialogu můžete Excelu sdělit, kam rozdělit data do různých buněk kliknutím na zobrazená data. Chcete-li rozdělit, klikněte a přetáhněte šipku v horní části řádku. Pokud chcete rozdělit část, poklepejte na řádek.
Po výběru vašich rozdělení a bít Další>, získáte stejné možnosti, jaké byste použili v odděleném importu; můžete vybrat formát dat pro každý sloupec. Pak udeřte Dokončit a získáte tabulku.
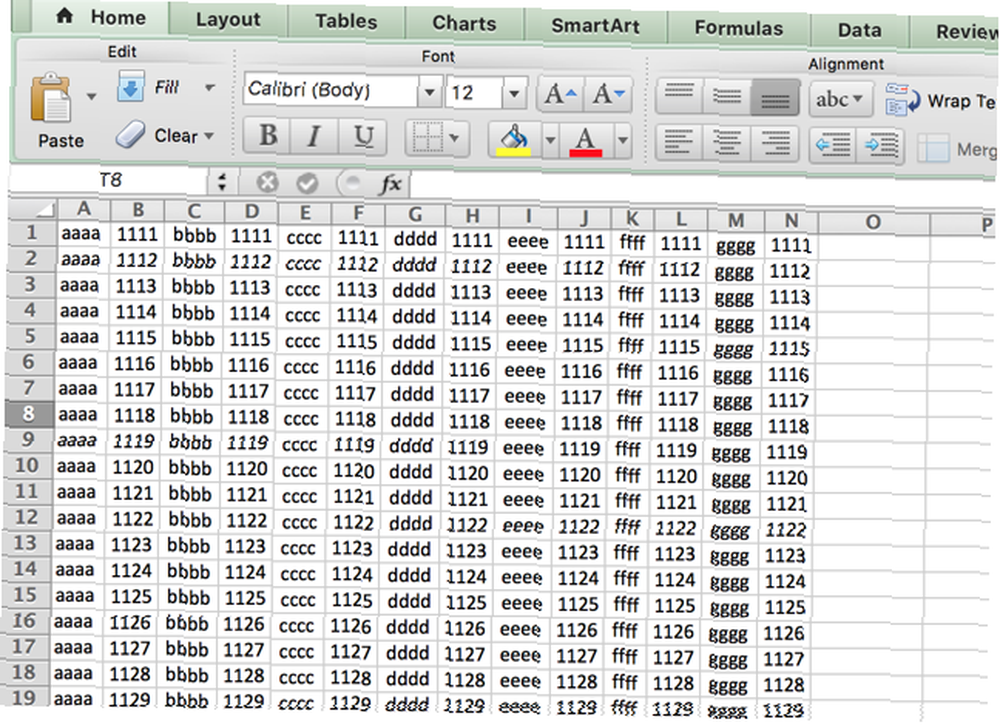
Kromě importu nedefinovaných souborů je to dobrý způsob, jak rozdělit text a čísla. Jak extrahovat číslo nebo text z Excelu pomocí této funkce Jak extrahovat číslo nebo text z Excelu pomocí této funkce Míchání čísel a textu v Tabulka Excel může představovat výzvy. Ukážeme vám, jak změnit formátování buněk a oddělit čísla od textu. ze souborů, se kterými pracujete. Uložte soubor jako soubor CSV nebo textový soubor, importujte jej a pomocí této metody jej rozdělte, jak chcete.
Import HTML je stejný jako import CSV nebo textových souborů; vyberte soubor, projděte stejnými možnostmi jako výše a váš dokument HTML bude transformován do tabulky, se kterou můžete pracovat (může to být užitečné, pokud si chcete stáhnout tabulky HTML z webu nebo pokud jsou data z webových formulářů uloženo ve formátu HTML).
Export dat z Excelu
Export dat je mnohem jednodušší než import. Až budete připraveni exportovat, stiskněte Soubor> Uložit jako ... (nebo použijte šikovnou klávesovou zkratku Excel 35 Každodenní klávesové zkratky Microsoft Excel pro Windows a Mac 35 Každodenní klávesové zkratky Microsoft Excel pro Windows & Mac Klávesové zkratky vám mohou ušetřit spoustu času! Pomocí těchto klávesových zkratek Microsoft Excel můžete zrychlit práci s tabulkami na Windows a Mac.) A budete mít řadu možností. Stačí si jen vybrat ten, který potřebujete.
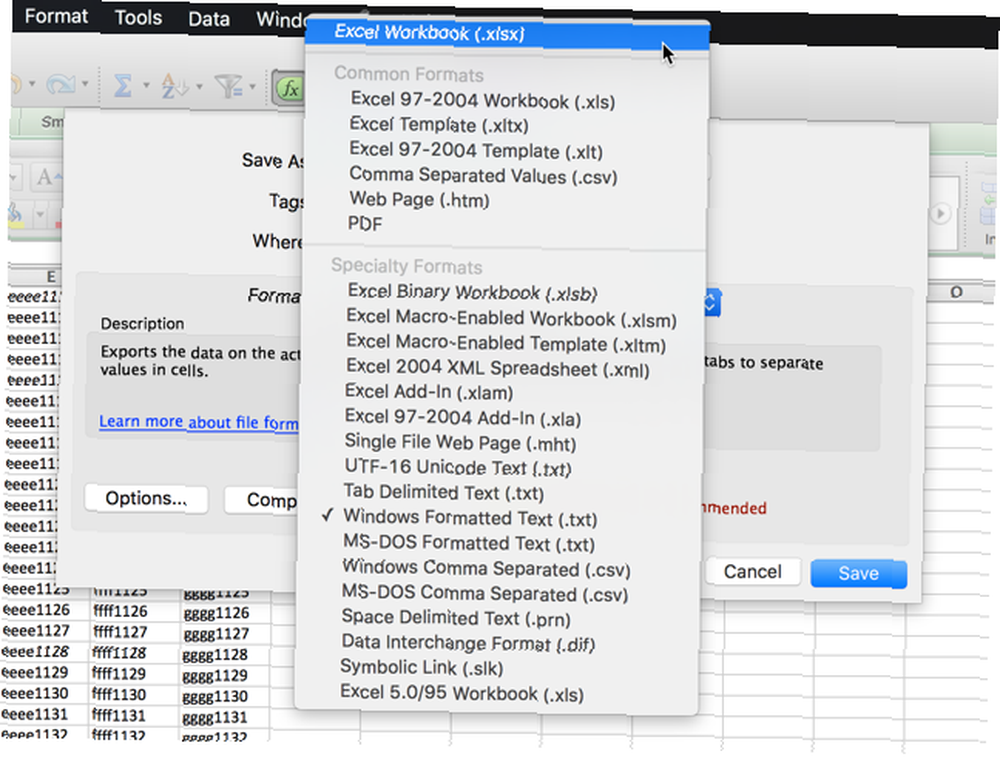
Zde je přehled několika nejčastějších:
- .xlsx / .xls: standardní formáty Excel.
- .xlt: Šablona Excel.
- .xlsb: formát Excel psaný v binárním formátu namísto XML, který umožňuje ukládání extrémně velkých tabulek rychleji než standardní formáty.
- .csv: hodnota oddělená čárkami (jako v prvním příkladu importu použitém výše; lze jej číst libovolným tabulkovým programem).
- .txt: několik mírně odlišných formátů, které oddělují buňky v tabulce pomocí karet (v případě pochybností vyberte Text oddělený tabulátory místo jiné možnosti .txt).
Když vyberete formát a stisknete Uložit, můžete obdržet upozornění, které vypadá takto:
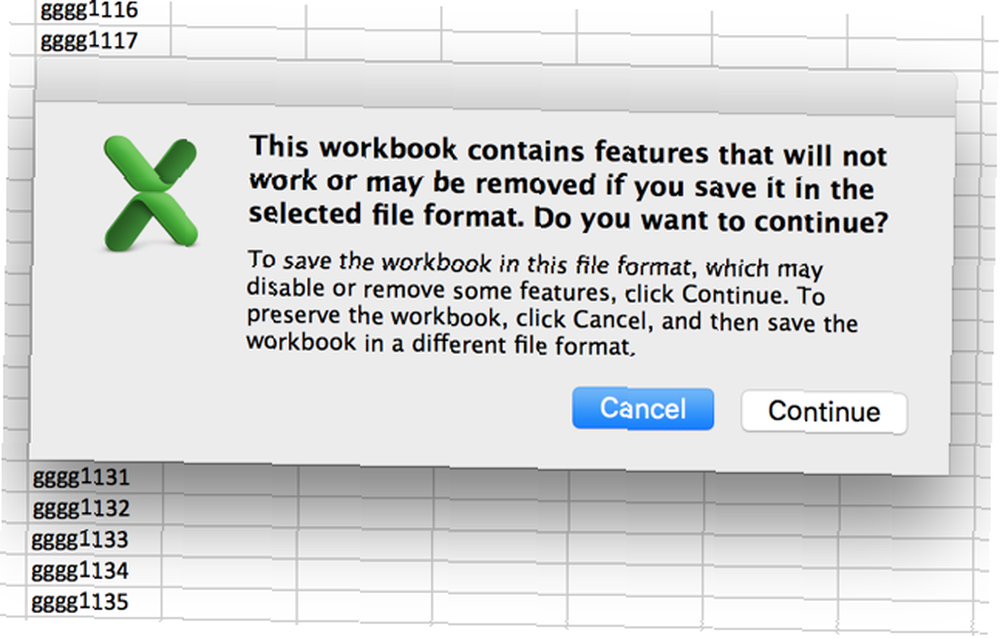
Pokud chcete soubor uložit jako něco jiného než .xlsx nebo .xls, pravděpodobně k tomu dojde. Pokud v tabulce nejsou konkrétní funkce, které opravdu potřebujete, stačí kliknout Pokračovat a váš dokument bude uložen.
Jeden krok blíže k Excel Mastery
Z velké části lidé prostě používají tabulky ve formátu Excel a je opravdu snadné je otevřít, upravit a uložit. Ale jednou za čas dostanete jiný druh dokumentu, jako je dokument extrahovaný z webu nebo generovaný v jiné sadě Office Která sada sady Office je pro vás nejlepší? Která kancelářská sada je pro vás nejlepší? Budete stisknuti, abyste našli povolání, které nevyžaduje nějaké zpracování slov nebo čísel. A možná se divíte, je Microsoft Office opravdu nejlepším řešením? Zde jsou vaše možnosti. . Vědět, jak importovat a exportovat různé formáty, může práci s těmito druhy listů mnohem pohodlnější.
Importujete nebo exportujete soubory aplikace Excel pravidelně? K čemu je to užitečné? Máte nějaké tipy na sdílení nebo konkrétní problémy, pro které jste dosud nenašli řešení? Sdílejte je níže!











