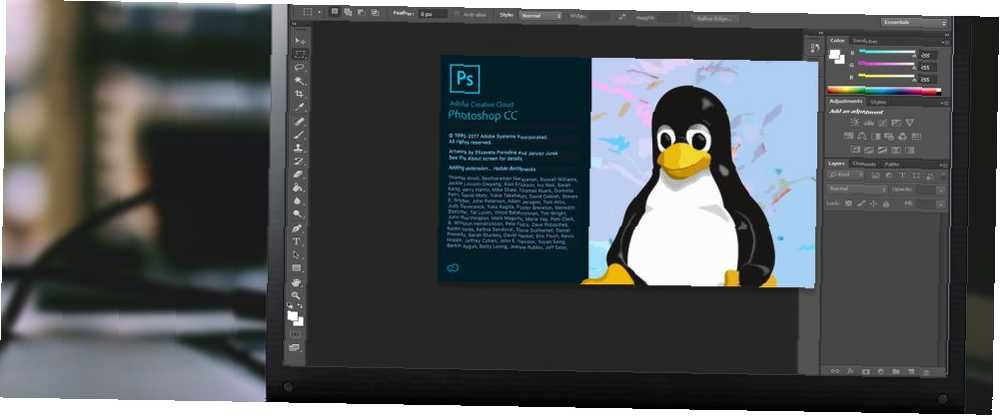
Gabriel Brooks
0
3608
840
Přestože existuje mnoho alternativ Adobe Photoshop, Photoshop zůstává v popředí softwaru pro úpravu obrázků. Ačkoli po mnoho let nebyl ultra-výkonný software Adobe v systému Linux k dispozici, je nyní snadná instalace.
Pojďme se dozvědět, jak nainstalovat Photoshop v systému Linux!
Adobe Photoshop vs. Alternativy v systému Linux
Linux je neuvěřitelná alternativa Windows a Mac, která přichází v různých příchutích. Stejně tak najdete spoustu alternativ Photoshopu, které běží skvěle na Linuxu, od GIMP po Inkscape. Což je skvělé, pokud nechcete projít procesem instalace Photoshopu na Linuxu.
Kromě toho jsou tuny těchto náhradníků Illustrator, Lightroom a Photoshop volně k dispozici, včetně mnoha online nástrojů, které mohou Photoshop nahradit. Můžete se tedy cítit, jako byste nepotřebovali aplikace Photoshop nebo Adobe Creative Suite 7, které prokazují, že nepotřebujete sadu Adobe Creative Suite v systému Linux 7, které dokazují, že nepotřebujete sadu Adobe Creative Suite v systému Linux. Kreativní sada kompatibilní s Linuxem, jak tedy upravujete fotografie, filmy a zvuk, vytváříte vektory atd.? Vytvořte si vlastní kreativní sadu open source! .
Mnoho tzv. Nahrazení Adobe Photoshopu však není na škrábnutí.
Jak ukazují testy, mnoho běžných náhradníků poskytuje podobné funkce jako Adobe Lightroom, nikoli plnohodnotný Photoshop. Většinou se jedná o soubory RAW a knihovny obrázků katalogu. U vrstev a oprav prvků, jako je kontrast a barva, tyto softwarové možnosti zaostávají.
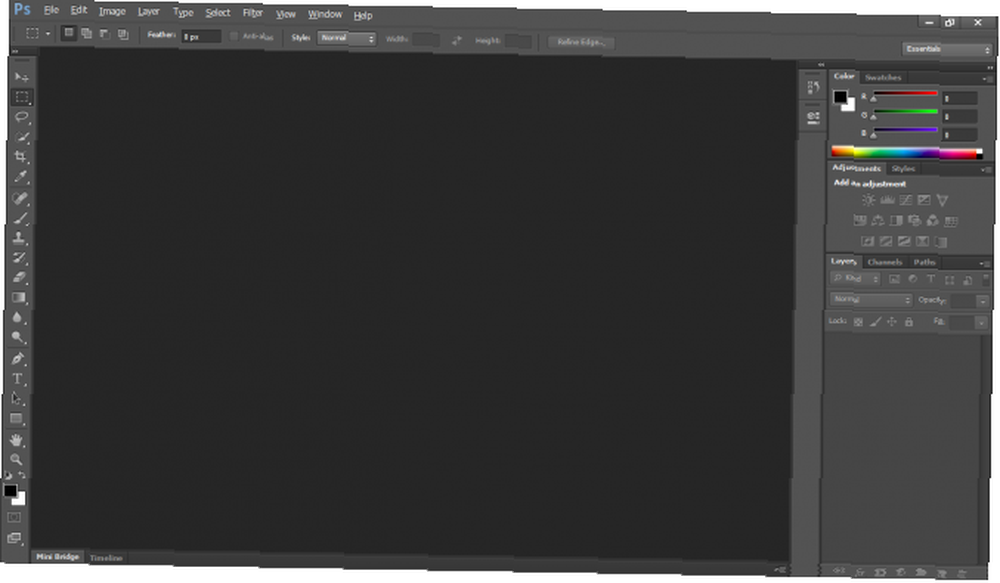
Proto je Photoshop spíše nejlepší než soutěžící. Opakované testy dospěly k závěru, že Adobe je nejlepší volbou pro software pro úpravu fotografií. Pro začátek je problém s nahrazením Photoshopu, který čte metadata Adobe XMP pro zobrazování obrazových souborů RAW s nastavením Adobe. Podobně Adobe správně nečte proprietární soubory a metadata z konkurenčního softwaru.
Naštěstí můžete nainstalovat Photoshop na Linux dvěma různými způsoby: pomocí virtuálního počítače nebo pomocí Wine. A pamatujte, že existuje spousta aplikací Adobe, které stojí za instalaci. 7 Méně známá aplikace Adobe Worth Downloading 7 Méně známá aplikace Adobe Worth Downloading Každý ví, že společnost Adobe nabízí aplikace pro mobilní platformy, ale víte o těchto skrytých drahokamech Adobe aplikací pro Android a iOS. ? které přesahují Photoshop.
Nainstalujte Photoshop na Linux pomocí VM
Protože Photoshop běží jako Windows na Windows, uživatelé Linuxu mohou jednoduše nainstalovat virtuální stroj. Poté Photoshop běží na Windows v systému Linux. K dosažení tohoto cíle budete potřebovat:
- Virtuální stroj Co je virtuální stroj? Vše, co potřebujete vědět, co je virtuální stroj? Vše, co potřebujete vědět Virtuální stroje vám umožňují provozovat na vašem aktuálním počítači další operační systémy. Zde je to, co byste o nich měli vědět. například VirtualBox, QEMU nebo KVM
- Kompatibilní distro Linux
- Kompatibilní verze systému Windows
- Instalační program Adobe Photoshop
Nejprve nainstalujte požadovaný virtuální počítač.
Dále nainstalujte kopii Windows do svého VM Jak nastavit Windows Virtual Machine v Linuxu Jak nastavit Windows Virtual Machine v Linuxu Mnoho domácích uživatelů dává přednost spuštění duálního bootování, když jsou potřeba Windows i Linux, ale Pokud byste raději spouštět Windows uvnitř Linuxu, je to, jak to nastavit. . S kopií systému Windows spuštěnou ve virtuálním počítači v systému Linux spusťte instalační program Adobe Photoshop CS6.
Stručně řečeno, používáte Windows Photoshop a Windows v systému Linux. To je asi tak snadné, jak to jde!
Nainstalujte Photoshop na Linux pomocí vína
Můžete také spustit Adobe Photoshop v systému Linux pomocí aplikace Wine a PlayOnLinux.
Jak ukazuje Yassen Dadabhay, Photoshop CC 2014 běží na Linuxu. CC 2015 však ne. Programy Adobe Photoshop CS4, CS6 a Lightroom 5 můžete také spustit v systému Linux pomocí aplikace Wine. Mezi největší výzvy při přechodu z Windows na Linux patří softwarová kompatibilita.
Co budete potřebovat:
- Víno (volitelné, ale doporučené: front-end PlayOnLinux)
- Adobe CS4, CS6 nebo CC 2014
Nejjednodušší způsob instalace aplikace Adobe Photoshop v systému Linux je použití aplikace Wine plus rozhraní front-end PlayOnLinux. Víno je vrstva kompatibility s otevřeným zdrojovým kódem, která umožňuje provozování určitých programů Windows na operačních systémech podobných Unixu.
PlayOnLinux poskytuje pro víno velmi kvalitní rozhraní, díky kterému je instalace softwaru hračkou. Za povšimnutí stojí také to, že můžete pomocí aplikace Wine spouštět aplikace systému Windows na MacOS i na zařízeních Android.
Pro hráče nabízí Wine jednoduchý způsob, jak spouštět hry Windows na linuxových distribucích, od nových verzí po retro tituly.
Stáhněte a nainstalujte PlayOnLinux
Přejděte na stránku stahování PlayOnLinux a vyberte správný balíček nebo spusťte příkaz. Protože obecný instalační program je soubor tar.gz, budete ho muset stáhnout a extrahovat. PlayOnLinux také nabízí způsoby instalace pro různá linuxová distribuce:
Pro Arch Linux spusťte:
pacman -Syu playonlinuxV Debianu však stačí stáhnout příslušný soubor DEB. Uživatelé Debianu Wheezy musí nainstalovat balíček wine: i386, aby správně fungovali PlayOnLinux. Zadejte:
wget -q "http://deb.playonlinux.com/public.gpg" -O- | add apt-key - wget http://deb.playonlinux.com/playonlinux_wheezy.list -O /etc/apt/sources.list.d/playonlinux.list apt-get update apt-get install playonlinuxMezitím, pokud používáte Debian Squeeze, zadejte:
wget -q "http://deb.playonlinux.com/public.gpg" -O- | add apt-key - wget http://deb.playonlinux.com/playonlinux_squeeze.list -O /etc/apt/sources.list.d/playonlinux.list apt-get update apt-get install playonlinuxPak pro Lennyho běžte:
wget -q "http://deb.playonlinux.com/public.gpg" -O- | add apt-key - wget http://deb.playonlinux.com/playonlinux_lenny.list -O /etc/apt/sources.list.d/playonlinux.list apt-get update apt-get install playonlinuxUživatelé Debian Etch, použijte:
wget -q "http://deb.playonlinux.com/public.gpg" -O- | add apt-key - wget http://deb.playonlinux.com/playonlinux_etch.list -O /etc/apt/sources.list.d/playonlinux.list apt-get update apt-get install playonlinuxAlternativně pro Ubuntu stáhněte soubor DEB. Znovu, pokud používáte Ubuntu Precise nebo vyšší, budete potřebovat balíček Wine: i386, aby byl PlayOnLinux správně spuštěn. Stejně jako u Debianu budete muset v předchozích vydáních Ubuntu nainstalovat PlayOnLinux pomocí příkazového řádku.
Nainstalujte si na Trusty s:
wget -q "http://deb.playonlinux.com/public.gpg" -O- | sudo apt-key add - sudo wget http://deb.playonlinux.com/playonlinux_trusty.list -O /etc/apt/sources.list.d/playonlinux.list sudo apt-get update sudo apt-get install playonlinuxPokud používáte Saucy, spusťte:
wget -q "http://deb.playonlinux.com/public.gpg" -O- | sudo apt-key add - sudo wget http://deb.playonlinux.com/playonlinux_saucy.list -O /etc/apt/sources.list.d/playonlinux.list sudo apt-get update sudo apt-get install playonlinuxPoté, pro přesné použití:
wget -q "http://deb.playonlinux.com/public.gpg" -O- | sudo apt-key add - sudo wget http://deb.playonlinux.com/playonlinux_precise.list -O /etc/apt/sources.list.d/playonlinux.list sudo apt-get update sudo apt-get install playonlinuxFrugalware uživatelé běží:
pacman-g2 -S playonlinuxNakonec si mohou uživatelé Fedory nainstalovat balíček Yum.
Nainstalujte Photoshop pomocí PlayOnLinux
Po instalaci PlayOnLinux spusťte program. Dále vyberte Nainstalujte program z levé strany obrazovky nebo z horní nabídky.
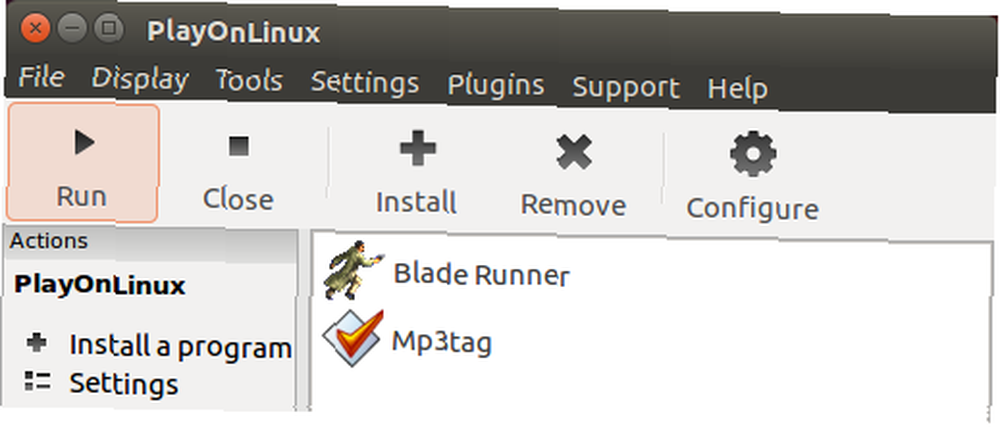
Nyní ve vyhledávacím panelu vyhledejte Photoshop. Najdete možnosti pro Adobe Photoshop CS4, CS6 a Lightroom 5. Vyberte Adobe Photoshop CS6. Poté vyberte Nainstalujte.
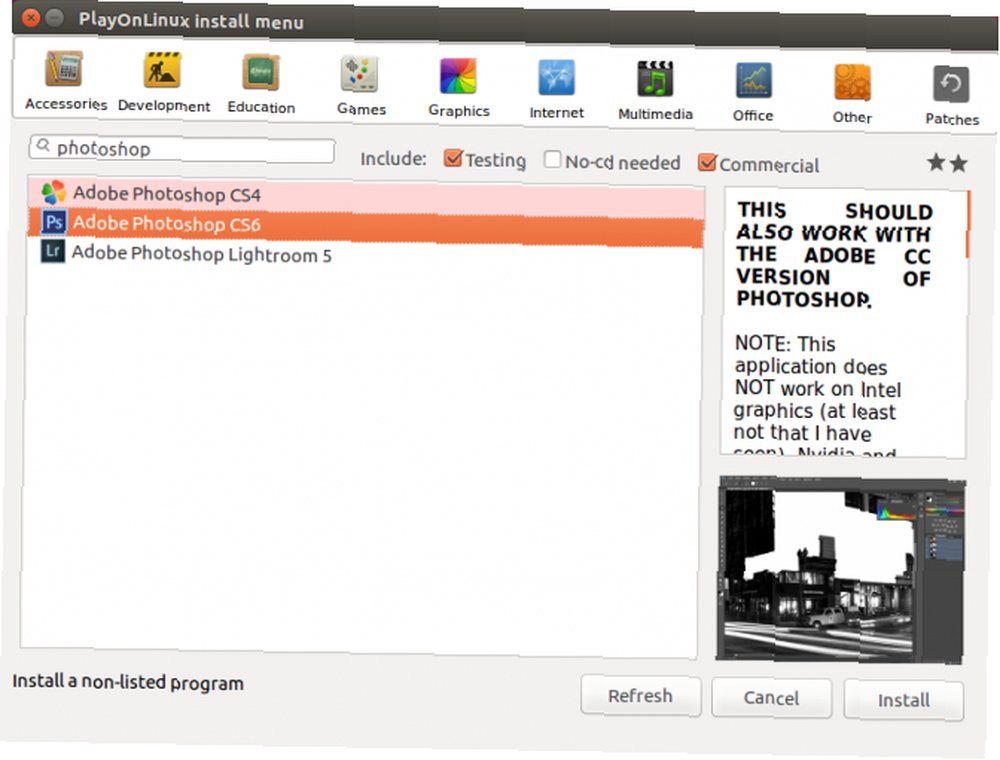
Jakmile zasáhnete Nainstalujte, budete vyzváni k varování PlayOnLinux, které se objeví před každou instalací PlayOnLinux. Přijměte toto a pokračujte. Nyní se spustí průvodce instalací průvodce PlayOnLinux.
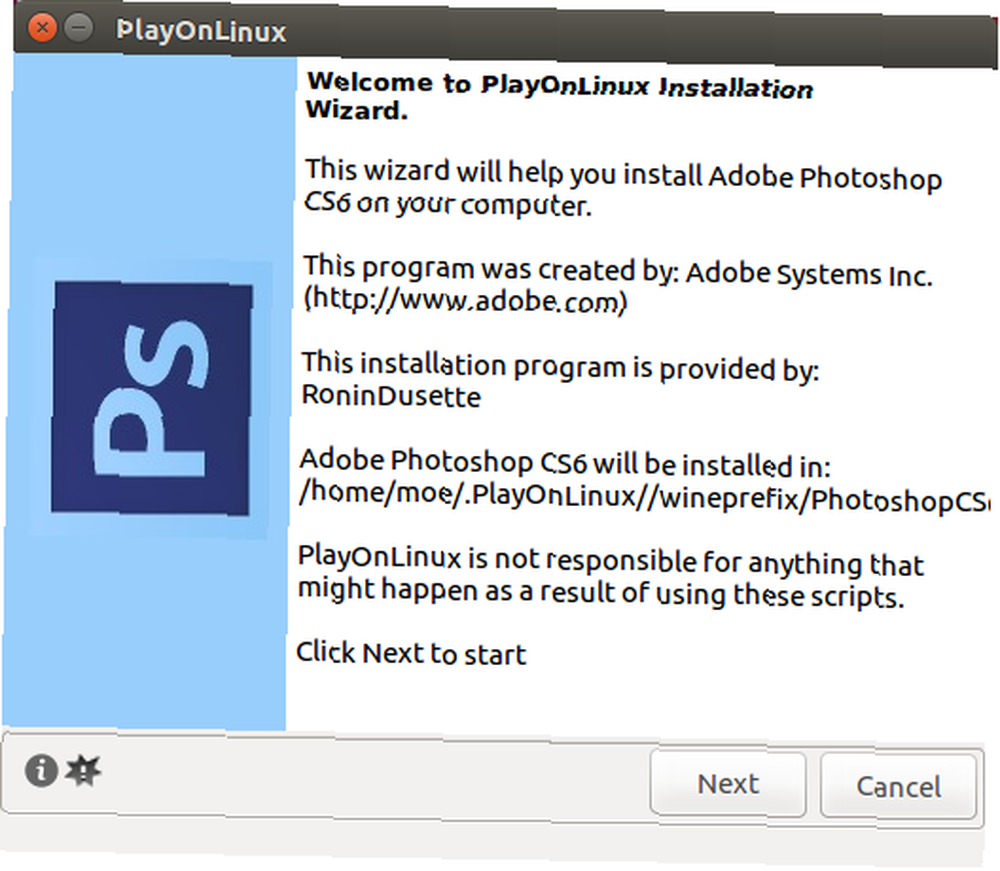
PlayOnLinux vás nakonec požádá, abyste vybrali instalační soubor. Vyhledejte to na pevném disku.
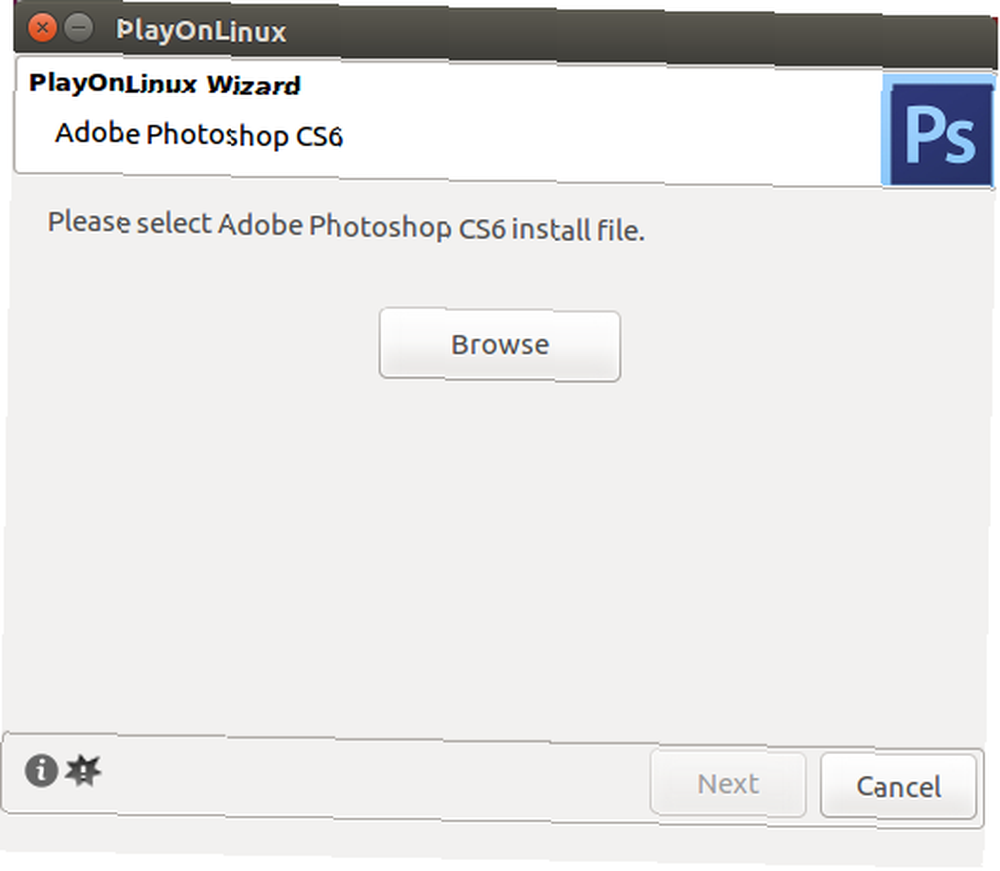
Po výběru instalačního souboru klikněte na další.
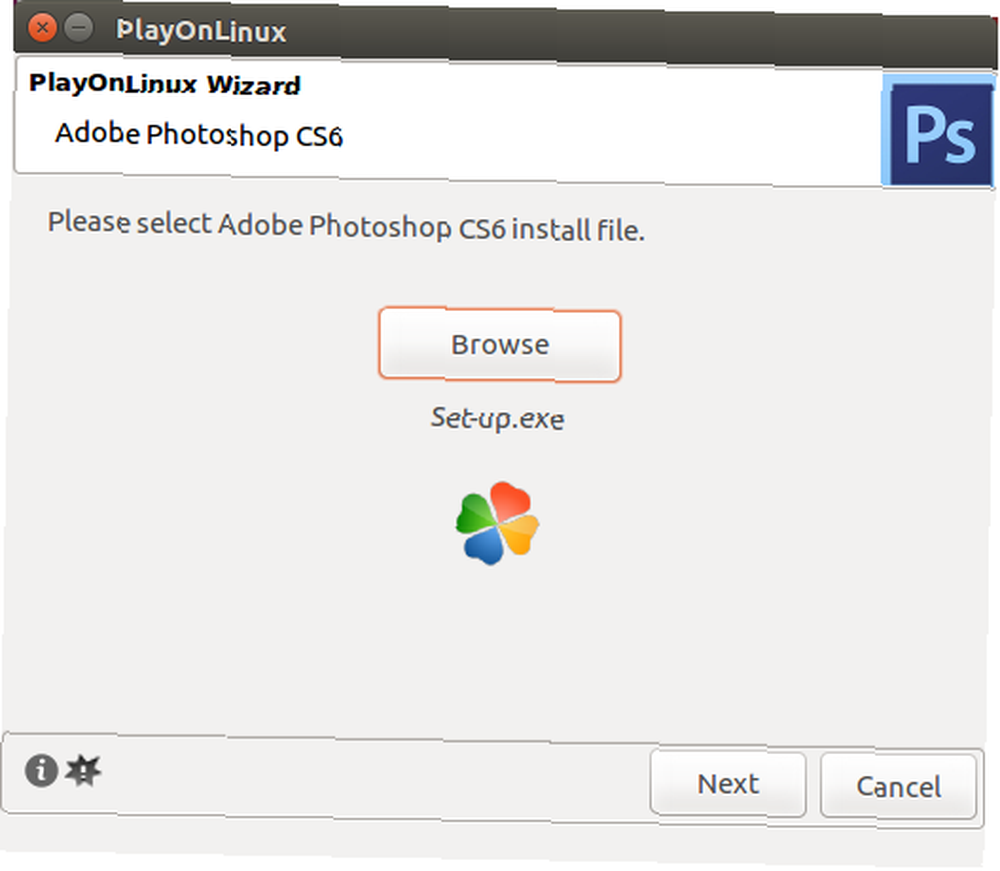
Nyní PlayOnLinux vytvoří virtuální jednotku a pokračuje v instalaci několika položek, včetně Adobe Air. Může se zobrazit upozornění, že písma společnosti Microsoft nejsou nainstalována. Kontrola souhlasím a klikněte na Další.
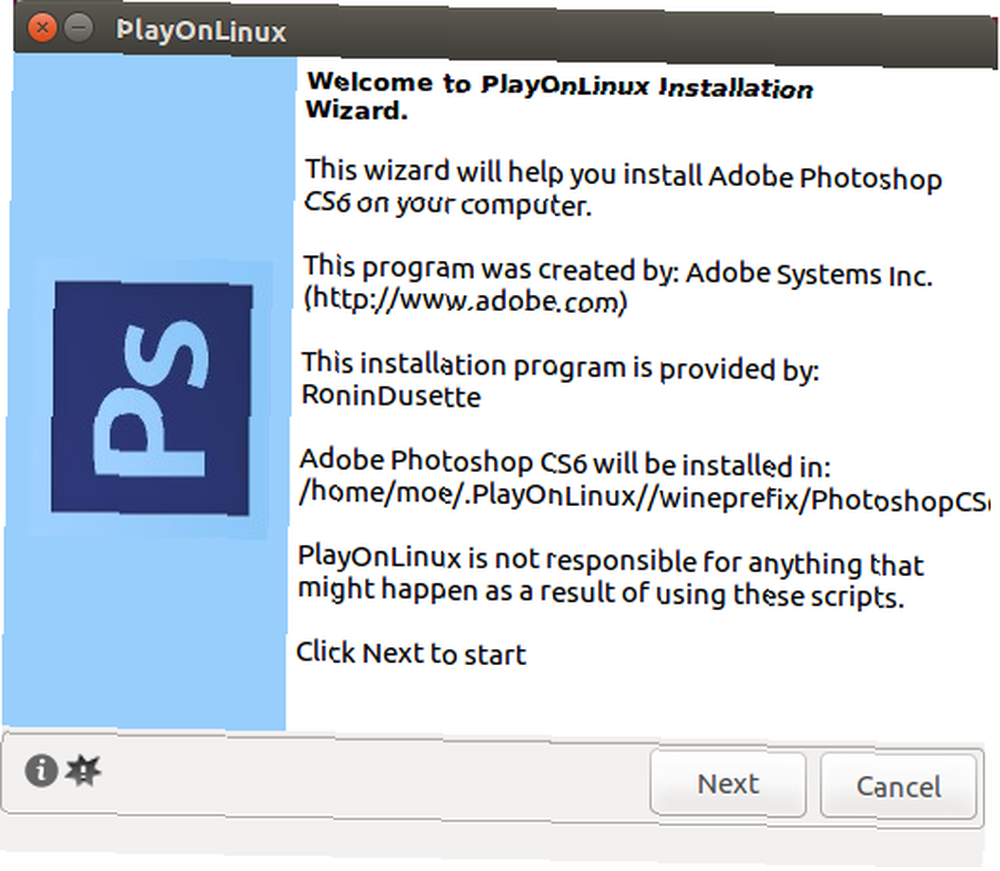
Po dokončení instalace jste připraveni nainstalovat skutečný program Photoshop. Zobrazí se upozornění, že instalace může selhat.
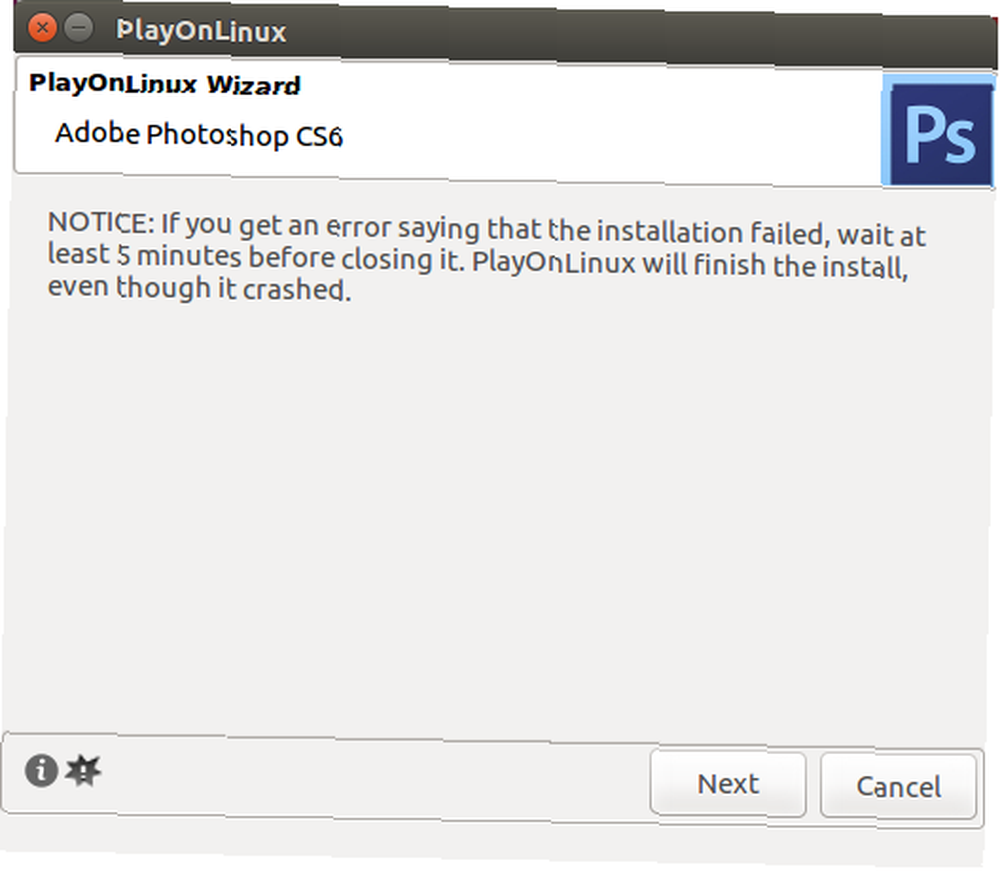
Pokud ano, počkejte několik minut a zkuste to znovu. V mém systému se však aplikace Adobe Photoshop v systému Linux nainstalovala bezchybně. Po počátečním nastavení vyberte buď Nainstalujte nebo Snaž se pokud nemáte plnou verzi. Bez ohledu na to se musíte přihlásit pomocí svého Adobe ID. Po přihlášení nainstalujte Adobe Photoshop. Dále jste připraveni spustit Photoshop CS6 v systému Linux.

Nyní jste nainstalovali Adobe Photoshop v systému Linux!
Navzdory bohatým alternativám pro Linux zůstává Adobe Photoshop nejlepší volbou pro své vynikající vrstvení. Navíc pro dlouhodobé uživatele Photoshopu je těžké najít program, který udržuje kompatibilitu s předchozími soubory Photoshopu. Zatímco jsem Photoshop používal mnoho let, pokusil jsem se jej nahradit GIMP. GNOME se však nepodařilo správně načíst mé vrstvy.
Instalace aplikace Photoshop v systému Linux tento problém napravila.
Navíc, mnoho z nejlepších Photoshop nahrazení vyžaduje platbu. Proto, pokud budete platit, je nejlepší jednoduše vydělat peníze za originální Photoshop, spíše než náhradu. Protože Photoshop CS6 přichází jako jednorázová platba, je úspornější než předplatné Creative Cloud.
Zatímco PlayOnLinux je fantastická softwarová varianta, můžete použít standardní víno. Přesto pro ty, kteří hledají rozhraní pro víno, je Vineyard úhlednou alternativou k PlayOnLinux.
A pro více informací o Photoshopu, podívejte se, jak nainstalovat a používat bezplatné štětce. 10 bezplatných štětců Photoshopu a jak je nainstalovat 10 bezplatných štětců Photoshopu a jak je nainstalovat Nejlepší kartáče Photoshopu stojí peníze. Ale díky otevřené komunitě najdete spoustu bezplatných štětců Photoshopu. .











