
Gabriel Brooks
0
3570
574
Od verze 17.10 se Ubuntu přestěhoval z plochy Unity a zpět do aktualizované verze plochy GNOME.
Pokud jste upgradovali na Ubuntu 17.10 (nebo jste dokonce upgradovali na Ubuntu 18.04 Ubuntu 18.04 LTS: Měli byste upgradovat? 7 důvodů Ubuntu 18.04 LTS: Měli byste upgradovat? 7 důvodů Ubuntu 18.04 LTS Bionic Beaver je vydání dlouhodobé podpory. Zde je důvod, proč byste měli upgradujte Ubuntu na tuto verzi.), pracovní plocha Unity je stále k dispozici, takže můžete přepnout zpět na ni (přes ikonu ozubeného kola na přihlašovací obrazovce) nebo odebrat pracovní plochu Unity z Ubuntu Jak odebrat pracovní plochu Unity po aktualizaci na Ubuntu 17.10 Jak odebrat plochu Unity po upgradu na Ubuntu 17.10 Ubuntu 17.10 se vzdálil od desktopového prostředí Unity, ale neodstraní ji, pokud jste upgradovali z předchozí verze Ubuntu. . Pokud tak učiníte, můžete nainstalovat nová témata GNOME pro zcela nový vzhled. Zde je návod.
Rozdíly: Ikony vs. GTK vs. GNOME Shell Themes
Ikony funkcí Ubuntu, motivy GTK a GNOME Shell, jakož i různé způsoby instalace, změny a opravy motivů, když nemůžete změnit motiv prostředí GNOME. Jaký je ale rozdíl??
Následující obrázek ukazuje výchozí vzhled prostředí GNOME v Ubuntu 18.04 a ukazuje různé typy motivů, které můžete použít.
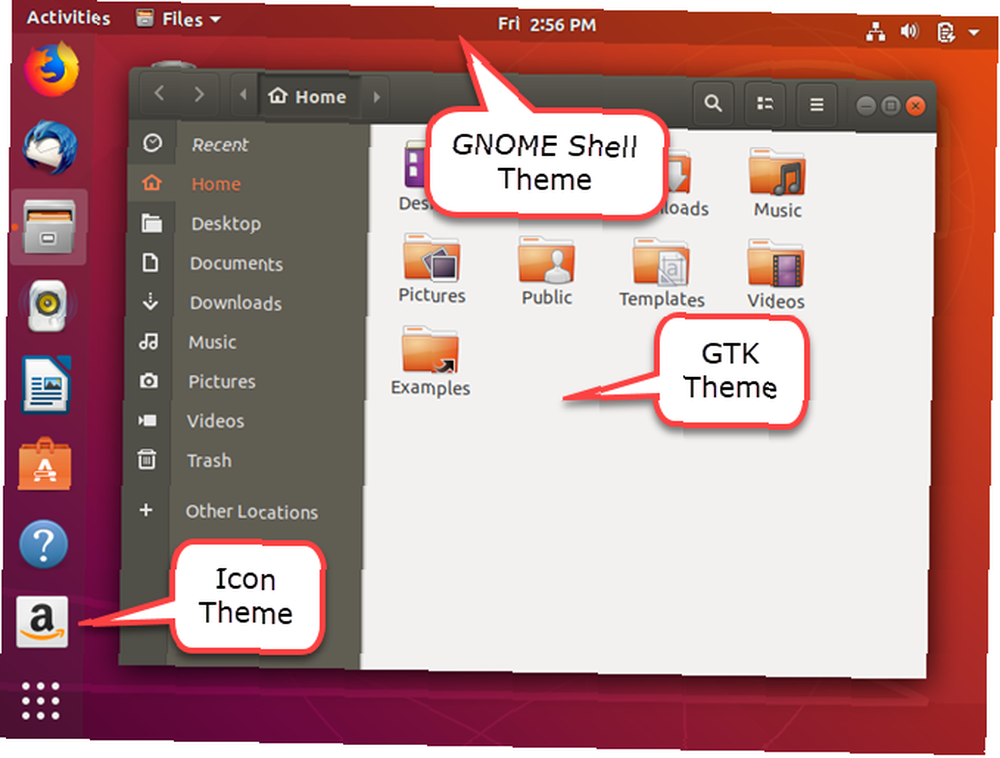
Ikony motivů
Dříve na ploše Ubuntu Unity změnilo použití ikon ikon nebo balíčků ikony pro všechno, včetně ikon složek v Nautilus a stavových ikon v pravém horním rohu obrazovky.
Témata ikon nyní na nové ploše GNOME mění vzhled ikon pouze pro nainstalované aplikace. Ujistěte se, že motiv ikon, který chcete použít, podporuje širokou škálu aplikací. Pokud máte nainstalované některé aplikace, které nejsou podporovány motivem ikon, který používáte, ikony ikon se při použití motivu ikon nezmění a skončí s nekonzistentním hledáním ikon.
Témata GTK
GTK je rámec pro vytváření grafického uživatelského rozhraní (GUI), které vidíte v aplikacích. Není to jediný dostupný rámec, ale používá ho mnoho aplikací. Instalace motivu GTK mění vzhled vašich nainstalovaných aplikací. Pozdější verze Ubuntu, jako 17.10 a 18.04, používají GTK3, takže byste si měli stáhnout GTK3 témata.
Témata prostředí GNOME
Témata prostředí GNOME Shell mění vzhled prvků plochy, jako je horní panel, přehled aktivity, oznámení na ploše a spouštěč aplikací.
Kde najdete témata GNOME
Kde tedy najdete témata GNOME ke stažení? Zde je několik webů, které poskytují širokou škálu témat.
- Podívejte se
- Témata Ubuntu
- DeviantArt
- Noobs Lab Témata a Ikony
Některá témata poskytují všechny tři typy motivových prvků, takže získáte jednotný vzhled systému. Jiné poskytují samostatná témata ikon, GTK a GNOME Shell, což vám umožňuje míchat a porovnávat, abyste získali přesně požadovaný vzhled.
Jak nainstalovat témata v Ubuntu
Při procházení témat si všimnete, že jsou k dispozici v různých formátech. Zde jsou tři běžné způsoby instalace motivů.
1. K instalaci motivů použijte repozitáře PPA
Některá témata nelze stáhnout. Místo toho spouštíte některé příkazy v okně Terminálu, abyste přidali úložiště obsahující motiv a nainstalovali vybrané téma.
Pokud například chcete, aby Ubuntu vypadal jako distribuce Pop! _OS Linux systému76, spusťte následující tři příkazy, jeden po druhém.
sudo add-apt-repository ppa: system76 / pop sudo apt-get update sudo apt-get install pop-themePrvní příkaz nainstaluje úložiště obsahující motiv. Druhý příkaz zajišťuje, že úložiště je aktuální. Poté třetí příkaz nainstaluje téma Pop.
Témata dostupná na Noob Labs se instalují tímto způsobem. Některá témata používají jiné příkazy než ty, které jsme zde uvedli, ale každé téma obsahuje pokyny, jak jej nainstalovat.
Některé repozitáře PPA obsahují více témat. Pokud najdete motiv, který chcete v úložišti, které jste již nainstalovali, nemusíte jej znovu přidávat. Jen se ujistěte, že je aktualizován pomocí aktualizace sudo apt-get příkaz a poté nainstalujte motiv pomocí třetího výše uvedeného příkazu “pop-téma” k názvu motivu, který chcete nainstalovat.
2. K instalaci motivů použijte balíčky DEB
Některá témata přicházejí do pohodlných souborů DEB. Jedná se o spustitelné soubory balíčku, například soubory EXE ve Windows, které usnadňují instalaci témat (a aplikací). Například motiv ikony Moka lze nainstalovat pomocí úložiště PPA nebo souboru DEB.
Stáhněte si soubor DEB a poklepejte na něj v Nautilus.
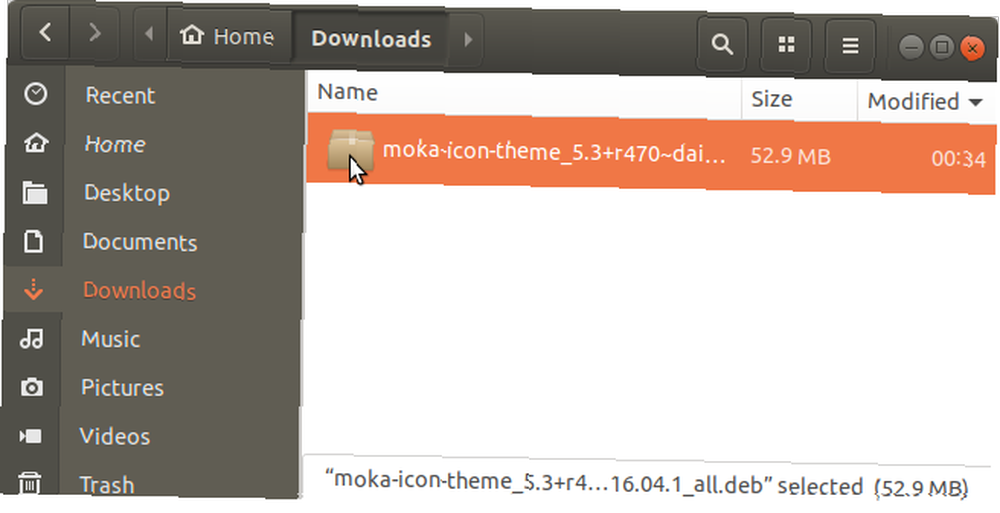
Klikněte na Nainstalujte. Poté zadejte heslo Vyžaduje se ověření zobrazí se dialogové okno a klikněte na Ověřit.
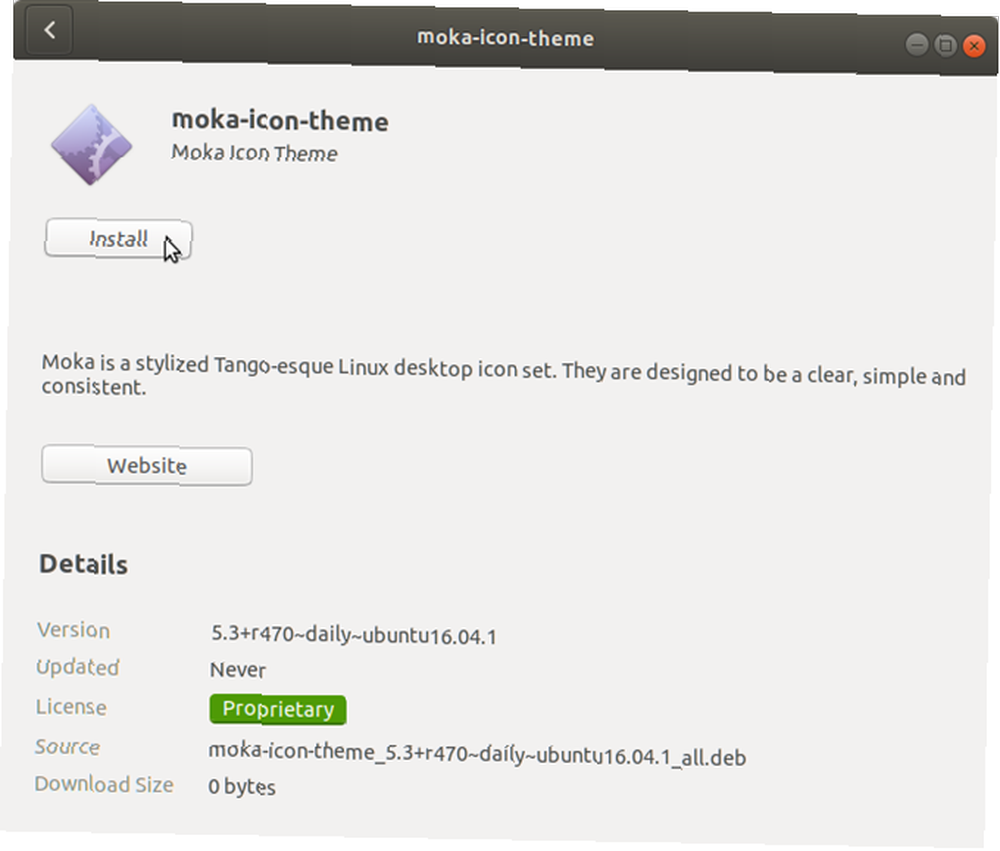
3. K instalaci motivů použijte archivní soubory
Pokud jste si stáhli téma do souboru ZIP nebo TAR, jako jsou témata nalezená v tématech Ubuntu a některá nalezená v GNOME-Look, budete muset extrahovat soubory motivů a ručně je vložit do konkrétní složky. Nebojte se. Není to složité. Je to vlastně velmi snadné.
Například jsme si stáhli téma Android P od GNOME-Look, který je dodáván ve formátu ZIP.
Před instalací souborů motivů zkontrolujte, zda máte skryté složky potřebné k ruční instalaci motivů v Ubuntu.
Otevřete Nautilus a přejděte do své domovské složky. lis Ctrl + H pro zobrazení skrytých souborů a složek, které začínají tečkou (.). Pokud vidíte a .témata (pro témata GTK a GNOME Shell) a .ikony (pro ikony ikon) složky, jste v pořádku. Pokud ne, budete je muset vytvořit.
Chcete-li vytvořit skryté složky, stiskněte Ctrl + Alt + T otevřete okno terminálu. Na příkazovém řádku spusťte jeden po druhém následující příkazy.
mkdir ~ / .themes mkdir ~ / .iconsChcete-li extrahovat soubory motivů, otevřete Nautilus a klikněte pravým tlačítkem na soubor ZIP nebo TAR. Vybrat Rozbalte zde.
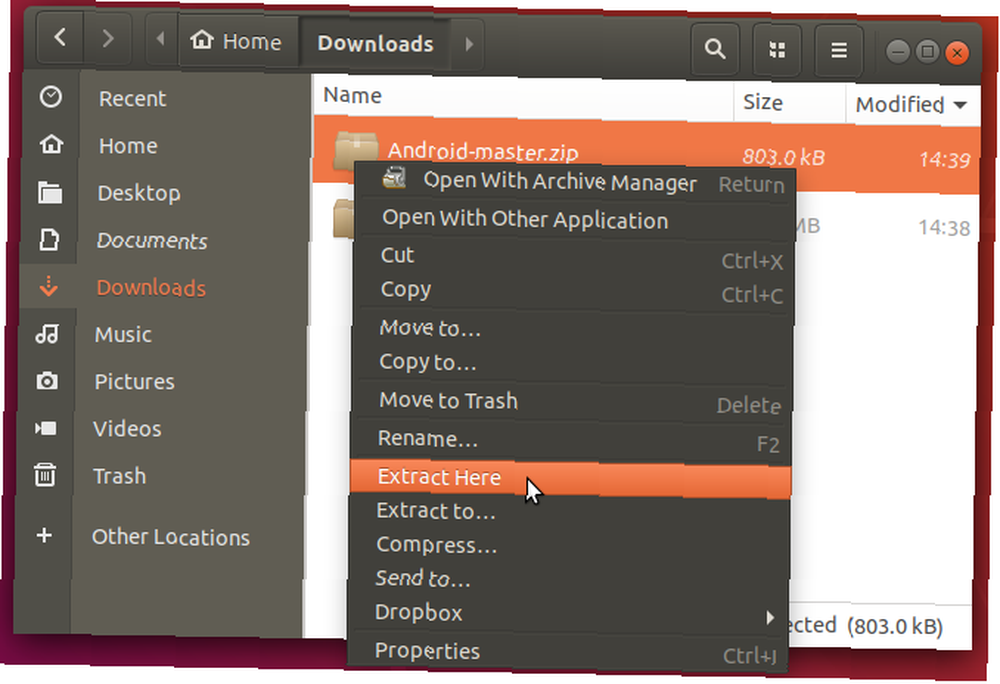
Zkopírujte extrahovanou složku, přejděte do .témata do domovské složky a vložte do něj extrahovanou složku.
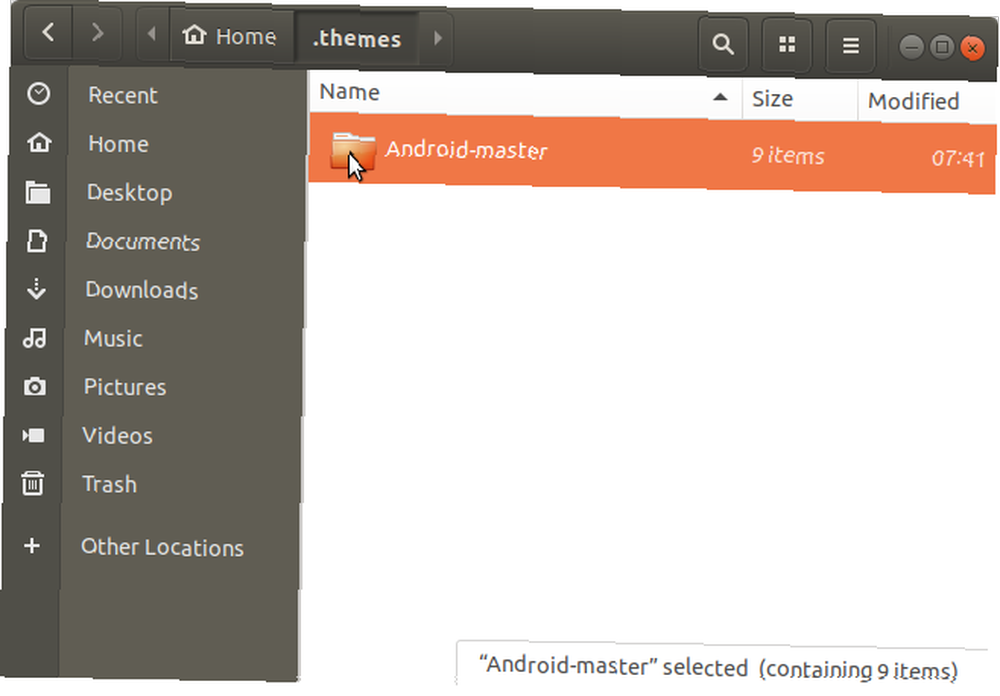
Jak změnit témata v Ubuntu
Po instalaci požadovaných motivů je třeba nainstalovat GNOME Tweak Tool (nyní nazývaný Tweaks), abyste mohli měnit motivy.
Udeřil Ctrl + Alt + T otevřete okno terminálu. Na příkazový řádek zadejte následující příkaz a stiskněte Vstoupit.
sudo apt install gnome-tweak-toolChcete-li spustit Tweaks, klikněte na ikonu Zobrazit aplikace v levém dolním rohu obrazovky.
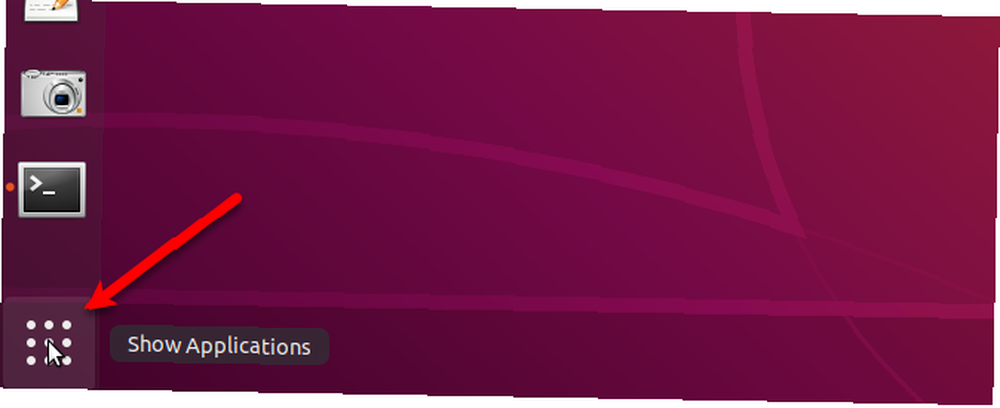
Typ “vylepšení” do vyhledávacího pole. Poté klikněte na ikonu Vylepšení ikona.
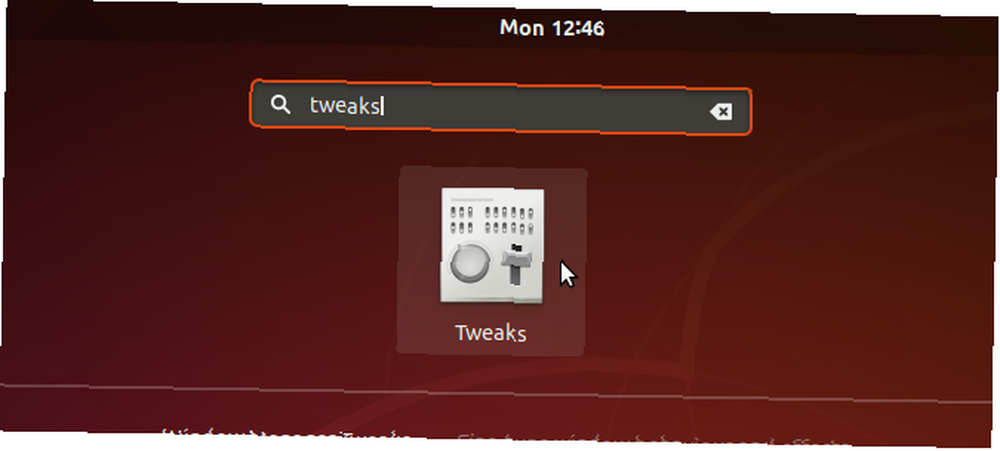
Na Vzhled na obrazovce Témata V sekci můžete změnit Aplikace, Kurzor, a Ikony témata. Ale možná nebudete moci změnit Shell téma.
Pokud vidíte ikonu trojúhelníku s vykřičníkem (!) Vedle Shell rozevírací seznam, přečtěte si další část a zjistěte, jak to opravit.
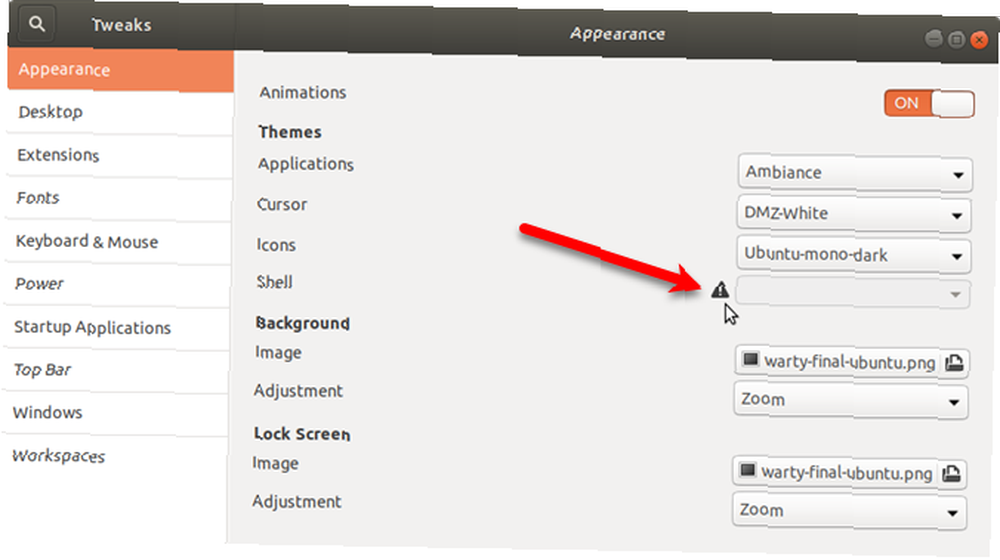
Jak povolit změnu motivu prostředí GNOME
Schopnost změnit Shell téma závisí na rozšíření GNOME Shell Jak přizpůsobit prostředí GNOME v Ubuntu pomocí rozšíření Jak přizpůsobit prostředí GNOME v Ubuntu pomocí rozšíření Pracovní plocha GNOME 3 je nyní výchozí pro Ubuntu a podporuje mnoho rozšíření prostředí, která přidávají další funkce. Zde je návod, jak najít a nainstalovat rozšíření prostředí GNOME na Ubuntu. volal Uživatelská témata. Rozšíření prostředí přidávají funkce nebo mění stávající funkce na ploše GNOME.
Chcete-li nainstalovat Uživatelská témata rozšíření, nejprve se ujistěte, že je Tweaks uzavřen. Pak zasáhni Ctrl + Alt + T otevřete okno terminálu. A zadejte následující příkaz a stiskněte Vstoupit.
sudo apt nainstalujte gnome-shell-extensionsRestartujte prostředí GNOME stisknutím Alt + F2, psaní na stroji “r”, a stisknutí Vstoupit.
Otevřete Tweaks znovu a jděte Rozšíření obrazovka. Klikněte na ikonu ZAPNUTO VYPNUTO posuvné tlačítko pro zapnutí Uživatelská témata rozšíření.
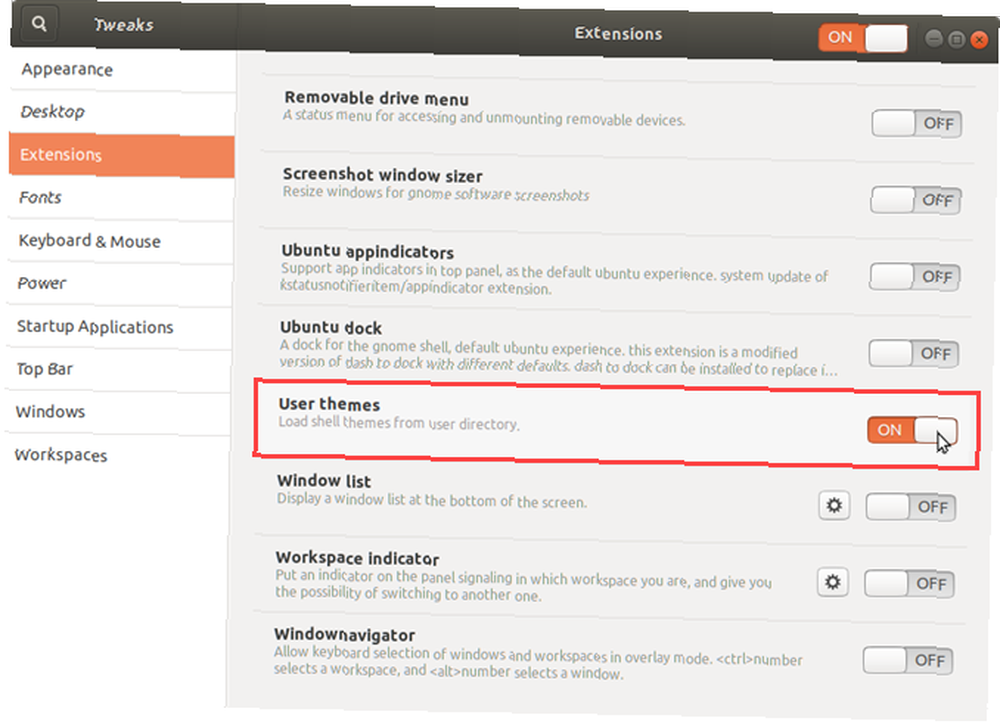
Zavřete Tweaks a znovu jej otevřete. Pak jděte na Vzhled obrazovka.
Měli byste být schopni vybrat téma z Shell rozevírací seznam nyní.
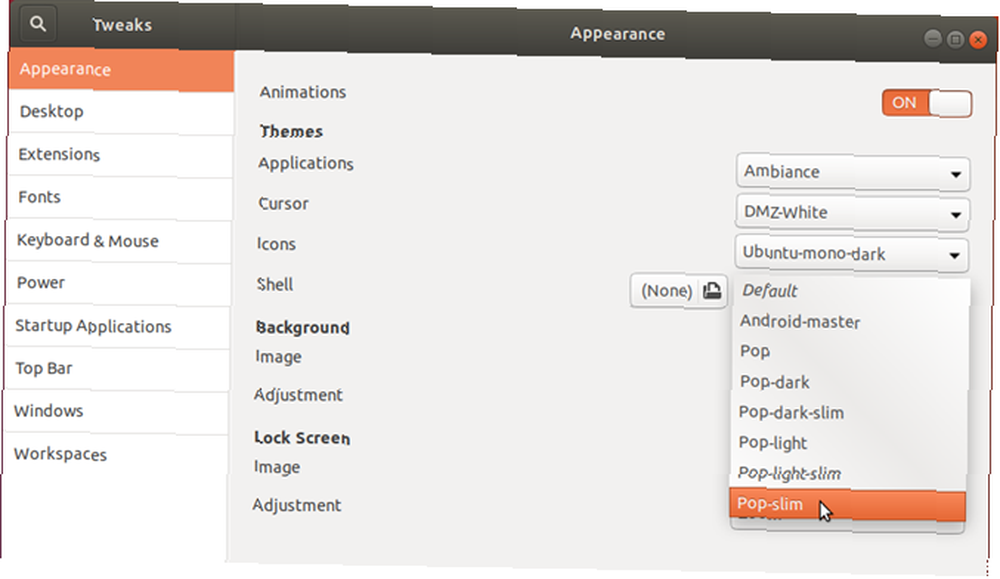
Stejné téma můžete použít pro všechny části prostředí plochy, pokud toto téma pokrývá všechny části. Nebo můžete kombinovat motivy a získat tak požadovaný vzhled.
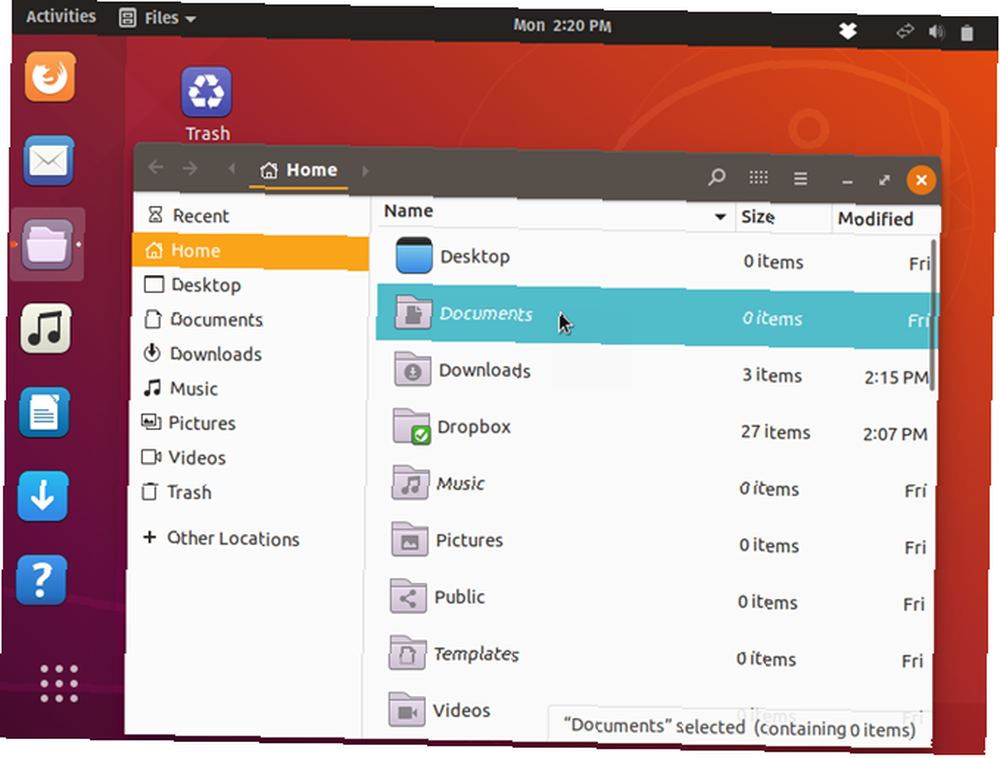
Přizpůsobte si Ubuntu pomocí témat
Možná se vám nebude líbit výchozí vzhled nového prostředí GNOME, ale nyní můžete vzhled změnit podle svého vkusu. Například byste mohli nechat Ubuntu Linux vypadat jako Windows.
Pokud právě začínáte s Ubuntu, podívejte se do našeho průvodce, jak začít s Linuxem a Ubuntu Začínáme s Linuxem a Ubuntu Začínáme s Linuxem a Ubuntu Máte zájem o přechod na Linux ... ale kde začít? Je váš počítač kompatibilní? Budou vaše oblíbené aplikace fungovat? Zde je vše, co potřebujete vědět, abyste mohli začít s Linuxem. .











