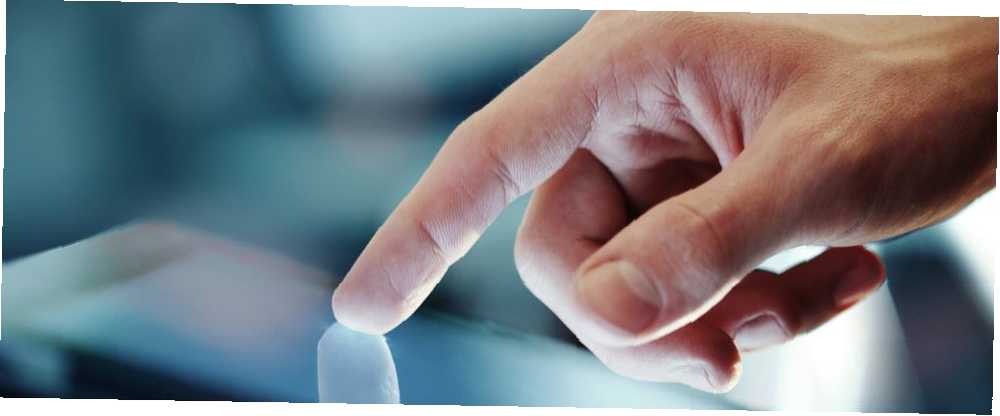
Gabriel Brooks
0
2672
55
Tablety Windows se stávají stále více populární. Ale pokud hledáte větší výběr aplikací, Android je odpověď.
Zatímco instalace systému Android na stolní počítač je přiměřeně přímá, instalace tabletu se systémem Windows může být složitá. Jedním problémem je, že tablety nemají jednotku CD / DVD.
Jak tedy můžete nainstalovat Android na tablet Windows? Ukážeme vám.
Jaké tablety používáte?
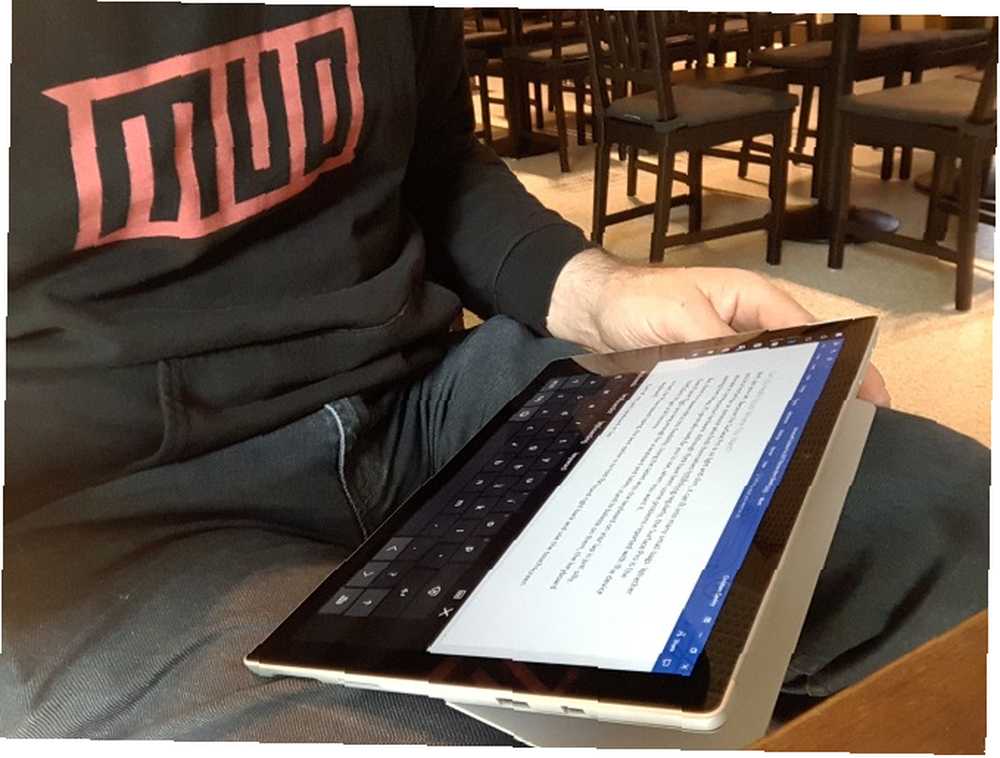
Před pokračováním mějte na paměti, že Android lze nainstalovat pouze na standardní 32bitové nebo 64bitové tablety Windows. Ty, které používají procesory ARM (například starý Microsoft Surface RT), jsou nekompatibilní.
Mezitím se proces instalace Androidu na tabletu Windows liší od zařízení k zařízení. Obecný přístup je však stejný.
Tablety Windows 8 se zoufale snaží upgradovat na použitelný operační systém. V mnoha případech je řešením Windows 10. Nedostatek aplikací nebo rostoucí složitost systému Windows 10 vám však mohou zabránit v aktualizaci.
Pro mnoho lidí je Android jediný způsob, jak nadále používat starý, ale dokonale odpovídající hardware pro tablety.
Co potřebujete nainstalovat Android na tablet Windows
Začněte shromažďováním všeho, co potřebujete k instalaci systému Android:
- Tablet Windows, připojený ke zdroji napájení
- Prázdná jednotka USB Flash s kapacitou 16 GB nebo více
- Druhý USB flash disk s nainstalovaným instalačním programem Windows (v případě problémů)
- Software pro zápis na USB flash disk (doporučujeme Etcher)
- Klávesnice USB (myš je volitelná)
- Rozbočovač USB, takže k tabletu můžete připojit více zařízení najednou
- Správná verze systému Android pro váš systém
Pokud jde o instalaci systému Android, první možností, kterou byste měli vyzkoušet, je Phoenix OS. Nezapomeňte zkontrolovat našeho průvodce instalací systému Phoenix OS Vytvořte si vlastní počítač se systémem Android s operačním systémem Phoenix OS Vytvořte si svůj vlastní počítač se systémem Android s operačním systémem Phoenix OS Phoenix OS je vynikající volbou, pokud chcete spustit operační systém Android pro PC. Pomocí tohoto snadného průvodce zjistíte systémové požadavky a způsob instalace systému Phoenix OS. pro úplné pokyny.
Intel také udržuje některé obrázky Android pro počítače se systémem Windows. Najdete je jako součást open source projektu Celadon, který je k dispozici ke stažení na GitHubu.
Než budete pokračovat, zkontrolujte na webu kroky konkrétně týkající se vašeho tabletu. Je důležité mít přímý odkaz krok za krokem, abyste se ujistili, že neděláte žádné chyby, které by váš disk vymazaly. Určitě se chcete vyhnout chybám, které by mohly způsobit, že počítač nebude možné spustit.
Proč nainstalovat Android na Windows Tablet?
Windows má použitelné uživatelské rozhraní v režimu dotykové obrazovky a tabletu, ale výběr aplikace Microsoft Store je poměrně skromný.
Pokud již máte zkušenosti s tabletem Android a nemáte rádi dotykové prostředí Windows, přepínání je rozumné (pokud je to možné). Díky vylepšené podpoře OTG v systému Android Co je USB OTG? 5 skvělých způsobů použití v systému Android Co je to USB OTG? 5 skvělých způsobů použití v systému Android Co je to USB OTG a jak jej můžete používat v systému Android? Vysvětlíme funkci a mnoho způsobů, jak ji využít. (takže můžete připojit jednotky USB a vstupní zařízení), možná si ani nevšimnete rozdílu!
Mějte však na paměti, že budete omezeni na aplikace, které podporují systémy kompatibilní s x86. Jejich počet roste, ale neočekávejte, že se v obchodě Play spustí každá aplikace.
Konfigurace tabletu Windows pro instalaci systému Android
Nemůžete nainstalovat pouze druhý operační systém na zařízení určené pro Windows, aniž byste provedli několik úprav nastavení systému.
Nejprve se musíte ujistit, že je Secure Boot vypnutý. otevřeno Nastavení> Aktualizace a obnova> Obnova a vyberte Restartovat nyní pod Pokročilé spuštění. Odtud vyberte pomocí kláves se šipkami Poradce při potížích, pak Pokročilé možnosti> Nastavení firmwaru UEFI.
Zde, najděte Bezpečnostní v nabídce vlevo a nastavte a Heslo správce. Jakmile to přidáte, otevřete Boot, najít Bezpečné spuštění a nastavte ji na Zakázáno.
S tím hotovo, podržte Napájení restartujte a poté přidržte Okna tlačítko, dokud se obrazovka znovu nezapne. To umožňuje rychlou zkratku zpět na obrazovku BIOS, kde byste měli zajistit Režim UEFI je vybrána.
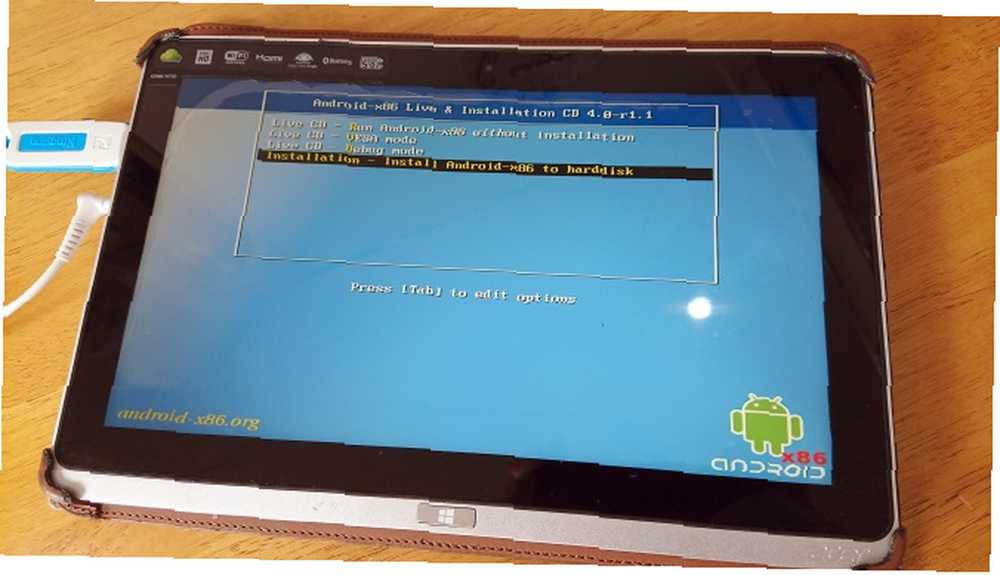
Poté vypněte tablet a připojte rozbočovač USB přímo k portu USB. Nepoužívejte dokovací stanici.
S klávesnicí a USB klíčkem připojeným k rozbočovači spusťte počítač Tablet PC stisknutím F12. V spouštěcí nabídce vyberte pomocí kláves se šipkami jednotku USB. Pokud potřebujete provést výběr (například povolit duální spuštění), použijte klávesy hlasitosti vašeho zařízení.
Různé verze instalačního programu pro Android mají mírně odlišné kroky. Ve většině případů by měla být vybrána možnost duálního spuštění. Často to nestojí za to úplně odstranit Windows, protože bootloader je nutný pro Android pro spuštění.
Pokud vše půjde podle plánu, při příštím spuštění tabletu byste měli vidět spouštěcí nabídku, kde si můžete vybrat mezi Androidem a Windows.
Alternativní způsoby spuštění aplikací pro Android ve Windows
Pokud je vaší hlavní motivací pro instalaci systému Android do tabletu Windows používání aplikací, emulace je jednodušší řešení. Můžete si vybrat z několika nástrojů pro spouštění aplikací pro Android tímto způsobem, včetně:
- NoxPlayer: Pravděpodobně nejlepší emulátor Android pro Windows.
- BlueStacks: Ideální pro fanoušky her pro Android.
- Andy: Zahrnuje funkce pro vývoj her a aplikací.
Mějte na paměti, že se budou spouštět pouze tak, jak to umožňuje hardware vašeho počítače se systémem Windows. Podívejte se na našeho průvodce po nejlepších emulátorech Android pro Windows Nejlepší emulátor pro Android pro Windows 10 Nejlepší emulátor pro Android pro Windows 10 Věděli jste, že můžete spustit Android přímo v počítači? Zde jsou nejlepší emulátory Android pro Windows 10. pro více.
Proměňte svůj tablet Windows s Androidem pomocí virtuálního počítače
Instalace systému Android do tabletu Windows může být obtížná. Nalezení vhodného obrázku může například chvíli trvat. V nejhorších případech nemusí být pro vás k dispozici ani kompatibilní verze systému Android.
Nevzdávej to. Pokud vám emulace Android nevyhovuje, zvažte raději virtuální počítač.
Nástroje jako VMWare Player nebo VirtualBox provozují virtuální prostředí, na kterém instalujete operační systém Android. Může se jednat o operační systém, který jste stáhli dříve, aby fungoval na vašem konkrétním modelu tabletu, nebo by to mohl být jednoduše operační systém Phoenix.
V obou případech je to čistší volba než duální spuštění nebo úplné odstranění systému Windows. Jednoduše spusťte systém Windows, spusťte virtuální počítač a spusťte Android. Náš průvodce používáním VirtualBoxu Jak používat VirtualBox: Uživatelský manuál Jak používat VirtualBox: Uživatelský manuál S VirtualBoxem můžete snadno instalovat a testovat více operačních systémů. Ukážeme vám, jak nastavit Windows 10 a Ubuntu Linux jako virtuální stroj. Začínáme s virtuálními stroji.
Spuštění systému Android na tabletu Windows
Může to být tvrdý slogan, ale nakonec byste měli být schopni nainstalovat Android do tabletu Windows. Možná skončíte s duálním nastavením, nebo se místo toho budete spolehnout na virtuální stroj. V každém případě se spuštěným systémem Android si můžete začít užívat své oblíbené aplikace a hry.
Po nainstalování všeho a zavedení systému Android by mělo fungovat perfektně. Bez ohledu na to, jakou metodu použijete k instalaci systému Android do tabletu se systémem Windows, pravděpodobně najdete některé funkce chybějící nebo deaktivované.
Jako takový budete muset nainstalovat Google Apps Jak nainstalovat Google Apps na vlastní Android ROM Jak nainstalovat Google Apps na vlastní Android ROM Vlastní Android ROM nezahrnují aplikace Google, takže je musíte získat samostatně. Zde je návod, jak nainstalovat GApps pro vlastní Android ROM. získat svorky jako YouTube, Google Play, Gmail a všechny další oblíbené aplikace Android poskytované společností Google.
Obrázek Kredit: peshkova / Depositphotos











