
Gabriel Brooks
0
2832
56
Pokud máte Amazon Fire Stick nebo jste o tom strávili nějaký čas, pravděpodobně víte, že je to úžasná sada. Fire TV Stick je nejen kompaktní a dodává se s vlastním dálkovým ovládáním, má k dispozici široký výběr streamovacích služeb.
Některé jsou zdarma a některé jsou prémiové. Fire TV Stick je dostatečně levný, aby byl považován za silnou alternativu k Google Chromecastu (přestože je Chromecast univerzálním zařízením 7 Věci, které jste nevěděli, že byste s Chromecastem 7 mohli dělat) Věci, které jste nevěděli, že byste mohli s Chromecastem udělat Konečně jste se vrhli a koupili jste si nový lesklý Chromecast, ale co se stane dále? vlastní právo). Ale co když to neudělá vše, co chcete?
V takovém případě je zde možnost nabíjení, a to díky softwaru Kodi, softwaru univerzálního mediálního centra. Pokud na svůj Fire TV Stick nainstalujete Kodi, budete moci na zařízení spouštět celou řadu doplňků, spolu s TuneIn Radio, Netflix, Amazon Instant Video a mnoha dalšími službami (které se liší v závislosti na tom, kde na světě jste jsou).
Ještě lepší je, že je opravdu snadné nainstalovat Kodi na Amazon Fire TV Stick (kompaktní verze Fire TV), prostřednictvím počítače, ať už používáte Windows, MacOS nebo Linux..
V tomto článku vysvětlujeme, jak nainstalovat Kodi na Amazon Fire TV Stick. Což vám po dokončení nabídne nejlepší mediální centrum. 5 Alternativy k Windows Media Center pro Windows 10 5 Alternativy k Windows Media Center pro Windows 10 Windows 10 nabídne mnoho nových funkcí, ale některé staré oblíbené položky budou zastaralé. Aplikace Windows Media Center již nebude podporována. Zde jsou alternativní aplikace mediálního centra kompatibilní se systémem Windows 10, aby ... pro kohokoli s nízkým rozpočtem.
Připravte si Fire Fire Stick
Před instalací Kodi na Amazon Fire TV Stick připojte zařízení k televizoru přes náhradní port HDMI. Pomocí dálkového ovladače otevřete Nastavení> Systém> Možnosti vývojáře.
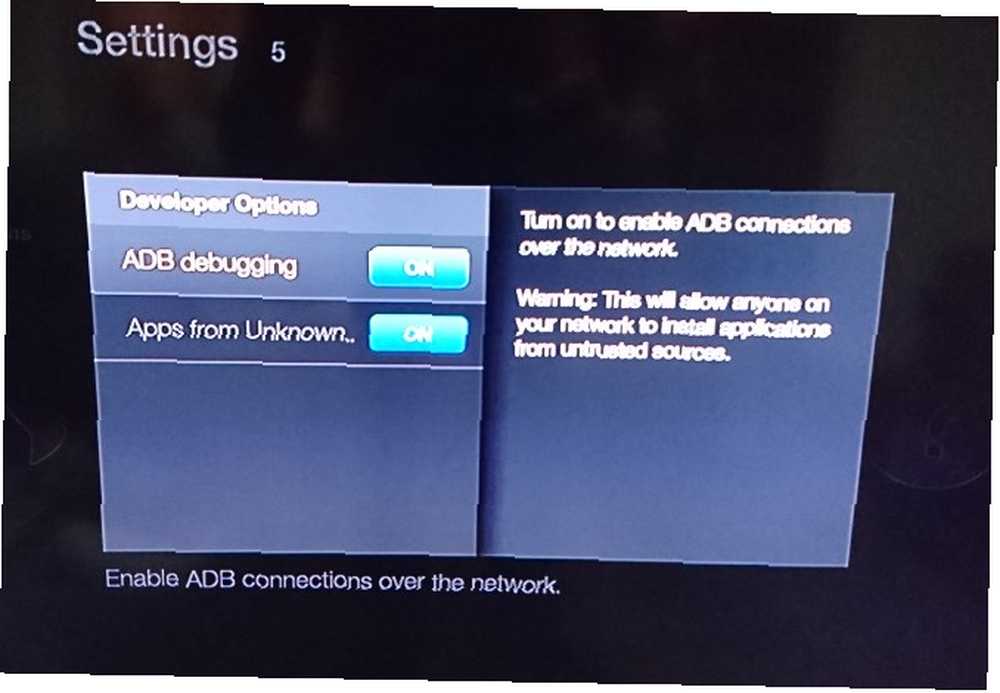
Zde přepínejte možnosti Aplikace z neznámých zdrojů (zobrazí se varovné pole - klikněte OK) a Ladění ADB na Na.
Získejte pero a papír po ruce pro tento další krok, protože si budete muset poznamenat IP adresu Fire TV Stick.
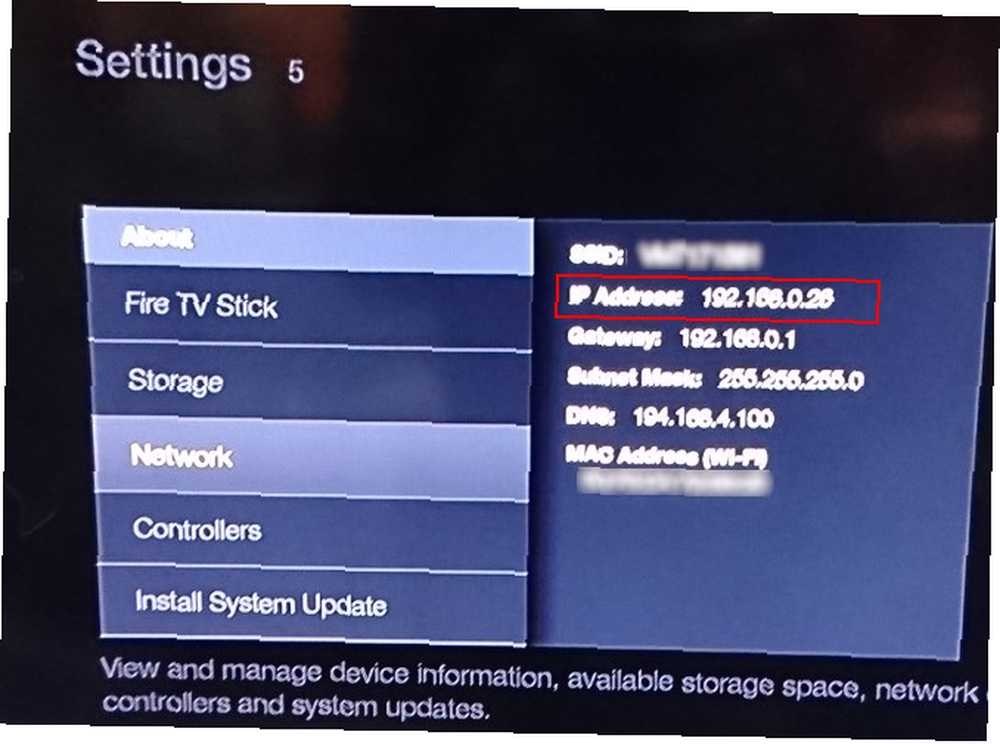
otevřeno Nastavení> Systém> O aplikaci> Síť, hledat IP adresa pole a poznamenejte si to.
Pozn .: To vše samozřejmě předpokládá, že jste Fire Fire Stick již nastavili ve své domácí síti. Pokud tak neučiníte, musíte tak učinit, než budete pokračovat s čímkoli složitějším.
Nainstalujte Kodi na Amazon Fire TV Stick s adbLink
Dále budete muset stáhnout kopii Kodi, speciálně navrženou pro zařízení s procesory ARM, jako je Fire TV. K tomu budete potřebovat verzi aplikace pro Android.
Toto bylo dříve dostupné z obchodu Amazon App Store, ale od té doby bylo odstraněno. Chcete-li kopii získat, musíte ji stáhnout z kodi.tv/download. Najděte logo Android a vyberte odkaz ARM a stáhněte si soubor APK do počítače.
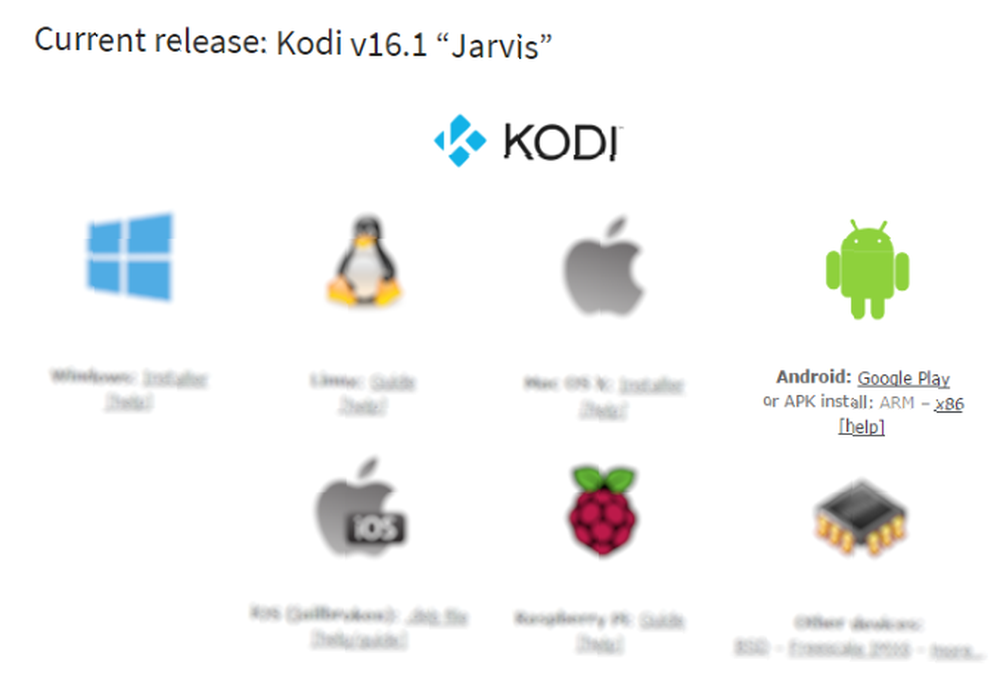
Se staženým souborem budete potřebovat software adbLink, který najdete na adrese jocala.com. To vám umožní “tlačit” soubory na Amazon Fire TV Stick přes adb. Toto je bezdrátová verze mostu Android Debug Bridge, který se často používá ke komunikaci se zařízením Android z vašeho počítače.
Po stažení spusťte soubor EXE a nainstalujte adbLink. (Všimněte si, že jej lze použít s štítem Nvidia i Fire TV Stick.)
Nainstalujte Kodi With adbLink
Dalším krokem je spuštění adbLink.
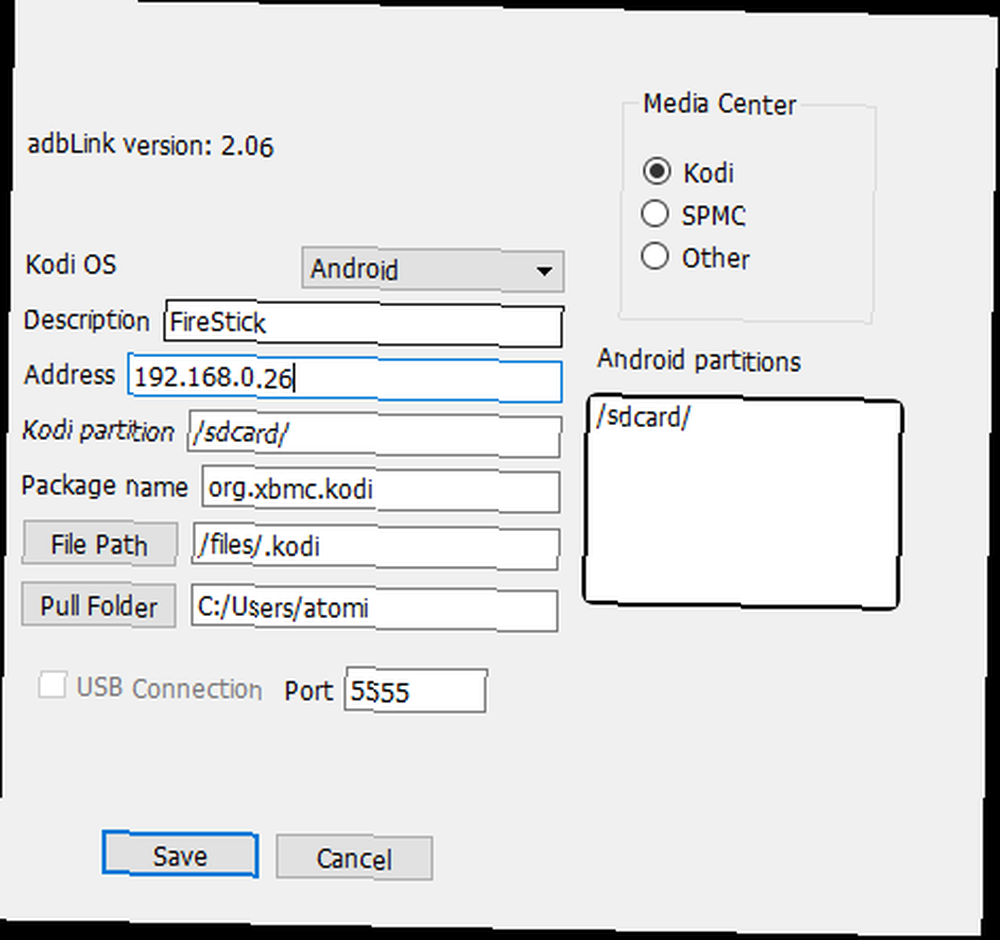
Klikněte na Nový, a dejte své Amazon Fire TV Stick popisné jméno. Dále zkontrolujte svůj zápisník a zkopírujte IP adresu do nástroje adbLink a Uložit.
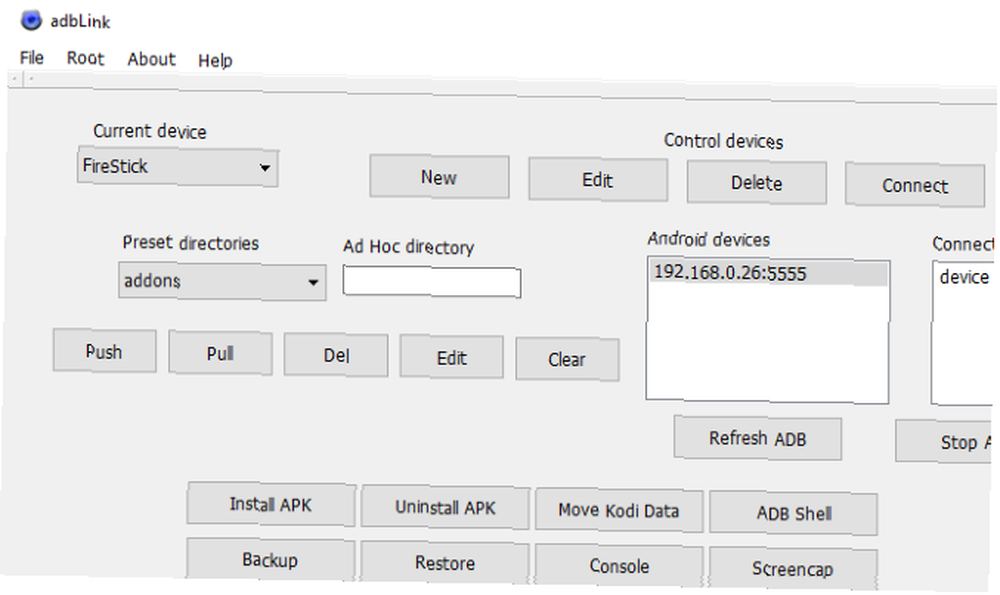
Když kliknete na Připojit, vaše Fire TV Stick bude uvedena v seznamu Připojená zařízení. Zvýrazněte zařízení a klikněte na Nainstalujte APK, přejděte ke staženému souboru Kodi APK a klikněte na Ano k potvrzení instalace.
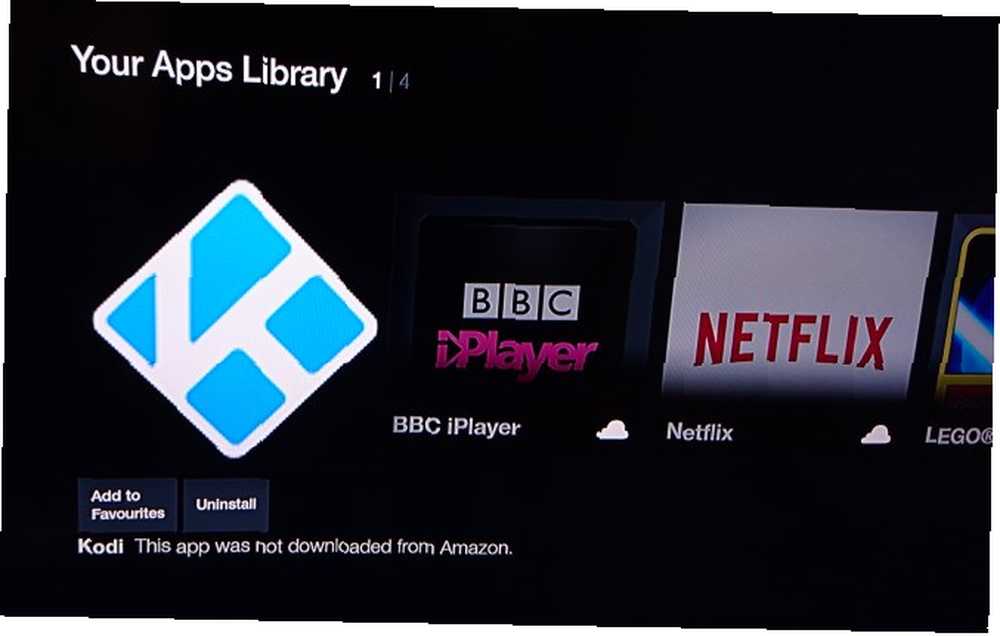
Klikněte na OK až bude hotovo, a Kodi se připojí k dalším aplikacím na vaší Amazon Fire TV Stick, připraven k použití!
Alternativní, snadnější instalace
Pokud pro vás předchozí možnost nefungovala, existuje alternativa, kterou můžete udělat i bez počítače.
S Fire Fire Stick připojeným k televizoru přejděte na Nastavení> Systém> Vývojář a povolit Aplikace z neznámých zdrojů (Je bezpečné instalovat aplikace z neznámých zdrojů? Je bezpečné instalovat aplikace Android z neznámých zdrojů? Je bezpečné instalovat aplikace Android z neznámých zdrojů? Obchod Google Play není jediným zdrojem aplikací, ale je bezpečný hledat jinde?), pak se vraťte na domovskou obrazovku a najděte Fire TV Aplikace obrazovka.
Zde otevřete Průzkumník souborů ES a vyberte Oblíbený, pak Přidat. Zadejte následující adresu URL: http://kodi.tv/download potom klikněte na další. Vstoupit Kodi pak další znovu a Přidat.
Vytvořili jste nový odkaz s názvem Kodi, takže jej najdete v levém podokně a kliknutím na něj jej otevřete. Procházejte seznamem, dokud nenajdete Android> ARM verze. Vyberte tuto možnost a poté použijte nabídku v pravém dolním rohu obrazovky Otevřít v novém prohlížeči.
Počkejte, než program ES File Explorer stáhne soubor Kodi APK na vaši Fire TV Stick, a když se zobrazí dialogové okno, vyberte Otevřete nabídku Soubor> Instalovat. Potom přijměte oprávnění k souborům Nainstalujte.
Kodi + Add-Ons = Supercharged Fire TV Stick
Se spuštěním Kodi a spuštěním na vaší Amazon Fire TV Stick budete pravděpodobně chtít zvážit různé doplňky, které jsou k dispozici. Doporučujeme vám vyhýbat se doplňkům, které nabízejí pirátský materiál ze zřejmých důvodů, a držet se toho, co je k dispozici v oficiálních repozitářích softwaru. K dispozici jsou dva, jeden nabízející přístup ke službám třetích stran, druhý poskytující nástroje pro funkčnost PVR.
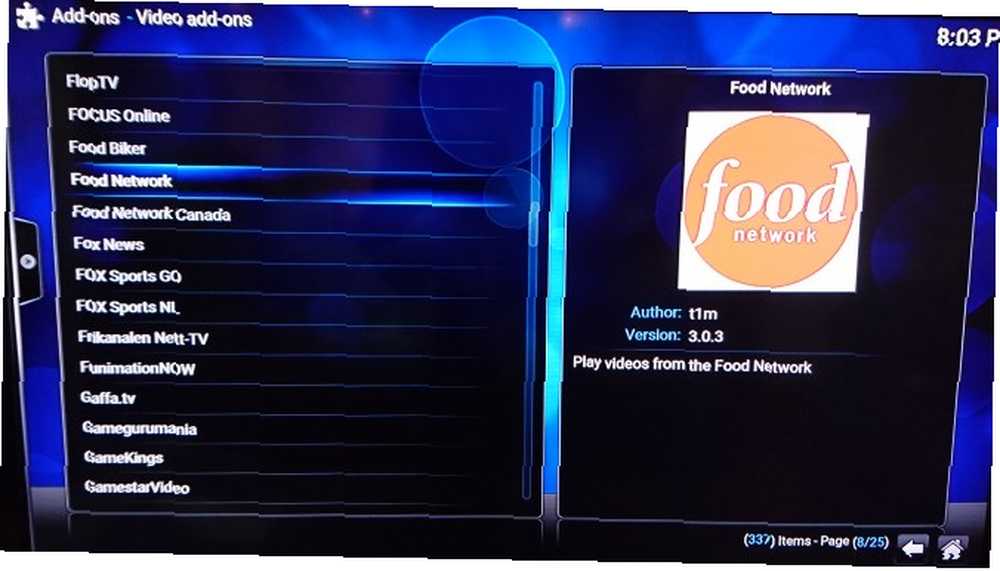
Pro přístup do úložiště otevřete Systém> Nastavení> Doplňky> Získat doplňky> Úložiště doplňků Kodi. Zde uvidíte různé kategorie; budete pravděpodobně chtít doplňky videa. Na další obrazovce najdete celý seznam oficiálních doplňků Kodi, takže když se vám líbí, vyberte jej a klikněte na Nainstalujte.
Nejste si jisti, co vybrat? Možná budete chtít zvážit náš seznam doplňků a vylepšit tak Kodi.
Chcete-li doplněk spustit, musíte jej najít v aplikaci Kodi. Doplňky videa najdete v Video kategorie plochy. Otevřete seznam a zobrazte doplňky, klikněte na ten, který chcete sledovat, a máte hotovo!
Nyní, když je Kodi připraven, jděte ještě dále a podívejte se do našeho průvodce nastavením Kodi pro začátečníky Jak používat Kodi: Průvodce úplným nastavením Jak používat Kodi: Průvodce úplným nastavením Náš průvodce pro začátečníky ukazuje, jak nainstalovat software Kodi, jak navigovat přes počáteční nastavení a jak načíst doplňky. .











