
Joseph Goodman
0
4764
285
Vyzkoušeli jste Linux ze živého CD Jak vytvořit vlastní bootovatelné Linux Live CD Jak vytvořit vlastní bootovatelné Linux Live CD Je snadné vytvořit živé bootovací CD pro kutily v Linuxu pomocí nástrojů třetích stran nebo oficiálních operačních systémů Linux. Potřebovat pomoc? Postupujte podle těchto kroků a vytvořte Linux Live CD během několika minut. . Nyní jej chcete nainstalovat, ale nejste si jisti duálním bootováním. Rozumnou možností je nainstalovat vybraný operační systém Linux do virtuálního počítače (VM).
To znamená, že softwarové prostředí replikuje podmínky hardwarového prostředí: osobní počítač. Prostředí je založeno na hardwaru vašeho fyzického počítače a je omezeno pouze součástmi uvnitř. Například byste nemohli mít virtuální čtyřjádrový procesor na procesoru se dvěma jádry.
Přestože virtualizaci lze dosáhnout na mnoha systémech, výsledky budou mnohem lepší u počítačů vybavených CPU, které ji podporují.
K dispozici je několik virtualizačních nástrojů, které usnadňují instalaci operačních systémů Linux (OS) a v systému Windows je mnoho.
Společnost VMware vyrábí nejuznávanější aplikace virtuálních strojů. Pojďme zjistit, jak nainstalovat Linux ve Windows pomocí VMware Workstation Player.
Nainstalujte si VMware Workstation Player
Nejprve přejděte na web VMware a stáhněte si nejnovější verzi svého nástroje Workstation Player. V době psaní je to verze 12.5 a pro 64bitovou verzi je to přibližně 80 MB.
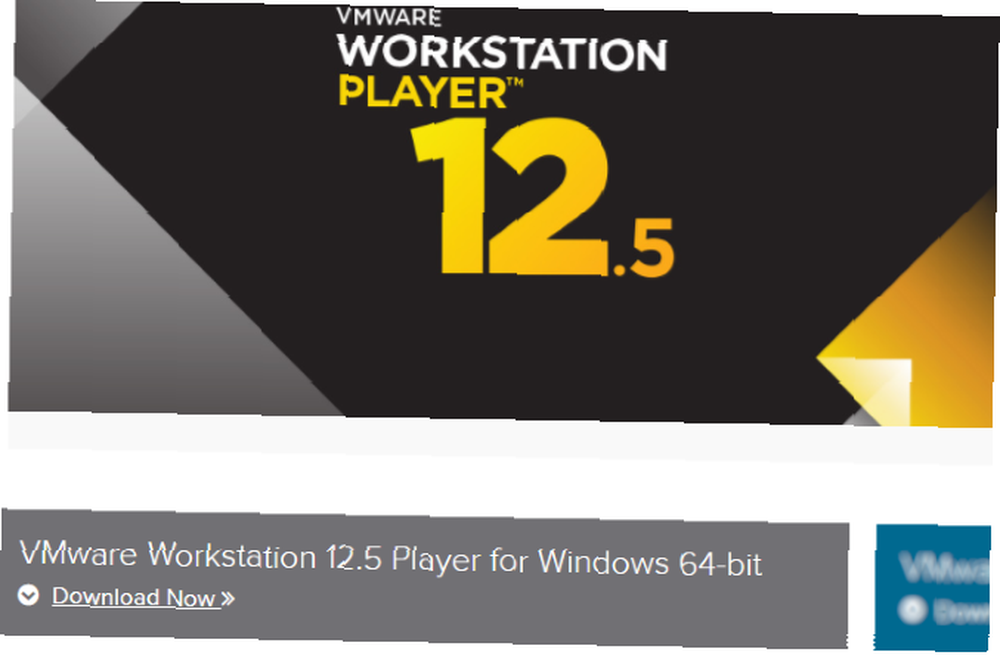
Přehrávač VMware Workstation Player je zdarma a je k dispozici jako zkušební verze pro nekomerční, osobní i domácí použití. VMware je také šťastný, že studenti a neziskové organizace mohou těžit z bezplatné verze. Z hlediska funkčnosti zahrnuje VMware Workstation Player vše, co byste mohli potřebovat pro standardní úlohy virtuálního stroje. Společnost VMware však nabízí široký výběr virtualizačních řešení zaměřených na podniky všech úrovní, o nichž najdete informace o produktové stránce webu..
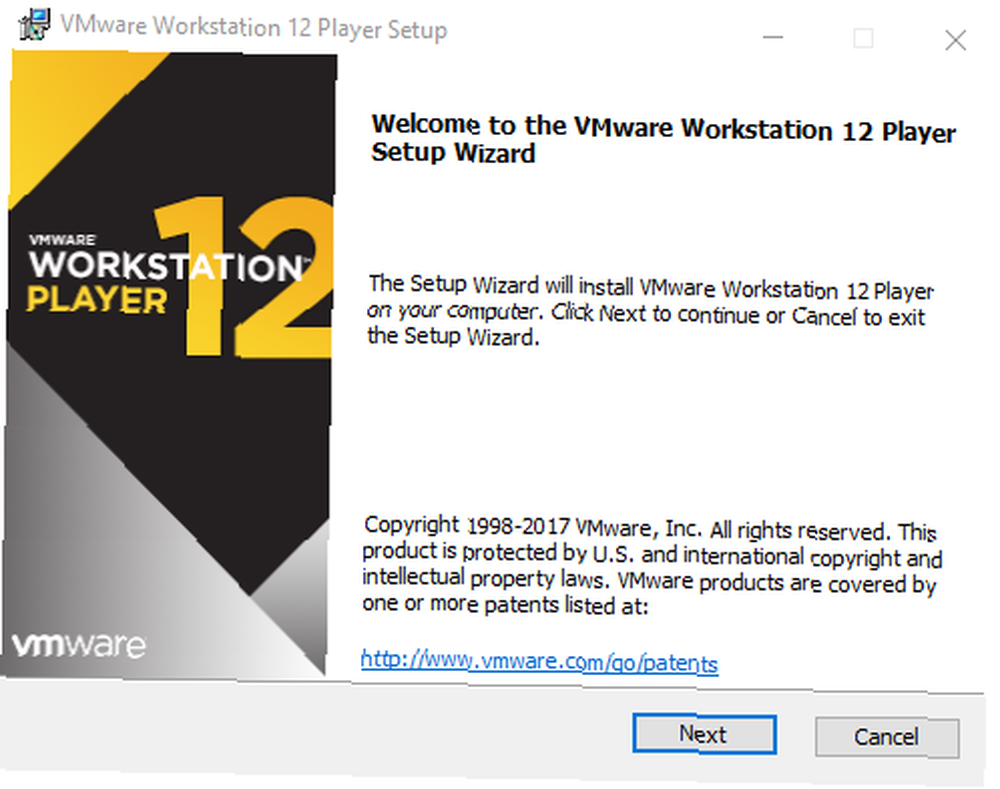
Po stažení VMware Workstation Player je čas na instalaci. Průvodce vás provede standardní instalační průvodce s možností instalace rozšířeného ovladače klávesnice. Tato funkce nabízí lepší ovládání mezinárodních klávesnic. Pravděpodobně to nebudete zpočátku potřebovat, ale vyplatí se to nainstalovat. Pokračujte instalačním průvodcem a po zobrazení výzvy restartujte systém Windows.
Vyberte si preferovaný operační systém Linux
Pravděpodobně víte, jaký operační systém Linux chcete vyzkoušet. Některá Linuxová distribuce jsou zvláště vhodná pro provoz v VM 5 nejlepších operačních systémů Linux, které byste měli vyzkoušet na virtuálním stroji. Top 5 Linux operačních systémů, které byste měli vyzkoušet na virtuálním počítači Pět distribucí operačního systému Linux je zvláště vhodných pro provoz virtuálních strojů, takže podívej se na ně. , ale ostatní ne. Zpravidla nelze v systému VMware spouštět distribuce systému Linux pro architekturu ARM (například Raspberry Pi).
Důvodem je, že ARM nelze virtualizovat s x86 a x64. Lze ji však napodobit. Pokud chcete emulovat prostředí ARM ve Windows, podívejte se na QEMU. Dříve jsme demonstrovali, jak napodobit Raspberry Pi OS Raspbian v QEMU Jak napodobit Raspberry Pi na vašem PC Jak napodobit Raspberry Pi na vašem PC Spíše než koupit Raspberry Pi a být zklamaní, proč nezkoušet emulátor QEMU nejprve se na to cítit? .
Pokud ale nevíte, který operační systém si vybrat, najdete náš pravidelně aktualizovaný seznam nejlepších distribucí Linuxu Nejlepší operační operační systém Linux Nejlepší operační operační systém Linux Nejlepší operační systém Linux je obtížné najít. Pokud nečtete náš seznam nejlepších operačních systémů Linux pro hraní her, Raspberry Pi a další. .
Nakonfigurujte svůj virtuální počítač
Zatímco vaše Linux ISO stahuje, je čas začít konfigurovat váš VM. Začněte spuštěním VMware Workstation Player a po vyzvání zadejte svou e-mailovou adresu. Toto je část dohody, jak získat software zdarma: přijímáte přidání do seznamu e-mailů VMware.
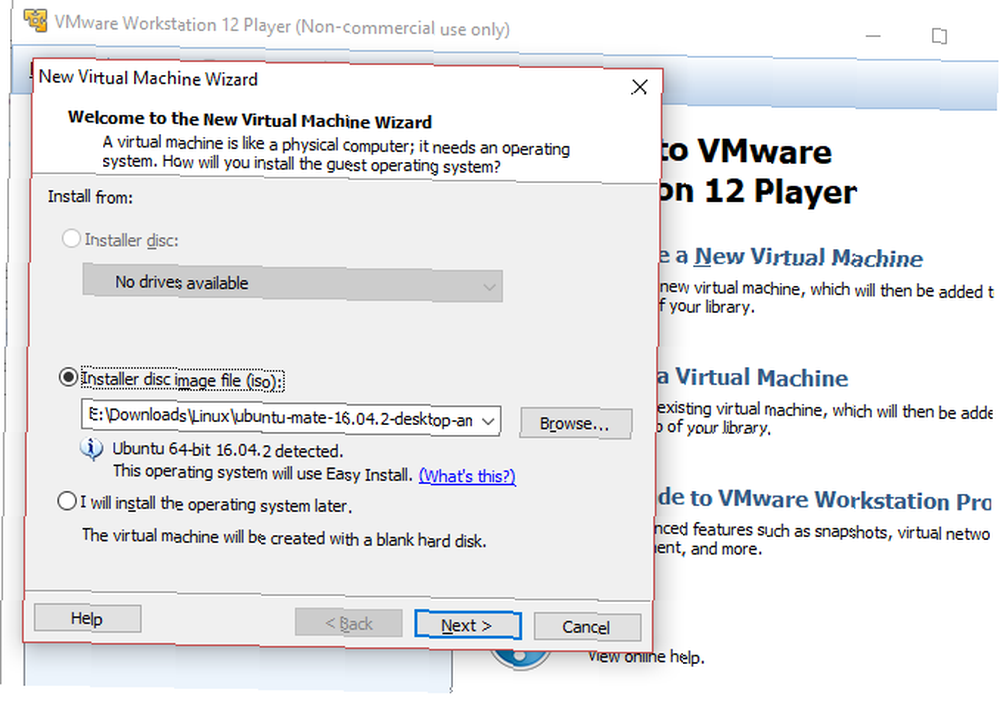
Po dokončení se načte hlavní aplikace VMware Workstation Player. Klikněte na Vytvořte nový virtuální počítač pokračovat. Vyberte výchozí možnost, Soubor bitové kopie instalačního disku (iso). (Je možné jednoduše vytvořit virtuální systém s prázdným pevným diskem pomocí Nainstaluji operační systém později volba.)
V operačním systému, který chcete nainstalovat (známý jako “host” OS), klikněte na další. Podívejte se na zprávu o VMware Easy Install, která automatizuje instalaci zvoleného hostujícího OS.
Vytvořit účet
Na další obrazovce zadejte své preferované jméno, uživatelské jméno a heslo, klikněte na další, a pojmenujte VM. Výchozí názvy často následují za názvem operačního systému, který instalujete. Můžete také vybrat umístění pro VM.
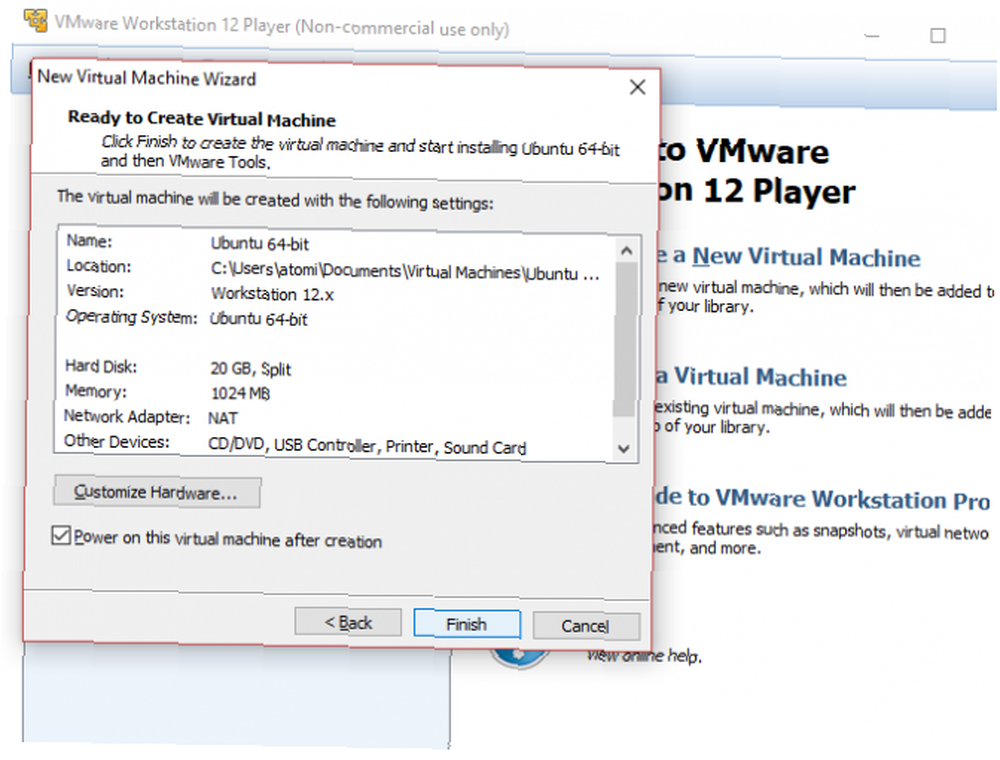
Klikněte na další ještě jednou a vyberte kapacitu disku VM. Jedná se o virtuální pevný disk, který bude uložen na fyzický disk počítače jako soubor nebo řada souborů. Můžete si vybrat jednu z možností. Mezitím se pro váš virtuální HDD použije doporučená velikost, kterou si můžete vybrat, zda chcete přijmout nebo změnit. Zvýšení je bezpečnější možnost než zmenšení! Ať už si vyberete cokoli, klikněte na další, vidět “Připraven k vytvoření virtuálního počítače” obrazovku a možnost Dokončit. Klikněte na to, a tak dlouho jako Po vytvoření zapněte tento virtuální počítač je zaškrtnuto, VM se spustí.
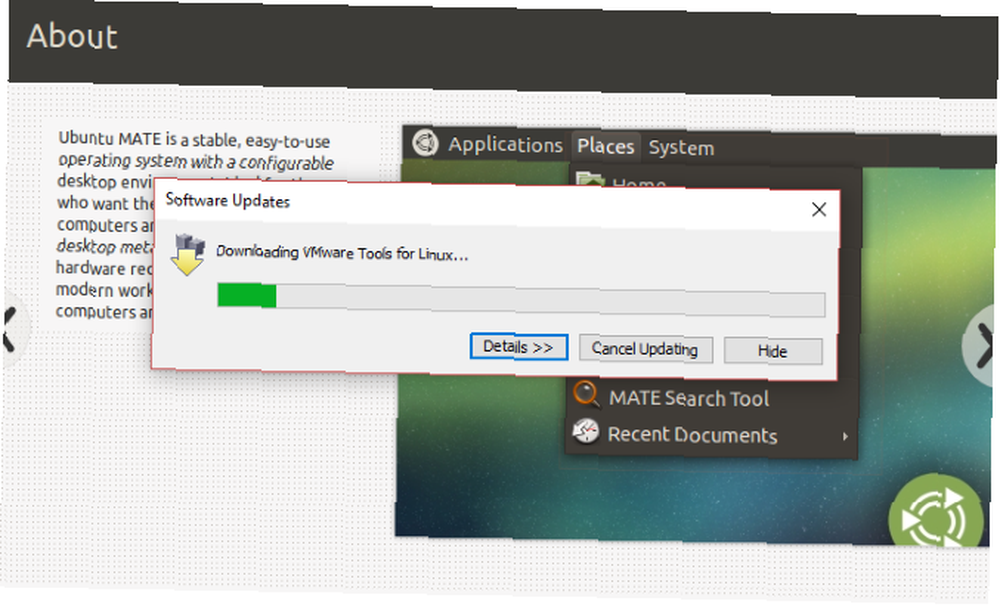
Krátce nato se zobrazí upozornění, které navrhuje instalaci VMware Tools pro Linux balík. Není to nutné, ale je to součást postupu Snadná instalace. Nejlepší je s tím souhlasit, takže klikněte OK.
Přizpůsobte si virtuální hardware
Další možnost na internetu “Připraveno k vytvoření… ” obrazovka je Přizpůsobte hardware. Zde můžete vyladit hardware virtuálního počítače jinými způsoby mimo pevný disk. Máte možnosti pro Paměť, Procesory, Síťový adaptér konfigurace a mnohem více.
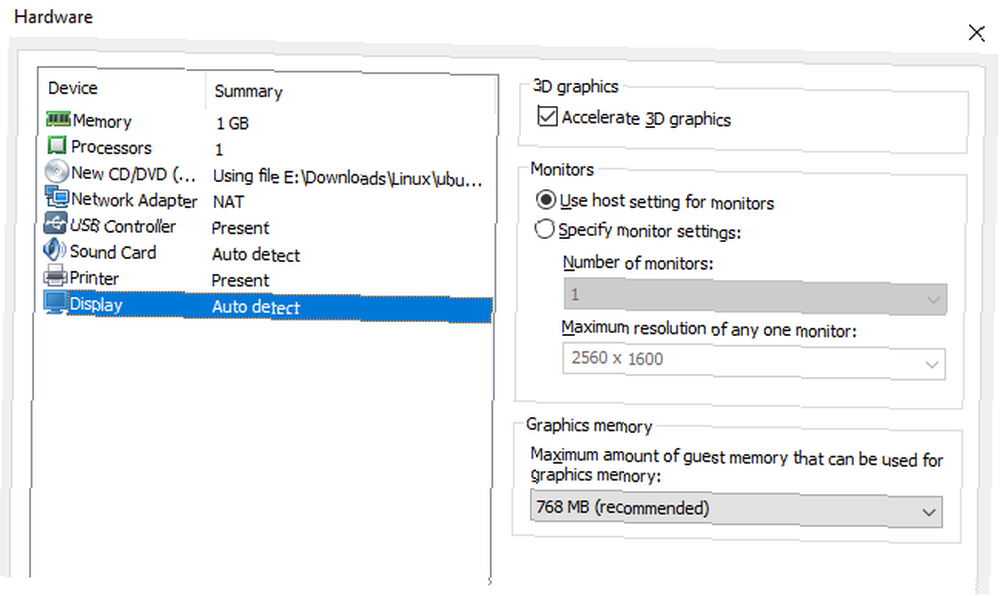
Vyplatí se podívat na Procesory obrazovka. V pravém podokně najdete odkaz na Virtualizační engine. Ve výchozím nastavení je nastavena na Automatický. Ve většině případů by to mělo být v pořádku (určitě pro Linux), ale pokud narazíte na nějaké problémy, zkuste to nastavit na jednu z alternativ (například Intel VT-x).
Řešení problémů s výkonem na obrazovce Paměť. Zde najdete ilustraci navrhované velikosti paměti RAM a doporučené minimum a maximum pro váš virtuální počítač. Je to dobrý nápad držet se těchto doporučení. Příliš malé prokáže problém, zatímco příliš vysoké nastavení paměti RAM ovlivní výkon vašeho počítače a zpomalí vše od standardních systémových úloh po spuštění softwaru VM!
Nakonec ušetříte chvilku a zkontrolujte Zobrazit nastavení. Zde budete moci přepínat 3D akceleraci a rozhodnout se, zda budete používat nastavení monitoru hostitelského počítače nebo nastavit více monitorů ve vašem virtuálním stroji. Grafickou paměť lze také upravit - stejně jako u systémové paměti hostujícího OS se zobrazí doporučená částka.
Nainstalujte a používejte Linux v VMware Workstation Player
Když se ISO spustí ve virtuálním počítači, bude to vypadat, jako byste instalovali operační systém na fyzický stolní počítač. Použití metody Snadná instalace to plně zautomatizuje pomocí konfigurace hostitelského operačního systému Windows a použije místní nastavení ve virtuálním hostujícím OS.

Všimněte si, že pokud jste vybrali Nainstaluji operační systém později budete mít plnou kontrolu nad instalací operačního systému.
Díky Snadné instalaci se po dokončení instalace budete moci přihlásit k virtuálnímu počítači a začít používat hostující OS. Je to tak jednoduché!
Následně můžete spustit VM pomocí Otevřete virtuální počítač Jídelní lístek.
Pokud jste dosud nikdy Linux nepoužívali, podívejte se na mnoho příruček pro Linux OS zde na MakeUseOf. Vytvořili jsme také podrobného průvodce pro začátečníky k Ubuntu. Ubuntu: Průvodce pro začátečníky Ubuntu: Průvodce pro začátečníky Zajímá vás Ubuntu, ale nejste si jisti, kde začít? Všechno, co byste mohli potřebovat, abyste mohli začít s nejnovější verzí Ubuntu, je právě zde, psáno snadno srozumitelnou, prostou angličtinou. a pokud hledáte software, vyzkoušejte náš seznam nejlepších Linuxových aplikací Nejlepší Linuxový software a aplikace Nejlepší Linuxový software a aplikace Ať už jste v systému Linux nový, nebo jste zkušeným uživatelem, zde je nejlepší Linuxový software a aplikace, které byste dnes měli používat. .
Mimochodem, nemusíte projít všechny tyto potíže, pokud se chcete pouze dostat do terminálu Linux. Podívejte se, jak získat přístup k bash shellu v systému Windows Jak získat Linux Bash Shell v systému Windows 10 Jak získat Linux Bash Shell v systému Windows 10 Potřebujete používat Linux, čas, kdy přepnete na jiné PC nebo spustíte VM? Místo toho spusťte Linux v systému Windows 10 s terminálem shellu Bash! .
Spusťte libovolný Linux Distro ve virtuálním počítači ve Windows!
Pokud chcete udržet distro Linux na dosah, nejlepší možností je nainstalovat jej na virtuální stroj ve Windows. Přehrávač VMware Workstation Player poskytuje nejlepší nástroje, jak toho dosáhnout. Ještě lépe je tento postup přímý:
- Stáhněte si zdarma VMware Workstation Player.
- Nainstalujte a restartujte systém Windows.
- Vytvořte a nakonfigurujte svůj virtuální počítač.
- Nainstalujte Linux do virtuálního počítače.
- Restartujte virtuální počítač a použijte Linux.
Je to opravdu tak jednoduché. Nemusíte ani omezovat svůj výběr na jeden operační systém. Vyberte si ze stovek (pokud ne tisíce) distribucí Linuxu, které můžete nainstalovat do virtuálního počítače založeného na VMware. Nemusíte se tam zastavovat: Windows lze nainstalovat na Mac pomocí VMWare Fusion a pokud používáte Windows 10 verze 1809, můžete použít Windows subsystém pro Linux ke spuštění Linuxu na Windows Jak spustit desktop Linux pomocí Windows Subsystem pro Linux Jak spouštět Linux Desktop Použití Subsystému Windows pro Linux Chcete spustit Linux na vašem Windows PC? Zde je návod, jak spustit Linux v systému Windows pomocí Windows subsystému pro Linux. .











