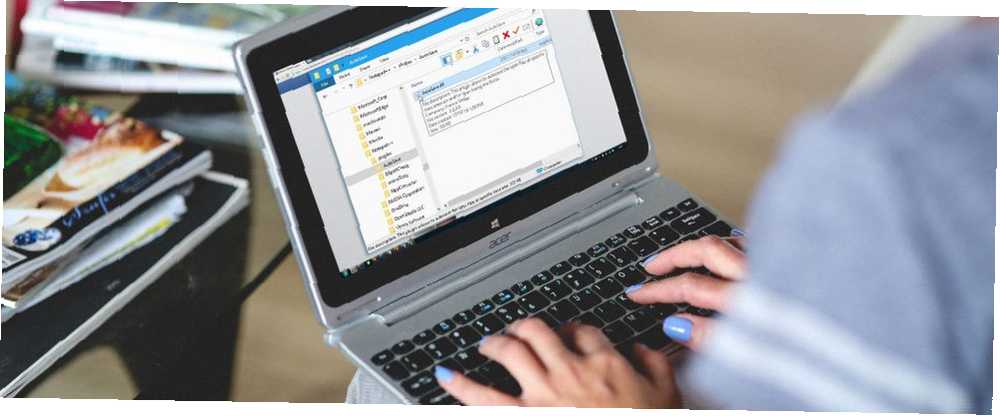
Owen Little
0
2582
257
Notepad ++ je bezplatný textový editor, který umožňuje vynikající nahrazení programu Poznámkový blok ve Windows. Obsahuje mnoho užitečných funkcí, jako je rozhraní s kartami (více dokumentů), přiblížení a oddálení, záložky a záznam makra. Má také některé dobré funkce pro programátory, jako je zvýrazňování syntaxe, skládání kódu a automatické doplňování pro programování, skriptování a značkovací jazyky..
I se všemi skvělými funkcemi v programu Poznámkový blok ++ můžete s pluginy přidat výkonnější funkce. Notepad ++ Plugin Manager (nebo Správce pluginů) je launchpad pro rozšíření jeho schopností. V tomto článku si ukážeme, jak nainstalovat, aktualizovat a odebrat doplňky v programu Notepad ++ pomocí Správce pluginů.
Důležitá nastavení během instalace
Při instalaci programu Poznámkový blok byste měli sledovat několik nastavení++.
Pokud jste již nainstalovali program Notepad ++, můžete jej odinstalovat a ponechat vlastní nastavení. Jen nezapomeňte kliknout Ano v následujícím dialogovém okně při odinstalování programu Poznámkový blok++.
Poté znovu nainstalujte Poznámkový blok ++ a ujistěte se, že jste nastavili následující možnosti tak, jak chcete. Odinstalace a přeinstalování programu netrvá dlouho.
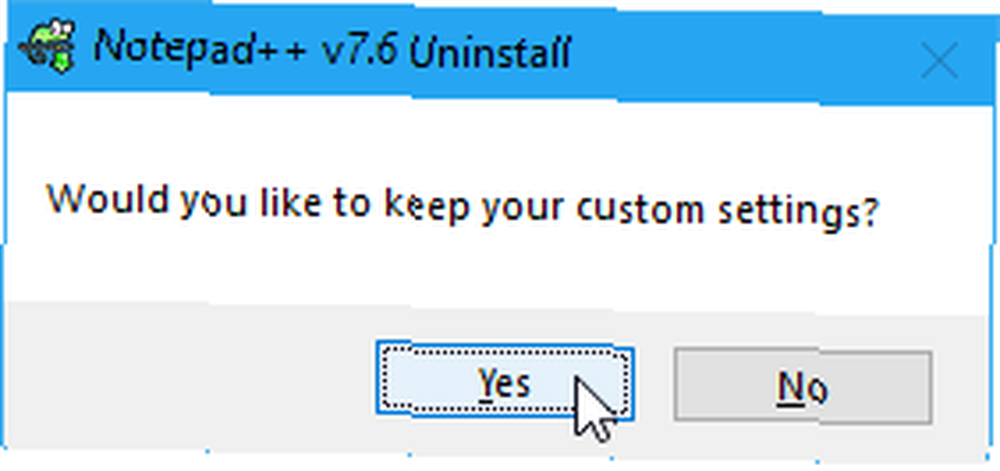
Na Vyberte součásti obrazovky během instalace, ujistěte se, že Zvyk je vybrán z rozevíracího seznamu. Pak zkontrolujte Správce pluginů v seznamu.
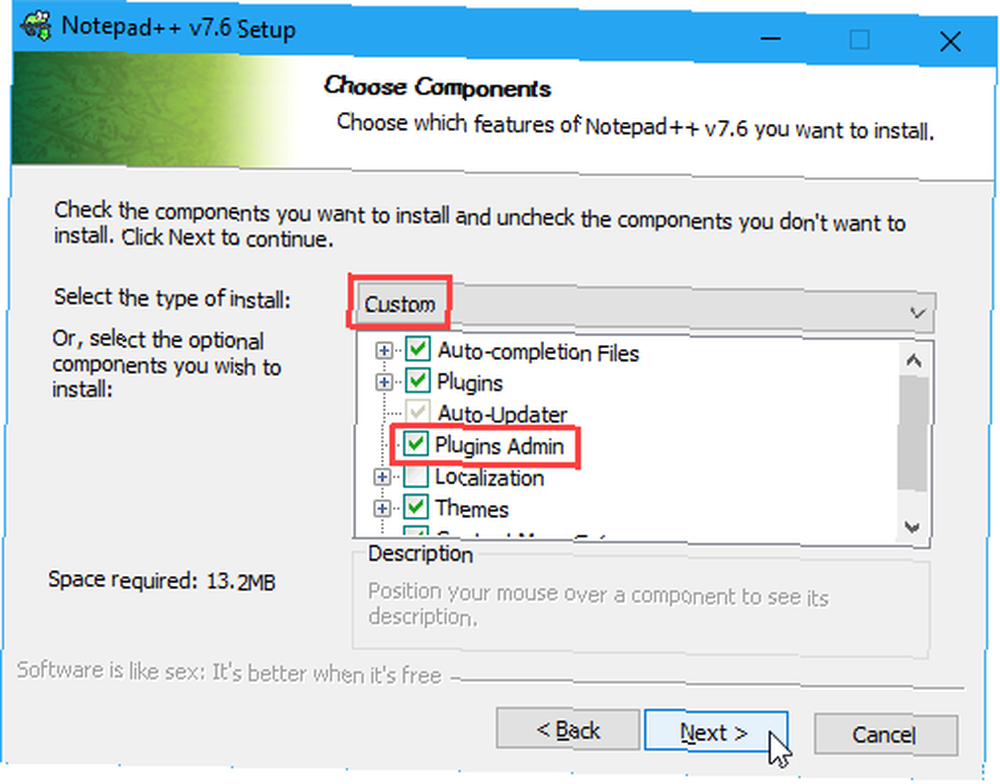
Notepad ++ ukládá konfigurační soubory do % LOCALAPPDATA% \ Notepad ++ \ plugins složku. Pokud chcete zkopírovat nebo přesunout program Notepad ++ na jednotku USB flash nebo na jinou externí jednotku, abyste ji mohli spustit na jakémkoli počítači se systémem Windows, můžete místo toho uložit konfigurační soubory do složky programu..
Chcete-li to provést, zkontrolujte Nepoužívat% APPDATA% pole na následující Vyberte součásti obrazovka.
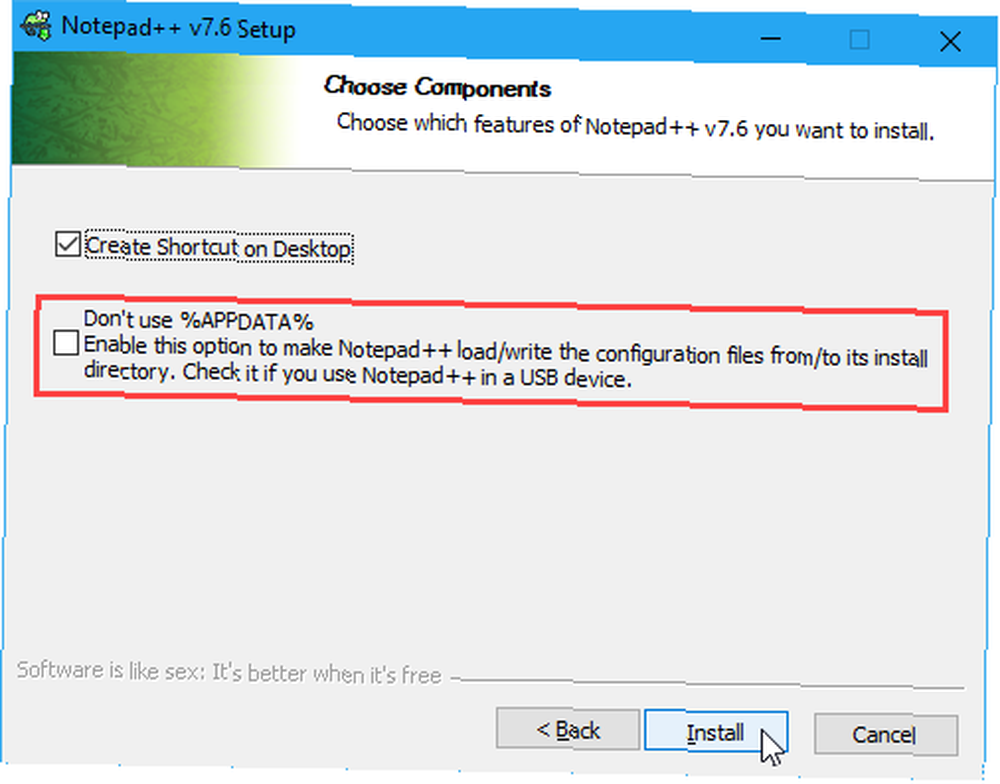
Otevření Správce pluginů Notepad ++
Správce pluginů dialogové okno (nebo správce pluginů) uvádí dostupné a nainstalované doplňky. Pomocí tohoto dialogového okna můžete nainstalovat další pluginy a aktualizovat a odebrat zahrnuté pluginy.
Chcete-li otevřít Správce pluginů Notepad ++, přejděte na Pluginy> Správce pluginů.
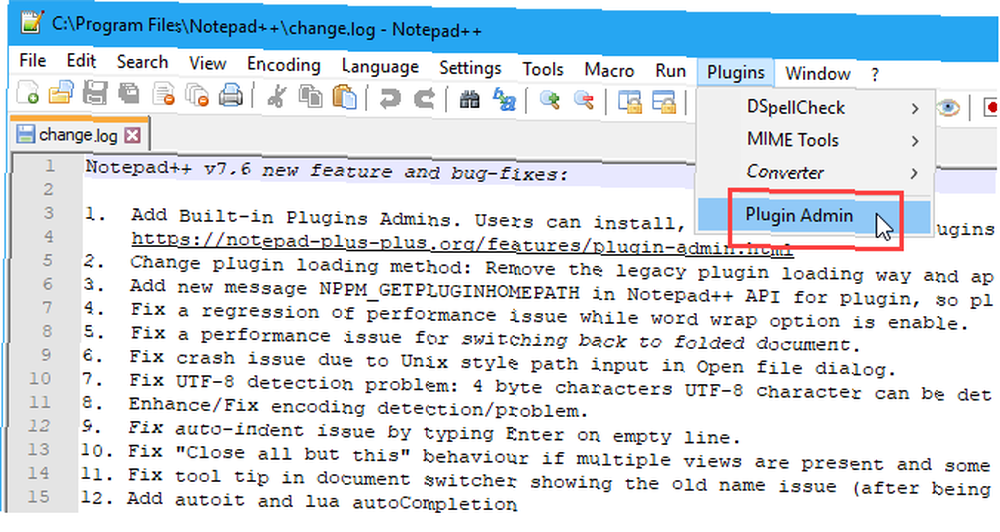
Instalace přiloženého pluginu Poznámkový blok ++
Seznam pluginů zahrnutých do programu Notepad ++ se zobrazuje na Dostupný kartu na Správce pluginů dialogové okno.
Chcete-li nainstalovat plugin, zaškrtněte políčko pro plugin, který chcete nainstalovat, a potom klikněte na Nainstalujte.
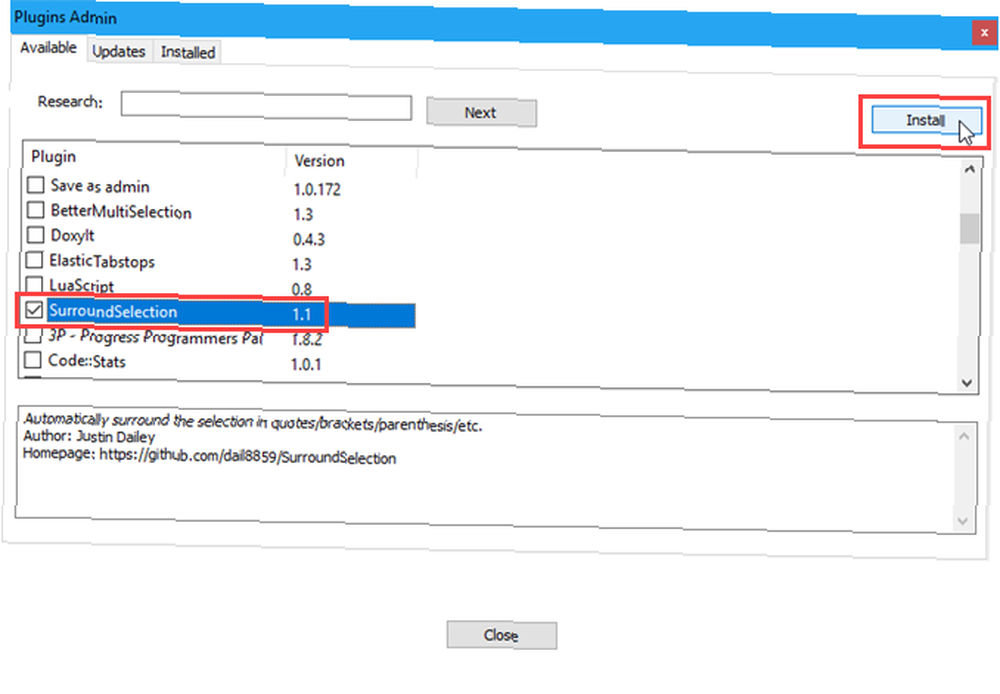
Správce pluginů Dialogové okno se automaticky zavře a zobrazí se upozornění, že program Notepad ++ skončí a restartuje se, aby byla instalace dokončena.
Klikněte na Ano.
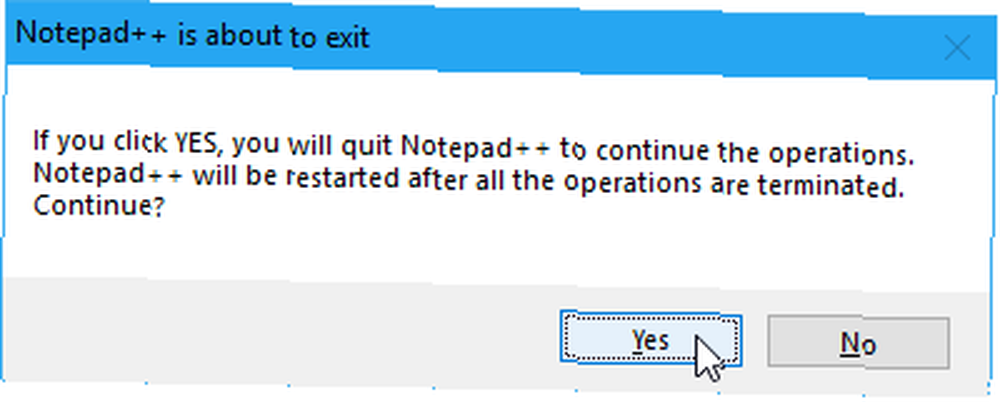
Po restartování Notepad ++ uvidíte nainstalovaný plugin na Pluginy nabídka s dostupnými možnostmi a nastavením.
Nainstalovaný plugin se přesune z Dostupný kartu na Správce pluginů dialogové okno Nainstalován tab.
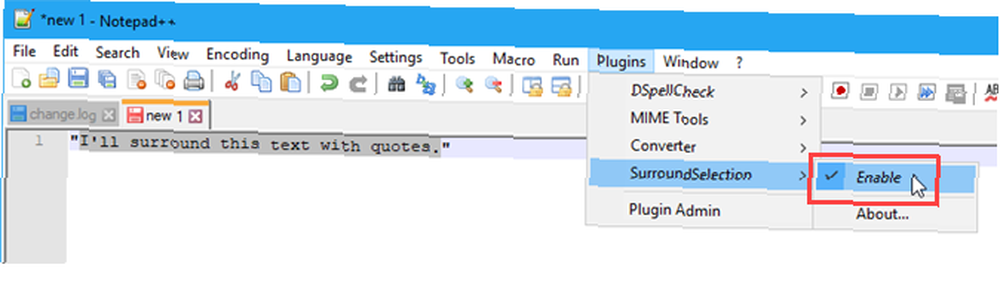
Jak ručně nainstalovat plugin Notepad ++
Chcete nainstalovat plugin, který není k dispozici v seznamu na Dostupný kartu v dialogovém okně Správce pluginů? Možná jste našli plugin v prostředcích Notepad ++ Plugin Resources nebo na jiném webu, který jste stáhli.
Nejprve se ujistěte, že stahovaný soubor je bezpečný. Existuje několik spolehlivých webů pro rychlé a rychlé antivirové skenování. 7 nejspolehlivějších webů zdarma online antivirové skenování a odstranění 7 nejspolehlivějších webů zdarma online antivirové skenování a odebrání Je třeba zkontrolovat počítačový virus, ale nemáte antivirový software. nainstalován? Vyzkoušejte tyto vynikající online nástroje pro vyhledávání virů. . Pak zavřete Notepad ++, pokud je otevřený.
Stažený plugin je pravděpodobně soubor ZIP, takže rozbalte jeho obsah.
Pokud jste to nezkontrolovali Nepoužívat% APPDATA% box během instalace Notepad ++, přejděte na % LOCALAPPDATA% \ Notepad ++ \ plugins složku.
Jinak jděte na C: \ Program Files \ Notepad++ (nebo jakoukoli složku, kterou jste vybrali pro složku programu během instalace). V tomto umístění vytvořte novou složku a pojmenujte ji s názvem pluginu.
Měl by existovat alespoň soubor DLL. Zkopírujte soubor DLL a všechny ostatní soubory a složky (při zachování stejné struktury adresářů) a vložte je do nové složky, kterou jste vytvořili v adresáři pluginy složku.
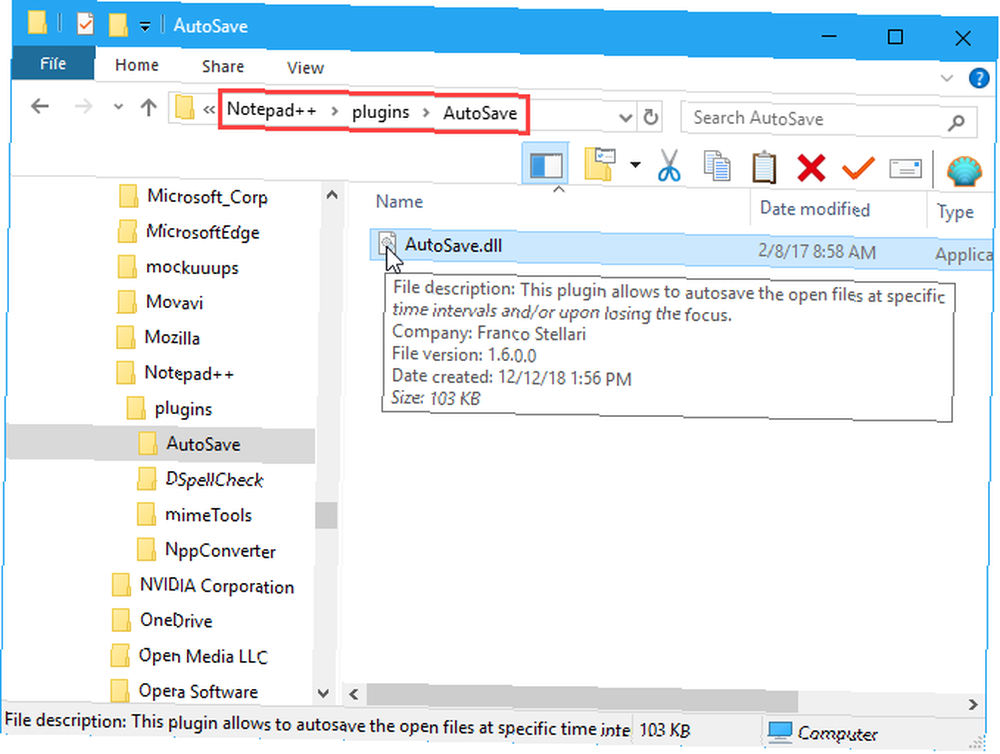
Když znovu otevřete Poznámkový blok ++, najdete ručně nainstalovaný plugin dostupný na internetu Pluginy Jídelní lístek. Každý nainstalovaný plugin má podnabídku s vlastními možnostmi a nastaveními.
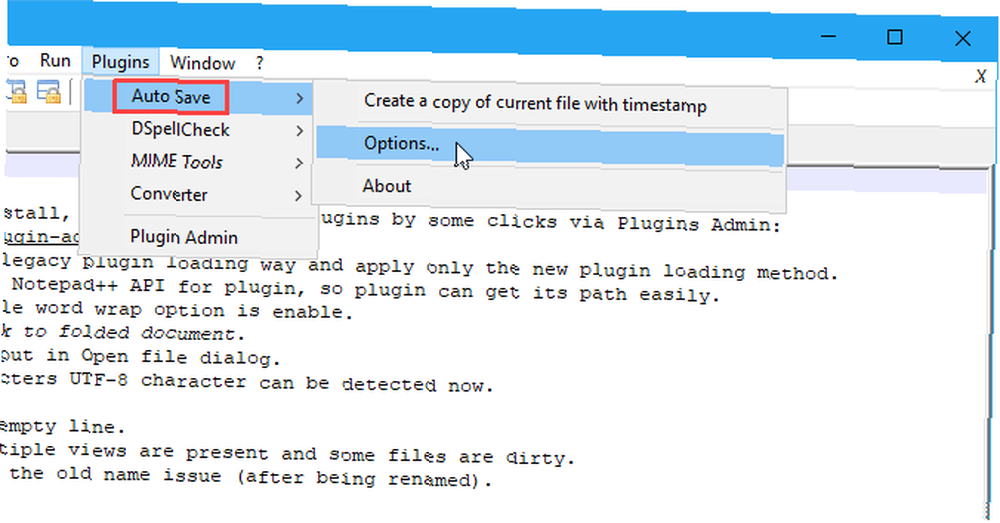
Zde jsou například možnosti pro Automatické uložení plugin, který jsme nainstalovali.
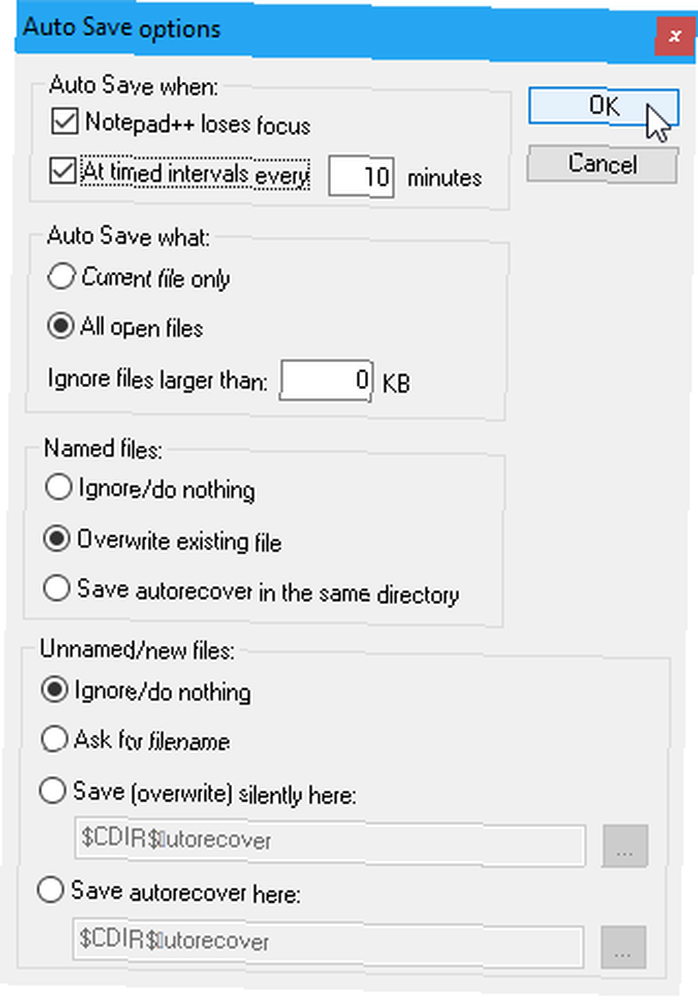
Jak aktualizovat pluginy Notepad ++
Pokud je k dispozici aktualizovaný plugin, najdete jej na webu Aktualizace kartu na Správce pluginů dialogové okno.
Ručně nainstalované doplňky se v systému Windows nezobrazují Aktualizace seznam. Chcete-li aktualizovat plugin nainstalovaný ručně, stáhněte novou verzi a nahraďte starý soubor DLL novou.
- Chcete-li zkontrolovat aktualizace, přejděte na Pluginy> Správce pluginů a klikněte na Aktualizace tab. Zaškrtněte políčka u pluginů, které chcete aktualizovat, a poté klikněte na Aktualizace.
- Zobrazí se dialogové okno pro ukončení programu Notepad ++. Klikněte na Ano.
- Notepad ++ se restartuje s nejnovějšími verzemi vybraných pluginů.
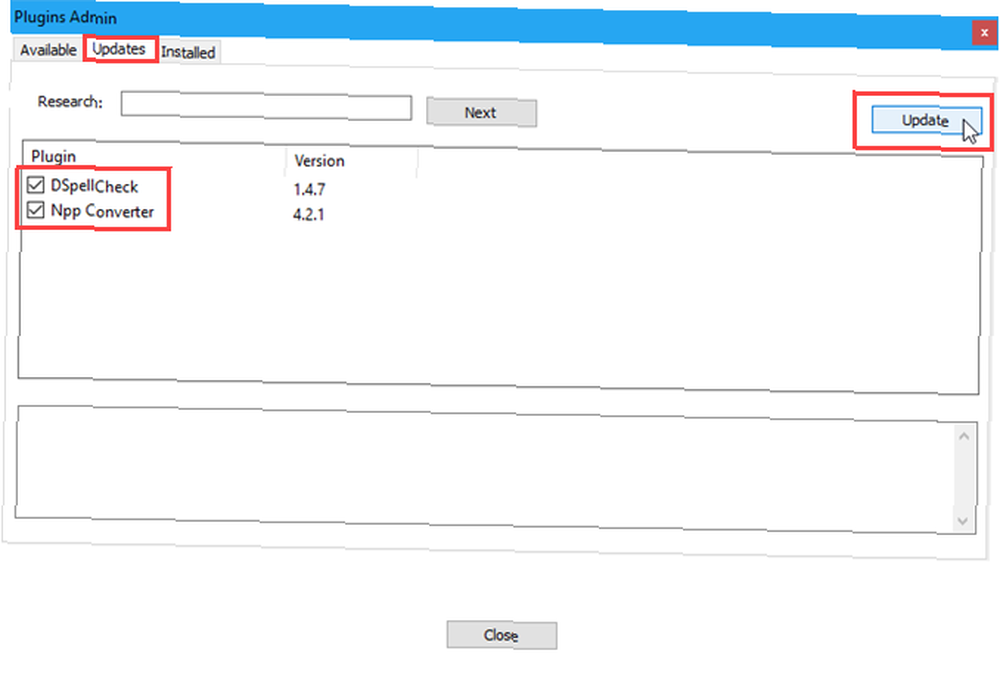
Jak odebrat zahrnuté Notepad ++ pluginy
Správce pluginů Notepad ++ usnadňuje odinstalaci nepotřebných pluginů. To však neodstraní ručně nainstalované doplňky.
- Jít do Pluginy> Správce pluginů a klikněte na Nainstalován tab.
- Zaškrtněte políčka u pluginů, které chcete odebrat. Můžete odebrat více než jeden najednou.
- Klikněte na Odstranit. Odstraněné pluginy se přesunou zpět na Dostupný tab.
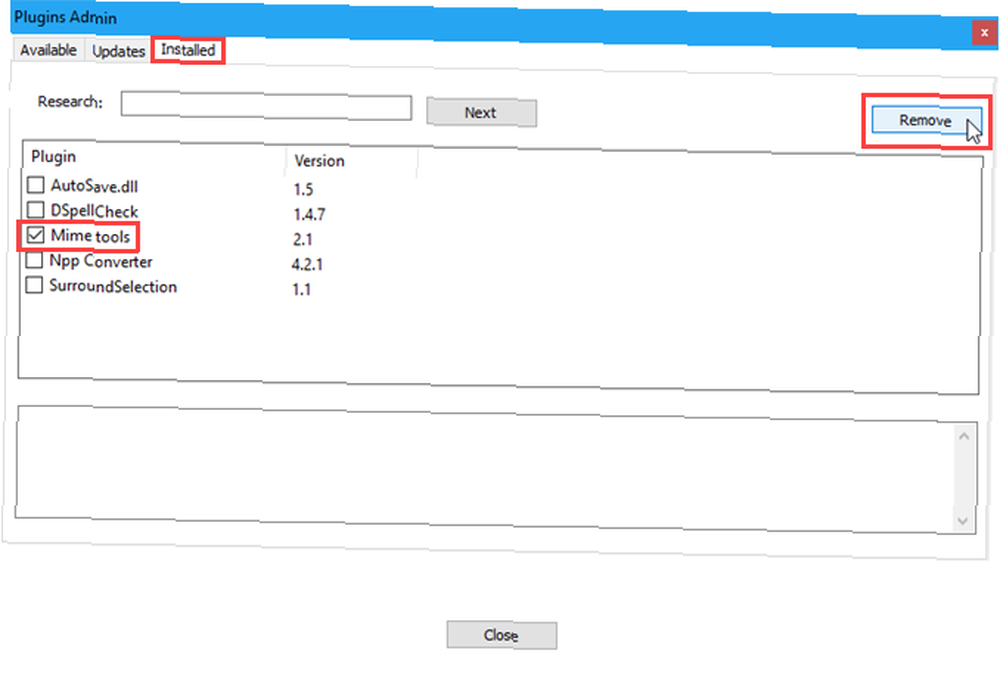
Jak ručně odebrat nainstalované pluginy Notepad ++
Chcete-li odebrat doplňky nainstalované ručně, nepoužívejte Nainstalován kartu na Správce pluginů dialogové okno. Musíte je odstranit ručně.
Možná se budete chtít ujistit, že máte zálohu ručně nainstalovaných doplňků pro případ, že je budete chtít znovu nainstalovat.
- otevřeno Průzkumník souborů.
- Pokud jste to nezkontrolovali Nepoužívat% APPDATA% box během instalace Notepad ++, přejděte na % LOCALAPPDATA% \ Notepad ++ \ plugins složku.
- Jinak jděte na C: \ Program Files \ Notepad++ (nebo jakoukoli složku pro složku programu, kterou jste vybrali během instalace).
- Vyberte složky pro pluginy, které chcete odebrat, pomocí Posun a Ctrl pro výběr více složek. Poté stiskněte Odstranit nebo Shift + Delete Chcete-li je trvale smazat (obejít Koš).
Při příštím otevření Notepad ++ již nebudou ručně nainstalované doplňky nainstalovány Pluginy Jídelní lístek.
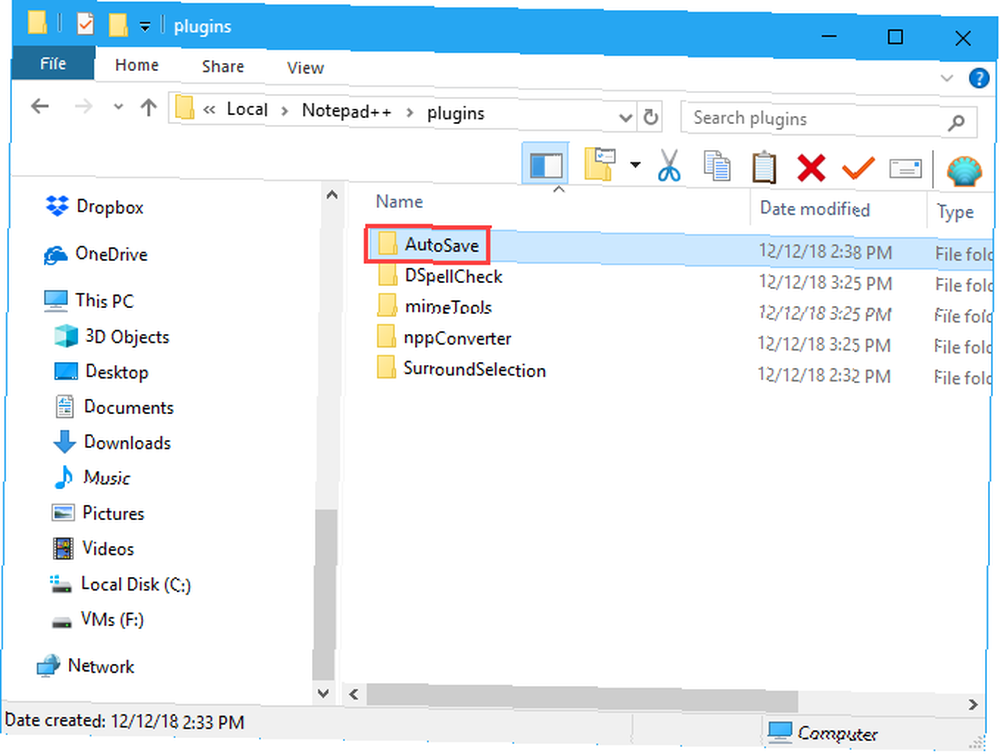
Co dělat s chybějícími zásuvnými moduly Notepad ++
Pokud jste upgradovali Notepad ++, můžete si všimnout, že některé z vašich pluginů chybí na Pluginy Jídelní lístek. Pluginy byly dříve uloženy na jiném místě, takže aktualizovaná verze programu Notepad ++ je nenajde. Následuj tyto kroky:
- Zavřít Poznámkový blok ++. Poté otevřete Průzkumník souborů a přejděte na % PROGRAMFILES (x86)% \ Notepad ++ \ plugins složku. Vyberte složky pro chybějící doplňky a zkopírujte je.
- Přejít na % LOCALAPPDATA% \ Notepad ++ \ plugins složku a vložte tam chybějící složky pluginu.
- Když otevřete Poznámkový blok ++, měli byste vidět pluginy, které chyběly na Pluginy Jídelní lístek.
Možná budete chtít zálohovat pluginy, které jste zkopírovali do % LOCALAPPDATA% \ Notepad ++ \ plugins do jiného umístění.
Kde získat více pluginů pro Poznámkový blok ++
Dříve jsme se zmínili o Zdroje pluginů webová stránka. Notepad ++ poskytuje rychlý a snadný způsob přístupu k tomuto adresáři pluginů.
Na panelu nástrojů klikněte na ? > Získejte více pluginů. Zdroje pluginů webová stránka se otevře ve výchozím prohlížeči.
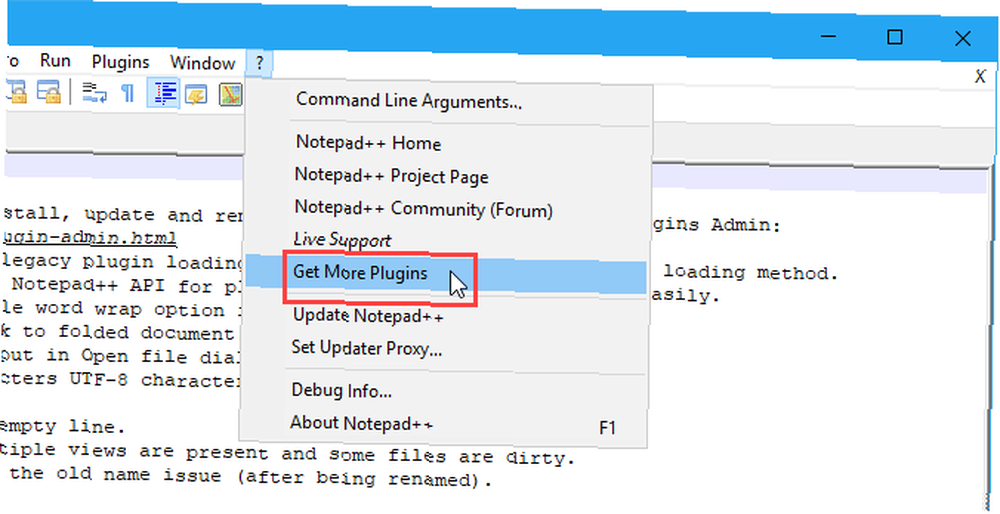
Přidat další funkce do programu Poznámkový blok ++ s doplňky
Podívejte se na Zdroje pluginů webová stránka pro více pluginů Notepad ++ a zjistěte, zda vás nějak upoutají. Snadno se instalují, takže některé vyzkoušejte. Podívali jsme se na plugin Notepad ++, který vám umožní porovnat soubory Jak vytvořit Poznámkový blok ++ Porovnat dva soubory s pluginem Jak udělat Poznámkový blok ++ Porovnat dva soubory s pluginem Poznámkový blok ++ je s funkcí. Plugin Porovnání je dalším skvělým doplňkem, pokud chcete snadno porovnat dva soubory. , například.











