
Owen Little
0
2660
390
Aktualizoval Brad Jones dne 25. srpna 2017.
Během pracovního týdne se pravděpodobně setkáváte s kopírováním a vkládáním informací z aplikace Microsoft Excel do aplikace Word nebo naopak.
Takto lidé často vytvářejí písemné zprávy na základě dat, která se hromadí a aktualizují v tabulce. Excel je skvělý program pro všechno od vytváření profesionálně vypadajících grafů až po nastavení trackeru pro řízení projektů - ale pokud jde o psaní zprávy, Word je mnohem lepší nástroj.
V tomto článku se chystáme ponořit do pozadí skriptování VBA, které vám umožní skutečně programovat propojení mezi daty uloženými v souboru Excel a dokumenty Wordu, kde vytváříte zprávy..
Je překvapivě snadné integrovat data aplikace Microsoft Excel do aplikace Microsoft Word, jakmile víte, jak přidat správné reference a jak rozložit syntaxi kódu VBA na pozadí.
Nastavení tabulky
V tomto příkladu začnu s poměrně jednoduchou tabulkou aplikace Excel. V praxi může soubor Excel sestávat z více tabulek se spoustou dat - na tom nezáleží.
Dokud víte, kde najdete data v tabulce, budete se moci dostat a chytit je pomocí VBA Jak posílat e-maily z tabulky Excel pomocí skriptů VBA Jak posílat e-maily z tabulky Excel pomocí skriptů VBA Naše kódová šablona vám pomůže nastavit automatické e-maily z aplikace Excel pomocí skriptů Collaboration Data Objects (CDO) a VBA. .
Jak vypadá moje ukázka tabulky. Je to součet výdajových součtů, které byly vypočteny během celého roku.
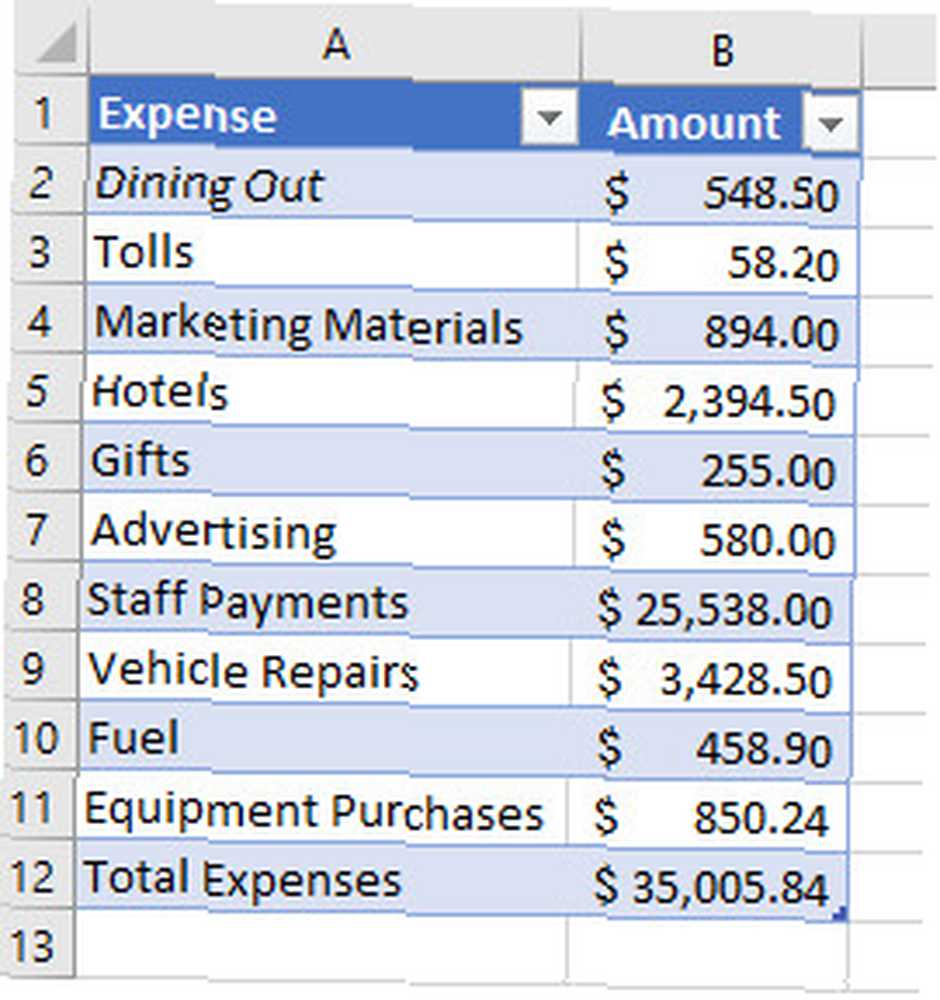
Nastavení dokumentu Word
Řekněme, že máte manažera, který by rád viděl pěkně formátovanou zprávu, která popisuje výdaje, seskupuje podobné položky a prezentuje informace v rozvržení, které je o něco estetičtější.
To lze provést začleněním objektů, jako jsou textová pole a štítky, do dokumentu aplikace Word. Když jste v aplikaci Word, stačí kliknout na ikonu Vývojář kartu nabídky a poté vyberte “Režim návrhu” v Řízení sekce. Použijte Starší nástroje rozevírací ikona pro vložení různých různých prvků do dokumentu.
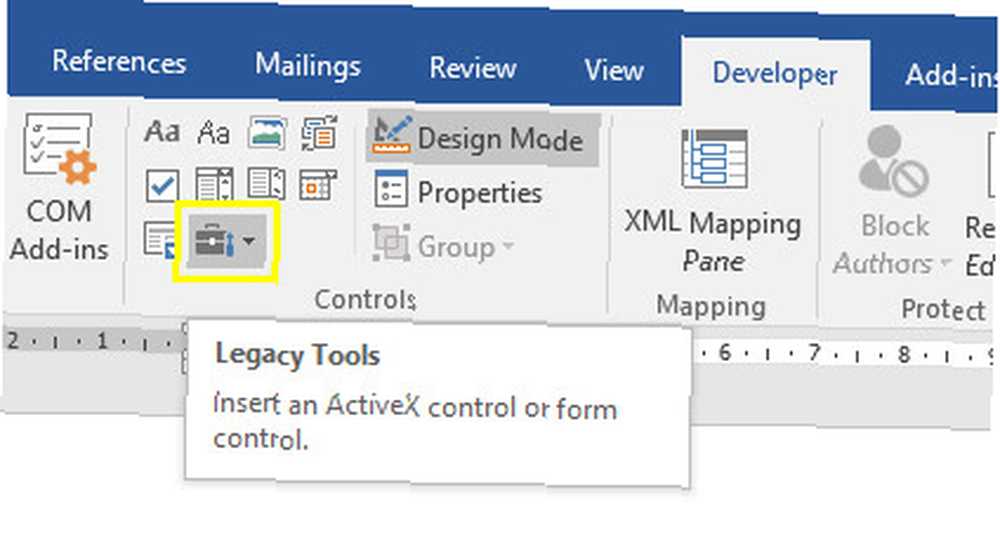
Pomocí této nabídky vložte a Označení.
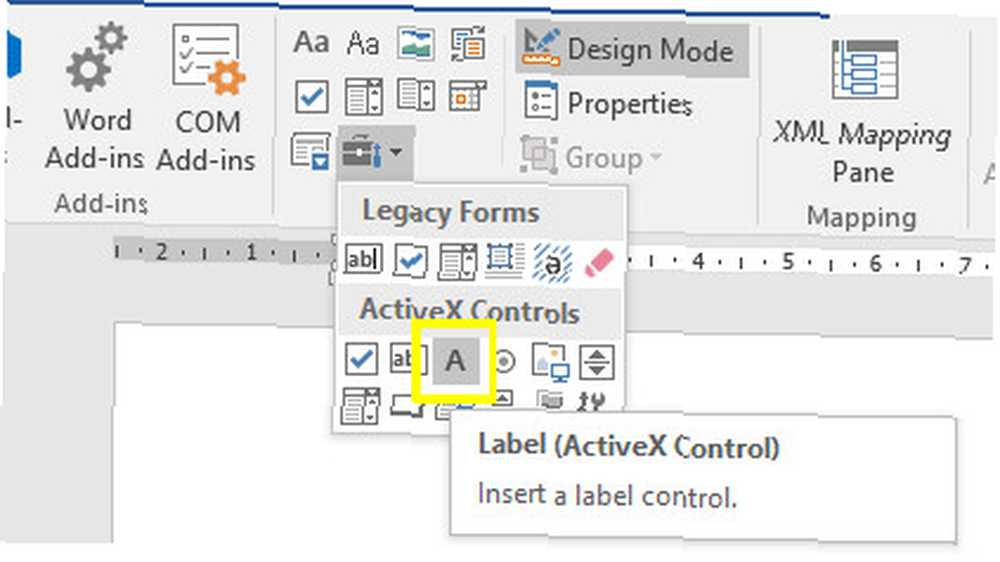
Jakmile máte štítek umístěn v dokumentu, kde ho chcete (ne vždy snadný úkol), jste připraveni naprogramovat zdroj dat. Nejdříve však budete muset jmenovku pojmenovat, aby ji mohla identifikovat VBA. Klikněte pravým tlačítkem na štítek a jděte do Vlastnosti. Najít (Název) a nazvěte to něčím, co si budete pamatovat.
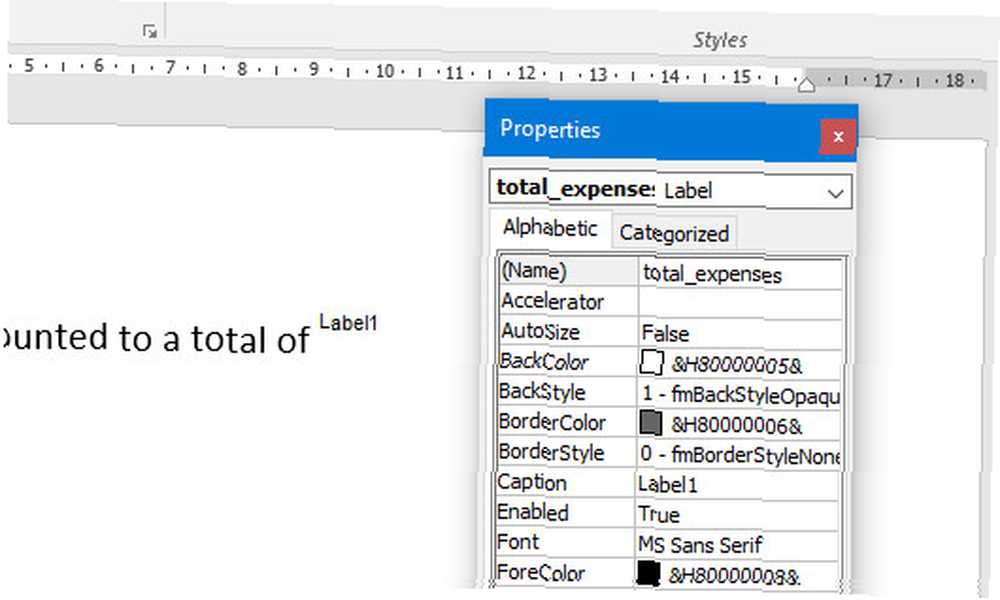
Nyní přidejte Příkazové tlačítko ze stejného Starší nástroje rozevíracího seznamu a dvojitým kliknutím otevřete editor VBA. Až bude váš kód funkční později, můžete jej upravit tak, aby byl kód spuštěn na Otevřený dokument () událost. Uvidíte to v rozbalovacích seznamech objektů v okně editoru.
Práce s VBA
Chcete-li začít s připojením aplikace Word k Excelu, musíte se ujistit, že v něm můžete odkazovat na program VBA. Výukový program pro programování Excel VBA pro začátečníky Výukový programový program Excel VBA pro začátečníky VBA je nástroj Microsoft Office. Můžete jej použít k automatizaci úkolů pomocí maker, nastavení spouště a mnoho dalšího. Představíme vám programování jazyka Visual Basic s jednoduchým projektem. .
Připravte import dat Excel
Klikněte na Nástroje, a pak Reference. Přejděte seznamem dolů, dokud neuvidíte ikonu Knihovna objektů Microsoft Excel 16.0 a vyberte ji.
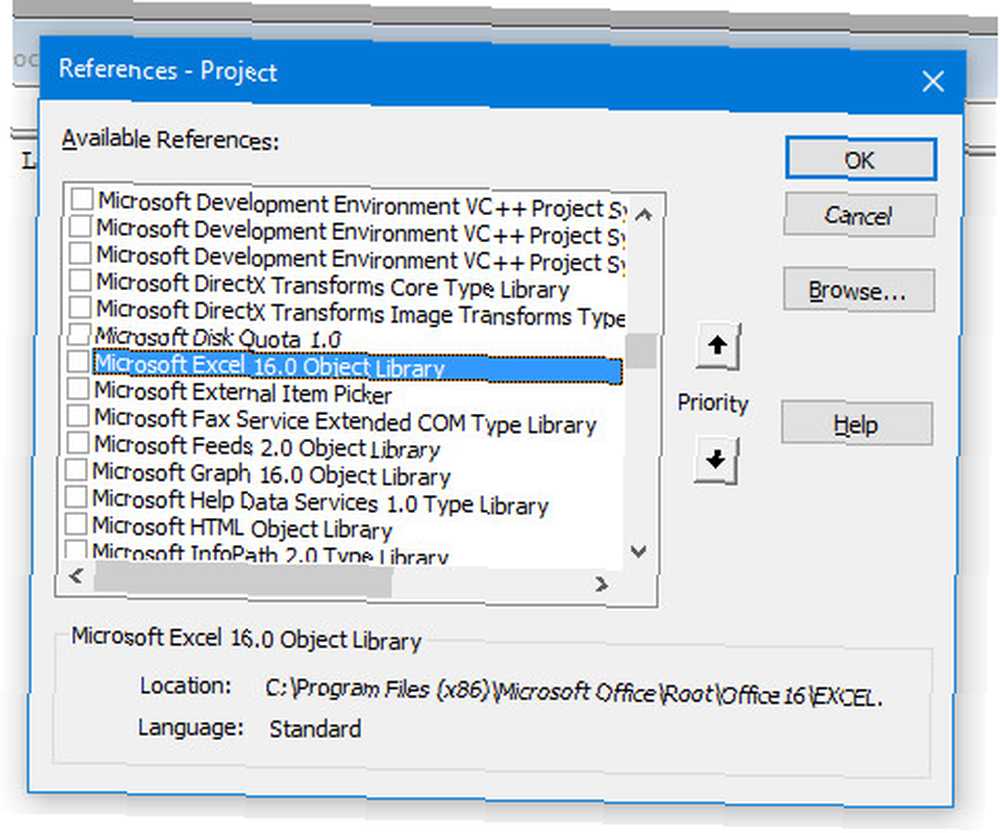
Jakmile to uděláte, zbytek je jen otázkou psaní směšně jednoduchého skriptu VBA, který umožňuje stahovat data z tabulky aplikace Excel a automaticky aktualizovat popisek štítků s daty.
Zde je kód:
Private Sub CommandButton1_Click () Dim objExcel jako nový Excel.Application Dim exWb As Excel.Workbook Set exWb = objExcel.Workbooks.Open ("C: \ Users \ Brad \ Desktop \ costs.xlsx") ThisDocument.total_expenses.Caption = exWb. Listy ("List1"). Buňky (12, 2) exWb.Zavřít sadu exWb = Nic End Sub SubVidíte, jak to funguje? “exWb” Objekt aplikace Excel otevře soubor aplikace Microsoft Excel na cestě, kterou mu poskytnete, a přejde přímo do konkrétního čísla listu a buňky, rozbalí data a umístí je do vlastnosti Titulek štítku, který jsem pojmenoval celkové výdaje. Vše, co potřebujete ve skriptu upravit, je cesta k souboru a název štítku.
Vyzkoušejte své makro
Chcete-li vyzkoušet příkazové tlačítko, uložte dokument a nezapomeňte zadat, že chcete Dokument Word s možností makra aby váš kód fungoval.
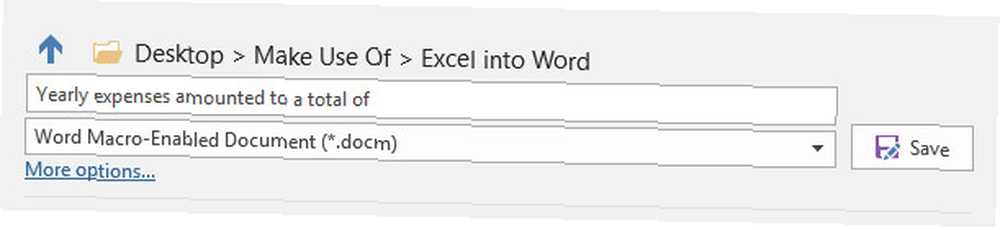
Zde je makro VBA v akci.
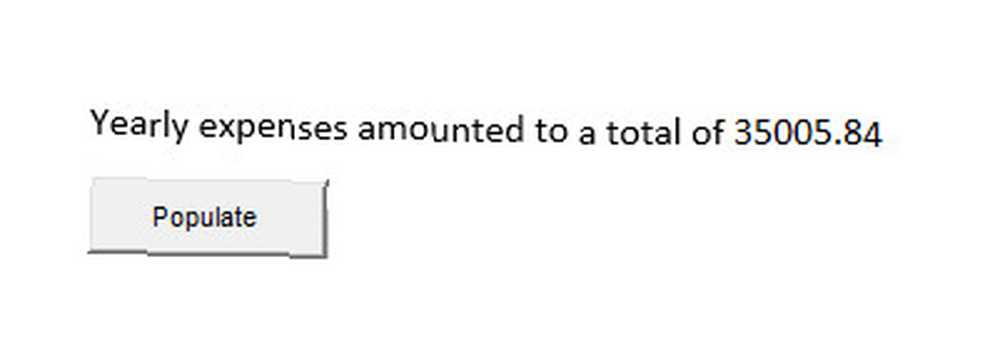
Integrujte popisky Excelu
Obtížná část práce s popisky v aplikaci Word spočívá v tom, že je někdy obtížné zarovnat je na konci věty nebo vedle jakéhokoli jiného textu..
Jedním ze způsobů, jak překonat, je vlastně začlenění části textu spolu s daty do samotného kódu VBA. Jak můžete vidět zde, vložil jsem statický text přímo do titulku, když vytvářím samotný štítek.
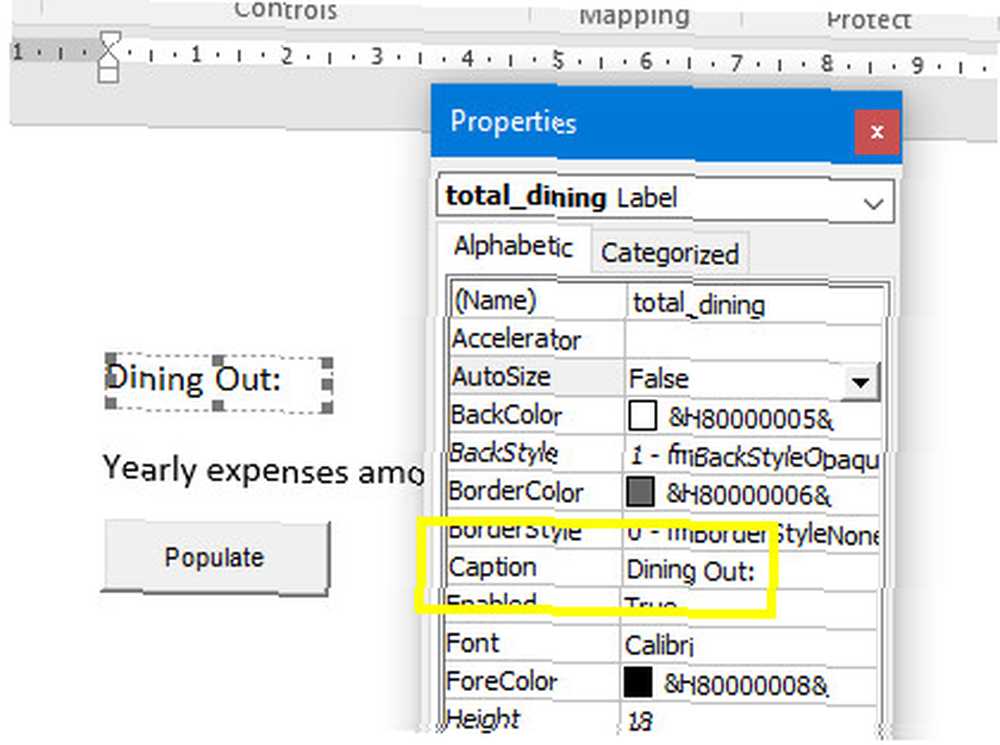
Nyní vše, co musíte udělat, je zahrnout tento text, když aktualizujete štítek skriptem VBA, a pouze připojíte data ze souboru Microsoft Excel na konec tohoto textu..
Tady je, jak by tento druh kódu vypadal.
Dim objExcel jako nový Excel.Application Dim exWb jako Excel.Workbook Set exWb = objExcel.Workbooks.Open ("c: \ Users \ Brad \ Desktop \ costs.xlsa") ThisDocument.total_expenses.Caption = exWb.Sheets ("Sheet1" ) .Cells (12, 2) ThisDocument.total_hotels.Caption = "Hotels:" & exWb.Sheets ("Sheet1"). Buňky (5, 2) ThisDocument.total_dining.Caption = "Dining Out:" & exWb.Sheets ( "List1"). Buňky (2, 2) ThisDocument.total_tolls.Caption = "Mýtné:" & exWb.Sheets ("Sheet1"). Buňky (3, 2) ThisDocument.total_fuel.Caption = "Fuel:" & exWb. Listy ("List1"). Buňky (10, 2) exWb.Zavřít sadu exWb = nicMůžete použít zřetězení řetězce “&” symbol umístit propojit statický text s daty extrahovanými z listu Excel. Takto vypadají konečné výsledky v aktualizovaném dokumentu Word:
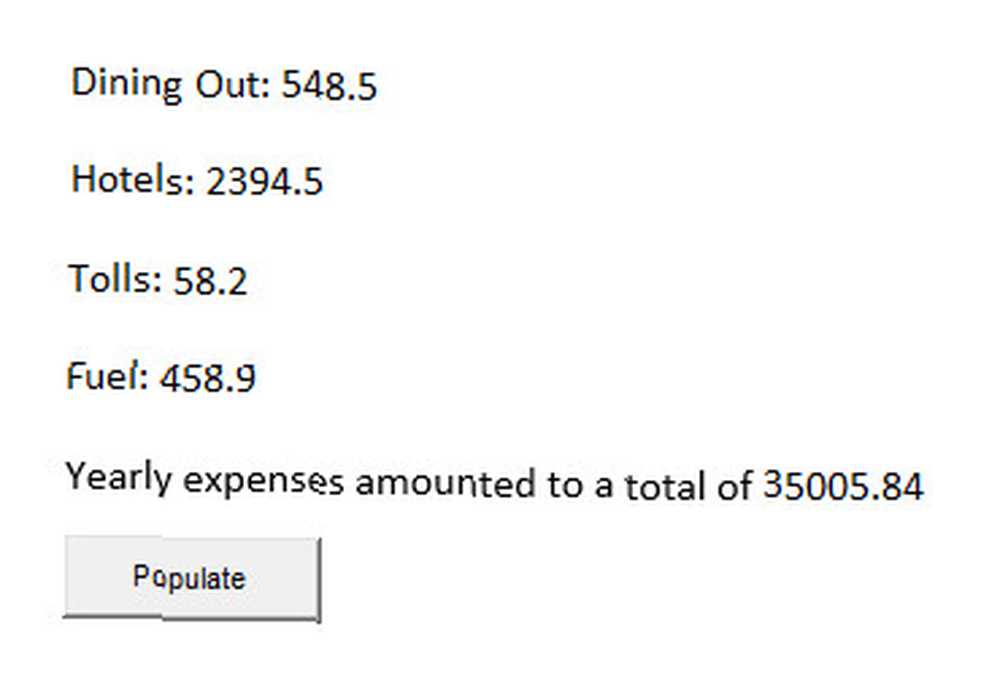
Další věci
Pokud chcete vyzkoušet své schopnosti, proč automatizovat vaše sestavy 5 Prostředky pro makra Excelu pro automatizaci vašich tabulek 5 Prostředky pro makra Excelu pro automatizaci vašich tabulek Hledáte makra Excelu? Zde je pět stránek, které mají to, co hledáte. ještě dál? Toto ošklivé šedé příkazové tlačítko můžete z dokumentu Microsoft Word odebrat jednoduše spuštěním skriptu pro aktualizaci dat Document.Open () - celý proces proběhne za scénami.
To znamená, že v mnoha případech můžete původní dokument vytvořit jednou a poté jej již nikdy nebudete muset vytvořit. Vše, co musíte udělat, je otevřít a všechny štítky se automaticky aktualizují pomocí dat z aktualizovaného souboru Microsoft Excel. Stačí kliknout Vytisknout, a odešlete zprávu svému vedoucímu. 30minutová úloha se právě změnila na minutový výtisk!
Dokážete vymyslet nějaké jiné super použití pro tuto techniku integrace dat pomocí VBA? Sdílejte některé své vlastní nápady a myšlenky v sekci komentářů níže.
Obrázek Kredit: Punyaphat Larpsomboon přes Shutterstock.com











