
Harry James
0
4570
461
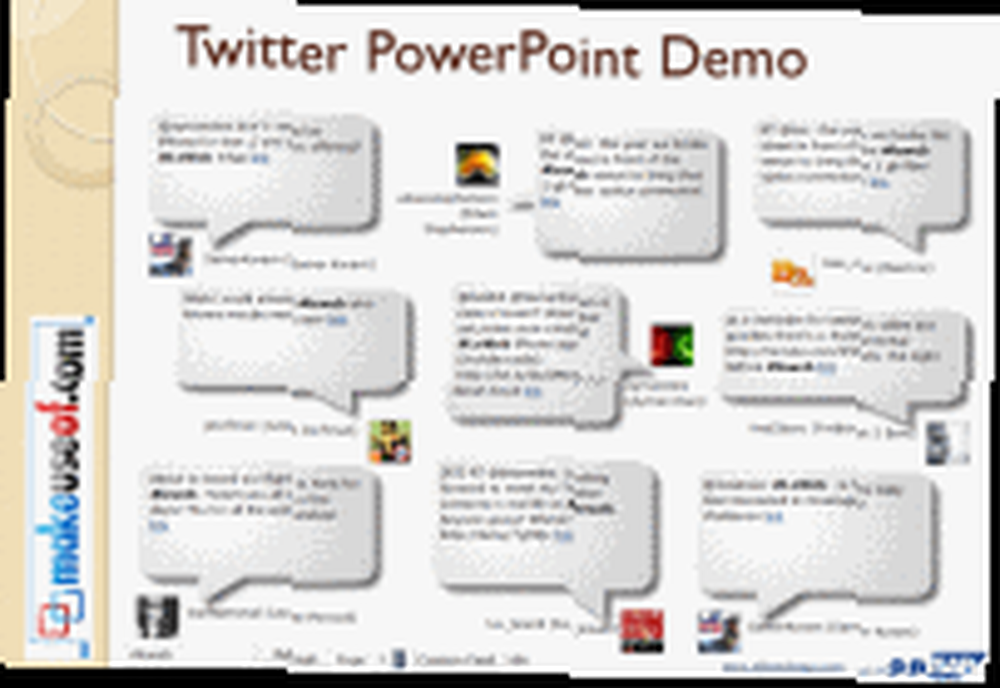 Přednášející a přednášející na konferencích stále častěji hledají své publikum na živé prezentaci během prezentace. Ve většině případů nemá moderátor ponětí o tom, co publikum říká na Twitteru. To vede k rozpojení mezi skutečnými myšlenkami publika na rozdíl od myšlenky přednášejícího. Abyste se těmto scénářům vyhnuli, můžete do své prezentace PowerPoint začlenit Twitter, abyste byli aktivním účastníkem, a také získat zpětnou vazbu od publika.
Přednášející a přednášející na konferencích stále častěji hledají své publikum na živé prezentaci během prezentace. Ve většině případů nemá moderátor ponětí o tom, co publikum říká na Twitteru. To vede k rozpojení mezi skutečnými myšlenkami publika na rozdíl od myšlenky přednášejícího. Abyste se těmto scénářům vyhnuli, můžete do své prezentace PowerPoint začlenit Twitter, abyste byli aktivním účastníkem, a také získat zpětnou vazbu od publika.
Timo Elliott z SAP Web 2.0 vyvinul několik bezplatných nástrojů Powerpoint Twitter. Stáhněte si nástroje pro MS Office ze stránky stahování [No Longer Available] pro vaši verzi MS Office a rozbalte archiv. K jejich použití potřebujete aplikaci PowerPoint 2003 nebo 2007 a [NO LONGER WORKS] Adobe Flash. Tyto nástroje Powerpoint Twitter jsou bezplatné prototypy s omezenou podporou.
Automatické pípání z prezentací PowerPoint
AutoTweet je doplněk aplikace PowerPoint, který automaticky doplní poznámky z vaší prezentace. Nejprve musíte nainstalovat doplněk do aplikace PowerPoint. Přejít na Tlačítko Office, a klikněte Možnosti aplikace PowerPoint > Doplňky.

Z Spravovat rozbalovací nabídka, vyberte Doplňky aplikace PowerPoint, a klikněte Jít”¦. V Doplňky klikněte na Přidat nový, a vyberte AutoTweet.ppam Soubor doplňku PowerPoint, který jste rozbalili ze staženého archivu. Jakmile uvidíte doplněk AutoTweet nainstalovaný se zaškrtávacím políčkem, zavřete dialogové okno.
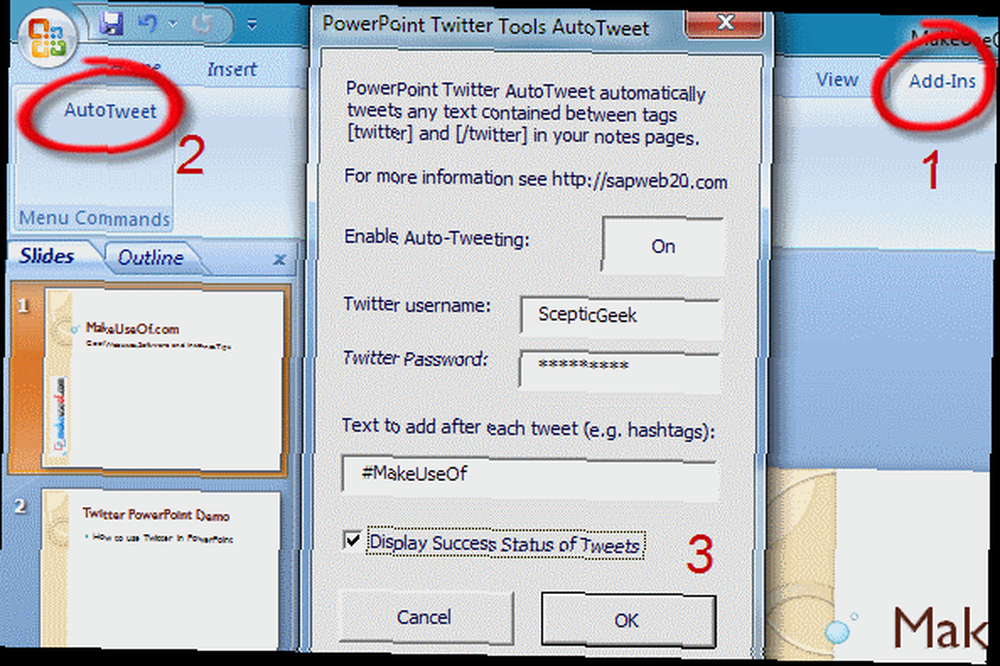
Poté otevřete prezentaci v aplikaci PowerPoint a přejděte na stránku Doplňky kartu na pásu karet. V nabídce Příkazy vlevo uvidíte AutoTweet. Klepnutím na toto vyvoláte dialog, ve kterém můžete povolit nebo zakázat AutoTweet a zadat své uživatelské jméno a heslo pro Twitter. Do tweety můžete případně přidat hashtag a při prezentaci zvolit úspěšné potvrzení tweetu.
Tento nástroj automaticky doplní poznámky z každého snímku v prezentaci. V poznámkách však můžete mít nějaký další obsah, který by neměl být tweetován. Za tímto účelem nástroj pouze tweuje text, který je uveden v závorce: [twitter] tento text bude tweetován [/ twitter]. Zde je například způsob, jakým jsem si během své prezentace nechal poznámku automaticky tweetovat.
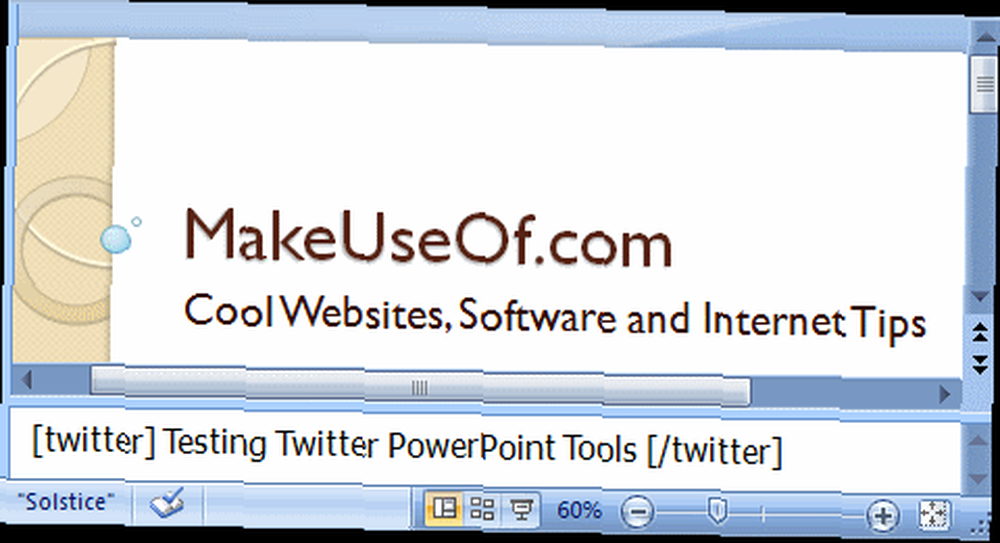
Takto se tweet objevil na Twitteru s #hashtag zadaným v dialogovém okně automaticky přidaném nástrojem:
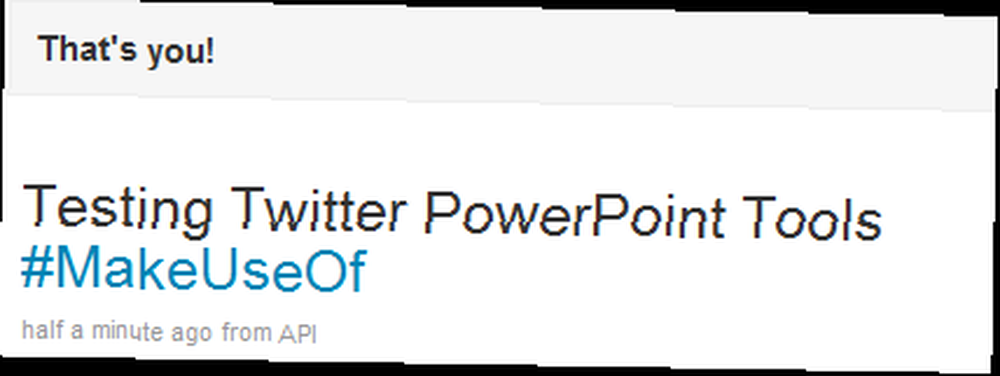
Nezapomeňte, že pokaždé, když spustíte prezentaci této prezentace, nástroj odešle tweety na váš účet Twitter! Pokud si přejete procvičit zobrazování prezentace, vypněte před spuštěním prezentace prezentace funkci AutoTweet Off v dialogovém okně nastavení. Abychom mohli využít další funkci, kterou budeme diskutovat, bylo by dobré na začátek tweetovat instrukci publiku na Twitteru, aby během tweeting o vaší prezentaci použil konkrétní hashtag. Uvidíme, jak můžete pomocí tohoto získat zpětnou vazbu v další části.
Zobrazit zpětnou vazbu od Twitteru v PowerPoint
Dalším užitečným nástrojem v této sadě je snímek, který vám umožní automaticky zobrazit oblak tweetu v prezentaci s hledanými výrazy, které můžete určit. Většina blogových táborů a konferencí dnes používá konkrétní hashtag pro tweety, například # 140conf nebo #leweb. Pokud se prezentujete na blogu nebo konferenci, můžete použít hashtag jako svůj vyhledávací dotaz k získání zpětné vazby z Twitteru v reálném čase, která se zobrazí v prezentaci PowerPoint. Můžete to použít jako způsob, jak prodiskutovat zpětnou vazbu s publikem, nebo jednoduše jako poutavé zobrazení mezi různými relacemi.
Chcete-li tuto funkci použít, postupujte takto:
- Otevřete prezentaci v aplikaci PowerPoint.
- Otevři powerpoint_twitter_tools.pptx prezentace ze staženého archivu.
- Přejděte na snímek 4: “PowerPoint Twitter Feedback Slide 1 "??.
- Klikněte na obsah snímku viditelný jako velký “X”?? a zkopírujte jej do schránky.
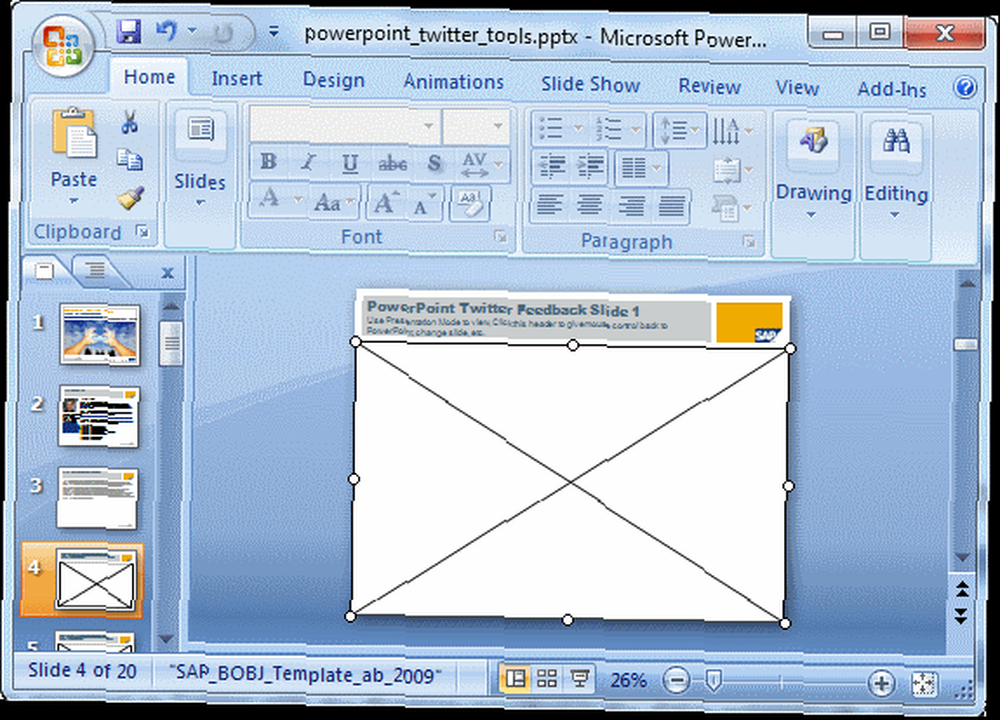
- V prezentaci přejděte na prázdný snímek, na kterém chcete zobrazit zpětnou vazbu a Vložit.
- Upravte velikost prázdného zástupného symbolu zpětné vazby tak, aby vyhovoval šabloně a stylu vaší prezentace.
Nyní, když spustíte prezentaci vaší prezentace a přejdete na snímek zpětné vazby, uvidíte prázdný snímek zpětné vazby s pokyny uprostřed. Do pole vlevo dole zadejte hledaný výraz a stiskněte Enter. Tweety z Twitteru obsahující hledaný výraz budou automaticky zobrazeny na snímku. Zde je například to, jak chatter na Twitteru o #LeWeb konferenci vypadá:
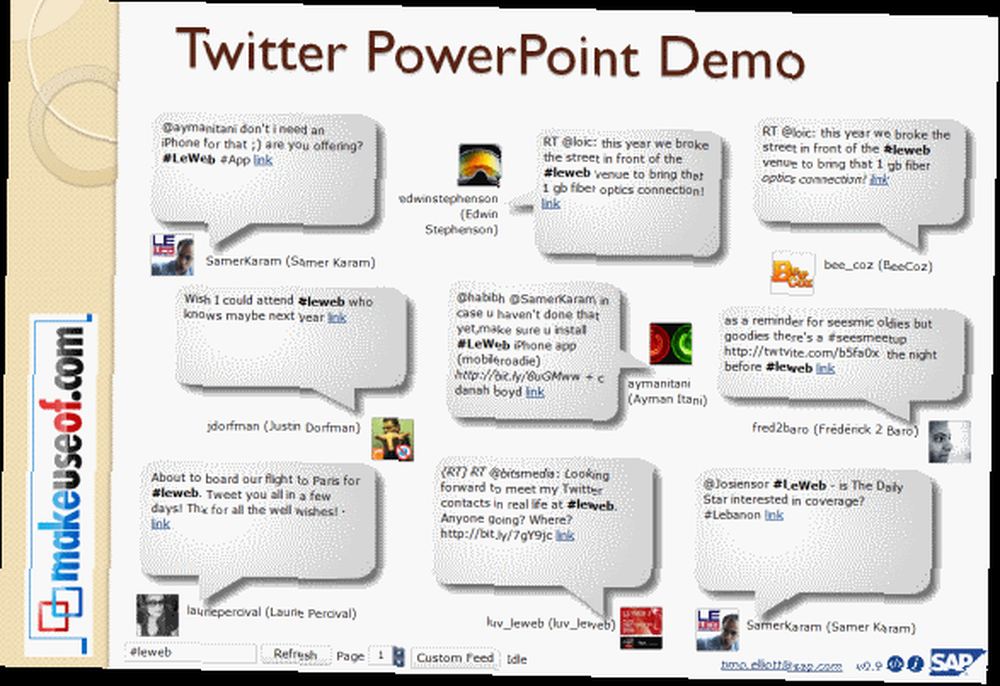
Kliknutím na avatar Twitter nebo cloud cloudu otevřete okno prohlížeče, které zobrazuje profil Twitter nebo tweet. Chcete-li se v prezentaci posunout vpřed, musíte kliknout na nadpis nebo boční oblast mimo oblast obsahu, kterou jste vložili. Snímek se po 30 sekundách sám obnoví a můžete zobrazit historii pomocí navigačních šipek na stránce. Podívejte se také na snímek 5 ze stažené prezentace, který zobrazuje tweety v rozvržení mřížky.
Nyní, až se příště představíte pomocí AutoTweet, už nebudete mít bezradné informace o tom, co lidé o vaší prezentaci dělají! Také vaše tweety samy o sobě budou součástí všech tweety na Twitteru, díky kterým budete aktivním účastníkem.
Použijete tyto nástroje Powerpoint Twitter pro vaši další prezentaci? Myslíte si, že to zlepší vaši prezentaci? Řekněte nám to v komentářích!











