
William Charles
0
4562
304
Než se přesně naučíte, jak udržovat katalog Lightroom v pořádku, je důležité, abyste přesně porozuměli, jak Lightroom funguje. To zahrnuje porozumění tomu, jak jsou vaše fotografie ukládány, jak je importovat, a informace o dalších funkcích, které nabízí Lightroom.
Pokud si nejste jistí, začněte si přečtením našeho průvodce importem fotografií do Lightroomu Kompletní průvodce importem fotografií do Lightroomu Kompletní průvodce importem fotografií do Lightroom Lightroom můžete ukládat, organizovat, spravovat a nedestruktivně upravovat své fotografie - ale nejdřív je musíte importovat. Zde je návod. . Nejlepší je vrátit se k tomuto článku, jakmile alespoň pochopíte, jak Lightroom funguje.
Poté budete mít perfektní pozici, abyste se naučili, jak udržovat své katalogy Lightroom navždy organizované. Pracovní postup, který zvolíte, vám usnadní ukládání a vyhledávání fotografií, rozhodování o tom, s kterými fotografiemi bude pracovat, a bude udržovat přehled o stále se rozšiřující knihovně. To znamená vědět, jak:
- Uspořádejte své složky.
- Používejte značky, výběr vlajek a hodnocení barev.
- Snadné mazání nechtěných fotografií.
- Využijte sbírky.
- Používejte klíčová slova moudře.
Jakmile budete mít zaveden systém organizace, bez ohledu na to, jak velký je váš katalog Lightroom, můžete si ho udržet na vrcholu.
Výběr struktury dobré složky
Importovat fotografie do Lightroomu byste měli opravdu začít, pouze pokud znáte strukturu složek, se kterou budete pracovat. Pozměnit tuto strukturu později může být noční můra, takže je nejlepší přijít na to, jak uspořádat systém organizace fotografií Jak byste měli uspořádat své fotografie? Vyzkoušejte jednu z těchto 5 metod Jak byste měli uspořádat své fotografie? Vyzkoušejte jednu z těchto 5 metod Jak můžete mít vše uspořádané, abyste mohli skutečně najít fotografie, které hledáte? Stačí použít jednu z těchto pěti jednoduchých metod! budete moci používat pro nadcházející roky. Pokud již Lightroom používáte již nějakou dobu, je asi nejlepší tuto sekci přeskočit.
Jak se rozhodnete uspořádat své složky, je v konečném důsledku na vás. Ale dejte si pozor, abyste se nedostali do pasti organizování výhradně podle data. Opravdu si za pět let budete pamatovat, co jste stříleli v lednu 2012? Asi ne. Lightroom obvykle najde datum záběru z metadat souboru, takže tato možnost vyhledávání bude pro vás stále přístupná.
Nejspolehlivější a (z čeho chápu) společná struktura složek je:
Rok> Měsíc> UdálostNíže používám o něco jednodušší strukturu (Rok> Událost).
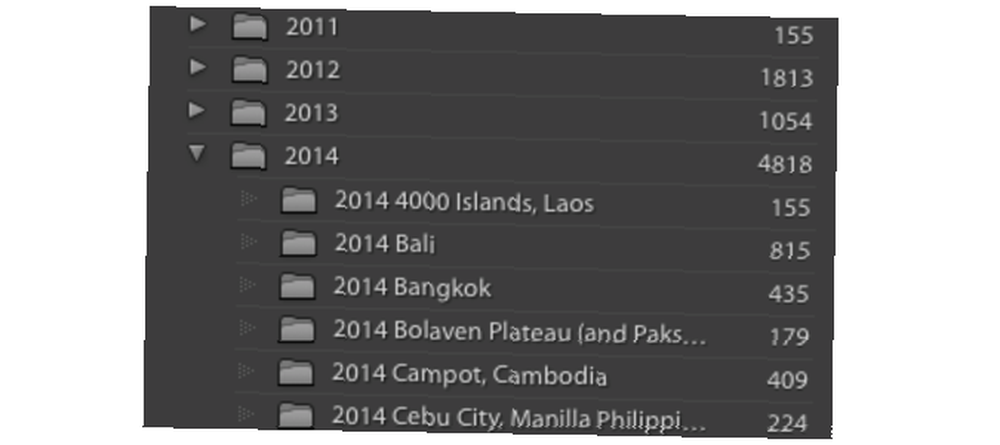
Tento druh struktury podsložky umožňuje snadno třídit velké množství složek (ano, podle data) a zároveň ponechat prostor pro popisné názvy složek, které můžete rychle vyhledat. Nyní, místo toho, abyste si museli pamatovat přesné datum Steveovy svatby, stačí hledat “Steveova svatba”.
Všimněte si, že je vždy nejlepší mít všechny fotografie ve vašem katalogu Lightroom uloženy v a singl místo (na jednom pevném disku), spíše než šířit na více jednotek.
Dělejte všechno v Lightroomu
Po importu struktury složek (a fotografií) do Lightroom se jich nedotýkejte mimo Lightroom. Nehýbejte se, nepřevádějte je. Prozatím si pamatujte, že to zkusíte všechno týkající se vašich fotografií v Lightroom. Pokud je chcete přesunout, přetáhněte je do Lightroom. Pokud chcete přejmenovat složku, přejmenujte složku v Lightroom.
Je to proto, že váš katalog Lightroom obsahuje odkazy na umístění vašich fotografií, nikoli vaše aktuální fotky. Jakmile změníte název složky, název souboru nebo umístění mimo Lightroom, bude tento odkaz ztracen. Lightroom tyto fotografie a složky již nemůže najít. Je to hádka vyčistit ten nepořádek.
Označování a hodnocení vašich fotografií
Lightroom nabízí tři různé způsoby, jak prohlížet a hodnotit své fotografie. Pokud zjistíte nejlepší způsob, jak je použít, bude pro vás hračkou procházet se svými fotografiemi, vybrat si, které chcete smazat a ke kterým chcete mít v budoucnu snadnější přístup. Každá z těchto tří možností je přístupná přes spodní panel nástrojů v modulu Knihovna.
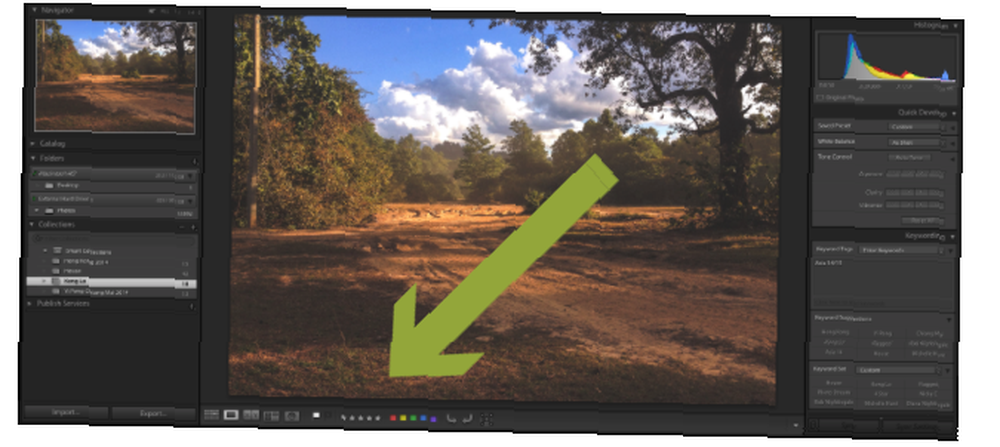
- Hodnocení hvězdičkami vám umožní ohodnotit každou z vašich fotografií 1–5 hvězdičkami.
- Bílý vybrat vlajku umožňuje “výběr” fotka. Černý příznak výběru umožňuje “odmítnout” fotka.
- Můžete také přiřadit a barva na každou z vašich fotek.
Když začnete míchat a porovnávat hvězdy, vlajky a barvy, věci se mohou velmi komplikovat, velmi rychle. Pokud tedy nepotřebujete komplikovaný pracovní postup, udržujte svůj systém hodnocení co nejjednodušší.
Pro mě to znamená najednou procházet jednu složku. Pokud se mi opravdu nelíbí fotografie, označím ji černou vlajkou (stisknutím X). Pokud se mi opravdu líbí a / nebo chci upravit fotografii, označím ji bílou vlajkou (stisknutím P). A pokud je to někde uprostřed, tak to nechám bez vazby.
Poté můžete vytáhnout všechny fotografie označené určitým hodnocením pomocí lišty filtrů v pravé dolní části obrazovky. Tím se odstraní všechny průměrné fotografie z obrazovky, takže se můžete soustředit pouze na to nejlepší.
Považuji to za užitečné pro: a) rychlé nalezení pěkných fotografií, které ukazují lidem na mém počítači, a b) pro rychlé procházení fotografiemi označenými bílou vlajkou, abych mohl označit své absolutní oblíbené pomocí 5 hvězdiček. To jsou ty, které bych chtěl vytisknout nebo přidat do svého portfolia.
A je to. Možná budete muset použít jednu z dalších možností hodnocení. Většinu času se však věci nemusejí komplikovat.
Hromadné mazání fotografií
Jakmile projdete složku (nebo více složek) a označíte fotografie, které chcete odstranit černou vlajkou, použijte možnost filtru v pravé dolní části obrazovky a zobrazte pouze odmítnuté fotografie.
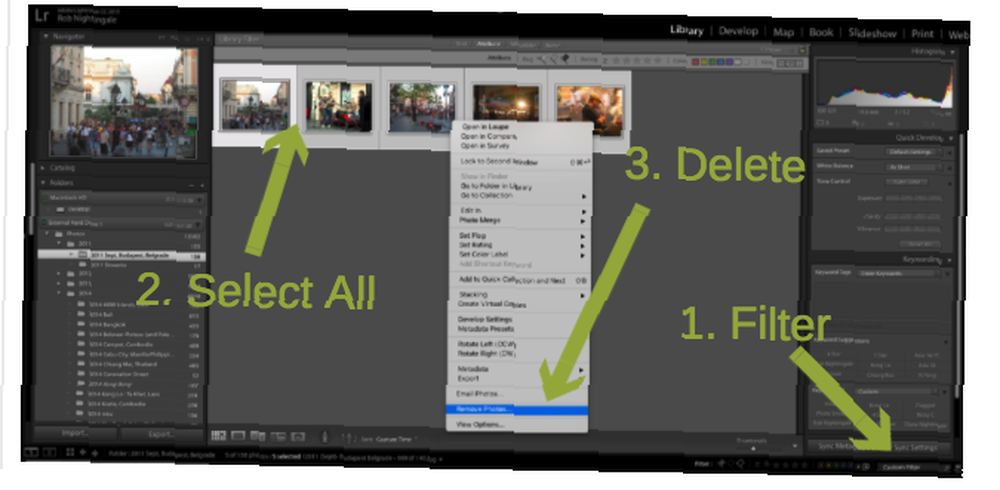
Znovu zkontrolujte, zda skutečně chcete tyto fotografie ze své knihovny odebrat. Pokud najdete ten, který nechcete smazat, klikněte na X znovu k odstranění černé vlajky.
Až budete rádi, že chcete všechny tyto fotografie odstranit, stiskněte tlačítko Ctrl + A (Cmd + A v počítačích Mac) a vyberte je všechny. Poté klepněte pravým tlačítkem a vyberte Odebrat fotografie. Budete mít možnost odebrat pouze fotografie z knihovny (doporučeno) nebo je trvale smazat z disku.
Moudře používání sbírek
Pokud chcete opravdu udržovat svůj katalog Lightroom v pořádku, pravděpodobně se budete chtít vyrovnat se sbírkami. Každá kolekce může být složena z fotografií z libovolného počtu složek. A libovolnou fotografii lze umístit do libovolného počtu sbírek (bez přesunutí fotografie). Někteří lidé přísahají prostřednictvím sbírek. Jiní se jim snaží vyhnout. Do jaké míry je používáte, je zcela na vás.
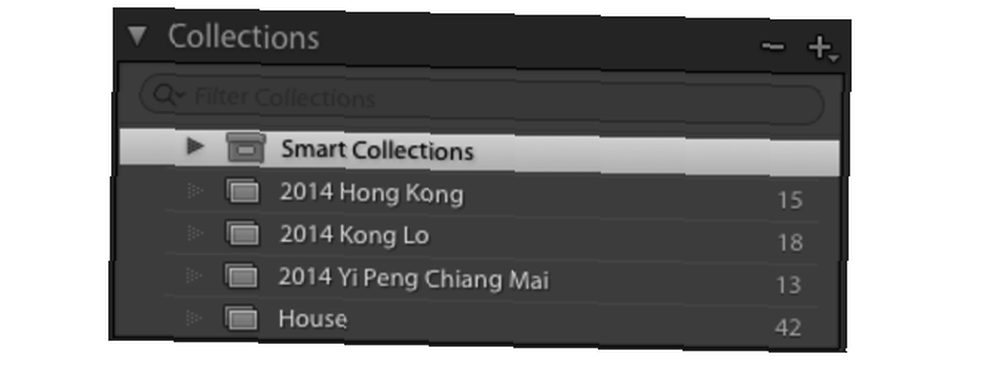
Pro sbírky se běžně používá předvádění vašich oblíbených fotografií, jako byste to měli u fotoalba. Můžete vybrat všechny ty fotografie, které jste označili bílou vlajkou, a přidat je do sbírky, čímž vytvoříte “nejlepší z” album pro tuto složku. To jsem udělal ve výše uvedených sbírkách. Původní alba pro každou z těchto cest měla stovky fotografií. Tyto sbírky však obsahují pouze to nejlepší ze všech.
Dalším využitím pro sbírky je seskupení fotografií pro konkrétní projekt 3 Opravdu jednoduché fotografické projekty, které můžete udělat tento víkend 3 Opravdu jednoduché fotografické projekty, které můžete udělat tento víkend Ať už jsou vaše schopnosti fotografa jakékoli, může být těžké najít čas začít velký fotografický projekt. Zde jsou tři jednoduché, které můžete vyzkoušet tento víkend. . Pokud bych například chtěl vytisknout skupinu fotografií, přidal bych je do kolekce s názvem “Vytisknout”. Nebo bych mohl umístit všechny fotografie, které chci nahrát na svůj web, do jiné kolekce nazvané “Nahrát”.
Pokud nakonec vytvoříte spoustu sbírek, můžete je vždy přehledněji uspořádat vytvořením sad kolekce. Jedná se o vnořené kolekce, které můžete rozbalit a sbalit, abyste udrželi všechno uklizené.
K dispozici je také možnost vytvářet inteligentní sbírky (Nová kolekce> Inteligentní kolekce). Inteligentní sbírky se automaticky naplní na základě zadaných kritérií. Můžete například vytvořit inteligentní sbírku, která vám ukáže všechny vaše 5hvězdičkové fotografie. Nebo všechny fotografie, které jste označili jménem vašeho psa. Můžete být tak kreativní, jak chcete.
Použití klíčových slov
V knihovně modulu Lightroom máte možnost přidat ke každé vaší fotografii klíčová slova. Pokud klíčová slova používáte rozumně, mohou být velmi účinným doplňkem arzenálu vaší organizace. Proto, pokud se rozhodnete použít klíčová slova, je nejlepší zjistit systém a držet se ho.
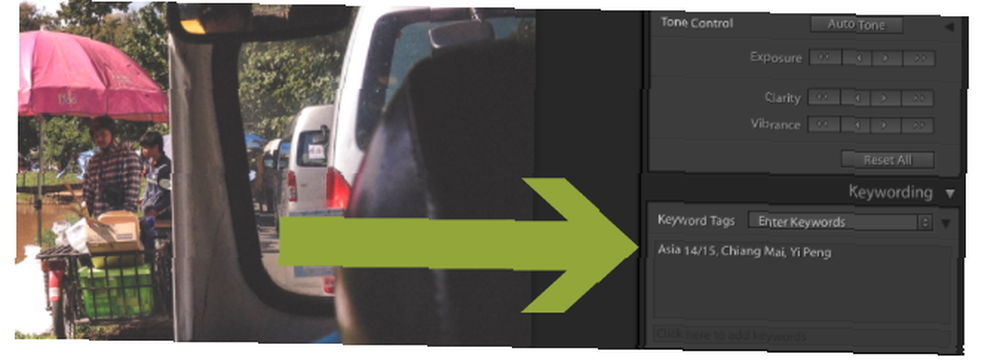
Například přidáním konkrétního klíčového slova do každé fotografie vašeho psa můžete vytvořit inteligentní kolekci uvedenou v předchozí části. Totéž můžete udělat se jmény svých dětí a nejlepších přátel.
Pokud se učíte o portrétní fotografii 14 tipů pro lepší skupinový portrétní fotografie 14 tipů pro lepší skupinový portrétní fotografie Skupinové fotografie budou zřídka snadné, ale určitě je možné, abyste se s tímto druhem snímku cítili pohodlně. Zde je několik tipů, které vám pomohou vylepšit vaše dovednosti. , můžete přidat klíčové slovo “Portréty” na relevantní fotografie. Nebo, pokud vytváříte album s retro vzhledem Jak vytvořit efekt Vintage Photo using Adobe Lightroom Jak vytvořit efekt Vintage Photo Using Adobe Lightroom Vaše fotografie vypadají spíš jako retro filmové fotografie v Adobe Lightroom, je snazší, než si myslíte. Tento článek ukazuje, jak na to. , přidejte klíčové slovo “Vinobraní”
Možná budete nakonec chtít vytvořit knihu všech svých nejlepších fotek. V těchto případech můžete přidat klíčové slovo “Rezervovat”.
Použití klíčových slov je nekonečné. Ale dejte pozor, abyste zde příliš nezkomplikovali věci. Jakmile začnete vytvářet klíčová slova, udržujte je uspořádaná a pokuste se nepřidávat zbytečná klíčová slova. Díky tomu bude hledání fotografií v budoucnosti mnohem snazší.
Spojení všeho dohromady
Pokud jde o udržování katalogu Lightroom v pořádku, je zde opravdu elegance v jednoduchosti. Před ponořením se zamyslete nad požadovaným pracovním postupem. Zjistěte, co to chcete udělat se svým katalogem. Teprve poté byste se měli rozhodnout, jaké nástroje a funkce budete používat.
Některé nástroje, které budete používat neustále. Ostatní budete příležitostně používat. A pár, kterých se nikdy nedotknete.
Jak již bylo zmíněno, jakmile importuji fotografie do mého katalogu Lightroom, první, co udělám, je označit je bílou nebo černou značkou výběru. Ty, které jsou označeny černou vlajkou, odebírám ze své knihovny. Ti, kteří jsou označeni bílou vlajkou, dostanou jedno nebo dvě relevantní klíčová slova a umístí se do všech příslušných sbírek. Kdybych opravdu jako oni, dám jim 5 hvězd. A to je skoro všechno.
Toto nastavení mi umožňuje rychle uspořádat knihovnu. Aby bylo možné snadno vytáhnout ty nejlepší fotografie z určité cesty. Chcete-li rychle zobrazit moje osobní oblíbené fotografie. A hledat fotografie na základě mých (relativně málo) klíčových slov.
Nezapomeňte však, že neexistuje žádný správný nebo nesprávný způsob, jak uspořádat katalog Lightroom, ale jakmile si vymyslíte systém, který funguje a je škálovatelný, držte se ho. Jakmile se tento systém stane druhou přirozeností, schopnost rychle ukládat, třídit, prohledávat a hodnotit vaše fotografie. Stručný průvodce, jak kritizovat své vlastní fotografie je perfektní způsob, jak zlepšit vaše fotografické dovednosti. Tento průvodce ukazuje, jak a proč byste měli kritizovat své vlastní záběry. je něco, z čeho budete těžit roky.
Záleží na vás: na jaké nástroje a funkce, které nabízí Lightroom, se spoléháte na to, že vaše fotky zůstanou uspořádány?











