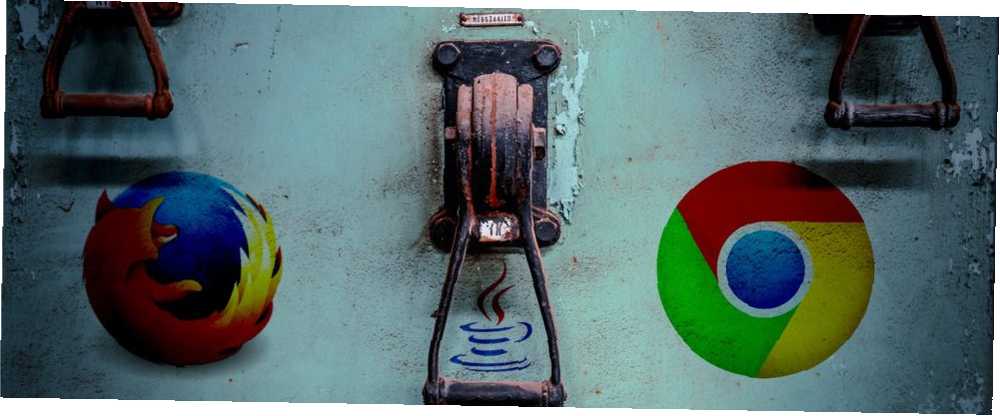
Gabriel Brooks
0
4733
201
Linux je především o svobodě. Přestože proprietární operační systémy směřují k výchozímu nastavení pro každý typ aplikace (např. Webový prohlížeč), Linux poskytuje nástroje k přizpůsobení vašeho systému vašim vlastním vkusům. Měli byste být schopni mít tolik různých programů typu, kolik chcete. A to je co aktualizace-alternativy je vše o - snadný způsob přepínání mezi možnostmi.
Zde je návod, jak je používat v Ubuntu (a dalších systémech založených na Debianu).
Systém aktualizace-alternativy
Než se ponoříme do různých alternativ, podíváme se na věci za scénami. Jedna alternativa, editor, poskytuje textový editor založený na terminálu:
editor editorů whereis / usr / bin / editor /usr/share/man/man1/editor.1.gzA otevření textového souboru tímto příkazem provede přesně to, co byste očekávali:
editor sudo / etc / fstabTím se otevře konfigurační soubor souborového systému Co jsou konfigurační soubory a jak je můžete upravit? Co jsou konfigurační soubory a jak je můžete upravovat? Převážná většina softwarových aplikací je konfigurována prostřednictvím rozhraní nabídky, ale některé vyžadují, abyste udělali krok dále a skutečně upravili textový soubor. Jak ale tyto "konfigurační soubory" fungují? v textovém editoru ... ale který? Ve spodním systému se otevřel nano:
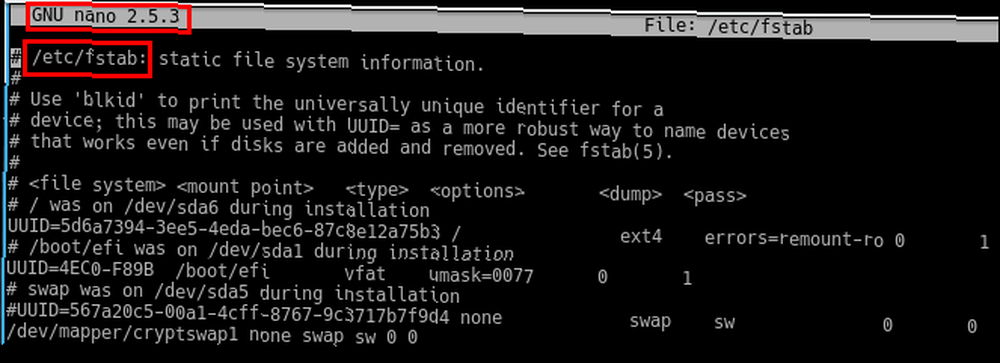
editor příkaz je ve skutečnosti symbolickým odkazem Co je symbolický odkaz a jaké jsou jeho použití? [MakeUseOf vysvětluje] Co je symbolický odkaz a jaké jsou jeho použití? [MakeUseOf vysvětluje] (symbolický odkaz). Odkaz na nano, můžete se zeptat? Ani náhodou! Příkaz / usr / bin / editor je odkaz na / etc / alternatives / editor. / etc / alternativy Adresář je místo, kde jsou všechny alternativy v systému spravovány jako symbolické odkazy. Toto jsou odkazy, které odkazují na aktuální program. Jedná se tedy o odkaz (ve vašem PATH) na odkaz (v alternativním adresáři) na program.
Jak jste možná uhodli, aktualizace-alternativy je nástroj, který vám pomůže spravovat tyto odkazy. Pojďme se podívat, jak to používat.
Příklad použití aktualizace-alternativy
Většina aktualizace-alternativy příkazy, které budete používat, následují tento vzor:
sudo update-alternatives [option] [alternative (s)]Ve výše uvedeném, alternativa (alternativy) odkazuje na program, který nakonec použijete. volba je to, co s tím chcete dělat. Chcete-li pokračovat s editor komponenta, než se rozjedeme kolem, pojďme položit zemi. Zobrazit volba nám ukazuje nějaký detail.
update-alternatives - editor zobrazení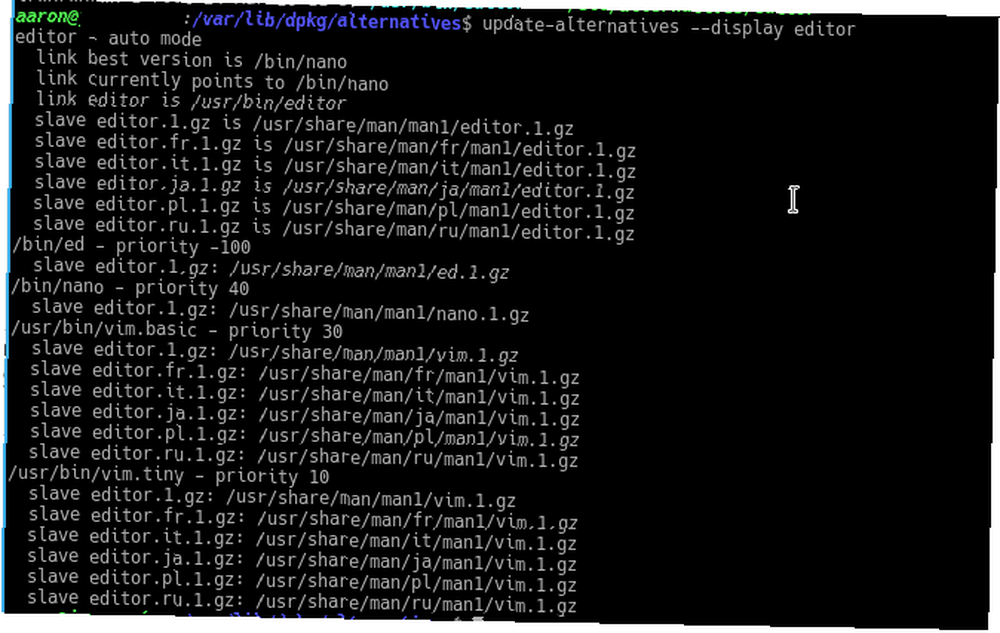
Horní řádky nám říkají cestu k editor příkaz sám, stejně jako to, co je v tuto chvíli spojeno. Je tam ale spousta věcí, včetně muž překlady stránky apod. Více zaměřené seznam příkaz usnadňuje pochopení věcí:
update-alternatives - editor seznamu
Tam to vidíš nano je skutečně uvedena jako alternativa pro editor. Ale co jiného bychom mohli použít? To nám dává tři možnosti, včetně VIM. Můžete znovu přiřadit editor zavolat VIM místo toho použijte program config volba.
sudo update-alternatives --config editor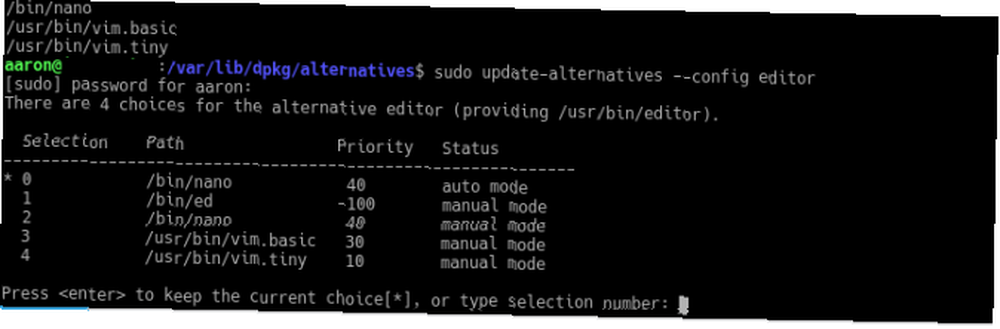
Pomocí interaktivní nabídky můžete vybrat novou možnost. Nebo pokud znáte požadovaný program, použijte soubor volba:
sudo update-alternatives --set editor /usr/bin/vim.basicDále se podíváme na několik alternativ, které byste mohli vyzkoušet.
Pozoruhodné možnosti alternativní aktualizace
Jak již bylo zmíněno, existuje již mnoho balíčků, které využívají aktualizace-alternativy Systém. Zde jsou některé, které se mohou ukázat jako užitečné při správě vašeho systému:
update-alternatives --config javaNěkteré programy očekávají / vyžadují instalaci určité verze Java. V systémech založených na Ubuntu můžete nainstalovat několik verzí OpenJDK Jak zkontrolovat, zda je Java nainstalovaná na Ubuntu (a nainstalovat, pokud není) Jak zkontrolovat, zda je Java nainstalovaná na Ubuntu (a nainstalovat, pokud není) Mnoho Java aplikací je napsáno v Javě, takže pokud se chcete v Linuxu dobře bavit, pravděpodobně ho budete muset nainstalovat jako nějaký bod. (open source Java) z repozitářů a také ručně nainstalovat více verzí oficiální Oracle JRE. Nastavení této možnosti jako alternativy vám umožní přepínat, které prostředí Java spouští programy za běhu.
Poznámka: Existuje celá řada alternativ souvisejících s Javou, které by měly být všechny aktualizovány společně. Podívejte se na praktickou aplikaci update-java-alternativy, které pro vás některé z Java specifických funkcí fungují.
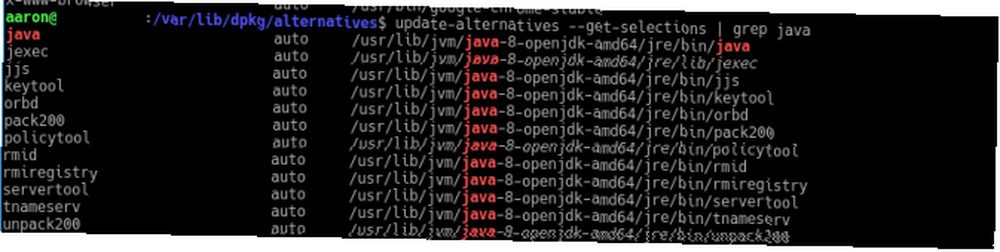
update-alternatives --config x-www-browser / gnome-www-browserDocela samozřejmý, to vám umožní nastavit výchozí webový prohlížeč. Pokud pracujete na ploše založené na GNOME, měli byste se také podívat gnome-www-browser také.
update-alternatives --config mozilla-flashpluginK lepšímu nebo horšímu, stále existuje mnoho webů, které používají Flash Jak získat nejnovější Flash Player Chrome pro práci v Firefoxu na Linuxu Jak získat nejnovější Flash Player pro Chrome pro práci v Firefoxu na Linuxu Nenechte si ujít nové funkce a vylepšení výkonu ve Flashi jednoduše proto, že chcete používat Firefox. Zde je návod, jak získat nejnovější verzi programu Flash pro Firefox v systému Linux. . To vám pomůže přepínat mezi oficiální verzí Adobe a open source, jako je gnash.
Pokud jste zvědaví na celou škálu dostupných alternativ, zkuste je vypsat podle všech následujících možností:
update-alternatives --get-selectionsPřizpůsobení alternativ
Správa možností, které nám Canonical dává, je vše v pořádku. Ale nebyla by to svoboda, kdybyste si ji nemohli vyrobit jako vlastní, že? V následujících sekcích se podíváme na to, jak přidat a odebrat své vlastní alternativní skupiny.
Přidání alternativ ze systému
Alternativy jsou do systému přidávány automaticky při instalaci podporovaných balíčků. Například pokud jste nainstalovali emacs, instalační proces by spustil skript, který vytvoří potřebnou volbu v systému Windows / etc / alternativy, včetně priority.
Ale můžete si také vytvořit své vlastní alternativy, pokud jste dost dobrodružní. Pokud tak učiníte, měli byste mít na paměti, že budete muset tyto alternativy naplnit ručně. Pokud například vytvoříte novou alternativu s názvem x-textový procesor, budete muset přidat první a všechny následující programy ručně. Budete je také muset odstranit, jinak můžete najít alternativní odkaz na program, který již neexistuje.
Pojďme přidat skupinu s názvem x-textový procesor a jedna alternativa (v tomto případě vynikající LibreOffice Writer 9 Efektivní LibreOffice Writer Tipy pro zvýšení produktivity 9 Efektivní LibreOffice Writer Tipy pro zvýšení produktivity Jedinou bezplatnou alternativou Microsoft Office, která svítí nad ostatními, je LibreOffice. Pomůžeme vám získat ( více) znát a produktivně s tímto všestranným kancelářským balíčkem.) je následující:
sudo update-alternatives - install / usr / bin / word-procesor x-word-procesor / usr / bin / lowriter 40Tento příkaz vytvoří:
- Zavolal nový příkaz (ve skutečnosti symbolický odkaz) textový procesor zastupování;
- Nová skupina alternativ se jmenovala x-textový procesor, který;
- Obsahuje (a výchozí) aplikace / usr / bin / lowriter, který má;
- Priorita 40.
Povolání textový procesor z příkazového řádku nyní spustí program LibreOffice Writer (výše uvedený jako nízká hladina). Můžete přidat další (např. Textový textový editor) textář) se stejným příkazem mění skutečnou cestu aplikace podle potřeby:
sudo update-alternatives - install / usr / bin / word-procesor x-word-procesor / usr / bin / wordgrinder 20Nyní dotazování x-textový procesor skupina zobrazí tyto dvě možnosti.
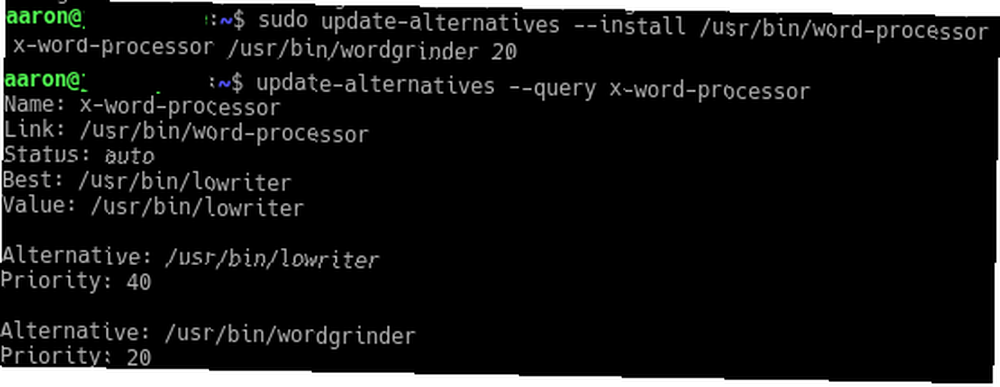
Ve výchozím nastavení je skupina v “auto” což znamená, že systém použije možnost s nejvyššími Přednost (podle čísla) obsahuje - v tomto případě LibreOffice (40 versus textářka 20). Můžete použít config výše popsaná možnost to změnit.
Odstranění alternativ ze systému
Pokud se rozhodnete, že nepotřebujete žádnou možnost, jednoduchý příkaz pomocí odstranit možnost se toho zbaví.
sudo update-alternatives - odstraňte x-word-procesor / usr / bin / wordgrinderKonečně, odebrat všechny volba smaže celou skupinu, včetně všech jejích alternativ:
sudo update-alternatives - odstraňte všechny x-word-procesoryVšimněte si, že tyto odstranit aktualizovat alternativy záznamy, ale ne programy, ke kterým jsou připojeny.
Už jste někdy aktualizovali alternativy v akci dříve? Máte nějaké tipy nebo triky týkající se práce s alternativami? Dejte nám vědět v komentářích!
Image Credit: momente přes Shutterstock.com











